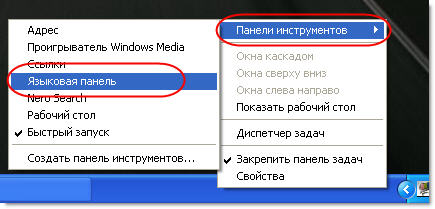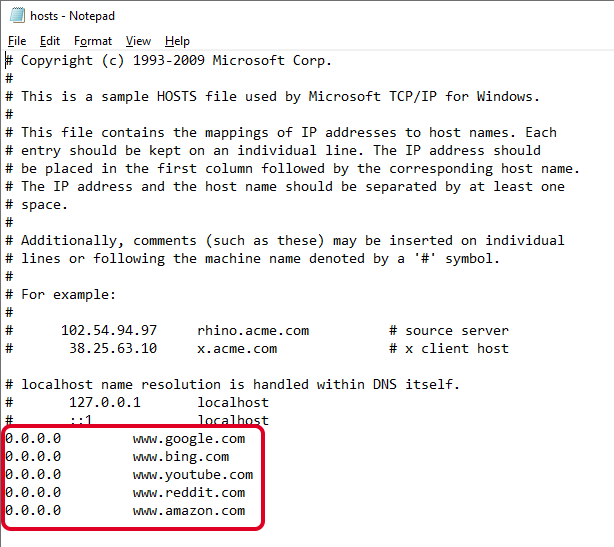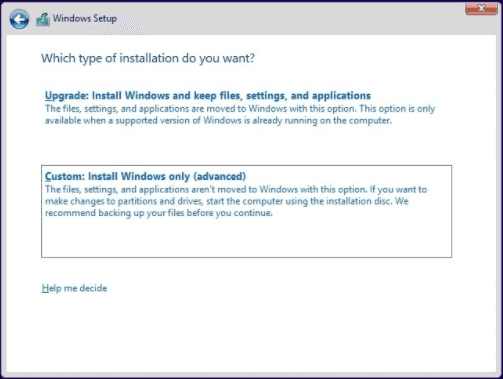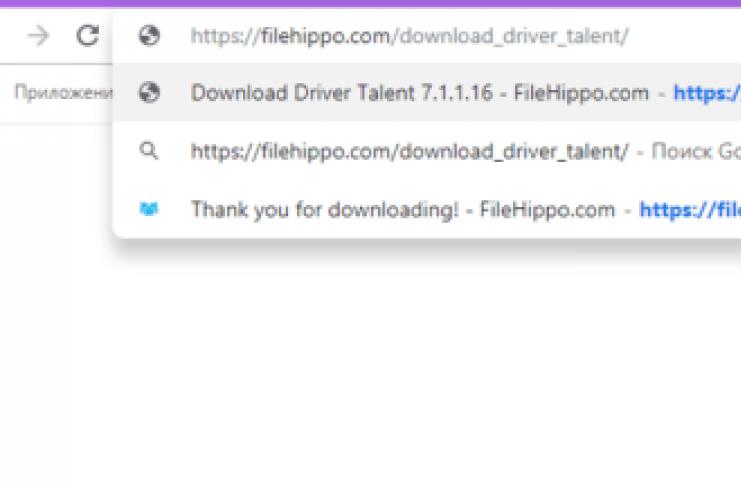Восстановление загрузчика windows 7
Содержание:
- Что делать если монитор не включается?
- Где оформить вклад Сбербанка России в Северодвинске
- Попробуем определить причину по имени.
- Как прописать новый загрузочный сектор
- Системной утилитой
- Восстановление загрузчика Windows
- Запуск диагностики компьютера
- Установка первого пакета (SP1)
- TrackID
- Неправильно настроенные программы
- Способы решения проблемы
- Что делать, когда не удалось достичь положительного результата, исполнив вышеприведенные инструкции?
- BOOTMGR is missing
- Причины поломки
- Классификация ипотечного страхования – ТОП-3 основных вида
- Система ввода/вывода потеряла загрузочное устройство
Что делать если монитор не включается?
Обратите внимание на кнопку включения монитора. Если она не горит — проблема в питании экрана
Однако следует помнить, что не все мониторы имеют подсветку кнопки питания, например, у Samsung SyncMaster SA10 она отсутствует.
Приведем алгоритм действий для диагностики неисправности:
- Нажать кнопку включения монитора, возможно, он выключен.
- Убедиться в исправности розетки, к которой подключен монитор. Это можно сделать индикаторной отверткой, мультиметром или, воспользовавшись любым портативным электроприбором, например, зарядным устройством к мобильному телефону, планшету, радиоприемником, светильником, пр. Попробовать включить монитор от другой розетки.
- Проверить кабель питания, возможно, проблема со статическим зарядом на концах кабеля или с самим кабелем. Вытянуть кабель и вставить обратно. Попробовать другой кабель.
- Проблема в блоке питания (далее БП) монитора. Необходим ремонт (перепайка конденсаторов) или замена БП.
- Проблема в кнопке включения. Необходима замена кнопки.
- Вздутые конденсаторы на плате монитора. Необходима перепайка конденсаторов.
Если кнопка включения монитора мигает, но нет изображения — проблема в кабеле сигнала VGA (DVI) или видеокарте ПК.
Проверьте кабель передачи сигнала монитора (VGA или DVI), возможно, кабель неплотно сидит в гнезде. Подтяните фиксирующие винты кабеля. Попробуйте данный кабель на другом экране или поставьте другой проверенный кабель на имеющийся. Некоторые экраны имеют и VGA, и DVI входы, если не работает один, необходимо пробовать другой, естественно, при наличии соответствующего разъема на видеокарте ПК.
Проблема в видеокарте. Если в системном блоке есть 2 и более видеокарты попробуйте переставить VGA или DVI кабель на другую видеокарту. Переставьте видеокарту в другой слот. Замените видеокарту на проверенную. Протестируйте свою видеокарту на другом ПК.
На этом 90% всех неисправностей монитора себя исчерпывают, и мы переходим к неисправностям ПК.
Где оформить вклад Сбербанка России в Северодвинске
Попробуем определить причину по имени.
cd X:\Windows\System32\LogFiles\srt\ SrtTrail.txt
где Х – буква системного тома, где лежит незагружающаяся Windows. Откроется Блокнот, в котором вы должны найти запись типа
…Boot critical file c:windowssystem32что-то_где-то is corrupt…
Этот файл (или файлы) и есть причина проблемы. Путь, указующий на битый файл/драйвер может быть любым. Просто внимательно присмотритесь. Вам же остаётся найти этот файл и удалить. Например, лог заявил, что…
Boot critical file c:windowssystem32driversvbfsoc.sys is corrupt
В консоли набираем по типу:
cd X:\Windows\System32\drivers\ del vbfsoc.sys
Консоль не закрываем и вводим поочерёдно команды на запуск ремонтных утилит Windows.
Как прописать новый загрузочный сектор
Второй по счёту из доступных параметров, называемый /fixboot, служит для формирования и записи нового загрузочного раздела. Функция работает автоматически, создаёт данные точно в таком формате, какой нужен для используемой вами ОС. Дополнительных действий пользователя после применения не требуется.
Параметр окажется полезным в следующих ситуациях:
- Имеются описанные выше проблемы с загрузкой — вызванные, в частности, неправильным или неоконченным форматированием.
- Вы решили установить поверх «Восьмёрки» или «Десятки» ОС старого поколения.
- Вместо стандартного загрузчика был с какой-либо целью использован модифицированный.
Чтобы добиться положительного результата и исправить проблему, просто впишите в командной строке запрос bootrec.exe, после чего добавьте к нему через пробел указанный аргумент (bootrec.exe /fixboot). Сразу после нажатия кнопки Enter запустится процесс восстановления.
Системной утилитой
Вопреки распространённому мнению, чтобы восстановить Виндовс 7, одну из самых гибких операционных систем от Microsoft, вовсе не обязательно перезагружать компьютер или ноутбук, вставлять установочный диск и переходить в режим Recovery. Чаще всего, чтобы решить вопросы с запуском, добиться обратных изменений или отключить неудачно выбранные опции, достаточно сделать несколько щелчков мышью.
Все описанные в этом разделе действия предусмотрены производителем и никак не влияют на действительность лицензии или здоровье компьютера. Восстановить с их помощью Виндовс 7 не сложнее, чем обновить Adobe Flash Player — достаточно аккуратно придерживаться алгоритма.
Запустить восстановление Винды с помощью системной утилиты можно следующим образом:
Включить компьютер или ноутбук и дождаться полной загрузки. Если по каким-либо причинам вход в систему в обычном порядке невозможен, следует попробовать «Безопасный режим», выбрав нажатием клавиши Enter соответствующий пункт на стартовом экране. Если же проблем нет, для восстановления системы достаточно будет «Обычной загрузки Windows».
Щёлкнуть левой клавишей мыши по флажку Виндовс в нижнем левом углу экрана, после чего перейти в раздел «Компьютер», ссылка на который расположена в правой панели меню «Пуск». При желании юзер может создать ярлык на рабочем столе — тогда пользоваться «Восстановлением системы», как и многими другими функциями Windows 7, станет значительно проще.
В открывшемся списке выбрать нажатием мыши «Свойства системы»; воспользовавшись одной из соседних кнопок, можно настроить камеру на ноутбуке или удалить лишние программы — одна из них могла привести к сбоям в Виндовс 7.
Перейти в раздел «Дополнительные параметры системы», находящийся в левом боковом меню нового окна.
Переключиться на вкладку «Защита системы», вторую по счёту в открывшемся списке настроек.
Здесь и находятся инструменты управления восстановлением системы. Нажав на одноимённую кнопку, юзер сможет приступить к операции.
Windows 7 предложит восстановить самые удачные, на взгляд ОС, предыдущие параметры. Если никаких возражений нет, следует нажать на кнопку «Далее» и следовать подсказкам утилиты.
Если же пользователь хочет вернуть Винду к другой точке, необходимо установить кружок напротив нижней строчки «Выбрать другую точку восстановления».
В списке, открывшемся в следующем окне, будут представлены точки восстановления Виндовс 7, созданные как системой автоматически, так и самим пользователем в ручном режиме. Выделив нужную нажатием левой клавишей мыши, следует вновь кликнуть на кнопку «Далее». Владелец компьютера или ноутбука может посмотреть, каких приложений коснутся изменения, щёлкнув по кнопке «Поиск затрагиваемых программ». Делать это нужно для каждой точки в отдельности.
Ознакомиться с параметрами операции и щёлкнуть по кнопке «Готово». Если надобность в восстановлении отпала или необходимо выбрать другую точку, следует воспользоваться соответственно кнопками «Отмена» и «Назад».
Подтвердить свои намерения, кликнув в диалоговом окошке по кнопке «Да». Как честно предупреждает ОС, операция необратима: перевернуть экран на ноутбуке с Windows 7 можно в любое время и в любом направлении, а вот вернуться в момент «до восстановления» уже не получится.
Подождать, пока Виндовс подготовит данные для начала процесса.
На время восстановления пользователь будет переключён на экран приветствия — на нём начнет отображаться информация о ходе процесса.
В итоге Windows 7 проинформирует о завершении операции и перезагрузится.
После включения компьютера или ноутбука в штатном режиме пользователь увидит на экране сообщение об успешном восстановлении. Теперь большая часть ошибок ОС должна быть ликвидирована; если это не так, следует перейти к одному из следующих методов.
Прежде чем приступать к повседневным делам и радоваться возвращению работоспособности Винды, имеет смысл создать «свежую» точку восстановления. Сделать это можно на уже известной вкладке «Защита системы», нажав на кнопку «Создать».
Теперь нужно указать имя новой «исходной» версии; чем информативнее оно будет, тем лучше — стоит потратить на наименование немного времени вместо того, чтобы использовать несколько случайных цифр или букв.
Через минуту-две система уведомит об успешном завершении операции. Теперь юзер в любое время сможет восстановить Windows 7 до текущего состояния или впоследствии подготовить несколько более удачных вариантов.
Установив галочки в обоих чекбоксах, щёлкнув по кнопке «Запуск» и подождав от нескольких минут до часа, пользователь получит исчерпывающую информацию о здоровье диска; в отдельных случаях для этого понадобится перезагрузить Windows 7.
Восстановление загрузчика Windows
Итак, повреждённый загрузчик Windows. Степень его повреждения определяет меры по его восстановлению. Если повреждения не касаются целостности и атрибутики загрузочного раздела, и мы дело имеем только с повреждениями файлов самого хранилища загрузки или неверной её конфигурации, вопрос решается достаточно просто. Это решение подходит и для GPT-, и для MBR-дисков. В среде LiveDisk’а запускаем Windows Disk Management, смотрим под какой буквой значится системный раздел (диск С системы).
Далее запускаем командную строку, её ярлык есть на панели задач WinPE.
И вписываем команду типа:
bcdboot c:\windows
Жмём Enter. И ждём пару секунд, пока не появится сообщение об успешном создании файлов загрузки. Если на компьютере несколько Windows, добавляем в меню загрузки все их поочерёдно точно такой же командой, только, соответственно, отслеживаем в Windows Disk Management букву системного раздела и подставляем её в команду. Вот, собственно, и всё.
При выполнении этой команды происходит добавление записи о загрузке Windows и восстановление файлов загрузчика. Что это за файлы? Их наглядно нам продемонстрирует программа DiskGenius, с которой мы будем ещё плотно работать далее. Файлы загрузчика размещаются на загрузочных разделах GPT-диска
и диска MBR.
И если вот эти файлы повреждаются или уничтожаются, как результат имеем неспособность системы загружаться. Их восстановление возможно при условии, что цел раздел загрузчика. В противном случае получим ошибку сбоя при копировании файлов загрузки.
Эта ошибка возникает также при утере атрибутов загрузочного раздела и повреждении системных файлов самой Windows. Последний случай – критический, здесь можно попытаться восстановить целостность системных файлов, но при неудачном проведении этой операции останется только переустановить систему. А вот проблемы с загрузочным разделом решаемы, его всего лишь нужно пересоздать, а потом выполнить в командной строке рассмотренную выше команду. Процесс пересоздания на дисках с разным стилем разметки отличается, мы рассмотрим операции и для MBR, и для GPT. И в проведении обоих этих операций нам поможет упомянутая программа DiskGenius. Запускаем её на LiveDisk’е Стрельца.
Запуск диагностики компьютера
Если удалось включить компьютер, то нужно провести диагностику, чтобы выявить проблему. Не стоит пренебрегать проверкой, иначе придется будет бесконечно запускать безопасный режим и восстанавливать систему.
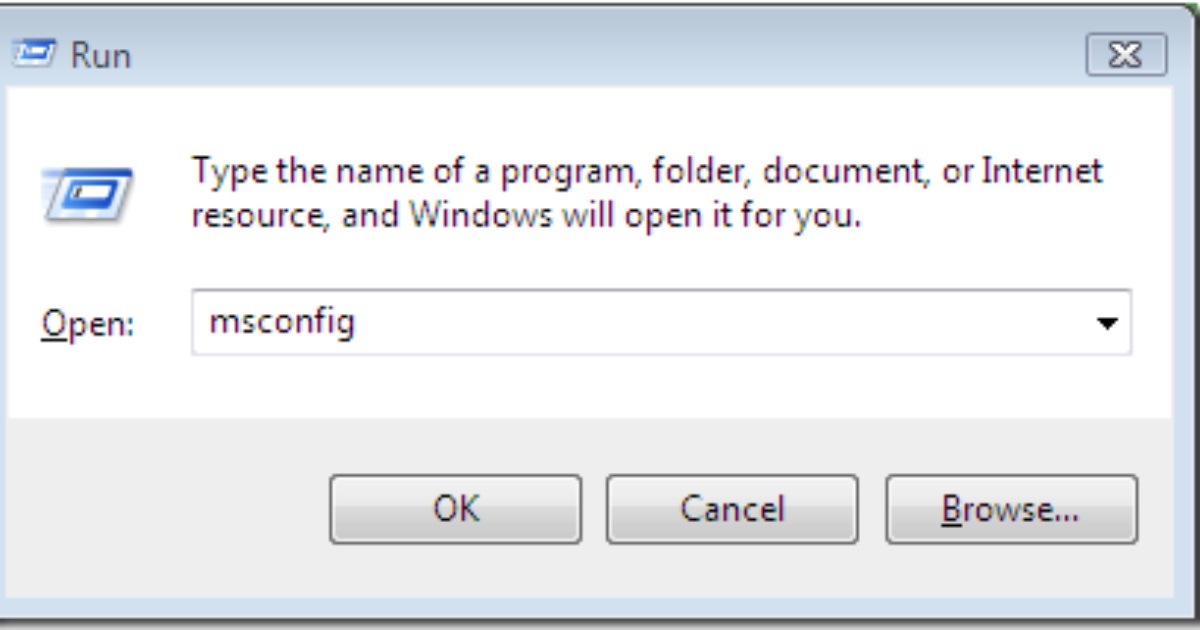
Как запустить диагностику компьютера
Стоит отключить антивирус, чтобы он не мешал диагностике компьютера. Далее одновременно нажать «Win + R». Ввести в появившееся поле «msconfig». Откроется окно с 5 разделами. Нужно зайти в «Общие», а потом «Диагностический запуск».
Чтобы избежать проблем с запуском Виндовс в будущем, нужно следить за компьютером. Пользоваться антивирусом для выхода в Интернет, проверять системные файлы на ошибки, отключать ненужные программы с автозагрузкой. Желательно заранее подготовить загрузочную флешку, как запасной вариант для восстановления системы.
Установка первого пакета (SP1)
Зачастую ошибка 0x80240017 появляющаяся при установке Microsoft Visual C++ Redistributable 2015 года, говорит о том, что на вашем ПК не установлены последние обновления или же они были установлены не правильно. Поэтому в первую очередь следует проверить, установлен ли на вашем ПК первый пакет.
Не удалось устранить проблему?Обратитесь за помощью к специалисту!
Решите мою проблему
Как это проверить:
- Жмем по ярлыку «Компьютер» правой кнопкой мыши и в открывшемся меню выбираем «Свойства».
- Проверяем, есть ли подпись «Service Pack 1».
Если имеется данная надпись, то необходимо сразу же перейти к следующему пункту. Однако даже если окажется что он есть, рекомендуется переустановить его.
Чтобы установить данный пакет необходимо:
Открыть сайт Microsoft и загрузить специальное обновление «KB976932».
При скачивании обратите внимание на разрядность (x32/x64), она должна совпадать с разрядностью вашей ОС. Узнать разрядность вы можете в свойствах системы.
После завершения загрузки, щелкните по файлу правой мышкой, запустите его от имени администратора и выполните установку.
TrackID
Неправильно настроенные программы
Крайне редко, но может Windows 7 не загружаться и из-за инсталлированных приложений — особенно если они имеют доступ к папке ОС и/или контролю интернет-трафика. По большей части это относится к разнообразным антивирусам, файрволлам и «смешанным» продуктам; самый разумный способ исправить ситуацию — удалить программу и попробовать запустить Виндовс 7 в штатном режиме.
Выполнить задачу можно двумя способами. Если удаётся запустить Виндовс 7 в безопасном режиме, юзеру достаточно:
Дождаться загрузки исполняемых файлов.
Открыть меню «Пуск» и вызвать «Панель управления».
Перейти к разделу «Программы и компоненты».
Найти приложение, из-за которого, по мнению пользователя, не запускается в нормальном режиме Виндовс 7, и нажать на кнопку «Удалить».
Теперь владельцу компьютера или ноутбука на Windows 7 нужно пройти стандартную процедуру деинсталляции — а по завершении перезагрузить ОС и убедиться, что проблема ликвидирована.
Если первый вариант не подходит, необходимо воспользоваться любым диском с «живой» операционной системой, запускаемой непосредственно с носителя — обычно такие сборки называют LiveCD. Главное условие — наличие в образе файлового менеджера, позволяющего получить доступ к жёсткому диску с установленной программой.
Чтобы удалить её из-под LiveCD, рекомендуется:
Запуститься с загрузочного диска или флешки и выбрать в стартовом меню файловый менеджер — в примере это Total Commander.
Подтвердить выбор и перейти к просмотру данных.
Переключиться в открывшемся окне на жёсткий диск с установленной Виндовс 7 — его будет проще всего найти, ориентируясь на объём.
Открыть каталог, содержащий программные данные — в зависимости от разрядности системы и приложения.
Выделить папку, в которой находится исполняемый файл, и нажать на кнопку «Удалить/Удаление» или воспользоваться клавишей Delete (Del).
Подтвердить своё намерение.
И указать, что требуется удаление всех данных, включая скрытые файлы и подкаталоги.
Перезагрузив компьютер, пользователь убедится, что проблема, из-за которой не запускается Виндовс 7, устранена. Теперь настоятельно рекомендуется почистить систему любой программой для избавления от «мусорных» файлов и исправления ошибок реестра.
Способы решения проблемы
В случаях, когда висит чёрный экран и виндовс 7 не запускается — восстановление запуска родным софтом придёт на помощь. Элементарное и в то же время действенное средство. Помогает при необходимости правки реестра или конфигурации. Выполнить можно тремя способами:
- Встроенный мастер. При появлении заставки с фирмой материнской платы нажать F8 для вызова контекстного меню. Далее, выбрать строку «Устранение неполадок компьютера» и в открывшемся окне нажать «Восстановление запуска». Утилита потребует пароль и затем автоматически проведёт диагностику, устраняющую найденные проблемы. Вариант для тех, у кого проблемы с неустановленными изменениями в конфигах.
- Откат до предыдущего состояния. Подходит при неудачном обновлении драйверов и программного обеспечения. Сработает при условии, что в настройках безопасности заблаговременно включены контрольные точки. Следует заметить, что есть возможность включить данную функцию отдельно для каждого раздела. Лучше запускать из безопасного режима: Компьютер — Свойства — Изменить параметры — Защита системы. В этом окне выбрать графу «Восстановление» и следовать подсказкам установщика. Windows вернётся в состояние из выбранной даты. Ещё один вариант включения этой службы — «Параметры восстановления системы» из первого пункта.
- Внешний накопитель. Хорошей альтернативой будет записанный на диск или флешку и созданный ранее образ подходящей операционной системы. Все, что потребуется — это подключить к компьютеру носитель с последующим запуском инсталлятора и придерживаться рекомендаций помощника. Эта процедура — надёжный метод для оживления операционки. Все недостающие и повреждённые ресурсы восстанавливаются, параметры обнуляются, сохранённое ранее остаётся нетронутым.
Чистая инсталляция
Кардинальный подход к проблеме означает начало с чистого листа. Занимает много времени и влечёт за собой полную потерю данных, вследствие чего используется в последнюю очередь, когда запустить и восстановить что-либо уже невозможно.
Вставив инсталляционный диск в привод, потребуется в BIOS выставить его основным в списке устройств. Сделать это можно в разделе Boot или Boot Device. После начала установки Windows следует определить желаемые надстройки, отформатировать раздел, предназначенный для ОС, и дождаться окончания операции. Присутствующие вирусы будут удалены, настройки сброшены до заводских, и реестр очистится.
Originally posted 2018-04-07 11:41:42.
Что делать, когда не удалось достичь положительного результата, исполнив вышеприведенные инструкции?
Если не удалось достичь успеха и уже пользователь дошел до этой части статьи, то значит, проблему нельзя относить к категории типичных сбоев загрузочного дистрибутива ОС. Понадобится все дальнейшие действия делать в безопасном режиме Виндовс. Рекомендуется делать анализ диска «С» на предмет появления битых кластеров.
Для входа «безопасный режим» необходимо выполнить следующее:
- В процессе запуска ПК кликать на «F8»;
- Отобразятся способы загрузки, где надо выделить строчку «Безопасный режим»;
- Щелкнуть «Ввод»;
- Дождаться загрузки ПК;
- Открыть командную строку;
- Набрать «chkdsk /r» и кликнуть «Ввод»;
- Далее кликнуть «Y», т.о. согласиться с Виндовс, которая порекомендует произвести анализ диска после перезагрузки;
- Дождаться окончания процедур перезапуска и анализа диска;
- Когда все процедуры ПК завершит, то он самостоятельно выполнит перезапуск системы;
- Готово! При наличии сбоев в функционировании раздела «С», ОС уже автоматически исправила эти проблемы и успешно загрузилась.
BOOTMGR is missing
Самая распространенная неполадка, которая появляется во время запуска «семерки».
Причинами ее появления могут быть:
- поврежденные секторы жесткого диска или нерабочие ячейки памяти SSD, на которую установлена Windows 7 (в большинстве случаев можно выполнить их восстановление);
- спонтанное отключение питания или перезагрузка ПК посредством клавиши «Reset»;
- деятельность вирусов (очень редко);
- неумелое обращение пользователя с утилитами для разбивки жесткого диска.
Заставить ошибку исчезнуть можно несколькими путями. Мы же рассмотрим, как восстановить компьютер средствами самой ОС.
- При возникновении проблем во время запуска Виндовс 7 нажмите F8 для вызова меню со списком дополнительных параметров запуска компьютера.
- Выбираем вариант «Устранение неполадок…».
- Выбираем русский язык и жмем «Далее».
- Выбираем учетную запись с правами администратора.
- Кликаем по «Восстановление запуска», чтобы операционная система попыталась отыскать и исправить неполадку самостоятельно.
- Если ошибка не исправлена, запускаем командную строку из окна параметров возобновления ОС.
- Последовательно вводим команды:
«bootrec.exe /FixMbr» – запись MBR в системный раздел;
«bootrec.exe /FixBoot» — создание загрузочной записи на системном томе.
Перезагружаемся и запускаем компьютер.
Если после выполнения вышеописанных действий ПК все еще не обнаруживает установленную Windows 7 во время запуска, выполните через командную строку команду bootrec.exe с атрибутом «RebuildBcd».
И в самом последнем случае, когда уже ничто не помогает совершить восстановление запуска «семерки», зарезервируйте старую папку BCD, отвечающую за запуск ПК, и создайте новую. Делается это при помощи нижеприведенной цепочки команд:
Причины поломки
Распространённым случаем, когда не грузится виндовс 7, является похожее сообщение на начальном этапе загрузки: «Имя файла is missing. Press Ctrl + Alt + Del to restart». Это сигнализирует о том, что часть приложений, использующихся для входа, отсутствует и установить связь с рабочим столом не удастся.
Поводом для такой проблемы служат несколько факторов:
Воздействие вирусов
Отсутствия антивируса или неосторожное использование сети приводит к «съеданию» важного компонента.
Сбой системы. Аварийное завершение работы, например, при перебоях электропитания, становится причиной некорректного сохранения информации, что и вызывает повреждение элементов загрузки.
Конфликт железа
Неопытные пользователи, установив аксессуар помощнее, будь то видеокарта, процессор или оперативная память, не удосуживаются проверить совместимость старых железок и новоприобретенных. Такая халатность — источник печальных последствий: как минимум виндовс 7 не загружается, как максимум — поломка дорогостоящего оборудования.
Перед монтажом комплектующих обязательно проводятся исследования и определяются особенности новых компонентов:
- Принадлежность к одному поколению. Если между годом выпуска деталей большой промежуток, то совместимость, скорее всего, отсутствует.
- Мощность. Чем современней конфигурация, тем мощнее требуется блок питания. Недостаток энергии способен привести к ситуации, когда не запускается Биос.
- Соответствие разъёмов. Попытка «впихнуть невпихуемое» может дорого стоить.
Неисправность жесткого диска
Сначала необходимо убедиться в отсутствии механических повреждений. Винчестер — очень чувствительный и существует множество факторов, способных вывести его из строя:
- Перегрев.
- Попадание влаги.
- Некачественное закрепление на корпусе.
- Нарушение условий эксплуатации.
Системные ошибки приводят к образованию битых секторов, на которых хранится ценная информация, включая системную. Такие неприятные явления вызываются несколькими обстоятельствами:
- Чрезмерная и продолжительная загруженность мусором.
- Вредоносные программы.
- Вмешательство некомпетентных людей.
Классификация ипотечного страхования – ТОП-3 основных вида
Поскольку объектом ипотечного договора выступает недвижимость, именно ей отводится главная роль в страховых процедурах. Остальные виды ипотечного страхования – лишь вспомогательные продукты, направленные на уменьшение дополнительных рисков кредиторов и заемщиков.
Однако изучить стоит все виды ипотечных страховок.
Вид 1. Страхование жилья
Обязательный вид страхования при оформлении ипотеки. Недвижимость страхуется от порчи и полного уничтожения. Если страховой случай наступает, ипотека погашается за счет возмещения ущерба страховщиком.
К страховым случаям относятся:
- пожары;
- стихийные бедствия;
- взрывы бытового газа;
- аварии канализационной и водопроводной систем;
- противоправные и хулиганские действия третьих лиц;
- вандализм.
О наступлении подобных случаев страхователь обязан немедленно известить страховщика и оформить заявление в компанию. Каждое происшествие требует экспертной проверки и подтверждения.
Не все случаи порчи и уничтожения недвижимости попадают в разряд страховых. Например, если квартира пострадала в результате военных действий, ядерного взрыва, массовых забастовок и погромов, страховщик вправе не выплачивать убытков.
Вид 2. Страхование жизни и здоровья заемщика
Если страхователь не способен выплачивать ипотечный кредит по причине тяжёлой болезни, инвалидности, серьёзной травмы или потери трудоспособности, страховая компания обязуется возместить ущерб банка.
В случае смерти заемщика страховщик освобождает родственников и близких от выплат по кредиту и берёт долговые обязательства на себя. Страховка не работает, если смерть или инвалидность явилась результатом умышленного членовредительства или суицида. Не идут в зачет и травмы, полученные в состоянии опьянения или под действием наркотиков.
Этот вид страхования – необязательный, от него при желании можно отказаться. Однако банки зачастую не оставляют заемщикам выбора: либо они страхуют жизнь, либо ставка по кредиту будет выше на 1-3%.
Вид 3. Титульное страхование
Страхование титула защищает интересы банков, которые могут быть задеты при утрате заемщиком права собственности. Такая страховка оформляется далеко не во всех ситуациях, а только в случаях, когда кредитором выявлены дополнительные риски при изучении документов на жильё.
Договор страхования титула заключается либо на 3 года, либо на весь срок кредитования.
Больше сведений по вопросам защиты жилья – в статьях «Страхование квартиры» и «Страхование дома».
Система ввода/вывода потеряла загрузочное устройство
Бывает. После обновлений или системного сбоя. Вообще компьютер ищет загрузочное устройство вообще на всех подключённых к нему – картах, флешках, внешних дисках и т.п. Разве что ни на клавиатуре или мышке. Но мы с вами договорились, что ничего “лишнего” по портам нет? А раз так,…
- подоткнём к порту загрузочную флешку или вставим в дисковод загрузочный диск
- загрузимся через BIOS или меню быстрого запуска с этого загрузочного устройства
- выйдем на аварийную консоль cmd
после окна с выбором языка нажмите Shift + F10 – появится консоль
вводим команду, помогающую “вспомнить” диски:
bootsect /nt60 sys
Если реакции нет, повторим процедуру, но “пнём” по компьютеру посильнее:
bootsect /nt60 all