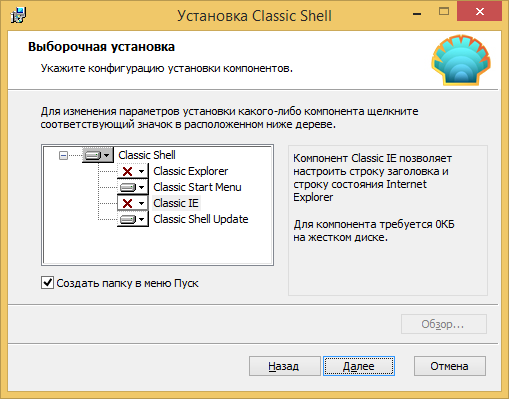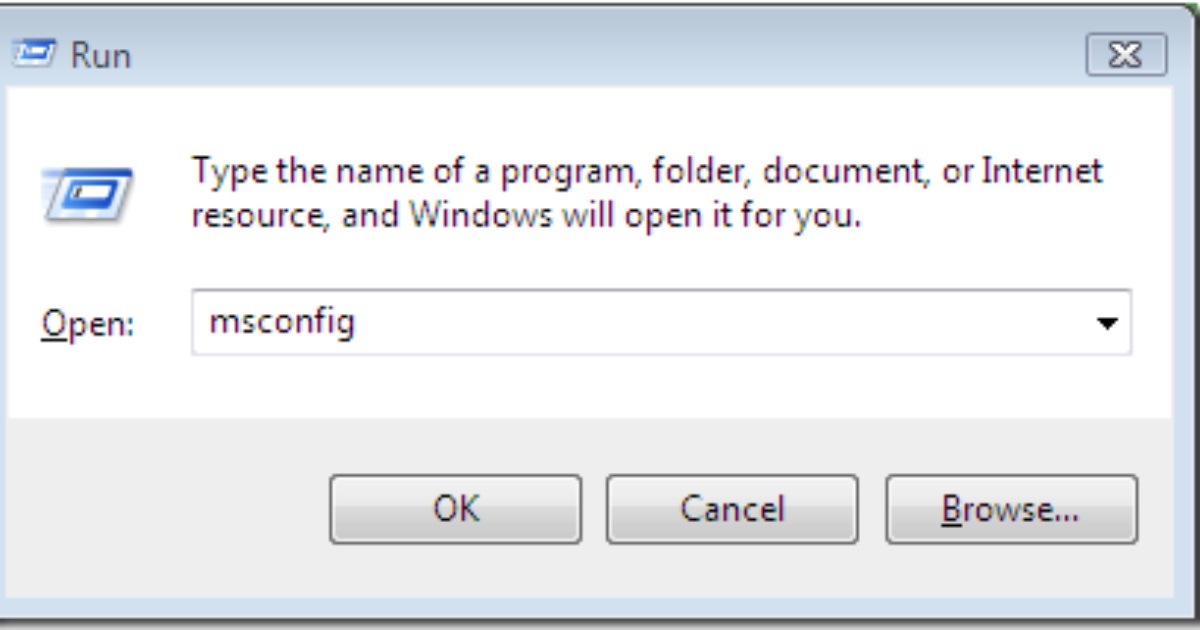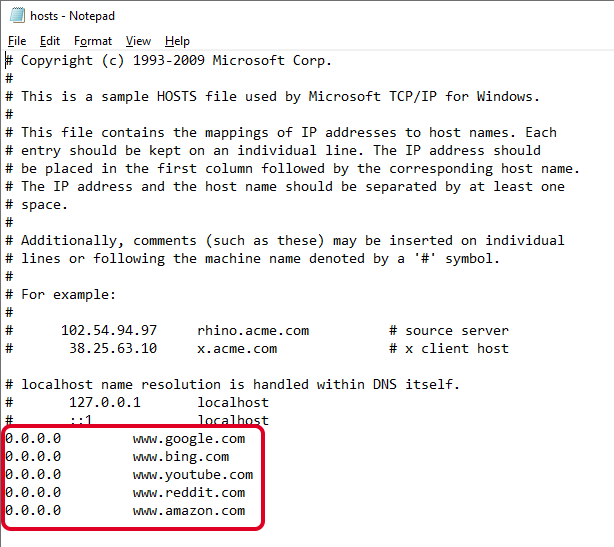Восстановление языковой панели в windows 7
Содержание:
- Причина
- Пропала языковая панель в Windows 7
- Восстановление языковой панели в Windows XP
- Восстановление языковой панели в Windows XP
- Punto Switcher – программа по слежению раскладки клавиатурой.
- Добавление в автозагрузку
- Что отвечает за отображение панели языков?
- Планировщик заданий
- Привычный способ
- Способ № 3: Возвращаем ярлычок через редактор реестра
- Добавляем файл языковой панели в автозагрузку
- Способ № 4: Работаем с файлом ctfmon.exe
- Удаление вирусов
Причина
Пропала языковая панель в Windows 7
В основном все ваши проблемы связаны с использованием программ сторонних разработчиков, например всевозможных мусорщиков и программ мгновенного обмена сообщениями. По моим наблюдениям большинство пользователей столкнувшись с подобной проблемой просто опускают руки и остаются вообще без языковой панели, хотя исправить положение совсем не трудно. Решений у этой проблемы много, расскажу вам обо всём, как говорят, пошагово. Если у вас пропала языковая панель в Windows 7, первое что можно сделать, это скачать с официального сайта и установить программу Punto Switcher. Нужно заметить, что пользоваться ей очень удобно и вы не раз мне потом спасибо скажете. Например она будет автоматически изменять за вас раскладку клавиатуры с английской на русскую или наоборот, если вы сами забудете это сделать, ну и многое другое.

Другое решение сложнее, наверно это как раз для нас друзья. Займёмся поисками пропавшей языковой панели, заодно разберёмся почему так произошло.
-
Первое: В Windows 7 есть такая утилита ctfmon.exe именно она управляет языковой панелью в семёрке. Приложение ctfmon.exe в свою очередь тесно связано со службой Планировщик заданий. Тип запуска у планировщика заданий должен быть Автоматически. Если тип запуска будет например вручную, то приложение ctfmon.exe просто не будет запускаться, а значит наша языковая панельне будет работать. Проверим всё вышесказанное. Пуск-Управление компьютеромСлужбы и приложения-Службы, находим наш Планировщик заданий, двойным щелчком левой мыши заходим в его свойства и убеждаемся что всё нормально, значит проблема не в нём.
- Второе: Пуск-Панель управления-Мелкие значки
Язык и региональные стандарты.Вкладка Языки и клавиатуры. Изменить клавиатуру,попадаем в настройку Языки и службы текстового ввода, вкладка Общие. В этом окне у вас должно быть обязательно два варианта раскладки Английская и Русская, это обязательное условие присутствия языковой панели, если присутствует только одна, например Русская, нажмите Добавитьи выберите ещё Английскую США.Далее идём на вкладку Языковая панель, здесь ставим галочку Закреплена в Панели задач и Отображать текстовые метки на языковой панели.
Если всё вышесказанное нам не помогло, создаём REG-файл, содержащий информацию вносящую изменения в реестр. В нашем случае изменения будут исправлять запуск приложения ctfmon.exe, ответственного за работу языковой панели. Как создать REG-файл?Создаём простой текстовый файл и копируем в него данный текст. Данный файл нужно сохранить с любым названием и с расширением .reg

Windows Registry Editor Version 5.00«ctfmon.exe»=»C:\\Windows\\System32\\ctfmon.exe»Запускаем наш файл, изменения в реестр вносятся, далее перезагружаемся.
P.S. С недавних пор у программы появился хороший аналог Caramba Switcher.
Восстановление языковой панели в Windows XP
Прежде, чем перейти к способам восстановления, давайте немного углубимся в устройство Windows и попытаемся выяснить, что именно обеспечивает отображение языковой панели. Итак, среди всех системных приложений в XP есть и такое, которое обеспечивает ее отображение — Ctfmon.exe. Именно оно и показывает нам, какой сейчас язык и раскладка используются в системе. Соответственно, за запуск приложения отвечает определенный ключ реестра, который содержит необходимые параметры.
Теперь, когда мы знаем «откуда ноги растут», можем приступать к устранению проблемы. Для этого мы рассмотрим три способа – от самого простого до более сложного.
Способ 1: Запуск системного приложения
Как было сказано выше, за отображение панели языков отвечает системное приложение Ctfmon.exe. Соответственно, если у вас не отображается она, то нужно запустить программу.
- Для этого кликаем правой кнопкой мышки по панели задач и в появившемся контекстном меню выбираем «Диспетчер задач».
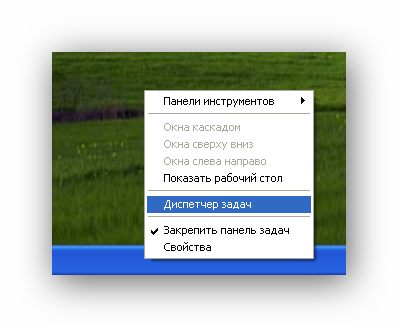
Далее заходим в главное меню «Файл» и выбираем команду «Новая задача».
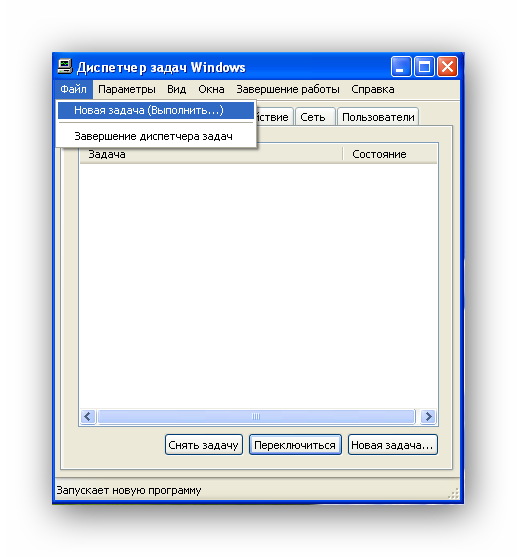
Теперь вводим и нажимаем Enter.

Если, например, в следствии действия вирусов файл отсутствует, то его необходимо восстановить. Для этого нужно выполнить всего несколько действий:
- Вставить установочный диск с Windows XP;
- Открываем командную строку ();
- Вводим команду
Нажимаем Enter и дожидаемся окончания сканирования.
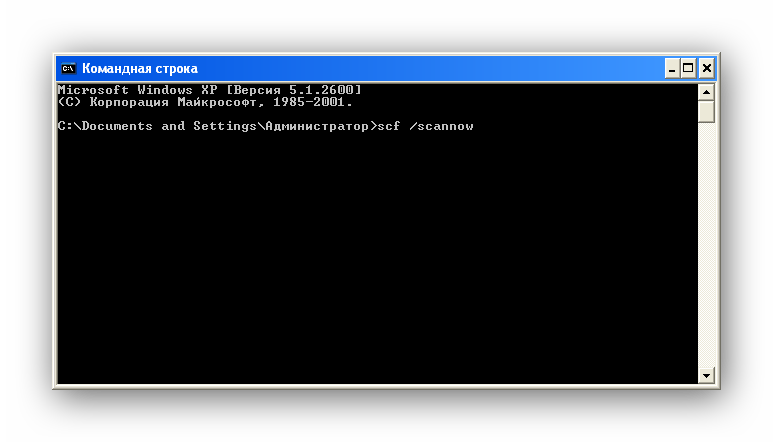
Данный способ позволит восстановить удаленные системные файлы, в том числе и .
Зачастую, этого достаточно, чтобы вернуть языковую панель на свое место. Однако, если это не помогло, тогда переходим к следующему методу.
Способ 2: Проверка настроек
Если системное приложение запущено, а панели по-прежнему нет, тогда стоит посмотреть настройки.

На этом все, теперь панель языков должна появиться.
Но бывают и такие случаи, когда требуется вмешательство в системный реестр. Если все вышеперечисленные методы не дали результатов, тогда переходим к следующему варианту решения проблемы.
Способ 3: Исправления параметра в системном реестре
Для работы с реестром системы существует специальная утилита, которая позволит не только просмотреть записи, но и внести необходимые корректировки.
- Открываем меню «Пуск» и кликаем по команде «Выполнить».
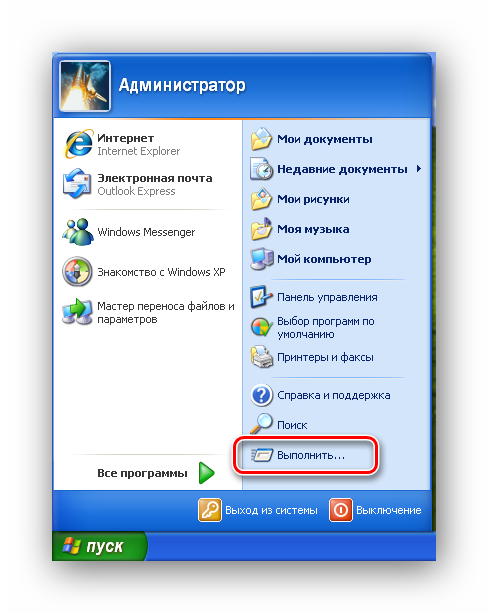
В появившемся окне вводим следующую команду:

Теперь, в окне редактирования реестра раскрываем ветки в следующем порядке:
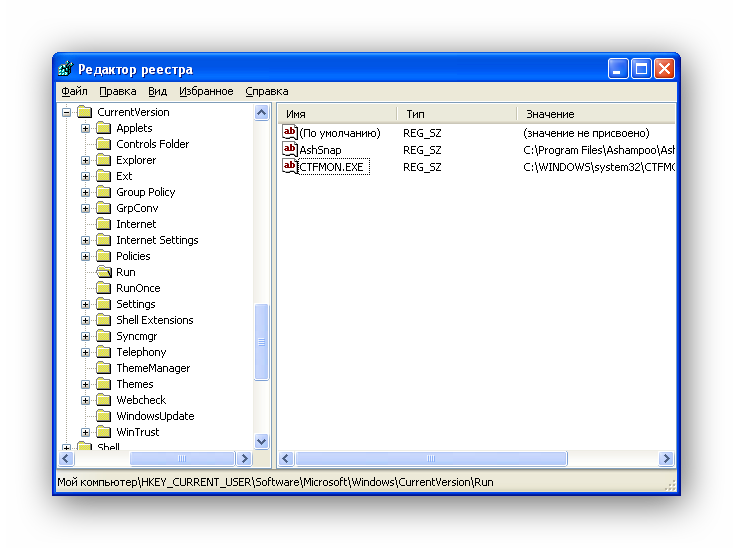
Теперь проверяем, есть ли параметр «CTFMON.EXE» со строковым значением . Если такового нет, то его необходимо создать.
На свободном месте кликаем правой кнопкой мыши и в контекстном меню выбираем из списка «Создать» команду «Строковый параметр».
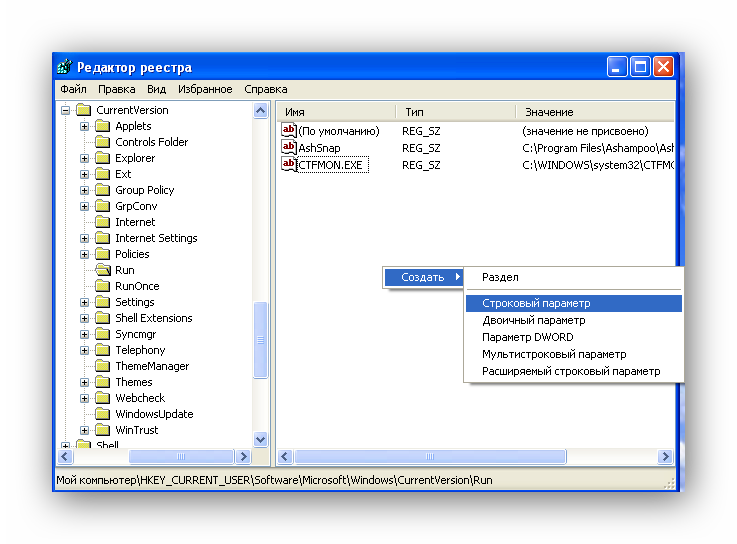
Задаем имя «CTFMON.EXE» и значение .

Перезагружаем компьютер.
В большинстве случаев, описанных действий достаточно для того, чтобы вернуть языковую панель на ее прежнее место.
Заключение
Итак, мы с вами рассмотрели несколько способов, как можно вернуть панель языков на свое место. Однако, все же, бывают исключения и панель по прежнему отсутствует. В подобных случаях можно воспользоваться сторонними программами, которые отображают текущий язык, например автопереключателем раскладки клавиатуры Punto Switcher или же переустановить операционную систему.
Опишите, что у вас не получилось.
Наши специалисты постараются ответить максимально быстро.
Восстановление языковой панели в Windows XP
Для начала стоит попробовать самое простое действие. Щелчок правой кнопкой мыши по панели задач и в контекстном меню выбираете «Панели инструментов» ⇒ «Языковая панель». Если языковая панель появилась, то все отлично. Кстати, она может появиться где-нибудь в другом месте.
В случае неудачи пробуем по другому, идем по пути «Пуск» ⇒ «Панель управления» ⇒ «Язык и региональные стандарты». В открывшемся окне на вкладке «Языки» нажимаете кнопку «Подробнее» и затем кнопку «Языковая панель». Отмечаете галочку «Отображать языковую панель на рабочем столе» и подтверждаете внесение изменений. Стоит отметить, что кнопка «Языковая панель» может быть неактивна, тогда нужно на вкладке «Дополнительно» снять галочку с «Выключить дополнительные текстовые службы» и сохранить изменения.
Возможно, что значок переключения языков пропал, так как отсутствует или поврежден файл находящийся в папке C:\Windows\System32 или он отсутствует в автозагрузке. Оригинальный файл ctfmon.exe можно взять с установочного диска операционной системы. Добавить его в автозагрузку можно через «Пуск» ⇒ «Автозагрузка» или непосредственно через реестр.
Запускаете редактор реестра (неопытным пользователям очень не рекомендуется) «Пуск» ⇒ «Выполнить» (или WIN+R) ⇒ regedit ⇒ OK. Находите в нем , где должен быть строковый параметр CTFMON со значением . Если он отсутствует, то создаете его, щелкнув правой кнопкой мыши на свободном месте редактора реестра.
Punto Switcher – программа по слежению раскладки клавиатурой.
Лично у меня установлена очень полезная бесплатная программа Punto Switcher, для тех, кто постоянно занимается напечатанию текстов, при этом раскладка клавиатуры переключается автоматически. В данный момент я печатаю текст с наслаждением, зная, что не будет какой-то абры-катабры. Также Punto Switcher будет особенна полезна у кого плохое зрение, при этом переключая языковую панель звуковым эффектом. По мима этого Вы можете еще вести свой дневник. Этот электронный журнал Punto Switcher разработан с целью помочь вам сохранить и сделать текстовое сообщение по своему усмотрению, которую вы каждый день набираете на клавиатуре и не сохраняете. Это может быть необходим для цитирования в будущем: при общении с собеседником, переписки в форумах и чатах, восстановления текста после сбоя ПК или необратимого изменения документа и т.д. Лично я дневником не пользуюсь, нет необходимости. Так что устанавливайте эту программку не раздумывая.
Вот и все, что касается по восстановлению языковой панели на Windows XP. Надеюсь, что данная статья помогла Вам в вашей проблеме. А у тех, у кого Windows 7 и не знают как вернуть на нее языковую панель я опишу в следующей статье, так же подробно.
| < Предыдущая | Следующая > |
|---|
Добавление в автозагрузку
Обеспечивает отображение кнопки переключения раскладки компонент «ctfmon.exe». По умолчанию оно включено и всегда находится в автозагрузке. Но бывает и так, что по каким-то причинам оно оказывается изъятым из автозагрузки. И тогда на компьютере пропадает значок языка.
Как восстановить переключатель языков в панели задач? Просто вернуть «ctfmon.exe» в автозагрузку. Для этого необходимо будет произвести некоторые манипуляции. Они просты и не вызовут проблем даже у новичков.
- Запускаем «Проводник Windows» и перемещаемся в системный каталог. Там ищем папку «System32» и щелкаем по ней.
- Далее ищем исполняемый файл с именем «ctfmon.exe», кликаем по файлу мышью (ПКМ) и жмем «Копировать».
- Теперь в том же «Проводнике» переходим по пути «С:/Users/Имя Пользователя/AppData/Roaming/Microsoft/Windows/Главное меню/Программы/Автозагрузка».
- Жмем ПКМ по любому месту и кликаем «Вставить». Данная операция поместит компонент в папку и заставит его стартовать вместе с Windows.
Остается только перезагрузить компьютер. Вот так поступают в том случае, если пропал значок раскладки клавиатуры с панели задач. После рестарта компьютера или ноутбука он должен появиться. Но этот способ не всегда срабатывает. Поэтому имеется альтернативный.
Важно! Если на компьютере установлено последнее обновление Windows 10 (то самое, которое удаляло файлы юзера), то данный способ не сработает, так как в составе операционной системы папки «Автозагрузка» нет по указанному пути. В этом случае придется использовать альтернативные варианты, если на панели задач нет значка языка
Также в некоторых случаях «Защитник Windows» может блокировать действия пользователя. Дело в том, что манипуляции производятся с системными каталогами. А Центр безопасности Windows такого не терпит. Поэтому лучше выключить штатный антивирус вообще. Все равно никакого толку от него нет.
Что отвечает за отображение панели языков?
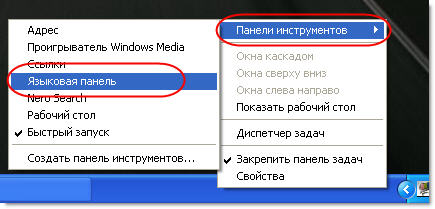 За подобное отображение в системе Windows XP принципиально отвечает мало кому известное системное приложение, хранящееся в системной папке — ctfmon.exe. Ответственность по неукоснительному запуску в любой ситуации этого приложения положена на определенный ключ реестра, однако ни по кому не ведомым причинам, в которые мы углубляться не собираемся, поскольку это удел слишком продвинутых хакеров, иногда этот параметр сбрасывается, результатом чего становится неоспоримый факт – языковая панель на экране не отображается. Имеется несколько вариантов, выбирая поочередно один из которых можно возвратить на исконное место панель, которая исчезла без вести.
За подобное отображение в системе Windows XP принципиально отвечает мало кому известное системное приложение, хранящееся в системной папке — ctfmon.exe. Ответственность по неукоснительному запуску в любой ситуации этого приложения положена на определенный ключ реестра, однако ни по кому не ведомым причинам, в которые мы углубляться не собираемся, поскольку это удел слишком продвинутых хакеров, иногда этот параметр сбрасывается, результатом чего становится неоспоримый факт – языковая панель на экране не отображается. Имеется несколько вариантов, выбирая поочередно один из которых можно возвратить на исконное место панель, которая исчезла без вести.
Подробно рассматривать действия ключей и самого реестра также нет необходимости. А вот для исправления последствий потери ключа в сам реестр придется заглянуть. Но об этом немного позже, когда более простые способы возврата «беглянки» не принесут успеха.
Планировщик заданий
Как уже упоминалось, языковая панель может пропасть из Windows 7 по самым разным причинам; это не страшно — восстановить её, как и изменить пароль на компьютере, можно без переустановки и других долгих манипуляций. Ещё один простой и быстрый способ вернуть значок языка на место — воспользоваться «Планировщиком задач». Для этого понадобится:
Снова открыв «Панель управления», перейти в раздел «Система и безопасность».
Далее — в подраздел «Администрирование».
Отыскать там ярлык «Управление компьютером» и запустить соответствующую утилиту.
В открывшемся окне перейти во вложенное меню «Планировщик заданий».
Развернуть вкладки «Библиотека планировщика».
Microsoft.
И Windows.
Перейти в TextServicesFramework.
Найти параметр MsCtfMonitor (с большой вероятностью на указанной вкладке он будет единственным), щёлкнуть по нему правой клавишей мыши и в контекстном меню выбрать опцию «Выполнить».
На этом всё; удостоверившись, что статус приложения изменился на «Работает», пользователь Windows 7 может спокойно закрыть окошко «Планировщика заданий» и перезагрузить компьютер — после включения языковая панель должна быть на месте.
Ситуация немного осложняется, если параметр MsCtfMonitor на вкладке TextServicesFramework отсутствует. В этом случае, чтобы включить языковую панель, придётся приложить чуть больше усилий, чем при восстановлении загрузки Windows 7; юзеру нужно будет:
Найти любой другой исправно работающий компьютер под Windows 7 и открыть, как было описано выше, «Планировщик заданий», после чего выделить правой клавишей мыши утилиту MsCtfMonitor и выбрать в контекстном меню опцию «Экспортировать».
Выбрать место для сохранения файла.
Перенести документ XML на «повреждённый» компьютер без языковой панели Windows 7, снова перейти на нём в «Планировщик заданий» и выбрать в самой правой панели опцию «Импортировать задачу».
Выбрать в «Проводнике» Виндовс 7 скопированный с другого компьютера файл и открыть его.
Подтвердить импорт в следующем окне — никаких дополнительных настроек здесь производить не требуется.
Отлично! Автозагрузка языковой панели полностью восстановлена. Теперь остаётся снова выделить параметр MsCtfMonitor и выбрать в контекстном меню «Выполнить» — после перезагрузки компьютера значок раскладки очутится на прежнем месте.
Привычный способ
Чтобы восстановить языковую панель, (не важно, какая версия windows – xp, 7 или 8) воспользоваться можно несколькими способами. Последний из приведенных ниже помогает всегда, кроме случая, если компьютер заражен вирусом, но требует перезагрузки ОС, поэтому начинать с него стоит только при желании самостоятельно поработать с реестром.
Первое, что надо сделать, если возможности выбрать язык ввода нигде на экране не видно – независимо от версии Windows – убедиться, что это действительно так
Для этого надо нажать сочетание клавиш Win+D и внимательно осмотреться на рабочем столе: значок смены языка может быть вынесен за пределы панели задач и находится в любом месте экрана.
В случае, если значка нет, следует щелкнуть правой кнопкой мыши по панели задач и просмотреть функции, выпадающие в разделе “панели инструментов”. Если среди них имеется “языковая панель” – клик левой кнопкой мышки вернет значок смены языка на привычное место. Этот способ восстановить иконку может сработать на XP или 7, но не на восьмерке.
Однако, чаще всего поставить галочку против “языковой панели” нельзя – этого пункта просто нет. В таком случае и для Windows 7, и для XP выполняются следующие действия:
- Нажать кнопку Пуск (большая/самая заметная кнопка в крайней левой или верхней части панели задач);
- В правой части открывшегося списка найти “Панель управления”, нажать;
- Откроется список/множество значков. Следует выбрать последний по алфавиту, “Язык и региональные настройки/стандарты”;
- Затем выбрать “Языки”/”Языки и клавиатуры”;
- В Windows XP нажать кнопку “Подробнее” под надписью “Службы текстового ввода”; в 7 на этом же месте будет “Изменить клавиатуру”;
- Выбрать раздел “Языковая панель” : в Windows 7 – он находится в открывшемся окне вверху, в XP это кнопка под окном выбора языков;
- Windows 7 – отметить “Закреплена в панели задач”, нажать “Применить”, затем нажать ОК в разделе Языковая панель и Изменить клавиатуру. Можно и просто закрыть эти окна.
XP – поставить галочки напротив надписей “Отображать языковую панель на рабочем столе” и “Дополнительный значок на панели задач”. Нажать ОК, после этого нажать ОК в разделе “Языки и службы текстового ввода”; - Как результат вышеперечисленных 7 действий, языковая панель должна снова стать отображаема.
Способ № 3: Возвращаем ярлычок через редактор реестра
Восстановить на панели задач кнопку выбора языка можно также с помощью настройки редактора реестра. В этом случае нам потребуется, прежде всего, открыть меню «Пуск», вбить в его поисковую строку значение regedit, а затем клацнуть Enter:
Достигнув папки Run, клацаем по ней правой кнопочкой мыши, выбираем «Создать», а затем «Строковый параметр». После этого присваиваем созданному ярлычку наименование , щелкаем на клавиатуре кнопку ПКМ и кликаем в появившемся меню вкладку «Изменить». Напоследок вводим в открывшемся окошке фразу «C:\Windows\system\ctfmon.exe»
и клацаем OK для сохранения изменений:
В итоге, если все было выполнено верно, при новом запуске Windows языковая вкладка вновь появится внизу экрана.
Добавляем файл языковой панели в автозагрузку
Панели языка в системе соответствует исполняемый файл под названием ctfmon.exe. Как правило, он начинает работать сразу после загрузки «операционки». Однако по разным причинам (из-за сбоя в системе, неудачного обновления ОС, неосторожных действий юзера на ПК, наличия вирусов и т. д.) процесс может начать функционировать неправильно.
Если вы заметили, что панель языка не появляется после полной загрузки ОС, добавьте указанный файл в перечень автозагрузок. Сделать это можно двумя методами: ручное добавление в системный каталог «Автозагрузка» либо использование «Редактора реестра».
Папка «Автозагрузка»
Чтобы указанный ранее файл оказался в каталоге «Автозагрузка», выполните такие шаги:
- Раскройте главную страницу «Проводника» через ярлык «Этот компьютер» на «Рабочем столе» или в системном меню «Пуск». Выберите локальный диск, на котором у вас инсталлирована «операционка». Подсказка — значок Windows рядом с изображением самого диска.
- Запустите на этом диске каталог Windows, а в нём папку System 32.
- Если эти папки вы не видите либо они не доступны для запуска, откройте к ним доступ следующим образом: на панели «Поиск» введите запрос «показ скрытых папок». В результатах выберите указанный раздел «Панели управления».
- Прокрутите страницу в маленьком окне и поставьте значение «Показывать скрытые папки и файлы». Примените изменения и закройте окно.
- В каталоге System32 ближе к началу списка находится исполняемый файл панели языка — ctfmon с форматом exe. Отыщите его.
- Кликните по нему правой клавишей и выполните действие копирования.
- Теперь перейдите в том же «Проводнике» по следующей директории на системном диске: «Пользователи» (Users) — папка с названием вашей учётной записи на ПК — AppData — Roaming — Microsoft — Windows — «Главное меню» — «Программы» — «Автозагрузка».
- В последнем каталоге щёлкните правой клавишей по пустому полю и выполните действие вставки ранее скопированного файла. Здесь нужно отметить, что копировать нужно только сам документ, а не ярлык к нему. В противном случае метод не сработает.
- Когда системный документ окажется в каталоге, закройте все окна и перезагрузите «операционку». Теперь панель с языком будет постоянно появляться после каждой загрузки системы.
С помощью «Редактора реестра»
Данная процедура добавления файла в «Автозагрузку» подойдёт уже более опытным юзерам, так как здесь нужно изменять важную базу данных «Виндовс» под названием «Реестр», используя интерфейс его редактора:
- Чтобы система открыла интерфейс редактора, запустите команду regedit в окошке «Выполнить» (Win + R).
- Разрешаем «Редактору реестра» делать изменения в «операционке».
- Перед выполнением операции сохраните копию реестра на случай неудачного его изменения. В меню «Файл» кликните по действию «Экспорт».
- Дайте имя копии и сохраните его в месте, которое сможете запомнить.
- Раскройте вторую главную ветку HKEY_CURRENT_USER в левой области интерфейса, а в ней каталог под названием Software.
- Перейдите по следующей директории на той же древовидной панели: Microsoft — Windows — CurrentVersion — Run.
- В разделе Run, который и соответствует папке «Автозагрузка», щёлкните правой клавишей мышки по пустому полю, а в меню для создания записей нажмите на вторую строчку «Строковый параметр».
- Назовите запись любым именем, можно дать название LanguageBar, чтобы отличать её от других параметров в списке.
- Щёлкните по записи быстро два раза. Вставьте в пустую строку для значения следующее: ”ctfmon”=”CTFMON.EXE”.
- Также может подействовать простой локальный адрес файла ctfmon на ПК — C:\Windows\system32\ctfmon.exe. Можете написать и его. Закройте редактор, сделайте тут же перезапуск «операционки» и посмотрите, появилась ли панель языка в правом нижнем углу дисплея.
Создадим файл реестра
Изменение параметров реестра и добавление новых записей возможно и без запуска интерфейса редактора. Если вы новичок, попробуйте выполнить следующие действия:
- Создадим текстовый файл — для этого используйте любой редактор текста на ПК («Блокнот», Microsoft Word и т. д.). Вставьте следующий текст: Windows Registry Editor Version 5.00 «CTFMON.EXE»=»C:\\WINDOWS\\system32\\ctfmon.exe».
- Сохраняем документ в удобном месте, например, на «Рабочем столе».
- Кликаем теперь по файлу правой клавишей и выбираем действие «Переименовать».
- Вместо txt или docx (в зависимости от того, какую программу использовали), пишем формат reg.
- Сохраняем изменения — кликаем по «Да».
- Документ сразу поменяет свою иконку на значок реестровой записи. Щёлкаем по нему снова правой клавишей мышки.
- Выбираем строчку для запуска файла с правами администратора. Подтверждаем выполнение операции и ждём её завершения.
Способ № 4: Работаем с файлом ctfmon.exe
Столкнувшись с тем, что языковый ярлычок повторно пропал с экрана после его настройки, нужно проверить, а в порядке ли файл ctfmon.exe. Что это за чудо-юдо такое? А это тот файл, благодаря которому при загрузке ПК появляется та самая языковая панелька. Что делать, если поиск ctfmon.exe окажется неудачным? Для начала просто скачать его вот по этой ссылке. Далее после того, как файл загрузится на компьютер, дважды кликнуть по ярлычку, а потом щелкнуть «Да» в появившемся окошке: 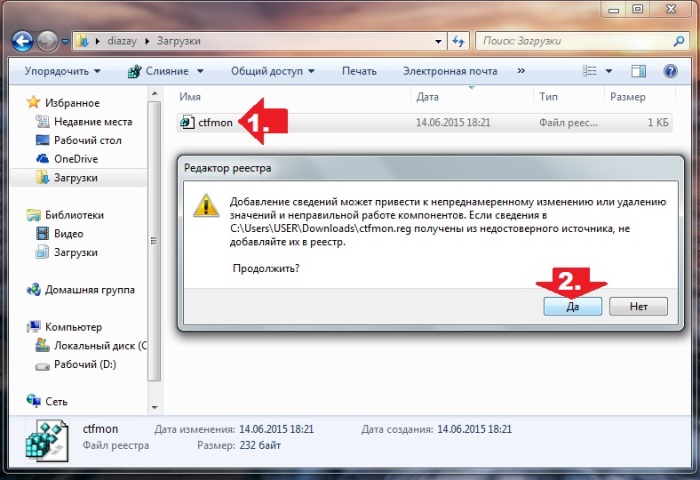
Что делать дальше? Добавить ctfmon в автозагрузку. Для этого нажатием Win+R нужно запустить утилиту «Выполнить», ввести в нее значение msconfig и клацнуть Enter. После этого останется в открывшемся окошке щелкнуть вкладку «Автозагрузка», отыскать и отметить галочкой ctfmon и, в конце концов, нажать OK: 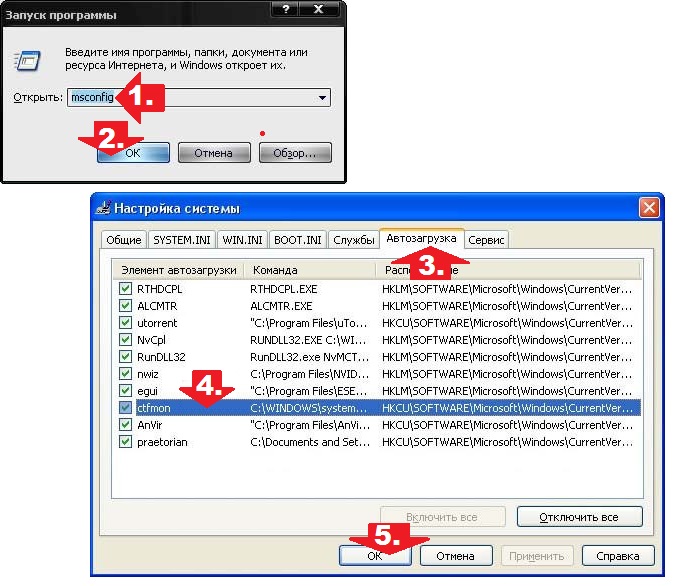
Языковая панель – это незаменимый и очень полезный инструмент для изменения и просто для контроля активного положения языка. В указанном блоке показывает какой активный язык в данном случае используется. Если у вас установлено их только несколько, то с трудом, но можно обойтись без панели, а вот когда больше, без соответствующего значка не обойтись. Поэтому когда на панели пропал значок языка нужно просто вернуть его на своё место, тем более, что делается это легко.
В первую очередь переключатель языка нужен для того, чтобы узнать активное его положение и, также, для того, чтобы с помощью мышки изменять это положение. Отображение переключателя языка не влияет на горячие клавиши, они все равно правильно работают, изменяя активное состояние языка, по очереди пролистывая список.
Также, перед тем, как приступить к работе по восстановлению утраченной панели, проверьте, возможно она просто смещена где-то на рабочем столе, обычно в правом верхнем углу. Также проблема может возникнуть после того, как вы зашли и вышли из меню настроек. Это происходит из-за того, что после закрытия меню настроек, автоматически служба перезапускается, иногда это происходит долго, а иногда вообще зависает. В этом случае может помочь простая перезагрузка системы.
Всего существует несколько вариантов, как вернуть языковую панель на панель задач: с использованием проводника, через редактор реестра и с помощью строки «Выполнить».
Удаление вирусов
Бывает так, что вирусы подменяют оригинальный файл ctfmon.exe на вредоносный. Обычно в таком случае, компьютер начинает тормозить, поскольку создается высокая нагрузка на процессор (до 100%). И для того, чтобы восстановить языковую панель, необходимо избавиться от вирусов.
Как проверить, на самом ли дело в этом виноват вирус:
- Нажимаем , вводим taskmgr и щелкаем «ОК».
- Открываем вкладку «Производительность» и смотрим на показатель «ЦП», он не должен быть более 10-15%. С условием, что у вас не запущены какие-либо программы или игры.
- Если показатель высок, перейдите в раздел «Процессы» и посмотрите, какой процесс больше всего грузит систему. Если это ctfmon.exe, выполните проверку на вирусы и удалите их. Даже если это не он, в любом случае рекомендуем это сделать. Вирусы пока ничего хорошего обычным пользователям не приносили.
После того как вы удалите найденные вирусы, следует запустить проверку файлов в Windows 10. Откройте командную строку, введите sfc/scannow и нажмите «Enter».
Данная функция в автоматическом порядке проверит целостность каждого файла и при необходимости заменит его на рабочий вариант.
После окончания проверки пропавший значок переключения языка на панели задач должен вернуться.
Что еще можно сделать
Если ни один из представленных выше способов вам не помог, то следует попробовать откатить систему, до того момента, когда все находилось на своих местах. Но для этого должны существовать точки восстановления, если их нет, то ничего не получится. Это тема уже отдельной статьи.
Также можно переустановить Виндовс, конечно, это более радикальный способ, но все же.
Подробный видео урок