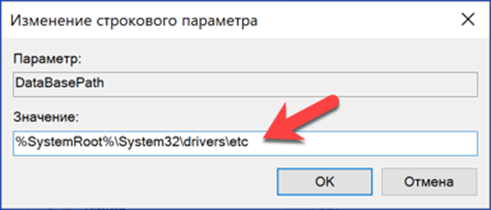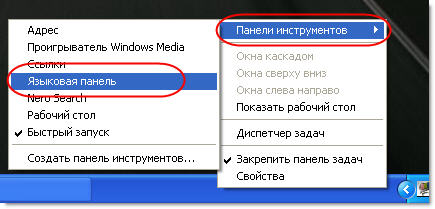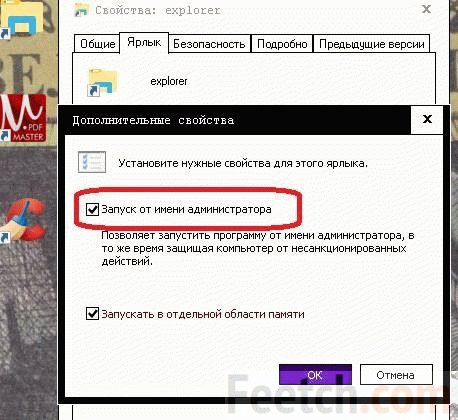Файл hosts в windows 7, восстановление файла hosts
Содержание:
- Стандартное содержание файла hosts
- Редактирование файла Hosts
- Проверка Apple Mobile Device USB Driver
- Как восстановить удаленный или измененный файл hosts
- Проблемы с работой файла
- Где находится файл hosts, и что это такое?
- Как должен выглядеть файл hosts
- Профилактика зависания
- Работа с файлом hosts
- Редирект (перенаправление)
- Махинации с файлом hosts
- Кому положен материнский капитал
- Примеры использования
- Способы редактирования
- Возможные проблемы
- Где расположен файл hosts в Windows 10
- Для чего нужен файл hosts
Стандартное содержание файла hosts
# Copyright (c) 1993-2009 Microsoft Corp. # # This is a sample HOSTS file used by Microsoft TCP/IP for Windows. # # This file contains the mappings of IP addresses to host names. Each # entry should be kept on an individual line. The IP address should # be placed in the first column followed by the corresponding host name. # The IP address and the host name should be separated by at least one # space. # # Additionally, comments (such as these) may be inserted on individual # lines or following the machine name denoted by a '#' symbol. # # For example: # # 102.54.94.97 rhino.acme.com # source server # 38.25.63.10 x.acme.com # x client host # localhost name resolution is handled within DNS itself. # 127.0.0.1 localhost # ::1 localhost
Этот файл аналогичен по своему содержанию в операционных системах Windows 7, Windows 8, Windows 10.
Все записи, которые начинаются с символа решетки #, и далее до конца строки, по большому счету не имеют значения для Windows, так как это комментарии. В этих комментариях объясняется, для чего предназначен данный файл.
Здесь написано, что файл hosts предназначен для сопоставления IP-адресов именам сайтов. Записи в файле хостс нужно будет производить по определенным правилам: каждая запись должна начинаться с новой строки, сначала пишется IP-адрес, а затем минимум после одного пробела имя сайта. Далее после решетки (#), можно будет написать комментарий к вставленной в файл записи.
Эти комментарии никак не влияют на работу компьютера, вы даже можете удалить все эти записи, оставив только пустой файл.
Вы можете отсюда скачать стандартный файл hosts для установки на свой компьютер. Его можно использовать для замены модифицированного файла, если вы не хотите самостоятельно редактировать файл хостс на своем компьютере.
Редактирование файла Hosts
В файле hosts есть несколько примеров, показывающих, как форматировать ваши записи. Сначала нужно указать IP-адрес, а затем имя домена, и оба должны быть разделены хотя бы одним пробелом (вкладка — хороший способ их форматировать).
Вот некоторые примеры:
127.0.0.1 www.google.com 13.249.79.104 www.bing.com
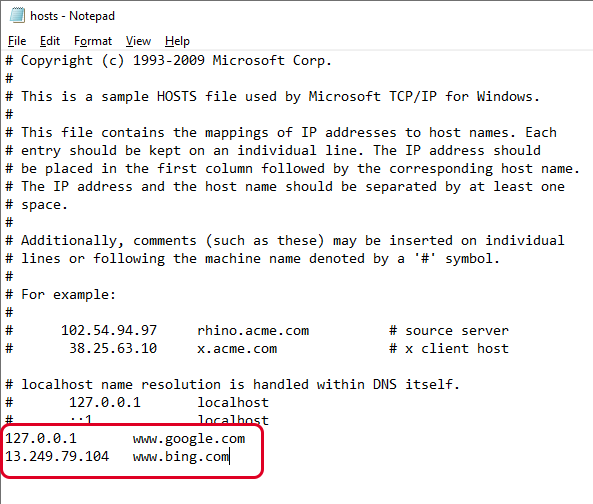
Как вы можете видеть на приведенном выше изображении и прочитать указания в файле hosts, символ # используется в качестве комментария, что означает, что все, что следует за ним, избегается. Вот почему две приведенные выше строки примера полезны в этом файле hosts; за ними не следует этот символ.
Если вы хотите заблокировать веб-сайты с помощью файла hosts, такие как YouTube, Amazon, Google, Reddit.com и т.д., Вы можете ввести ложный IP-адрес, например 0.0.0.0.
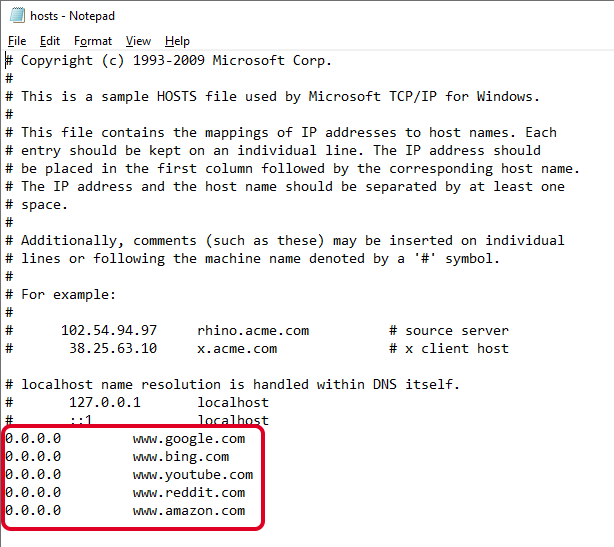
Примечание. Когда вы вводите URL-адрес сайта, который хотите связать с конкретным IP-адресом, обязательно исключите начальную часть и введите только субдомен, например, www или любой другой, который вы добавляете.
Проверка Apple Mobile Device USB Driver
Когда Windows-компьютер не видит iPad или iPhone, обязательно нужно проверить установлен ли драйвер Apple Mobile Device USB. При установке iTunes он должен устанавливаться автоматически. Его отсутствие не позволяет Windows увидеть смартфон или планшет.
Откройте диспетчер устройств, кликнув правой кнопкой мыши по меню «Пуск».
Найдите в диспетчере раздел «Контроллеры USB» и откройте его. Внутри должен находиться драйвер Apple Mobile Device USB.
Если его нет, переустановите iTunes.
Как восстановить удаленный или измененный файл hosts
Выше мы рассмотрели основные принципы работы файла, а заодно узнали, как его отредактировать. Увы, не всё бывает так гладко. Нередко от пользователей поступают жалобы, что файл хост не удается открыть, а если удаётся, то не получается его отредактировать либо система автоматически удаляет из него добавленные строки. Основная тому причина заключается в отсутствии у пользователя соответствующих прав.
Редактирование должно осуществляться с повышенными привилегиями. Как открыть файл hosts от имени администратора, если в контекстном меню нет соответствующей опции? Очень просто. Зайдите в расположение исполняемого файла Блокнота или иного текстового редактора, кликните по нему ПКМ, в меню выберите «Запуск от имени администратора».
В интерфейсе редактора через меню Файл – Открыть найдите и откройте файл hosts, не забыв только в стандартном окне обзора выбрать «Все файлы» вместо «Текстовые документы».
В Windows 8.1 и 10 изменённый файл хост может очищаться средствами безопасности системы, в частности, встроенным Защитником Windows. Чтобы этого не происходило, hosts необходимо внести в список исключений. Запустите Защитник, перейдите на вкладку «Параметры» и слева выберите «Исключенные файлы и расположения».
Укажите путь к файлу hosts и сохраните настройки.
Больше система его проверять не будет, следовательно, внесённые вами изменения не будут отменены.
В Windows 10 исключения вносятся из компонента Центр безопасности Защитника Windows, вызванного из системного трея.
Нельзя также исключать проблемы при попытке сохранить отредактированный файл. Причина та же – недостаток прав. Решить эту проблему нетрудно. Так как система не позволяет сохранять отредактированный файл непосредственно в папку etc, сохраните его на рабочий стол (расширение, если будет присвоено, уберите).
Переименуйте исходный файл в hosts.old, а затем скопируйте в папку etc новый изменённый файл hosts с рабочего стола.
Есть и более радикальный способ, например, hosts можно отредактировать напрямую, загрузившись с любого LiveCD со встроенным файловым менеджером.
И последнее. Что делать, если файл hosts оказался изменён или удалён? Можно ли его как-то восстановить? На работу системы удаление этого файла никак не повлияет, если только вы не изменяли его с какими-то определёнными для себя целями. Что касается восстановления, то здесь есть несколько путей решения. Исходный файл hosts хоть и содержит данные, по сути, равносилен пустому файлу. Создайте на рабочем столе пустой текстовый файл, удалите его расширение и переместите его в папку etc, это и будет ваш новый hosts.
Также файл можно взять с другого компьютера или виртуальной машины с Windows, разницы в версиях ОС нет практически никакой. Если же вы хотите восстановить содержимое оригинального hosts, можете удалить вручную все незакомментированные строки или воспользоваться бесплатной лечащей утилитой Dr.Web CureIt! – она способна восстанавливать хост, сбрасывая его содержимое к состоянию по умолчанию.
Проблемы с работой файла
Изменения в документе hosts определяются системой автоматически без перезагрузки компьютера. Если после сохранения нового файла ничего не происходит или нет доступа, нужно:
- Проверить, что работы проводятся с правами администратора.
- Правильному распознаванию файла нередко препятствуют используемые прокси-сервера. Нужно, воспользовавшись поиском по системе, открыть «Панель управления» и перейти в разделе «Сеть и Интернет» к пункту «Свойства браузера».
- В открывшемся окне перейти во вкладку «Подключения», убрать все отметки и сохранить изменения.
- Проверить созданные строки в hosts. Лишние символы или пробелы сделают невозможным функционирование системы.
Разработчики ОС Windows 10 не предусмотрели специализированного инструмента для манипуляций с hosts. Но применение стандартных программ позволяет настраивать адреса и формировать нужные наборы серверов для подключения
Все манипуляции важно проводить максимально осторожно и обязательно предусмотреть резервный документ
Где находится файл hosts, и что это такое?
Начнем, пожалуй, с самого расположения этого системного объекта, а только потом перейдем к рассмотрению того, за что он отвечает.
Найти файл можно совершенно просто, если использовать директорию System32 корня операционной системы с переходом сначала к папке Drivers, а затем – к etc
Но многие пользователи обращают внимание, что файлу для редактирования не сопоставлена ни одна программа (отображается обычный белый значок), что означает невозможность его открытия какой-то основной программой, установленной по умолчанию
Как его открыть, рассмотрим несколько позже, а пока давайте посмотрим, для чего нужен этот объект (найти его можно через задание параметра % в меню выполнения программ. В стандартном варианте он служит для преобразования обращения к доменным именам открываемых страниц в веб-обозревателе в цифровую комбинацию по типу того, как это происходит на уровне DNS-серверов. Однако обращение к этому имеет более высокий приоритет на уровне локального хоста, когда первым делом проверяется именно адрес локального компьютера (127.0.0.1) для определения возможности выхода в интернет как такового, а только потом производится редирект на ресурс, адрес которого вводится пользователем в интернет-браузере.
Как должен выглядеть файл hosts
Ниже представлены оригинальные тексты файлов hosts для разных операционных систем Windows. Это содержания файла по умолчанию.
Windows XP
# Copyright (c) 1993-1999 Microsoft Corp. # # This is a sample HOSTS file used by Microsoft TCP/IP for Windows. # # This file contains the mappings of IP addresses to host names. Each # entry should be kept on an individual line. The IP address should # be placed in the first column followed by the corresponding host name. # The IP address and the host name should be separated by at least one # space. # # Additionally, comments (such as these) may be inserted on individual # lines or following the machine name denoted by a ‘#’ symbol. # # For example: # # 102.54.94.97 rhino.acme.com # source server # 38.25.63.10 x.acme.com # x client host 127.0.0.1 localhost
Windows Vista
# Copyright (c) 1993-2006 Microsoft Corp. # # This is a sample HOSTS file used by Microsoft TCP/IP for Windows. # # This file contains the mappings of IP addresses to host names. Each # entry should be kept on an individual line. The IP address should # be placed in the first column followed by the corresponding host name. # The IP address and the host name should be separated by at least one # space. # # Additionally, comments (such as these) may be inserted on individual # lines or following the machine name denoted by a ‘#’ symbol. # # For example: # # 102.54.94.97 rhino.acme.com # source server # 38.25.63.10 x.acme.com # x client host
127.0.0.1 localhost ::1 localhost
Windows 7
# Copyright (c) 1993-2009 Microsoft Corp. # # This is a sample HOSTS file used by Microsoft TCP/IP for Windows. # # This file contains the mappings of IP addresses to host names. Each # entry should be kept on an individual line. The IP address should # be placed in the first column followed by the corresponding host name. # The IP address and the host name should be separated by at least one # space. # # Additionally, comments (such as these) may be inserted on individual # lines or following the machine name denoted by a ‘#’ symbol. # # For example: # # 102.54.94.97 rhino.acme.com # source server # 38.25.63.10 x.acme.com # x client host
# localhost name resolution is handled within DNS itself. # 127.0.0.1 localhost # ::1 localhost
В заключении хотелось бы написать о том, как обезопаситься от изменений hosts. Разумеется на первом месте антивирусы. Обязательно пользуйтесь ими и поддерживайте актуальную базу. Ну и разумеется не устанавливайте непроверенные программы и не запускайте странные файлы. А еще у меня стоит в свойствах галочка «только чтение» для данного файла. Для его изменения нужно скопировать в другое место, отредактировать, а потом уже скопировать с заменой.
Профилактика зависания
Большинство проблем в эксплуатации возникает по вине самого пользователя
Поэтому очень важно проводить профилактические работы по оптимизации работоспособности системы. Среди полезных советов, которые выделяют специалисты в этой области, следующие:
следите за состоянием памяти устройства. Когда возникает необходимость очистки данных, проводите это в соответствии с рекомендациями системы;
проводите регулярную проверку на наличие вирусных программ
При этом важно не только фактическая проверка, но и профилактика: исключение посещения сомнительных сайтов, перехода по странным ссылкам, установка непроверенных приложений. Помните
Что троянские программы могут фактически заблокировать работу телефона;
уделите внимание анализу условий, в которых работает смартфон
Электроника «не любит» температурных перепадов, активного использования в сильный мороз, а также прямых солнечных лучей или чересчур жарких мест;
исключите механические повреждения и сильные встряски
Хрупкость – один из существенных недостатков современных гаджетов;
проверяйте соответствие системных требований программ и игр. Если установить большое или слишком «требовательное» приложение на слабое устройство, то зависания и потеря быстродействия неминуемы;
не поленитесь сделать резервную копию системы, а также следите за обновлениями, которые можно удалить при желании.
Таким образом, у владельцев телефона на базе Андроида есть целый спектр возможных стратегий при решении задачи, как перезагрузить телефон если он завис. Самый выгодный алгоритм – идти от простых способов к более профессиональным. Когда нарекания к работе гаджета появляются вновь, лучше обратиться к специалисту.
Работа с файлом hosts
Данные в файле hosts меняются как встроенными программами и компонентами Windows, так и с помощью сторонних приложений.
Редактирование hosts стандартными приложениями Windows
Основной инструмент для правки файла hosts — программа «Блокнот».
Изменение содержимого файла hosts в «Командной строке»
Для внесения нужных изменений в файл hosts посредством «Командной строки Windows» выполните следующие действия:
- Нажмите на «Пуск» правой кнопкой мыши и выберите в меню пункт «Командная строка (администратор)». Без прав администратора изменения в файле hosts не сохранятся.
- Введите в «Командной строке» строчку notepad C:\Windows\System32\drivers\etc\hosts.
- В открывшемся приложении «Блокнот» отредактируйте файл hosts, соблюдая правило: слева — адрес перенаправления, справа — адрес-перенаправитель. То есть в левом списке вводятся IP-адреса, на которые пользователь перенаправится браузером, набрав в его адресной строке искомый адрес. Например, вместо открытия сайта pornolab.net браузер обратится на один из адресов vk.com — 87.240.182.224, если напротив pornolab.net в правой колонке в этой же строке будет указан веб-адрес vk.com в левом столбце.
- Кликните на «Файл» в левом верхнем углу окна и выберите «Сохранить». Изменения в файле hosts сохранятся.
Для проверки перехода в любом браузере перейдите на сайт, для которого только что переназначился IP-адрес.
Редактирование файла hosts непосредственно в «Блокноте»
Для непосредственного перехода к редактированию hosts выполните следующие действия:
- Откройте папку C:\Windows\System32\drivers\etc\ и двойным щелчком левой кнопки мыши попытайтесь открыть файл hosts, выбрав приложение «Блокнот».
- Отредактируйте файл и сохраните его, как было описано выше.
Файл hosts сохранится с новыми изменениями. Перезапустите Windows и проверьте работу сайтов, которым вы прописали перенаправление на другие сайты, с любого из браузеров.
Правка файла hosts сторонними приложениями
В качестве редакторов служебных файлов Windows подойдут как специализированные утилиты, облегчающие поиск и изменение записей в файле hosts, так и усовершенствованные текстовые редакторы (Notepad++, AkelPad и т. д.).
Работа с файлом hosts в приложении Micro Hosts Editor
Программа Micro Hosts Editor — простое приложение для лёгкого и быстрого изменения файлов hosts. Отдалённо оно напоминает «Блокнот», в который добавлен инструментарий по изменению таблиц.
Сетевые адреса вписываются так же, как и в «Блокноте»
Для работы с файлом hosts в программе Micro Hosts Editor:
- Скачайте и запустите приложение с правами администратора, используя вызов контекстного меню правой кнопкой мыши.
- С помощью команды «Файл» — «Открыть» найдите файл hosts.
- Внесите необходимые правки в этот файл.
- Нажмите кнопку в виде дискеты для сохранения.
Сделанные изменения в файле hosts сразу будут доступны. Программа доступна на официальном сайте её разработчиков.
Программа Online Solutions Hosts Editor
Приложение OS Hosts Editor располагает расширенным мастером восстановления файла hosts в случае неверных изменений, подстановщиком IP-адресов и портов, а также учитывает малейшие изменения файла hosts с точностью до секунд. Для изменения hosts в OS Hosts Editor выполните следующие шаги:
- Запустите OS Hosts Editor и с помощью кнопки в виде открытой папки найдите файл hosts.
- Используя кнопки «+» и «-», добавляйте и удаляйте записи в hosts. Кнопка в виде увеличительного стекла откроет панель поиска записей.
- Кнопка «фломастер» откроет панель редактирования выбранной строки.
- Сохранение изменений в файле hosts достигается с помощью кнопок в виде дискеты или дискеты со стрелкой.
По завершении редактирования hosts проверьте работу нужных сайтов в любом браузере.
Редирект (перенаправление)
Для перенаправления с одного адреса на другой сначала необходимо указать IP-адрес ресурса, на который делается редирект, а затем через табуляцию или пробел — его номинальный адрес, например, «121.242.18.70 www.example.com» и «49.3.202.16 www.naprimer.ru». Такая конструкция позволит перенаправить запрос с одного сайта на другой (при условии ввода их реальных IP-адресов).
И блокировка, и перенаправление могут быть использованы в целях безопасности как обычными пользователями, так и системными администраторами в организациях. Но для этого используются специальные инструменты от различных разработчиков — антивирусы, брандмауэры, комплексы защит. Сейчас наиболее частая причина обращения к этому файлу — его чистка или полное восстановление после вирусного заражения компьютера.
https://youtube.com/watch?v=kUKN3Z0J4nM
Многие вирусы меняют содержимое этого файла с нужными злоумышленникам целями: редирект на визуально неотличимый от нужного ресурс, где пользователь вводит те или иные персональные данные. Нередки и ситуации, когда в результате вирусной атаки многие системные файлы могут якобы пропасть. На самом деле вирус скрывает их от глаз пользователя, чтобы ограничить к ним доступ.
Махинации с файлом hosts
Существуют два классических способа извлечь выгоду от внесения изменений в файл hosts. Во-первых с его помощью можно заблокировать доступ к сайтам и серверам антивирусных программ.
Например, заразив компьютер, вирус добавляет в файл hosts такую запись: «127.0.0.1 kaspersky.com». При попытке открыть сайт kaspersky.com операционная система будет подключаться к ip-адресу 127.0.0.1. Естественно, это неверный ip-адрес. Это приводит к тому, что доступ к данному сайту полностью блокируется. В результате пользователь зараженного компьютера не может скачать антивирус или обновления антивирусных баз.
Кроме этого разработчики вирусов могут использовать и другой прием. Добавляя записи в файл hosts они могут перенаправлять пользователей на поддельный сайт.
Например, заразив компьютер, вирус добавляет в файл hosts такую запись: «90.80.70.60 vkontakte.ru». Где «90.80.70.60» это ip-адрес сервера злоумышленника. В результате при попытки зайти на всем известный сайт, пользователь попадает на сайт который выглядит точно также, но находится на чужом сервере. В результате таких действий мошенники могут получить логины, пароли и другую персональную информацию пользователя.
Так что в случае любых подозрений на заражение вирусом или на подмену сайтов первым делом необходимо проверять HOSTS файл.
Кому положен материнский капитал
Примеры использования
Когда может быть полезна работа с обсуждаемой директорией? Например, если после какого-нибудь вируса, даже очищенного и удалённого специальной антивирусной программой, может быть закрыт доступ к определённым сайтам. Тогда вам потребуется вручную изменять эти данные в файле hosts, чтобы снова у вас была возможность открывать некоторые веб-страницы. Для этого просто выделите нужную строку левой кнопкой мыши и нажмите клавишу delete или backspace для удаления набранного текста.
В некоторых случаях работать с файлом удобнее при помощи сторонних программ и приложений. Предложенные ниже утилиты предлагаются для бесплатного скачивания и установки на своих официальных сайтах. Например, вы можете использовать одну из следующих:
HostsMan
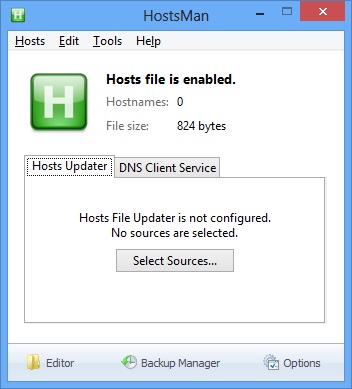
Окно программы HostsMan
- Online Solutions Hosts Editor
- HostsXpert
Способы редактирования
В Windows 10 изменить файл hosts можно несколькими способами, которые различаются уровнем предоставляемых прав, сложностью и удобством.
Командная строка
Для исправления лучше заранее войти в Windows под именем администратора. Если пользователь у компьютера один, проблем с доступом возникнуть не должно. В противном случае может потребоваться изменение некоторых настроек.
Редактировать hosts можно при помощи «Командной строки». Этот многофункциональный инструмент избавит от необходимости искать нужный документ или использовать дополнительное ПО.
«Командная строка» обязательно должна открываться от имени админа — прав стандартного пользователя не хватит для получения полного доступа к конкретным используемым настройкам:
- Перейти в Пуск.
- Отыскать приложение в списке установленных.
- Щелкнуть правой кнопкой мыши (ПКМ) и из предложенных вариантов выбрать позицию «Запустить от имени администратора».
В окно вписывается текст notepad C:\Windows\System32\drivers\etc\hosts. Этот запрос создает в системе задачу по запуску hosts в «Блокноте». Там можно вносить все требуемые исправления. В конце работы нужно щелкнуть по пункту «Сохранить» в разделе «Файл».
Блокнот с правами администратора
Внести поправки в hosts file на Windows 10 можно вручную, не используя возможности «Командной строки». Рекомендуется запускать используемый текстовый редактор с подключенными правами админа. Этот способ подразумевает запуск «Блокнота» с последующим редактированием необходимого файла без ограничений со стороны системы.
Пошаговая инструкция:
- Перейти в папку с исполняемым файлом приложения «Блокнот». Программа находится в папке System32, которую можно найти на системном диске. Искомый файл имеет обозначение notepad.exe.
- Щелкнуть по приложению notepad.exe ПКМ и перейти к позиции «Запуск от имени администратора». «Блокнот» откроется, появится главное окно.
- Нажать кнопку Файл и выбрать позицию «Открыть».
- Перейти в директорию C:\Windows\System32\drivers\etc\, где располагается документ hosts. Файл не имеет классического текстового расширения, потребуется внизу выбрать из выпадающего списка позицию «Все файлы».
- После внесения необходимых правок hosts сохраняется нажатьем Ctrl + S, редактор можно закрыть.
Блокнот без прав администратора
Вносить серьезные изменения в работу системы может только пользователь со статусом администратора. Возможности простых пользователей ограничены, но отредактировать файл hosts в ОС Windows 10 все равно можно.
Если на ПК не активен профиль управляющего или действия пользователя не ограничиваются специальным паролем, проблем с использованием «Блокнота» при работе с важными документами не возникнет. Иначе на некоторых этапах может понадобиться пароль, который используется админом для входа в ОС.
В качестве основного редактора используется «Блокнот». Приложение нужно будет изначально запустить с возможностями администрирования, а затем осуществлять все необходимые манипуляции с hosts.
Внутри редактора нужно пройти по адресу C:\Windows\System32\drivers\etc и вручную открыть hosts. По завершению редактирования все изменения сохраняются, «Блокнот» закрывается.
Hosts File Editor
Дополнительно для исправления файла hosts можно использовать сторонние программы, которые обладают всеми функциями для того, чтобы внесение исправлений было максимально удобным. Одной из самых продвинутых программ является Hosts File Editor, которая работает с сетевыми адресами.
Приложение формирует файл не просто как набор символов (по образцу «Блокнота»), а в виде подробной таблицы. Содержимое всех ячеек можно менять, а после редактирования достаточно нажать кнопку Save.
За счет продуманного набора инструментов и понятной настройки параметров эта программа подойдет для глубокого исправления с последующей проверкой работоспособности.
Возможные проблемы
Сам по себе hosts не является обязательным для работы системы. Все его функции являются опциональными, дополнительными — даже полная очистка содержимого или удаление файла не повлияет на работу ОС. Тем не менее неправильное заполнение файла или его заражение может привести к неполадкам.
Заражение hosts файла
Список самых распространенных проблем выглядит так:
- подмена доменных имен. Известному доменному имени, вроде vk.com, присваивается соответствие с неизвестным ip-адресом. Ни один крупный сайт не будет без вашего ведома пытаться прописать себя в hosts, так что это с 99% вероятностью работа вируса или хакера. После обнаружения проблемы обязательно смените пароли на всех сайтах, которые были упомянуты в файле;
- Здесь действует обратный трюк — к реально существующему ip-адресу ставится рекламный редирект. Так что наличие в списке множества неизвестных вам сайтов также может свидетельствовать о заражении;
- частые редиректы на 127.0.0.1. Если для таких перенаправлений указаны адреса сайтов Касперского, Доктора Веба или ESET, это также говорит о присутствии вируса в системе.
При отсутствии списка на месте, можно создать его самому. Для этого есть очень простой способ.
-
Откройте папку, где должен находиться файл.
-
Скопируйте любой из имеющихся в наличии пустых файлов, перетащив его на пустое место и нажав «Копировать». В нашем случае это будет networks.
-
Переименуйте «networks — копия» в «hosts», затем откройте файл блокнотом и сотрите все написанное.
- Внесите нужные изменения и закройте блокнот с сохранением.
Для любых действий с файлами в папке необходимо иметь права администратора.
Где расположен файл hosts в Windows 10
В Windows 10 файл hosts хранится по адресу C:\Windows\system32\drivers\etc. Точно такой же путь используется и в предыдущих операционных системах семейства Windows. Внутри этой папки обычно расположено пять файлов без видимых расширений, а колонка «Тип файла» скромно обозначает hosts как «файл». На самом деле hosts – это обычный txt-документ без разрешения, который можно запросто отредактировать в Проводнике.
Обратите внимание: в папке etc может быть несколько файлов hosts. Вам надо открыть именно тот, что не содержит в себе расширений файлов после точки
Убедиться в этом можно путем включения отображения расширений файлов. В Проводнике щелкните на вкладку Вид и включите пункт Расширения имен файлов.
Как было сказано выше, файл hosts можно отредактировать как простой текстовый документ, но вам все же надо учитывать один момент, который влияет на конечный результат. Дело в том, что hosts – это системный файл, для работы с которым нужны права Администратора. Это значит, что вы должны сначала запустить Блокнот от имени Администратора и лишь затем редактировать файл hosts. Если вы этого не сделаете, система не сохранит ваши изменения.
- Нажмите на кнопку Пуск или нажмите на клавиатуре комбинацию клавиш Win + S. Эта комбинация запускает встроенный в Windows поиск. Введите туда Блокнот.
- В правой части поисковой выдачи выберите Запуск от имени Администратора.
Если ваш профиль оснащен соответствующими правами, вы увидите окно контроля учетных записей с просьбой подтвердить запуск. Если в данный момент используется обычный профиль, придется ввести пароль Администратора. В таком случае вам может понадобиться сделать пользователя Администратором в Windows 10.
- Теперь надо открыть файл hosts. В блокноте нажмите Файл – Открыть и в новом окне перейдите по пути C:\Windows\system32\drivers\etc.
- Файл hosts не скрывается по умолчанию, поэтому вам не надо включать отображение скрытых файлов и папок. Несмотря на это, вы все же не увидите никаких файлов в папке etc. Дело в том, что Блокнот по умолчанию ищет файлы с разрешением .txt. Как вы уже знаете, у файла hosts нет расширения, а значит он игнорируется при стандартном поиске. Исправить это очень просто. В нижней части окна справа от строки Имя файла в выпадающем списке измените Текстовые документы на Все файлы. Вы сразу же увидите нужный вам файл. Изменять расширение не надо – просто откройте его.
Теперь можно изменить файл hosts.
Для чего нужен файл hosts
Файл hosts — список адресов сайтов, применяющийся для их конвертации в IP-адреса при запросе браузером какого-либо сайта. Содержимое hosts меняется самим пользователем, чего не скажешь о базе данных любого из DNS-серверов.
Например, когда пользователь заходит на сайт Mail.Ru, система Windows проверяет в файле hosts, нет ли в его списке IP-адресов, соответствующих веб-адресу (URL) http://mail.ru. Если такой записи в hosts нет, то через компонент встроенной службы «DNS-клиент» система Windows запрашивает в интернете ближайший веб-узел DNS и получает от него IP-адрес одного из серверов Mail.Ru, например, 94.100.180.200. С последнего и загружается главная страница портала Mail.Ru.
Если же адресу http://mail.ru в файле hosts задан, например, IP-адрес 64.208.33.33 (адрес веб-узла google.ru), никакого обращения к веб-узлу DNS не произойдёт: вместо главной страницы портала Mail.Ru откроется главная страница поисковика Google (http://google.com.ru).
Файл hosts не содержит расширения имени. Изначально он защищён от вмешательства малоопытных пользователей Windows.
Необходимо изменить файл hosts без расширения имени
Начиная с версии Windows 2000, его можно найти по пути: C:\Windows\System32\drivers\etc\.
После переустановки Windows файл hosts не содержит действующих правил
Служебные файлы Windows имеют текстовый формат, несмотря на отличные от TXT расширения имён. Когда вы в первый раз после (пере)установки Windows обращаетесь к файлу hosts, он содержит два тестовых правила, указывающих на формат прописки IP-адресов и URL открываемых сайтов.
Инструкция, приводимая в файле hosts, наглядно показывает, как он редактируется. Например, 127.0.0.1 localhost, где 127.0.0.1 — локальный IP-адрес ПК пользователя, а http://localhost — веб-адрес, который ему соответствует.
Файл hosts часто применяют в случаях, когда необходимо оградить ребёнка от посещения сайтов с сомнительным контентом, а сотрудника — от растраты рабочего времени на соцсети, за которое он мог бы выполнить свою работу.