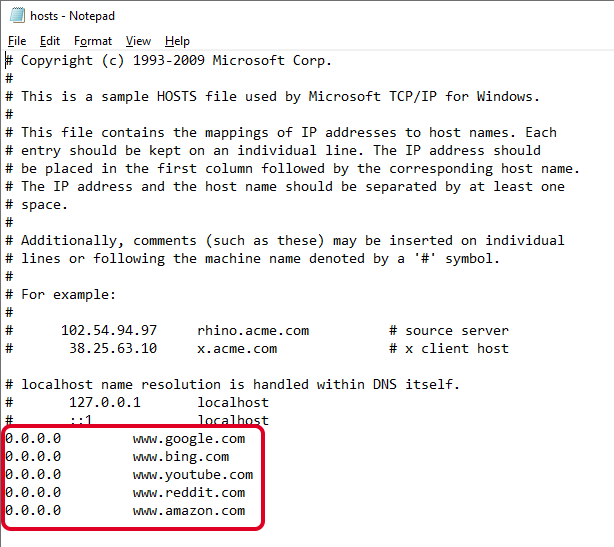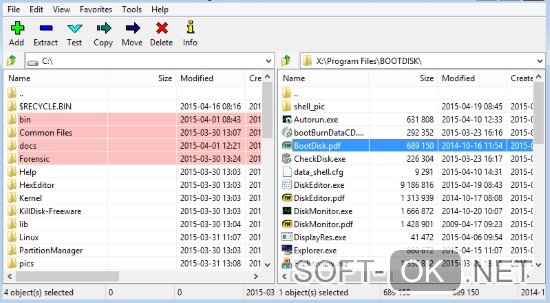Файл hosts в windows 10
Содержание:
- Расположение и содержание
- 4 способ. С помощью программы Hosts File Editor.
- Что такое файл hosts Windows 10
- Не открывается Центр Уведомлений в Windows 10? 3 Способа решения
- Советы и рекомендации
- Как восстановить файл hosts?
- Если изменения файла hosts не сработали
- Не работает Флеш плеер в Опере. Что делать?
- Способы редактирования
- Как изменить файл hosts в Windows 10 и отредактировать его содержимое
- А как очистить Hosts?!
- Microsoft усложняет защиту от сбора данных телеметрии
- Файл Hosts в Windows 10: что это такое и как использовать
- Зачем нужен файл hosts?
- I. Открытие текстового редактора через контекстное меню проводника с правами администратора.
- Для чего нужен файл hosts и где он находится
- Редактирование файла «hosts» в Windows 10 через командную строку
- Решение проблем
Расположение и содержание
В операционных системах Microsoft файл hosts помещается в защищенной от записи системной директории. По умолчанию его расположение является фиксированным и не должно изменять сторонними программами.
Вызываем диалоговое окно «Выполнить» сочетанием клавиш «Win+R». Набираем в текстовом поле или копируем в него строку «%windir%/system32/drivers/etc» исключая кавычки. Нажимаем «ОК» или клавишу ввода на клавиатуре ПК.
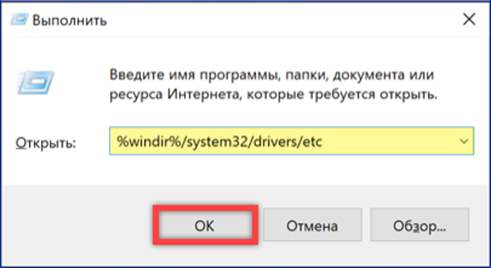
В открывшейся директории должен находиться только один файл hosts. Дважды щелкаем по указанной стрелкой строке, чтобы просмотреть его содержимое.
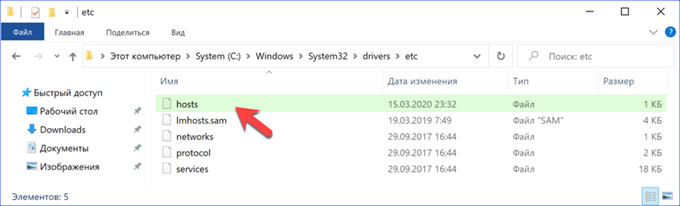
Выбираем во всплывающем окне текстовый редактор Блокнот. Выделяем строку с его названием мышкой и щелкаем по ставшей активной кнопке «ОК».
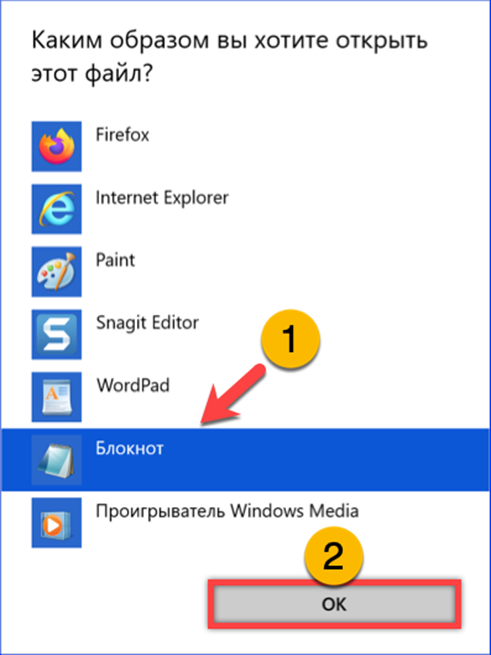
На следующем скриншоте показан файл hosts хранящийся в системе. Фактически он имеет нулевое содержимое, поскольку строки, начинающиеся с символа «#» воспринимаются системой как комментарии.
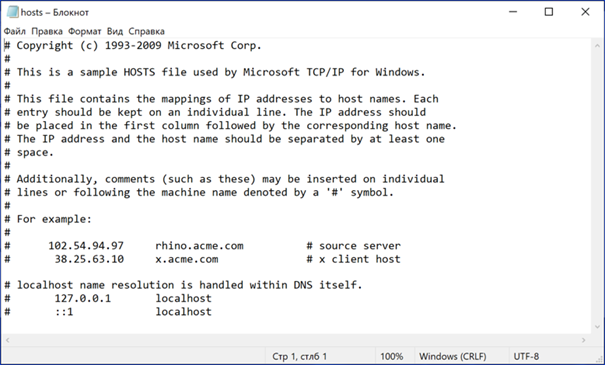
С небольшой долей вероятности открыв описанным выше способом Проводник можно не обнаружить там файл hosts. Столкнувшись с такой ситуацией, следует убедиться, что он не перемещен в другую системную директорию. Вызвав диалоговое окно выполнить, набираем в нем «regedit». Кликаем по кнопке «ОК» запуская редактор системного реестра.
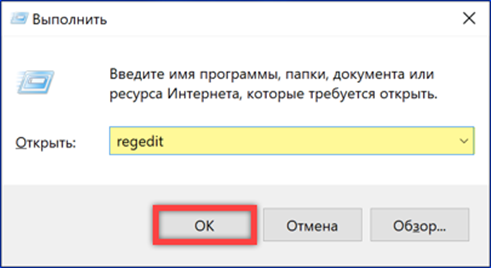
Выбираем ветку HKLM и проходим в ней по пути, подсвеченному зеленым маркером в адресной строке. Выделяем в древовидной структуре конечную директорию, обозначенную единицей на снимке экрана. Смотрим значение параметра, обозначенного рамкой. Если путь отличается от приведенного на скриншоте дважды щелкаем по содержащей его строке открывая диалог изменения.
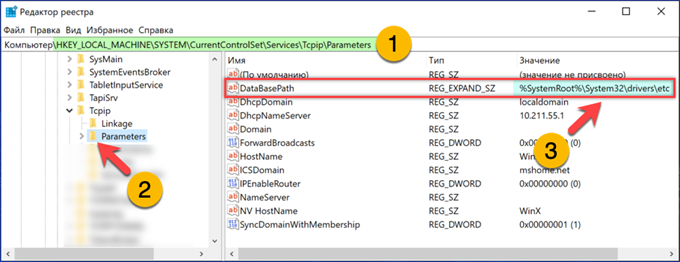
Копируем содержимое текстового поля, указанного стрелкой. Используем адресную строку Проводника или команду «Выполнить», чтобы найти пропавший системный файл.
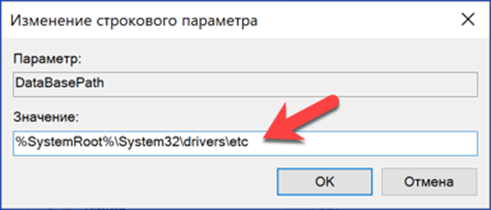
4 способ. С помощью программы Hosts File Editor.
Как изменить файл hosts в Windows 10, где он находится, зачем нужен и как его скачать — обо всем этом мы подробно поговорим в данной статьей.
Для чего нужно знать, где находится файл hosts при работе с Windows 10? Для начала разберемся с тем, что он вообще собой представляет. Хостс – это один из системных документов, к которому обращается ваш компьютер при попытке открыть Веб-сайт. File hosts важнее, чем DNS сервер, то есть компьютер при запросе IP адреса, на который вы решите перейти, сначала обратится именно к нему. Hosts может изменяться администратором, и, к сожалению, изменить его содержимое могут так же вирусные программы. Например, если вы найдете в нем вот такие строки:
127.0.0.1 vk.com
127.0.0.1 odnoklassniki.ru
будет значить, что некое вредоносное программное обеспечение уже заблокировало вам доступ к этим сайтам.
Поэтому знать, где найти файл hosts в Виндовс 10 и уметь работать с ним необходимо для грамотного пользователя.
Что такое файл hosts Windows 10
Hosts файл Windows 10 представляет собой компонент операционной системы, предназначенный для включения и отключения доступа к определенным ресурсам в рамках глобальной и локальной сети. Короче говоря, этот системный файл – краткая инструкция для компьютера, как подключиться к интернету. Перед ним стоит задача преобразовывать в IP-адрес, то есть поступающую на ПК символьную информацию о запрашиваемом домене.
Как должен выглядеть системный файл hosts в ОС Windows 10
Основные примечания о требованиях к файлу хост в Виндовс 10:
- В системном файле должны отсутствовать пустые строки. Если пользователю необходимо добавить при редактировании файла какие-либо отступы, в самом начале этой строки нужно обязательно поставить символ «#» (решетка).
- Исходные комментарии, оставленные операционной системой в процессе работы, ни на что и никак не влияют. При необходимости отредактировать файл, их можно почистить.
- IP-адрес в системном файле всегда должен располагаться в самом начале строки, пробелы перед ним должны отсутствовать.
- Если пользователю необходимо заблокировать сайт вида – xyz.com, то отдельно потребуется заблокировать и сайт – www.xyz.com.
- Между IP-адресом и сайтом в качестве разделителя должно использоваться несколько пробелов или табуляций (на клавиатуре кнопка «TAB»). Смешивать табуляцию и пробелы нельзя.
Размещение файла hosts в ОС Windows 10
Обратите внимание! Запрос со стороны компьютера к системному файлу hosts приоритетнее, в сравнении с запросом к DNS-серверам
Не открывается Центр Уведомлений в Windows 10? 3 Способа решения
Советы и рекомендации
Если вы не можете внести свои правки в хостс, и никакие способы не помогают, проверьте, не активен ли атрибут «Только чтение»,— откройте свойства файла и во вкладке «Общие», снизу будут перечислены атрибуты, снимите галочку «Только чтение», если она проставлена.
Иногда вирусы могут блокировать все пути обновления hosts, и единственно что остаётся — заменить его новосозданным «своим» файлом. Чтобы это сделать, нужно либо иметь заведомо исправную резервную копию файла, либо создать его новым. Т. к. hosts по сути, это текстовый документ, создайте новый текстовый документ с именем hosts и без расширения txt. Затем переместите с заменой оригинального файла по пути, где хранится повреждённый хостс.
В интернете можно найти готовые списки блокировки рекламных, вредоносных, порнографических и проч. нежелательных сайтов, которые достаточно скопировать в hosts и вы будете защищены от вредного контента. Попробуйте ввести в поисковике запрос «stevenblack hosts», ссылка на GitHub приведёт вас к репозиторию энтузиастов, наполняющих чёрный список сайтов для хостса.
Вирусы могут не только переделывать hosts, но и подменять его реальное местоположение, для этого они вносят правки в реестр, чтобы убедиться, что вы имеете дело с настоящим файлом hosts, запустите regedit (с помощью командной строки или Поиска), затем нажмите Ctrl+F, откроется окно поиска по реестру, уберите отметку с пункта «имена разделов», и отметьте «имена параметров», затем в поле поиска введите DataBasePath и нажмите «Ввод». Проверьте, правильный ли путь прописан в найденном параметре.
Ещё одна хитрость, на которую идут вредоносы — пустые строки, они оставляют в hosts множество пустых строк, невнимательный пользователь не обратит внимание на истинный объём документа, и не увидит, например, по косвенным признакам (размер ползунка) обман
Как восстановить файл hosts?
Если по каким-либо причинам файл hosts исчез, его всегда можно восстановить. Однако для этого могут потребоваться учетная запись с правами администратора (иначе просто не получится что-либо создать или даже войти в системную папку Windows). Для восстановления hosts-файла проделайте следующие действия:
- Откройте в Проводнике папку C:\Windows\System32\drivers\etc.
- Обычным способом создайте в этой папке простой текстовый документ.
- Переименуйте текстовый документ в hosts и удалите расширение «.txt», следующее за именем.
- В диалоговом окне нажмите «Да».
Но здесь может возникнуть одна проблема — у созданного текстового файла отсутствует расширение «.txt», т.е. его никак нельзя переделать в нужный нам hosts. В этом случае можно использовать сторонний файловый менеджер (например, Total Commander) или немного изменить настройки штатного «Проводника»:
Не покидая папки «etc», вызовите меню «Вид» в верхней части окна «Проводника», затем кликните по отобразившейся кнопке «Параметры».
Откроется новое окно «Параметры папок». Перейдите в нем на вкладку «Вид».
Прокрутите список «Дополнительные параметры» до самого низа, уберите галочку с пункта «Скрывать расширения для зарегистрированных типов файлов» и нажмите «ОК».
Сразу после закрытия окна «Параметры папок» вы увидите, что у вновь созданного файла hosts появилось расширение «.txt».
Просто удалите это расширение. Файл hosts восстановлен.
Если изменения файла hosts не сработали
Несмотря на любые манипуляции с данными в файле hosts, изменения порой не срабатывают.
Исправление директории hosts в реестре
Размещение файла hosts настраивается в редакторе реестра. Инструкция подходит для всех версий Windows, начиная с XP. Для оценки правильности директории hosts выполните следующие команды:
- Нажмите «Пуск» и в поисковой строке главного меню Windows введите regedit. Запустите приложение regedit.exe .
- Переместитесь в реестровую папку HKEY_LOCAL_MACHINE\ SYSTEM\ CurrentControlSet\ Services\ Tcpip\ Parameters\.
- Проверьте, что запись DataBasePath указывает на директорию C:\Windows\System32\drivers\etc\ (переменная %SystemRoot% соответствует системной папке C:\Windows). Если это не так, исправьте её, сохраните изменения, нажав «OK» при закрытии окон).
Перезапустите Windows и проверьте работу hosts, зайдя на сайт, включённый в список файла.
Очистка кэша DNS
За долгие месяцы работы на ПК скапливается кэш сохранённых DNS-адресов. Чтобы они не мешали редактированию файла hosts, их целесобразно удалить. Для очистки кэша DNS запустите приложение «Командная строка» с правами администратора, введите команду ipconfig /flushdns и нажмите Enter.
Очистка кэша DNS вряд ли займёт больше нескольких секунд
Кэш DNS будет очищен. Если его очистка не подействовала, отключите прокси-сервер.
Деактивация прокси-сервера
С прокси-сервером все запросы браузера не запрашивают данные из файла hosts. Любое его редактирование будет для браузера бесполезным.
Для отключения прокси-настроек на примере Google Chrome выполните следующие шаги:
- Перейдите в «Меню» — «Настройки».
- Отыщите настройку прокси-сервера (можно по ключевому слову) и нажмите соответствующую кнопку.
- Перейдите на вкладку «Подключения» (сетевая настройка Internet Explorer), нажмите кнопку «Настройка сети» и выключите опцию локальных прокси-настроек.
- Последовательно закройте все диалоговые окна Internet Explorer, нажав кнопку «OK». Настройки сохранятся.
IP-адрес и программный порт прокси-сервера перестанут работать. Данные файла hosts вновь будут актуальны.
Снятие защиты файла hosts от редактирования
В Windows может оказаться активной защита файла hosts (или содержащей его папки \etc) от изменений. Это мешает его редактированию. Инструкция едина для всех версий Windows. Чтобы отключить эту защиту, проделайте следующее:
- Щёлкните правой кнопкой мыши на значке файла hosts (или его родительской папке \etc ) и выберите пункт меню «Свойства».
- На вкладке «Общие» снимите флажок «Только для чтения» и флажок «Скрытый», если файл hosts был изначально скрыт.
- Нажмите кнопку «OK» для изменения атрибутов.
Отредактируйте и сохраните файл hosts по любой из вышеприведённых инструкций.
Исправление ошибок, вызванных ПО для веб-разработчиков
Файл hosts способен не только блокировать запрещённые сайты путём перенаправления с них на другие, но и работать с сайтами, страницы которых ещё не выложены в интернет, а тестируются, отлаживаются самим владельцем ПК.
Так, пакет программ Apache + PHP + MySQL и/или виртуальный сервер Denwer вмешиваются в настройки файла hosts. Образуется программная платформа для веб-программиста, заменяющая собой подписку на платный хостинг. Установка второй Windows на другом разделе диска ПК, например, D, чётко разграничит работу веб-мастера и интернет-досуг.
Какой бы затруднительной ни казалась работа с файлом hosts, любое из описанных действий может помочь. Даже когда допущены ошибки при его изменении, нарушившие работу с рядом сайтов, восстановить исходный вид файла труда не составит.
Не работает Флеш плеер в Опере. Что делать?
Способы редактирования
В Windows 10 изменить файл hosts можно несколькими способами, которые различаются уровнем предоставляемых прав, сложностью и удобством.
Командная строка
Для исправления лучше заранее войти в Windows под именем администратора. Если пользователь у компьютера один, проблем с доступом возникнуть не должно. В противном случае может потребоваться изменение некоторых настроек.
Редактировать hosts можно при помощи «Командной строки». Этот многофункциональный инструмент избавит от необходимости искать нужный документ или использовать дополнительное ПО.
«Командная строка» обязательно должна открываться от имени админа — прав стандартного пользователя не хватит для получения полного доступа к конкретным используемым настройкам:
- Перейти в Пуск.
- Отыскать приложение в списке установленных.
- Щелкнуть правой кнопкой мыши (ПКМ) и из предложенных вариантов выбрать позицию «Запустить от имени администратора».
В окно вписывается текст notepad C:\Windows\System32\drivers\etc\hosts. Этот запрос создает в системе задачу по запуску hosts в «Блокноте». Там можно вносить все требуемые исправления. В конце работы нужно щелкнуть по пункту «Сохранить» в разделе «Файл».
Блокнот с правами администратора
Внести поправки в hosts file на Windows 10 можно вручную, не используя возможности «Командной строки». Рекомендуется запускать используемый текстовый редактор с подключенными правами админа. Этот способ подразумевает запуск «Блокнота» с последующим редактированием необходимого файла без ограничений со стороны системы.
Пошаговая инструкция:
- Перейти в папку с исполняемым файлом приложения «Блокнот». Программа находится в папке System32, которую можно найти на системном диске. Искомый файл имеет обозначение notepad.exe.
- Щелкнуть по приложению notepad.exe ПКМ и перейти к позиции «Запуск от имени администратора». «Блокнот» откроется, появится главное окно.
- Нажать кнопку Файл и выбрать позицию «Открыть».
- Перейти в директорию C:\Windows\System32\drivers\etc\, где располагается документ hosts. Файл не имеет классического текстового расширения, потребуется внизу выбрать из выпадающего списка позицию «Все файлы».
- После внесения необходимых правок hosts сохраняется нажатьем Ctrl + S, редактор можно закрыть.
Блокнот без прав администратора
Вносить серьезные изменения в работу системы может только пользователь со статусом администратора. Возможности простых пользователей ограничены, но отредактировать файл hosts в ОС Windows 10 все равно можно.
Если на ПК не активен профиль управляющего или действия пользователя не ограничиваются специальным паролем, проблем с использованием «Блокнота» при работе с важными документами не возникнет. Иначе на некоторых этапах может понадобиться пароль, который используется админом для входа в ОС.
В качестве основного редактора используется «Блокнот». Приложение нужно будет изначально запустить с возможностями администрирования, а затем осуществлять все необходимые манипуляции с hosts.
Внутри редактора нужно пройти по адресу C:\Windows\System32\drivers\etc и вручную открыть hosts. По завершению редактирования все изменения сохраняются, «Блокнот» закрывается.
Hosts File Editor
Дополнительно для исправления файла hosts можно использовать сторонние программы, которые обладают всеми функциями для того, чтобы внесение исправлений было максимально удобным. Одной из самых продвинутых программ является Hosts File Editor, которая работает с сетевыми адресами.
Приложение формирует файл не просто как набор символов (по образцу «Блокнота»), а в виде подробной таблицы. Содержимое всех ячеек можно менять, а после редактирования достаточно нажать кнопку Save.
За счет продуманного набора инструментов и понятной настройки параметров эта программа подойдет для глубокого исправления с последующей проверкой работоспособности.
Как изменить файл hosts в Windows 10 и отредактировать его содержимое
02.06.2016
Windows
В современной операционной системе Windows 10 файл hosts играет очень интересную роль.
С одной стороны он не важный, так как по прямому назначению Виндовс его не использует уже давным-давно.
С другой стороны файл Хостс важный, так как из-за высокого системного приоритета с помощью внесенных в него изменений можно полностью парализовать работу в Интернете, запретив, например, основные поисковики: Google, Яндекс и т.п. Этой фишкой часто пользуются разные вредоносы и вирусы для подмены адресов сайтов на свои с целью перенаправления трафика для распространения рекламы или кражи данных.
Иногда изменить Hosts-файл бывает нужно самому. Например, для запрета доступа программе к серверу обновлений или запрета ребёнку посещать социальные сети. Как это сделать в Windows 10?
Начинаем с того, что нажимаем кнопку Пуск и набираем слово «блокнот»:
Автоматический поиск выдаст ярлычок текстового редактора Блокнот. Кликаем по нему правой кнопкой мыши:
Появится меню и в нём надо выбрать строчку «Запуск от имени администратора».
Так мы запустим текстовый редактор с правами локального администратора. В нём открываем меню «Файл» и кликаем на пункт «Открыть».
С помощью открывшегося окна проводника выбираем диск, на котором установлена операционная система. Системный файл Hosts находится там в папке Windows/System32/Drivers/etc.
Если она будет пустая — не удивляйтесь. Блокнот по умолчанию ищет только текстовики. В правом нижнем углу окна в списке выберите вариант «Все файлы».
Теперь вы увидите содержимое папки в числе которого будет и наш искомый. Выбираем его, жмём на кнопочку «Открыть» и в окне редактора, должно отобразиться содержимое.
Вот так выглядит файл Hosts у Виндовс 10 в первозданном виде, то есть без каких-либо изменений:
Для того, чтобы изменить или отредактировать его — достаточно просто в самом низу добавьте нужны строчки.
Для примера, давайте попробуем внести изменения таким образом, чтобы запретить сайт с помощью Hosts-файла. Выглядеть запись будет так:
Здесь 127.0.0.1 это IP адрес внутреннего технического интерфейса Вашего компьютера. Таким образом при попытке зайти на запрещаемый сайт его будет отправлять вникуда.
Вот так выглядят записи для блокировки ВКонтакте, Одноклассников и Фейсбука:
После того, как хостс-файл отредактирован, снова открываем меню Файл и выбираем строчку «Сохранить».
Вот и всё. Теперь можно проверять результаты Ваших изменений. Перезагружать операционную систему для этого не нужно.
А как очистить Hosts?!
Открыв в редакторе этот системный файл Вы можете увидеть там записи, которых Вы не делали.
Скорее всего тут поработал вирус или рекламный модуль, который отредактировал содержимое текстового документа так, как ему было нужно.
Почистить файл Hosts от этих записей можно вручную, просто удалив их все. А можно воспользоваться специальным фиксом от Майкрософт. Скачать его можно на официальном сайте компании или по этой ссылке.
Эта маленькая утилита очистит Хостс в автоматическом режиме просто заменив его на стандартный вариант. Этот способ лучше всего подойдёт начинающим пользователям, которые боятся редактировать системные файлы чтобы не сделать что-нибудь критичное.
windows 10, windows hosts, открыть файл hosts, файл хост
Microsoft усложняет защиту от сбора данных телеметрии
Microsoft лишила пользователей операционной системы Windows 10 возможности безопасно применять нестандартный и весьма популярный способ блокировки телеметрии – слежки за действиями пользователей и отправки данных на серверы корпорации.
Как сообщил портал BleepingComputer, с июля 2020 г. встроенная в Windows 10 антивирусная программа «Защитник Microsoft» (Microsoft Defender) начала определять системные файлы hosts как «серьезную угрозу» (“SettingsModifier:Win32/HostsFileHijack”), если в них внесены адреса интернет-служб корпорации, ответственных за сбор данных о системе. Именно таким образом некоторые «продвинутые» пользователи запрещают Windows передавать Microsoft какую-либо информацию о своем ПК.
Результаты тестов, проведенных специалистами издания, показали, что теперь, если пользователь просто попытается сохранить измененный файл hosts, он получит предупреждение о том, что «операция не была завершена успешно, поскольку файл содержит вирус или потенциально нежелательное ПО».
Файлы hosts, блокирующие серверы телеметрии Windows 10, теперь воспринимаются системой безопасности ОС как угроза безопасности
Актуальность проблемы также подтверждается внезапным появлением некоторого количества жалоб со стороны пользователей Windows 10 на странную реакцию Microsoft Defender, в частности на популярном ресурсе Reddit и форуме поддержки Microsoft, причем именно в конце июля 2020 г.
BleepingComputer связывает возникновение проблемы с недавним обновлением Microsoft антивирусных баз «Защитника». Издание обратилось к Microsoft за комментарием, но на момент выхода данного материала ответа не получило.
Файл Hosts в Windows 10: что это такое и как использовать
Ни для кого не секрет, что в системном разделе диска, который используется для сохранения работоспособности операционной системы, имеется множество папок и файлов, как раз и обеспечивающих штатную работу Windows и всех компонентов.
Соответственно, учитывая их важность для корректной работы компьютера в целом, к их содержимому и каким-либо изменениям следует относиться крайне осторожно, так как необдуманные действия могут привести к достаточно печальным последствиям. Одним из таких «чувствительных» компонентов операционной системы является файл «Host», известный многим при работе с Windows 7
Одним из таких «чувствительных» компонентов операционной системы является файл «Host», известный многим при работе с Windows 7.
Изменилось ли что-то в «hosts» в новой версии Windows 10? Для чего нужен этот файл, как его найти и изменить? А также как избежать возможных проблем?
Ответы на эти и другие вопросы вы сможете найти в рамках настоящей статьи.
Зачем нужен файл hosts?
Техническим языком, файл hosts служит для трансляции доменных имен в сетевые узлы (IP-адреса). Если простыми словами, данный файл используется системой для получения из символьного сетевого адреса типа «www.google.com» числового IP-адреса типа «192.168.0.12». К слову, любой DNS-сервер выполняет эту же задачу. Это именно с его помощью наш браузер может открыть сайт по символьному адресу (доменному имени), вводимого в адресную строку. Если бы не DNS-север, пользователям интернета пришлось бы запоминать IP-адреса интересующих их сайтов, что совсем неудобно.
Мы не просто так упомянули здесь DNS-сервер. Дело в том, что Windows (как и многие другие ОС) сначала обращается к файлу hosts для получения IP-адреса по доменному имени (в т.ч. вводимому пользователем в браузер), а только потом к удаленному DNS-серверу. Т.е. обращение к hosts-файлу имеет приоритет перед обращением к DNS.
Отсюда возникает логичный вопрос — зачем система делает это, если существуют DNS-серверы? Все просто — с помощью hosts файла пользователь может самостоятельно управлять доменными именами (и не только теми, что принадлежат сайтам), вплоть до их полной блокировки на своем компьютере. Именно последнее является наиболее частой причиной использования файла hosts.
I. Открытие текстового редактора через контекстное меню проводника с правами администратора.
Для большинства этот способ покажется наиболее простым. Для этого нужно найти ярлык или исполняющий файл блокнота (или другого текстового редактора, например я люблю пользоваться notepad++) и через контекстное меню запустить его с правами администратора. Где можно найти файл:
Исполняющий файл находится по пути C:\Windows\system32 находим его, кликаем правой клавишей и выбираем «Запуск от имени администратора».

Можно найти в меню пуск в разделе «Стандартные» и так же с помощью правой клавишей сделать запуск от имени администратора.

И конечно же, можно воспользоваться поиском в системе, кстати в Windows 10 он еще удобнее и универсальнее.

После запуска жмем «Файл» — «Открыть». Идем по пути C:\Windows\System32\drivers\etc включаем отображение всех файлов справа внизу и открываем hosts.

Вносим изменения и сохраняем (Файл — Сохранить). Если все сделано правильно и вы отключили защиту в антивирусе, то файл сохранится. Если вы где-то ошиблись или включена защита — блокнот предложит изменить имя.
Для чего нужен файл hosts и где он находится
Итак, «hosts» — это компонент операционной системы, и, если говорить в максимально упрощённой форме, его назначение в отключение и включение доступ к определённым ресурсам в рамках локальной сети и сети Интернет.
При наличии необходимости, вы можете внести изменения в данный файл и обозначить ресурсы (их IP адреса) доступ к которым будет заблокирован. Можно назвать, своего рода видом родительского контроля, необходимый для отсеивания определённых сайтов, например, социальной сети Вконтакте или любых других.
Достаточно часто данной блокировкой пользуются работодатели небольших офисов, дабы ограничить операторам компьютеров доступ к «внешнему миру».
Как и в предыдущих версиях операционной системы, рассматриваемый файл в Windows 10 располагается в папке «C:\Windows\System32\drivers\etc», где «C» — это буква системного раздела диска.
Особое внимание стоит уделить значению данного файла, установленного по умолчанию, так как любые другие изменения гарантированно будут нести определённые последствия. Содержимое «hosts» выглядит следующим образом:
Содержимое «hosts» выглядит следующим образом:
# Copyright (c) 1993-2006 Microsoft Corp.
#
# This is a sample HOSTS file used by Microsoft TCP/IP for Windows.
#
# This file contains the mappings of IP addresses to host names. Each
# entry should be kept on an individual line. The IP address should
# be placed in the first column followed by the corresponding host name.
# The IP address and the host name should be separated by at least one
# space.
#
# Additionally, comments (such as these) may be inserted on individual
# lines or following the machine name denoted by a «#» symbol.
#
# For example:
#
# 102.54.94.97 rhino.acme.com # source server
# 38.25.63.10 x.acme.com # x client host
# localhost name resolution is handle within DNS itself.
# 127.0.0.1 localhost
# ::1 localhost
Приведённое содержимое можно использовать, если вам требуется вернуть значение файла «hosts» в стандартный вид, избегая возможной санкционированной/несанкционированной блокировки сетевых ресурсов.
Также стоит отметить, что некоторые пользователи могут обнаружить, что в папке «etc» отсутствует рассматриваемый файл.
Это не совсем штатная ситуация, но исправить такое положение дел достаточно легко, для этого следует:
Запустите редактор реестра, выполнив (WIN+R) команду «regedit»;
Откройте «HKEY_LOCAL_MACHINE\ SYSTEM\ CurrentControlSet\ Services\ Tcpip\ Parameters\» и найдите параметр «DataBasePath»;
Обратите внимание на значение данного параметра, указанный там путь и будет указывать на расположение файла «hosts» в рамках вашей операционной системы.
Стоит понимать, что расположение файла может быть изменено каким-либо процессом для обеспечения безопасности Windows, что серьёзным образом не повлияет на работу операционной системы.
Редактирование файла «hosts» в Windows 10 через командную строку
После того, как удалось найти расположение системного файла, можно приступить к ее редактированию через стандартную командную строку, которая в «десятке» имеет практически неограниченные возможности. Редактировать системные файлы с ее помощью можно согласно следующей инструкции:
- Открыть окно командной строки. Для этого можно воспользоваться поиском через кнопку «Пуск», расположенную в нижней части экрана с левой стороны. В строке поиска необходимо прописать команду «cmd», из результата выдачи запустить «Командная строка от имени администратора».
- На экране компьютера отобразится полноценное окно, в которое нужно прописать команду: notepad C:\Windows\System32\drivers\etc\hosts. Для ее запуска на клавиатуре нажать клавишу «Enter».

Редактирование файла «hosts» в Windows 10 через командную строку
В системной команде слово «notepad» указывает наименование программы, весь остальной фрагмент – это путь к системному файлу. Если операционная система установлена на другом локальном диске, то необходимо указать в команде соответствующую букву.
Решение проблем
Иногда пользователю не удается получить доступ к файлу «hosts» в Windows 10, при попытке отредактировать его возникают ошибки, либо введенные команды просто не работают. Для начала следует убедиться, что файл открывается от имени администратора, поскольку иначе какие бы то ни было действия с ним невозможны. Если проблемы возникают после добавления в файл новых данных, то необходимо проверить, нет ли в них ошибок: пустых строк, лишних пробелов и так далее. О менее очевидных решениях поговорим далее.
Исправление через реестр
Бывает, что ошибка коренится в системном реестре, поэтому его нужно проверить. Как это сделать:
- Заходим в меню «Пуск», в строке поиска набираем команду regedit и открываем соответствующую программу — редактор реестра.
- Через него находим папку, расположенную по следующему адресу: HKEY_LOCAL_MACHINE\SYSTEM\CurrentControlSet\ Services\Tcpip\Parameters\.
- В этой папке нас интересует параметр DataBasePath, о котором уже шла речь выше. Если прежде файл «hosts» никуда намеренно не перемещали, значение этого параметра должно выглядеть так: %SystemRoot%\System32\drivers\etc. Оно может меняться из-за системных ошибок или вирусов, поэтому его следует проверить и при необходимости откорректировать.

Очистка кэша DNS
Чем дольше используется операционная система Windows 10, тем больше в ней накапливается кэша адресов DNS, который способен препятствовать редактированию «hosts». Изредка кэш DNS необходимо удалять. Для этого открываем командную строку от имени администратора, набираем ipconfig /flushdns, затем нажимаем Enter.

Отключение прокси-сервера
Если пользователь выходит в интернет через прокси-сервер, к файлу «hosts» Windows не обращается, поэтому его редактирование окажется бесполезным. Чтобы отключить прокси в браузере Google Chrome, делаем следующее:
- Открываем настройки, через поисковую строку находим раздел «Сеть» и нажимаем «Изменить настройки прокси-сервера».
- В открывшемся окне выбираем вкладку «Подключения», нажимаем «Настройка сети», а далее отключаем опцию «Использовать прокси-сервер…» и сохраняем изменения.
Как отключить защиту файла от редактирования
Для файла «hosts», а также всей папки «etc» в Windows предусмотрена функция защиты от изменения. Пока она активна, отредактировать папку и ее содержимое не получится. Чтобы снять защиту, переходим к папке «etc» или сразу к файлу «hosts», щелкаем ПКМ по соответствующему значку и выбираем «Свойства». Во вкладке «Общие» убираем галочку с пунктов «Только чтение» и «Скрытый», после чего нажимаем «OK».

Работа с системными файлами сложна и требует от пользователя понимания того, что он делает. Наша инструкция — это в первую очередь памятка, «шпаргалка» для опытных пользователей.
Post Views:
203