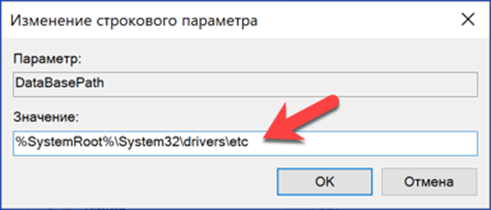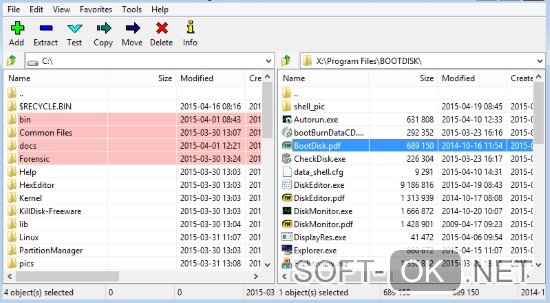Файл подкачки в windows 10
Содержание:
- Как увеличить файл подкачки в Windows 10?
- Что такое файл подкачки и как правильно его настроить в windows
- При каких случаях можно отключить файл подкачки?
- Как увеличить или уменьшить файл подкачки в Windows 10
- Что будет, если убрать файл подкачки
- Как отключить файл подкачки в Windows 10?
- Где находится файл подкачки в Windows 10
- Файл подкачки в Windows 10: что такое pagefile.sys и swapfile.sys?
- Страницы
- Как включить файл подкачки и какой должен быть его размер
- Как отключить в Windows 7
- Где и как настроить
- Windows 7 увеличить файл подкачки
- Что такое файл подкачки
- Командная строка
- Как отключить файл подкачки в macOS
- Какой размер файла подкачки установить?
Как увеличить файл подкачки в Windows 10?
Расскажем, как поставить файл подкачки на Windows 10 в оптимальное значение.
- Откройте меню Пуск, найдите и запустите приложение «Настройка представления и производительности системы«.
- Перейдите на вкладку Дополнительно и в разделе Виртуальная память щелкните Изменить.
- Снимите отметку возле пункта Автоматически выбирать объем файла подкачки.
- Выделите системный диск из списка, а затем нажмите Указать размер.
- В строке Исходный размер (МБ) укажите минимальный размер файла подкачки — она не должен быть меньше 400 МБ, а в строку Максимальный размер (МБ) введите нужный объем, который вы разрешите системе отнять. Значения должны быть указаны в мегабайтах (1 ГБайт = 1 024 МБайт).
- После ввода новых параметров нажмите Задать, а затем Ок.
Что такое файл подкачки и как правильно его настроить в windows
Если Ваш компьютер начал «тормозить» в работе, то необходимо срочно выяснить причины снижения производительности операционной системы.
Следует отметить некоторые, самые распространённые причины снижения скорости работы компьютера. К ним относятся:
• Перегрузка /критическое заполнение/ системного жёсткого диска. • Неоправданно большое количество программ в режиме «Автозапуск». • Высокий температурный режим работы процессора. • Большой объём накопившихся в памяти временных файлов и «хвостов» удалённых программ и игр. • Вирусы.
• Переполнен файл подкачки.
Выше отмечены только некоторые, так называемые «поверхностные» причины снижения производительности компьютера, которые рядовой пользователь может устранить сам, без помощи профессиональных мастеров.
В этом материале остановимся на пункте: «Переполнение файла подкачки». Файл подкачки, или виртуальная память – это дополнение к оперативной памяти на жёстком диске, которое служит для принятия неактивных файлов с оперативной памяти при её перегрузке. Если оперативная память переполнена активными программами, то эта виртуальная память принимает напрямую и их, при этом резко снижается скорость работы с ними.
Когда виртуальная память переполняется, то система сообщает о нехватке памяти и начинает «зависать». К тому же – при выключении компьютера затягивается процесс «Окончание работы». Если в windows XP при выключении системы файл подкачки, безусловно, подвергался автоматической очистке и все объекты из него удалялись при выключении компьютера, то в windows 7 эта опция почему то постоянно «слетает», и это носит хронический характер. Я предлагаю воспользоваться двумя способами: автоматической очистки виртуальной памяти в windows.
Через «ПУСК» войти в строку поиска и ввести в неё secpol.msc. Нажать Enter.
В блоке «Инструменты локальной политики безопасности» в левой стороне блока нажать «Параметры безопасности».
Потом выбрать «Локальные политики» и далее тоже «Параметры безопасности».
В правой части блока найти «Завершение работы», потом нажать «Очистка странного файла виртуальной памяти».
Перейти на «Параметр локальной безопасности», где выбрать «Включен» и нажать — «ОК». Окно редактора закрываем.
Автоматическая очистка файла подкачки через редактор реестра.
Открываем редактор реестра, а делается это так: «Пуск — Выполнить» — введите: regedit — «OK». Когда окно откроется, находим и выбираем следующий раздел: HKEY_LOCAL_MACHINE \ SYSTEM \ CurrentControlSet \ Control \ Session Manager \ Memory Management
И так, когда нашли ClearPageFileAtShutdown, то по этому параметру нажимаем на кнопку правой мыши и выбираем пункт «Изменить», как показано на картинке.
Откроется новое диалоговое окно, в поле «Значение» указываем цифру 1. Жмем «ОК».
Если параметр ClearPageFileAtShutdown не существует, создайте его. Для этого нажмите правой кнопкой мыши по разделу «Memory Management», выберите «Создать — Параметр DWORD». Укажите название: ClearPageFileAtShutdown, а значению параметра присвойте — 1 (единицу).
Чтобы все изменения вступили в силу, делаем перезагрузку компьютера. Следует отметить, что автоматическая очистка файла подкачки приводит к незначительному увеличению времени завершения работы системы.
На этом предварительные автоматические настройки закончены. Следует только регулярно проверять её в процессе работы, так как ОС в основном «семёрке» так же регулярно эту настройку сбрасывает. Помимо включения автоматической очистки файла подкачки, можно для увеличения производительности вашего компьютера изменить размеры виртуальной памяти в ручном режиме. Но это уже отдельная тема.
Предлагаю в качестве подарка скачать бесплатную книгу: причины зависаний на ПК, восстановление данных, компьютерная сеть через электропроводку и много других интересных фишек.
Понравилась полезная статья? Подпишитесь на RSS и получайте больше нужной информации!
При каких случаях можно отключить файл подкачки?
Изначально разработчиками была заложена идея, для решения вопросов, касающихся быстродействия ПК и файл подкачки – одна из них.
В случае если:
Не играете, не монтируете видео, не работаете в графических редакторах типа Photoshop, Illustrator, CorelDraw или не работаете в 3D Max, AutoCAD.
Используете компьютер в качестве веб-серфинга, просмотра кино и т.п.
Оперативная память больше или равна 8 Гб (не важно SSD или другой носитель).
В таком случае вы можете отключить файл подкачки, освободив при этом немного памяти на своём жёстком диске, ускорить работу ПК и увеличить время жизни жёсткого диска или носителя.
Что можно сделать:
- Установите программы для очистки кэша и ненужных записей в реестре (CCleaner)
- Удалите ненужные программы.
- Посмотрите папку Program Files, там могут находиться удалённые ранее программы.
- Можно уменьшить размер файла подкачки. Уменьшить файл подкачки можно следуя предыдущим шагам по его отключению, только выбрать нужно будет не “Без файла подкачки”, а “Указать размер”.
Как увеличить или уменьшить файл подкачки в Windows 10
С этим файлом можно работать, а именно уменьшать или увеличивать его объем. На этом фоне многих пользователей интересует вопрос, как увеличить файл подкачки в Windows 10. Многие полагают, что с увеличением его объема компьютер начнет работать быстрей, ведь при запуске тяжелых программ будет создан необходимый объем памяти. Но при этом не учитывается, что термин «виртуальная память» весьма условный, поскольку файл подкачки может занимать пару гигабайт свободного места на SSD.
Нажимаем Win+R и в строке пишем sysdm.cpl. Дальше жмем OK.
Действуем инструкции, приведенной ниже (открываем соответствующие вкладки).
В открывшемся окне нам нужно в очередной раз выбрать «Дополнительно». Здесь мы и увидим то, что искали.
Чтобы уменьшить или увеличить файл подкачки, нажмите кнопку «Изменить». Отметим, что этот способ подходит и для Windows 10, и для предыдущих версий операционной системы.
Дальше отключаем «Автоматически выбирать объем файла подкачки», выбираем нужный нам диск и жмем на «Указать размер».
В поле исходного размера указываем количество мегабайт памяти, которые будут выделены под нужды файла подкачки. В поле ниже указываем дополнительный резерв для виртуальной памяти на случай, если исходного объема оказалось недостаточно. Эти два значения могут быть идентичными.
Обычно специалисты рекомендуют ставить одинаковое значение – жесткий диск будет меньше фрагментироваться. Если указать разные значения, то он будет разбит на фрагменты, что вынудит систему больше тратить время для перехода от одной части к другой.
После внесенных изменений жмем Задать и ОК.
Что будет, если убрать файл подкачки
Если вы отключите виртуальную память, то велика вероятность появления на экране следующего предупреждения.
Данная проблема, как было сказано выше, актуальна для слабых компьютеров. В этом случае вся запись текущих данных будут происходить только в оперативную память. Если у вас её мало, то всё начнет зависать и тормозить.
То есть, если у вас всего 2-4 Гб ОЗУ, то у вас не получится полноценно одновременно работать с большим количеством программ. Придётся выбирать какой софт лишний, и ненужный закрыть.
И наоборот, в случаях, когда физической памяти достаточно, отключение подкачки может увеличить производительность. Поскольку данные считываются и записываться в оперативку в сотни раз быстрей, чем на обычный винчестер.
Рассмотрим различные методы для Windows 10 как отключить файл подкачки, если в ней необходимости.
Как отключить файл подкачки в Windows 10?
Вообще-то, отключать файл подкачки не рекомендуется. Во-первых, приложения начнут «вылетать» (самопроизвольно перезагружаться), а некоторые вообще не смогут запуститься. Но если у вас много RAM, а место на жестком диске осталось мало, то отключение файла подкачки позволит освободить пару Гбайт. Главное — потом не пожалеть о своем решении. Может быть, вам поможет очистка диска, или нужно почаще очищать кэш браузера?
Нижеприведенные инструкции можно использовать на свой страх и риск!
Отключаем pagefile.sys
- Откройте Проводник, нажмите правой кнопкой мыши по Этот Компьютер и выберите Свойства.
- Нажмите в левом меню Дополнительные параметры системы.
- На вкладке Дополнительно найдите раздел Быстродействие и нажмите Параметры.
- Снова откроется новое окно. На нем откройте вкладку Дополнительно. В области Виртуальная память нажмите Изменить.
- Снимите отметку возле Автоматически выбирать объем файла подкачки. Установите отметку в положение Без файла подкачки и кликните Задать и ОК.
Отключаем swapfile.sys
- Обязательно сделайте точку восстановления системы.
- Нажмите Win + R и введите regedit, чтобы зайти в редактор реестра.
- Скопируйте в адресную строку редактора реестра следующий адрес: Компьютер\HKEY_LOCAL_MACHINE\SYSTEM\CurrentControlSet\Control\Session Manager\Memory Management
- В правой части окна редактора реестра нажмите правую кнопку мыши, выберите Создать – Значение DWORD (32-бита).
- Назовите его SwapfileControl и перезагрузите компьютер.
- После этого swapfile будет отключен. Включить файл подкачки в Windows 10 обратно можно, удалив созданный параметр.
Где находится файл подкачки в Windows 10
Физически виртуальная память — это самые обыкновенные файлы: pagefile.sys (основной) и swapfile.sys (для управления metro-приложениями), находящиеся в корне системного диска (обычно это C). По умолчанию в Проводнике они скрыты, и вряд ли стоит включать их отображение. Задавая вопрос о местонахождении своп-файла, большинство пользователей всё-таки имеют ввиду, как изменить настройки файла подкачки. А они, разумеется, расположены в другом месте.
Windows 10, в отличие от своих предшественниц, постоянно изменяющая свой функционал операционная система. Помимо накопительных обновлений и патчей безопасности, один-два раза в год выходит крупное обновление, затрагивающее функции и даже внешний вид «десятки». Поэтому для того, чтобы инструкция оставалась работоспособной после крупных обновлений, приведём три способа найти файл подкачки в Windows 10.
1 способ
- Начать набирать в поисковой строке «Настройка представления и производительности системы» и запустить найденный пункт.
- Перейти на вкладку «Дополнительно».
- Под заголовком «Виртуальная память» нажать кнопку «Изменить…» Откроется окно «Виртуальная память», которое нам и нужно.
2 способ
- Нажать кнопки Win+R.
- Ввести команду sysdm.cpl и нажать Enter.
- Перейти во вкладку «Дополнительно»
- Под заголовком «Быстродействие» нажать кнопку «Параметры…»
- Во вновь открывшемся окне перейти во кладку «Дополнительно».
- Под заголовком «Виртуальная память» нажать кнопку «Изменить…»
3 способ
- Открыть Проводник.
- Кликнуть ПРАВОЙ клавишей мыши на значке «Этот компьютер».
- Из выпадающего меню выбрать пункт «Свойства».
- В открывшемся новом окне «Система» в левой колонке выбираем ссылку «Дополнительные параметры системы».
- Откроется небольшое окошко «Свойства системы» и далее все шаги будут одинаковые для всех описанных трёх способов:
- Перейти во вкладку «Дополнительно».
- Под заголовком «Быстродействие» нажать кнопку «Параметры…»
- В новом окне перейти на вкладку «Дополнительно».
- Под заголовком «Виртуальная память» нажать кнопку «Изменить…» Откроется окно «Виртуальная память».
Друзья, если какой-то из способов уже не работает, большая просьба — напишите нам об этом в в форме комментариев ВКонтакте внизу страницы или через форму обратной связи в правой колонке. Спасибо!
Файл подкачки в Windows 10: что такое pagefile.sys и swapfile.sys?
В Windows 10, в отличие от более старых версий Windows, используются два файла подкачки: pagefile.sys и swapfile.sys. Они хранятся в корне диске C:\ и найти их можно, если включить на своем компьютере отображение скрытых и системных файлов.
В файл pagefile.sys при нехватке памяти отправляются обычные приложения, которые вы устанавливаете из разных источников — браузер, графический редактор, мессенджеры и так далее. А в файл swapfile.sys — встроенные приложения Windows 10 и приложения, установленные из Магазина Windows.
Swapfile и Pagefile всегда работают в паре. Объем swapfile.sys не превышает пары десятков мегабайт, а вот pagefile.sys в процессе работы может «раздуваться» до нескольких гигабайт. Из-за этого некоторые ищут способ, как отключить файл подкачки в Windows 10, чтобы освободить место на диске. Но если сделать это, отключится и swapfile.sys — а без него многие встроенные приложения Windows 10 просто перестанут запускаться.
Страницы
Как включить файл подкачки и какой должен быть его размер
Итак, что такое файл подкачки и для чего он необходим, надеемся, вам более или менее понятно, теперь самое время перейти к более сложной и интересное теме, а именно его настройке. По правде говоря, файл подкачки в Windows не нуждается в особой конфигурации за исключением некоторых частных случаев. Операционная система сама его создает и сама же определяет его размер исходя из физических и программных параметров компьютера. По умолчанию располагается этот файл в корне диска C, носит системное имя pagefile.sys и, как многие системные объекты, изменение которых без особой нужды нежелательно, является скрытым. Так что если вы хотите его увидеть, снимите в параметрах папок галку «Скрывать защищённые системные файлы».
Если файл подкачки есть в корне системного диска, скорее всего, он у вас включён. Чтобы убедиться в этом окончательно, откройте командой systempropertiesperformance «Параметры быстродействия».
Далее переключитесь на вкладку «Дополнительно» и найдите блок «Виртуальная память», где будет указан текущий размер файла подкачки. Если вдруг он окажется отключённым (размер 0), настоятельно советуем его включить. Нажмите в окне параметров быстродействия кнопку «Изменить», установите в следующем окошке галку в чекбоксе «Автоматически выбирать объем файла подкачки», включите радиокнопку «По выбору системы» и сохраните настройки.
Вот так просто поставить файл подкачки на Windows 7/10, но это что касается настроек по умолчанию. Вы можете задать собственный размер страничного файла, отключив автоматический выбор объёма и активировав радиокнопку «Указать размер». Несмотря на более чем достаточный опыт айтишников, однозначного мнения насчёт оптимального размера файла подкачки не существует. Традиционно считается, что его объём должен быть как минимум равен объему ОЗУ, но это очень приблизительно, хотя бы по той причине, что своп является динамическим и может увеличиваться по требованию операционной системы.
Итак, сколько ставить файл подкачки в Windows 7/10, если речь идет о его ручной настройке? Зависит это прежде всего от объёма оперативной памяти, разрядность системы не играет в данном случае принципиальной роли. Учитывая индивидуальность ПК, для расчёта размера виртуальной памяти предлагаем воспользоваться следующим методом. Запустив на ПК как можно больше программ, вкладок в браузере и т.д., откройте Диспетчер задач, перейдите на вкладку «Производительность» и запишите задействованный объем ОЗУ.
Полученное число умножьте на 2 и вычтите из результата реальный объём оперативной памяти. Итоговое значение будет равно рекомендуемому объёму страничного файла.
А вообще, чем меньше на ПК ОЗУ, тем больше должен быть своп. Так что если вы до сих пор сомневаетесь, как правильно настроить файл подкачки, воспользуйтесь данными этой таблицы, предложенной опытными системными администраторами:
| Размер ОЗУ | Размер файла подкачки |
|---|---|
| 512 Мб | 5 Гб |
| 1 Гб | 4 Гб |
| 2-4 Гб | 3 Гб |
| 6-8 Гб | 2 Гб |
| 10 Гб | 1-1.5 Гб |
| 16 Гб | меньше 1 Гб или вообще не нужен |
Следует, однако, понимать, что приведенные здесь цифры также являются средними. Имеются примеры, когда файл подкачки необходим даже при наличии на ПК 16 и более Гб ОЗУ (таково требование некоторых программ). Также если вы имеете привычку оставлять много программ в фоне, рекомендуется увеличить размер файла подкачки на 20-30 процентов от приведенных выше значений. С другой стороны, если на вашем компьютере имеется достаточно памяти, вы не запускаете «тяжелых» программ, не замечаете снижения производительности, увеличивать его не стоит. Три гигабайта файла подкачки для 4/8 Гб ОЗУ вполне должно хватить для работы без «тормозов», чрезмерное же увеличение не только не ускорит систему, но, скорее, напротив, замедлит её, так как Windows придётся обращаться чаще не к оперативной памяти, а к более медленному файлу подкачки.
Как отключить в Windows 7
Убрать swap-файл с диска можно в окне настройки параметров быстродействия операционной системы.
- Вызываем «Панель управления».

- Кликаем по объекту «Система», если иконки отображаются в качестве значков.

В ином случае кликаем по одноимённой иконке в разделе «Система, безопасность».


- Здесь активируем первую кнопку «Параметры».

- Перемещаем фокус на вторую вкладку.

- В разделе «Виртуальная память» выполняем щелчок по кнопке «Изменить…».

- Переносим триггерный переключатель в положение «Без файла подкачки» и сохраняем новые параметры.

Давайте ещё рассмотрим, как включить файл подкачки в Windows 7 для случаев, если подобная настройка системы не удовлетворяет пользователя (появились притормаживания, оповещения о недостатке памяти).
В окне «Виртуальная память» нужно поставить флажок возле опции «Автоматически выбирать объем…», дабы позволить Windows 7 самостоятельно определять размер swap-файла.

Если этот флажок убрать, появится возможность задать правильный, на ваш взгляд, размер виртуальной памяти. Здесь можно указать фиксированный или динамический (минимум и максимум) объем pagefile.sys для каждого диска. Также существует возможность задания величины своп-файла для каждого из логических разделов.
Где и как настроить
Друзья, вот мы и подошли к техническим моментам, тому, где и как изменять размер файла подкачки в «десятке»:
- Сначала нужно попасть в «Панель управления». Сделать это можно через «Пуск».
- В ней следует раскрыть содержимое раздела «Система и безопасность».
- А там перейти в подраздел «Система».
- Туда же есть короткий путь – просто нажмите единовременно на клавиатуре Windows+Pause.
- Через меню, расположенное слева, следует перейти к дополнительным параметрам ОС.
- Раскроется окно «Свойство системы» (сразу в него также есть короткий путь: запустите окошко «Выполнить» и вставьте в него значение sysdm.cpl).
- В «Свойствах» вам нужна вкладка «Дополнительно», в которой следует нажать на кнопку «Параметры», расположенную в разделе «Быстродействие».
- В окошке «Параметров быстродействия» также нужно перейти во вкладку «Дополнительно» и посредством специальной кнопки приступить к изменению размеров виртуальной памяти. Кстати, рядом с кнопкой вы сможете увидеть размер действующего на данный момент файла подкачки. В следующем окне вы сможете как увеличить SWAP выше рекомендуемого ОС, так и уменьшить его или вовсе отключить.
- Чтобы приступить к настройке SWAP, сначала отключите автоматический выбор его объёма, сняв галочку с соответствующего пункта.
- Ниже в белом окошке отметьте диск, на котором хотите создать pagefile.sys.
- Поставьте точку рядом с командой «указать размер» и введите выбранные вами значения.
- Подтвердите своё решение последовательным нажатием кнопок «Задать» и «ОК».
- Перезагрузите машину.
Друзья, хорошо всё обдумайте, прежде чем начинать вмешиваться в работу системы. Подумайте, может, лучшим вариантом станет замена ОЗУ на более объёмный вариант, если вам действительно не хватает имеющейся на ПК памяти. А для сомнительного увеличения производительности машины ради повышения собственной самооценки, проводить такие манипуляции не стоит. До свидания.
Windows 7 увеличить файл подкачки
Почему же неинтересный Сергей, очень даже интересный. Я вам дам максимальную информацию о файле подкачки, а вы уже выбирайте то, что вам нужно. В Windows 7 увеличить файл подкачки в некоторых случаях нужно обязательно, а так же перенести его с системного диска на другой.
Файл подкачки или виртуальная память, а так же своп-файл, создаётся Windows 7 для увеличения размера доступной оперативной памяти. В процессе работы Windows 7 активно использует физическую оперативную память, когда её становится не достаточно, то операционная система обращается к созданному ей на жёстком диске файлу подкачки, имеющему всегда формат pagefile.sys, используя его в качестве недостающей виртуальной памяти. И в случае надобности всегда обращается к этому файлу, храня в нём данные не поместившиеся в оперативку.
Примечание: По умолчанию Windows 7 сама выбирает размер файла подкачки и располагается он на диске с операционной системой, но лучше будет, если файл подкачки будет расположен НЕ на разделе с Windows 7, это прибавит быстродействия. Так же в конце статьи приведён пример с иллюстрациями, как именно включить функцию очищения файла подкачки при завершении работы.
Для хорошей производительности вашего компьютера, минимальный размер файла подкачки или виртуальной памяти должен составлять объём, равный объёму вашей физической оперативной памяти, а максимальный превышать её в два раза. Например у меня в компьютере 2 Гб оперативной памяти, значит минимальный размер файла подкачки у меня будет 2 Гб, а максимальный 4 Гб, точно так, как на скришноте.
В Windows 7 можно создать файл подкачки на нескольких дисках сразу, но к увеличению производительности это не приведёт. Подвержен ли фрагментации файл подачки? И такое спрашивают, ответ не подвержен, если его размер статический и не изменяется, то есть вами указан определённый размер файла подкачки, скришноты приведены ниже.
В Windows 7 увеличить файл подкачки, а так же перенести его на любой другой Том можно следующим образом.
Пуск->Щёлкните правой мышкой на значке Компьютер и выберите Свойства, далее->Дополнительные параметры системы.
Вкладка Дополнительно->Быстродействие и Параметры
далее на вкладке Параметры быстродействия выберите Дополнительно
далее Виртуальная память, нажимаем на кнопку Изменить
и заходим в диалоговое окно Виртуальная память.
Далее видим, что файл подкачки расположен у нас на системном диске (С:), перенесём его например на диск (Е):, но сначала уберём файл подкачки с диска (С:) . Выделим диск (С:), затем поставим галочку в пункте Без файла подкачки и жмём Задать. Может появится такое предупреждение, жмём Да.
В данном диалоговом окне выделяем диск (Е:), ставим галочку в пункте Указать размер, Исходный размер должен соответствовать размеру вашей физической оперативной памяти, Максимальный размер должен быть в два раза больше и нажимаем на кнопку Задать.
Все ваши изменения вступят в силу после перезагрузки, вот мы с вами и увеличили файл подкачки Windows 7.
Если вы хотите, чтобы размер вашего файла подкачки был строго определён и этим избежать его фрагментации, то выглядеть это должно вот так.
Друзья, многие спрашивают, как в настройках системы включить функцию очищения файла подкачки при завершении работы?
Пуск-Выполнить-secpol.msc. Выбираем Локальные политики и затем Параметры безопасности и наконец щёлкаем два раза левой мышкой на пункте Завершение работы: очистка файла подкачки виртуальной памяти. Ставим Включен и жмём Применить.
Что такое файл подкачки
Файл подкачки (swap) – способ работы виртуальной памяти, при котором некоторые данные во время работы перемещаются из оперативной памяти (RAM) на жесткий диск. Для временного хранения этих данных создается файл подкачки.
Так система может освобождать оперативную память для более срочных системных задач, выгружаемые в файл подкачки данные вызываются быстрее, чем полностью выгруженные из ОЗУ. При этом объем оперативной памяти на компьютере фактически увеличивается за счет постоянной памяти.
Разумеется, работает файл подкачки медленнее, чем оперативная память. Скорость его работы ограничена скоростью работы накопителя.
Большинство пользователей Windows-компьютеров со стажем помнит, как сразу же после переустановки ОС настраивался размер файла подкачки. Ведь оперативная память в то время была сильно дороже HDD а, чтобы система не тормозил и позволяла играть в игры с лучшими настройками, приходилось сильно увеличивать файл подкачки.
Командная строка
Зачем десятки раз кликать по кнопкам и перемещаться по окнам и меню, когда можно всё выполнить одной командой.
- Вызываем командную строку посредством выполнения «cmd» в окне командного интерпретатора (Win + R).
- Для вывода данных обо всех используемых в системе swap-файлах выполняем следующую строку: wmic pagefile list /format:list.
- Чтобы запретить Windows 7 использовать виртуальную память выполняем команду:
wmic pagefileset where name=»C:\\pagefile.sys» delete.
Здесь «C:\\pagefile.sys» – путь к ненужному pagefile.sys, если удаляете его с диска, отличного от системного.
- Если хотите отключить эксплуатацию виртуальной памяти для всех разделов, выполните: wmic pagefileset delete.
Мы рассмотрели пару способов отключения виртуальной памяти в «Семёрке» и варианты её настройки. Сколько гигабайт должен занимать файл подкачки Windows 7 и следует ли его задействовать вообще – решайте сами, исходя из объёма физической памяти, круга решаемых за компьютером задач, уменьшения срока жизни HDD и прочих обстоятельств.
Как отключить файл подкачки в macOS
В старых версиях операционной системы Apple (macOS 9) была возможность отключать swap прямо в системных параметрах. Позже эту опцию скрыли с глаз пользователей. Однако, нет операций, которые бы нельзя было выполнить при помощи всемогущего Терминала.
Для отключения файла подкачки на Mac следует выполнить в терминале такую команду:
После этого следует удалить уже созданные файлы кэша swap:
Изменения вступят в силу после перезагрузки компьютера.
Чтобы после проделанных манипуляций снова включить файл подкачки, выполните следующую команду:
После этого снова перезагрузите Mac.
Какой размер файла подкачки установить?
Этот параметр рекомендуется менять только в крайних случаях, поскольку объем вычисляется операционной системой автоматически. ОС определяет нехватку памяти в среднем, увеличивая размер. Если ОЗУ достаточно, виртуальная память используется только для требовательных и объемных задач.
Существует метод, как определить, сколько мегабайт или гигабайт файла подкачки нужно для стабильной работы ОС и устройства в целом. Пошаговая инструкция:
-
Откройте приложения, с которыми работаете регулярно.
-
Запустите Диспетчер задач. Нажмите сочетание клавиш CTRL + SHIFT + ESC.
-
Зайдите во вкладку Производительность. Посмотрите, сколько памяти занято программами.
-
Умножьте количество занятой памяти на 2. К примеру, если есть всего 6 гб, а свободен только один, то умножьте 5 на 2. Получится 10.
-
Вычтите из полученного числа общее количество оперативной памяти: 10 — 6. Выходит 4 гб.
Так определяется оптимальный размер для виртуальной памяти. У некоторых пользователей выходит отрицательное число. Это значит, что компьютер достаточно мощный, и файл подкачки трогать не стоит.
Обратите внимание: Не рекомендуется выставлять виртуальную память, в три или больше раза превышающую общий объем ОЗУ. Это еще больше уменьшит производительность ОС