Файл подкачки: понятие, правильная настройка
Содержание:
- Что такое файл подкачки
- Страницы
- Ошибка файл подкачки вин 10
- Как работает файл подкачки в Windows 10
- Использование файла подкачки на SSD
- Как включить файл подкачки и какой должен быть его размер
- Что такое windows файл подкачки и для чего он нужен, как его изменить
- Настройка виртуальной памяти на Windows 10
- Как увеличить файл подкачки Windows 10
- Как увеличить, уменьшить или удалить файл подкачки в Windows 10
- Заключение
Что такое файл подкачки
Файл подкачки – это документ, находящийся в корневой папке системного диска, где установлена операционная система (чаще всего, это диск C). Название файла – pagefile.sys.
Также его называют своп-файлом, или виртуальной памятью ПК. Объем этого файла напрямую зависит от размера оперативной памяти устройства (ОЗУ).
Если вам не удается найти на диске требуемый файл, значит он скрыт в настройках. Чтобы отобразить его, находясь в папке, переключаемся во вкладку “Вид”, нажимаем на стрелку вниз у кнопки “Параметры” и далее – “Изменить параметры папок и поиска”.
Откроется окно с параметрами, в котором переключаемся во вкладку “Вид” и, пролистав вниз область с дополнительными параметрами, убираем флажок напротив опции “Скрывать защищенные системные файлы”. Подтверждаем настройки, нажав кнопку OK.
Страницы
Ошибка файл подкачки вин 10
Когда устанавливается файл, могут возникнуть такие
проблемы:
- подкачка не отключается;
- не работает;
- не изменяется размер.
Файл подкачки Виндовс 10 не отключается
При удалении файла на ПК возникает ошибка.
Пользователи просто переходят в настройки и ставят галочку «без файла». Даже при
сохранении настроек подкачка возвращается.
Вероятные причины:
- неправильная сборка Виндовс;
- нет лицензии;
- ошибка реестра;
- обновления компьютера.
Чтобы не отнимать место на корневом диске,
специалисты рекомендуют сначала осуществить перемещение подкачки, а далее
поставить минимальное значение, например, 128, 256 Мб.
Что делать если не работает?
Пользователи персональных компьютеров обращаются в
сервисные центры, поскольку у них не работает подкачка. Следуя инструкции,
происходит установка, назначение, сохранение.
Вероятные причины:
- ошибка системы;
- сбой в реестре;
- проблема операционной системы;
- неверные параметры.
Устанавливая завышенные параметры по файлу,
пользователи перегружают компьютер. Для обработки информации выделено много места,
однако ресурсы не позволяют их использовать.
Как изменить файл подкачки в windows 10
Пользователи сталкиваются с ситуацией, когда невозможно задать размер файла подкачки. Компьютер идет на перезагрузку, но производительность остаётся на прежнем уровни. Во время проверки объема файла размеры не меняются (в графе стоит «0»). Как вариант, проблема решается с помощью манипуляции файлами. Через поисковую строку ExistingPageFiles можно сменить диски и попробовать повторить процесс. Тоже самое касается PagingFiles.
После манипуляции останется перезагрузить компьютер. Поскольку речь идет об изменении в реестрах, лучше задуматься о резервной копии системы, чтобы файлы не пострадали. В стандартных инструментах Windows доступна функция экспорта параметров. Во время манипуляции система может писать, что всё нормально, а далее начинает притормаживать. Выставив вручную, некоторые программы не запускаются. Чтобы решить ситуацию, приходится использовать точки восстановления.
Благодаря контрольным отметкам получится вернуть
прежние параметры, останется перезагрузить компьютер. После удачной смены
подкачки пользователям приходится форматировать диски. Найти заветные файлы
через поисковик порой попросту невозможно.
Данный факт связывают с наличием вредоносных
программ. Если по умолчанию указан большой параметр подкачки, надо попробовать
поработать без него. Рассматривая стандартный ПК на 8 ГБ с операционной
системой Windows 7, чаще всего функция не помогает, а наоборот, вредит
В этом
случае помогает полное удаление файлов, хотя операционная система предупреждает
об их важности
Возможные проблемы:
- долгая загрузка Windows;
- ошибка режима ядра;
- отладка приложений;
- зависание системы.
Во время манипуляций возникает сообщение Windows:
«Создан временный. Обнаружена неполадка в конфигурации, необходимо изменить объём».
Если согласиться с предложениями системы,
осуществляется переход в параметры быстродействия. Переименование файла подразумевает
изменения в реестре.
Как работает файл подкачки в Windows 10
Виртуальная память является скрытым элементом, который расположен в корневой папке системного диска. Главная задача файла подкачки — запись информации, которая из-за размеров не помещается в ОЗУ. Если системе понадобятся сохраненные данные, достаточно создать виртуализацию и изъять недостающие элементы. Такой подход экономит время — после активации трудоемкого процесса не придется собирать информацию по всему накопителю.
Файл подкачки эффективно работает, если компьютер оснащен модулем оперативной памяти с показателем менее 8192 МБ. Виртуализация актуальна, когда в конструкции ПК предусмотрена интегрированная видеокарта. Если пользователь включает на слабом устройстве требовательные игры или программы, файл подкачки подгружает недостающие в оперативной памяти ресурсы.
Использование файла подкачки на SSD
Об использовании ФП на SSD-дисках следует сказать отдельно. Существует мнение, что на твердотельных накопителях файл подкачки не нужен, так как они, во-первых, и так достаточно быстры, во-вторых, многократная запись данных сокращает срок службы диска. Оба эти утверждения неверны. Какими бы ни были быстрыми SSD, они всё равно значительно уступают в плане пропускной способности ОЗУ и, если последней в определённый момент окажется недостаточно, пользователь немедленно ощутит снижения производительности системы.
К тому же объём записываемых в ФП данных на SSD не настолько велик, чтобы исчерпать ресурсы ячеек памяти (на это понадобятся многие годы). Более того, характеристики производительности SSD и основные модели использования файла подкачки как нельзя лучше подходят друг к другу, поэтому если на вашем компьютере имеется два диска и один из них SSD, то размещать файл подкачки рекомендуется именно на нём, как на самом быстром! К тому же не забывайте, что отключение ФП приведёт к невозможности диагностики критических ошибок в системе (создания дампа аварийной копии памяти).
Итак, нужен ли файл подкачки на SSD? С большей долей уверенности можно сказать что да, даже если система не включила его при установке. Исключение составляют ПК с очень большим объёмом ОЗУ (16 Гб и выше), но и тут не всегда всё так однозначно. Что касается продления жизни SSD посредством отключения/переноса ФП, здесь есть своя доля правды, так как практика использования твердотельных накопителей со всей очевидностью показала, что срок их службы напрямую зависит от приходящейся на них нагрузки.
Волноваться по этому поводу, однако, не стоит. При наличии на ПК достаточного объема ОЗУ файл подкачки на SSD будет использоваться минимально, к тому же существует много других и при этом более весомых факторов, влияющих на срок службы SDD, среди которых следует отметить дефрагментацию, гибернацию, TRIM, индексирование и другие функции.
Ну что же, надеемся, с вопросом, зачем нужен файл подкачки, мы разобрались. Конечно, в его использовании существует ещё немало тонкостей. Например, есть такие моменты, как перенос ФП с системного HDD на пользовательский, разделение, автоматическая очистка, использование специальных утилит для настройки, но это уже тема для отдельной статьи.
Как включить файл подкачки и какой должен быть его размер
Итак, что такое файл подкачки и для чего он необходим, надеемся, вам более или менее понятно, теперь самое время перейти к более сложной и интересное теме, а именно его настройке. По правде говоря, файл подкачки в Windows не нуждается в особой конфигурации за исключением некоторых частных случаев. Операционная система сама его создает и сама же определяет его размер исходя из физических и программных параметров компьютера. По умолчанию располагается этот файл в корне диска C, носит системное имя pagefile.sys и, как многие системные объекты, изменение которых без особой нужды нежелательно, является скрытым. Так что если вы хотите его увидеть, снимите в параметрах папок галку «Скрывать защищённые системные файлы».
Если файл подкачки есть в корне системного диска, скорее всего, он у вас включён. Чтобы убедиться в этом окончательно, откройте командой systempropertiesperformance «Параметры быстродействия».
Далее переключитесь на вкладку «Дополнительно» и найдите блок «Виртуальная память», где будет указан текущий размер файла подкачки. Если вдруг он окажется отключённым (размер 0), настоятельно советуем его включить. Нажмите в окне параметров быстродействия кнопку «Изменить», установите в следующем окошке галку в чекбоксе «Автоматически выбирать объем файла подкачки», включите радиокнопку «По выбору системы» и сохраните настройки.
Вот так просто поставить файл подкачки на Windows 7/10, но это что касается настроек по умолчанию. Вы можете задать собственный размер страничного файла, отключив автоматический выбор объёма и активировав радиокнопку «Указать размер». Несмотря на более чем достаточный опыт айтишников, однозначного мнения насчёт оптимального размера файла подкачки не существует. Традиционно считается, что его объём должен быть как минимум равен объему ОЗУ, но это очень приблизительно, хотя бы по той причине, что своп является динамическим и может увеличиваться по требованию операционной системы.
Итак, сколько ставить файл подкачки в Windows 7/10, если речь идет о его ручной настройке? Зависит это прежде всего от объёма оперативной памяти, разрядность системы не играет в данном случае принципиальной роли. Учитывая индивидуальность ПК, для расчёта размера виртуальной памяти предлагаем воспользоваться следующим методом. Запустив на ПК как можно больше программ, вкладок в браузере и т.д., откройте Диспетчер задач, перейдите на вкладку «Производительность» и запишите задействованный объем ОЗУ.
Полученное число умножьте на 2 и вычтите из результата реальный объём оперативной памяти. Итоговое значение будет равно рекомендуемому объёму страничного файла.
А вообще, чем меньше на ПК ОЗУ, тем больше должен быть своп. Так что если вы до сих пор сомневаетесь, как правильно настроить файл подкачки, воспользуйтесь данными этой таблицы, предложенной опытными системными администраторами:
| Размер ОЗУ | Размер файла подкачки |
|---|---|
| 512 Мб | 5 Гб |
| 1 Гб | 4 Гб |
| 2-4 Гб | 3 Гб |
| 6-8 Гб | 2 Гб |
| 10 Гб | 1-1.5 Гб |
| 16 Гб | меньше 1 Гб или вообще не нужен |
Следует, однако, понимать, что приведенные здесь цифры также являются средними. Имеются примеры, когда файл подкачки необходим даже при наличии на ПК 16 и более Гб ОЗУ (таково требование некоторых программ). Также если вы имеете привычку оставлять много программ в фоне, рекомендуется увеличить размер файла подкачки на 20-30 процентов от приведенных выше значений. С другой стороны, если на вашем компьютере имеется достаточно памяти, вы не запускаете «тяжелых» программ, не замечаете снижения производительности, увеличивать его не стоит. Три гигабайта файла подкачки для 4/8 Гб ОЗУ вполне должно хватить для работы без «тормозов», чрезмерное же увеличение не только не ускорит систему, но, скорее, напротив, замедлит её, так как Windows придётся обращаться чаще не к оперативной памяти, а к более медленному файлу подкачки.
Что такое windows файл подкачки и для чего он нужен, как его изменить
Признаки того, что нужно сделать или увеличить файл подкачки (ФП):
- Его в любом случае нужно ставить, но всё-таки…
- Сообщения о нехватке оперативной памяти (ОП)
- Тормоза в играх (не полностью конечно, но с помощью ФП можно немного улучшить ситуацию)
- При работе в тяжёлых программах – Photoshop, кодирование видео и так далее
Вообще в семействе Windows желательно ставить ФП, несмотря на то, что у Вас 8 гигабайт или больше памяти, просто это особенность архитектуры этой ОС.
И так, подробней рассмотрим вопрос — что такое файл подкачки в windows. Грубо говоря, он представляет собой дополнительную оперативную память компьютера, с помощью которой освобождается основная, в том числе после долгой работы или игр, в следствии чего, она сильно заполняется.
Особенно это было заметно лет 5-10 назад, когда 512 мегабайт было в порядке вещей (она была достаточно дорога, и её частично компенсировал в windows файл подкачки). Это сейчас никого не удивишь 2 гигабайтами, а то и четырьмя и восемью. Но и этого бывает мало или просто технически ФП должен быть в ряду требований программы либо приложения.
В общем, при использовании оперативной памяти для запуска программ игр и других файлов, её может не хватать. Особенно если игры или приложения тяжеловесные или они запускаются сразу вместе, то расход памяти соответственно увеличивается и чаще всего заканчивается.
Об этом нам говорит или сообщение о нехватке оперативной памяти или замедленная работа программ, либо тормоза в играх. Вот на этот случай и был выделен файл подкачки, то есть выделение, к примеру, 2 гигабайта свободного места жёсткого диска.
Он в критической ситуации призван подстраховать систему, в момент нехватки оперативки, став её продолжением. Но, как было сказано выше, файл подкачки это часть пространства на жёстком диске и скорость работы на нём заметно меньше, чем в оперативке.
Ничего страшного, несмотря на это свою функцию ФП может вполне хорошо выполнять.
Сколько лучшего всего выставлять ФП?
Изначально стоит опираться от количества оперативной памяти на компьютере. Невсегда есть смысл ставить очень большой ФП.
И так, если количество оперативки от 512 до 1 гигабайта, то ФП можно смело ставить в 2 и более раза их превышающий. Если от 2 до 4, то можно выделять ФП в 1-.1.5 раза больший ОП.
Ну а дальше при наличии ОП от 4 гигабайт и выше можно выделять столько же ФП или чуть больше (на один-два гигабайта), зависит от задач, которые выполняются на данном ПК.
Теперь давайте посмотрим, как и где можно изменить ФП
Выбираем — «Мой компьютер» — «свойства». Далее слева находим строку «дополнительные параметры» — выбираем её:
Далее на вкладке «Дополнительно» выбираем «Параметры». В новом окне переходим на вкладку «Дополнительно», там выбираем «Изменить»:
Снимаем птичку на «Автоматический выбирать объём файла подкачки». Всё теперь без проблем можно ставить нужный Вам объём.
Нажимаем на «Указать размер» и ставим, к примеру, если хотите поставить 4 гигабайта ФП, то записываем туда — 4000. Чтобы подтвердить новый объём нажимаем «Задать».
Потом «ок» — «применить» — «ок». На вопрос о перезагрузке, обязательно перезагружаем. Вот и всё, мы выставили необходимый нам файл подкачки.
Для того, чтобы убедиться, в том, что ФП именно такого размера, как мы выставили, можно или опять зайти по тому же пути и посмотреть в нижней части окна или сделать видимыми скрытые файлы и посмотреть его на локальном диске «С» — называется он — pagefile.sys.
Мы рассмотрели вопрос, как поставить в windows файл подкачки, для чего он нужен и как его изменить.
Настройка виртуальной памяти на Windows 10
Если вы сделали все вышеописанное, то перед вами должно быть окно «Виртуальная память». По умолчанию, в этом окне включена опция «Автоматически выбирать объем файла подкачки». Эта опция поручает Windows 10 самостоятельно выбирать объем виртуальной памяти в зависимости от объема оперативной памяти и других параметров. Если вы хотите самостоятельно настроить виртуальную память, то эту опцию нужно выключить.
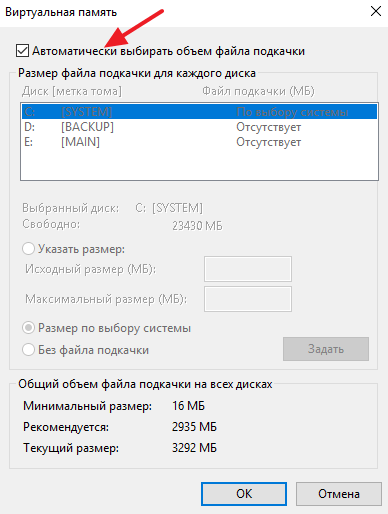
После выключения автоматической настройки виртуальной памяти вы получите доступ к ручным настройкам. Здесь в верхней части окна находится список дисков, доступных в системе. При желании вы можете перенести файл подкачки на любой их этих дисков. Чуть ниже доступно три опции:
- «Указать размер» – позволяет вручную задать исходный и максимальный размер файла подкачки в мегайбатах.
- «Размер по выбору системы» – поручить выбор размера файла подкачки операционной системе Windows 10.
- «Без файла подкачки» – не использовать файл подкачки.
Каждая из этих опций применяется к выбранному в данный момент диску. Это позволяет задавать разные значения для разных дисков. Например, для диска C вы можете выбрать вариант «Без файла подкачки», а для диска D выбрать вариант «Указать размер» или «Размер по выбору системы». В результате файл подкачки удалится из диска C и появится на диске D, таким образом вы перенесете файл подкачки на другой диск.
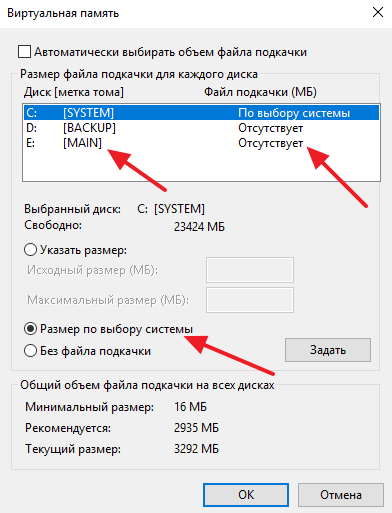
Опция «Указать размер» позволяет задать исходный и максимальный размер файла подкачки (в мегабайтах). Эти два значения определяют в каких рамках будет изменяться размер файла подкачки. Если задать одинаковые значения, то размер файла подкачки будет всегда одинаковым.
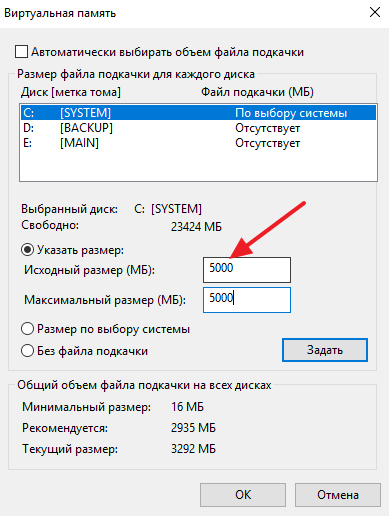
Для сохранения выбранных настроек виртуальной памяти нужно нажать на кнопку «Задать», после чего закрыть всего открытые окна нажатием на кнопку «ОК». Также для применения настроек виртуальной памяти Windows 10 нужно перезагрузить компьютер.

В заключении приведем несколько рекомендаций по настройке виртуальной памяти:
- Не отключайте файл подкачки полностью, даже если у вас много оперативной памяти. Наличие файла подкачки страхует вас от возможных ошибок и зависаний при заполнении всей оперативной памяти.
- Файл подкачки лучше всего размещать на самом быстром из ваших накопителей, лучше всего на твердотельном накопителей (SSD).
- Если у вас жесткий диск, то для значений «Исходный размер» и «Максимальный размер» желательно указать одинаковые значения. Это исключит изменения размера файла подкачки и уменьшит фрагментацию диска. Но, для твердотельных накопителей это не имеет значения.
- Чем меньше у вас оперативной памяти, тем больший должен быть файл подкачки. Например, для систем с 512 мБ оперативной памяти под виртуальную память стоит выделить около 5 гБ, для систем с 1 гБ RAM – около 4 гБ и так далее. Для компьютеров с 8 гБ оперативной памяти (и больше) под виртуальную память стоит выделить около 2 гБ.
Как увеличить файл подкачки Windows 10
Перед тем, как изменить файл подкачки необходимо понять, где находится данный системный файл в среде Windows 10. Директория хранения файла виртуальной памяти «pagefile.sys» в данной операционной системе находится непосредственно в корне системного диска, на котором и установлена операционная система Виндовс 10. В нашем случае это диск «С». Данный файл является системным, а значит он скрыт от глаз пользователя. Для того, чтобы посмотреть его воочию, в настройках параметров папок необходимо включить отображение защищенных системных файлов.
Как видно из скриншота, размер файла подкачки по умолчанию составляет 2Гб. Мы же, при необходимости, можем произвести его увеличение и установить его оптимальный размер для игр и прочих ресурсоемких приложений. Но как это делается? Все предельно просто. Настройка размера виртуальной памяти производится в разделе параметров быстродействия системы. Чтобы его открыть кликните правой клавишей мыши по кнопке «Пуск» и в появившемся контекстном меню выберете пункт «Система».
Далее переходим в раздел дополнительных параметров системы.
После, в окне свойств системы, в графе «Быстродействие» нажимаем на кнопку «Параметры».
Далее, во вкладке «Дополнительно» нажимаем на кнопку «Изменить».
Теперь непосредственно приступаем к настройке объема файла подкачки. Для этого снимаем галочку автоматического выбора его объема и указываем нужный размер.
Тут возникает резонный вопрос – сколько ставить при том или ином объеме оперативной памяти ноутбука или ПК? Правильно выставить размер будущего файла «pagefile.sys» помогут следующие усредненные значения:
- При 2 Гб ОЗУ – оптимальный размер от 3548-3548 Мб
- При 4 Гб ОЗУ – оптимальный размер от 3024-3024 Мб
- При 6 Гб ОЗУ – оптимальный размер от 3548-3548 Мб
- При 8 Гб ОЗУ – оптимальный размер от 2016-2016 Мб
Как видите, чем меньше объем ОЗУ, тем выше размер файла подкачки и наоборот. Как правило, система с достаточным объемом оперативной памяти, превышающем 8 Гб, не нуждается в дополнительной виртуальной памяти. В таких случаях, можно оставить базовые размеры файла «pagefile.sys», выбранные системой автоматически, либо вовсе отключить.
Как изменить директорию файла подкачки Windows 10
Итак, мы разобрались, где находится файл виртуальной памяти в Windows 10 и как правильно увеличить его размер. Теперь давайте посмотрим, как его переместить на дисковом пространстве ПК. Прежде всего, переносить файл подкачки можно в нескольких случаях:
- Если объем системного диска критически мал, что может быть причиной спада производительности системы в целом. А как мы знаем, именно на нем и хранится по умолчанию файл «pagefile.sys». В этом случае, увеличив объем файла виртуальной памяти, можно усугубить и без того печальную картину. Поэтому, выполнив перенос файла подкачки на другой локальный диск можно освободить приличный объем дискового пространства системного раздела.
- Файл подкачки желательно хранить на другом диске, отличном от диска на котором установлено ресурсоемкое приложение. К примеру, если игра установлена на диск «С», то «pagefile.sys» лучше перенести на диск «D», «E» или любой другой, если таковые имеются. (Инструкция о том, как разбить жесткий диск на несколько разделов находится здесь)
Чтобы произвести перенос потребуется временное отключение файла подкачки, после чего нужно будет создать его заново с указанием другой директории его размещения. Для этого, в начале выполняем все те же действия, что описаны выше. Также снимаем галочку автоматического выбора объема файла подкачки. Далее выбираем диск, на котором он установлен, в нашем случае это диск «C», ставим галочку «Без файла подкачки» и нажимаем «Задать».
На следующем шаге выбираем нужный раздел жесткого диска или SSD. Указываем размер, если это необходимо, и снова нажимаем «Задать».
Новый размер и место хранения файла«pagefile.sys» вступят в силу после перезагрузки системы.
Заключение
Если вы дочитали эту статью до конца, то надеемся, что вы поняли, для чего нужен файл подкачки Windows 10, где он хранится на дисковом пространстве, как меняется его размер, в зависимости от объема ОЗУ ПК, как его перенести на другой жесткий диск или вообще выключить за ненадобностью.
Как увеличить, уменьшить или удалить файл подкачки в Windows 10
А теперь о настройке файла подкачки в Windows 10 и каким образом его можно увеличить (хотя тут, пожалуй, лучше просто задать рекомендуемые параметры системы), уменьшить, если вы считаете, что у вас достаточно оперативной памяти на компьютере или ноутбуке, или полностью отключить, освободив тем самым место на жестком диске.
Настройка файла подкачки
Для того, чтобы зайти в настройки файла подкачки Windows 10, вы можете просто начать набирать слово «производительность» в поле поиска, после чего выбрать пункт «Настройка представления и производительности системы».
В открывшемся окне выберите вкладку «Дополнительно», а в разделе «Виртуальная память» нажмите кнопку «Изменить» для настройки виртуальной памяти.
По умолчанию в параметрах будет установлено «Автоматически выбирать объем файла подкачки» и на сегодня (2016), пожалуй, это и есть моя рекомендация для большинства пользователей.
Текст в конце инструкции, где я рассказываю, как правильно настроить файл подкачки в Windows и какие размеры задать при разном размере оперативной памяти, написан два года назад (а сейчас обновлен) хоть, вероятнее всего, не принесет вреда, все-таки не является тем, что я рекомендовал бы делать начинающим пользователям. Тем не менее, такое действие как перенос файла подкачки на другой диск или установка фиксированного размера для него могут иметь смысл в некоторых случаях. Информацию об этих нюансах вы также можете найти ниже.
Для того, чтобы увеличить или уменьшить, т.е. задать вручную размер файла подкачки, снимите отметку с автоматического определения размера, отметьте пункт «Указать размер» и задайте нужные размеры и нажмите кнопку «Задать». После этого примените настройки. Изменения вступают в силу после перезагрузки Windows 10.
Для того, чтобы отключить файл подкачки и удалить файл pagefile.sys с диска C, выберите пункт «Без файла подкачки», а затем нажмите кнопку «Задать» справа и утвердительно ответьте на появившееся в результате сообщение и нажмите Ок.
Файл подкачки с жесткого диска или SSD пропадает не сразу, а после перезагрузки компьютера, удалить его вручную до этого момента не получится: вы будете видеть сообщение о том, что он используется. Далее в статье имеется также видео, в котором показаны все описанные выше операции по изменению файла подкачки в Windows 10.
Заключение
В завершение статьи еще раз подчеркнем, что отключать полностью файл подкачки нет никакого смысла. Чтобы добиться прироста производительности ОС, должна быть выполнена настройка файла подкачки в Windows 10. Система как никто другой лучше знает, какой объем файла должен быть для стабильной работы ПК.
Если же вы решили изменить объем, то руководствуйтесь следующим правилом: открываем программы, которые используются на регулярной основе, дальше в диспетчере задач смотрим на количество используемой памяти. К примеру, используется 3 из 4 ГБ ОЗУ. Умножаем 3 на 2 и отнимаем 4 – файл подкачки должен быть минимум 2 ГБ.











