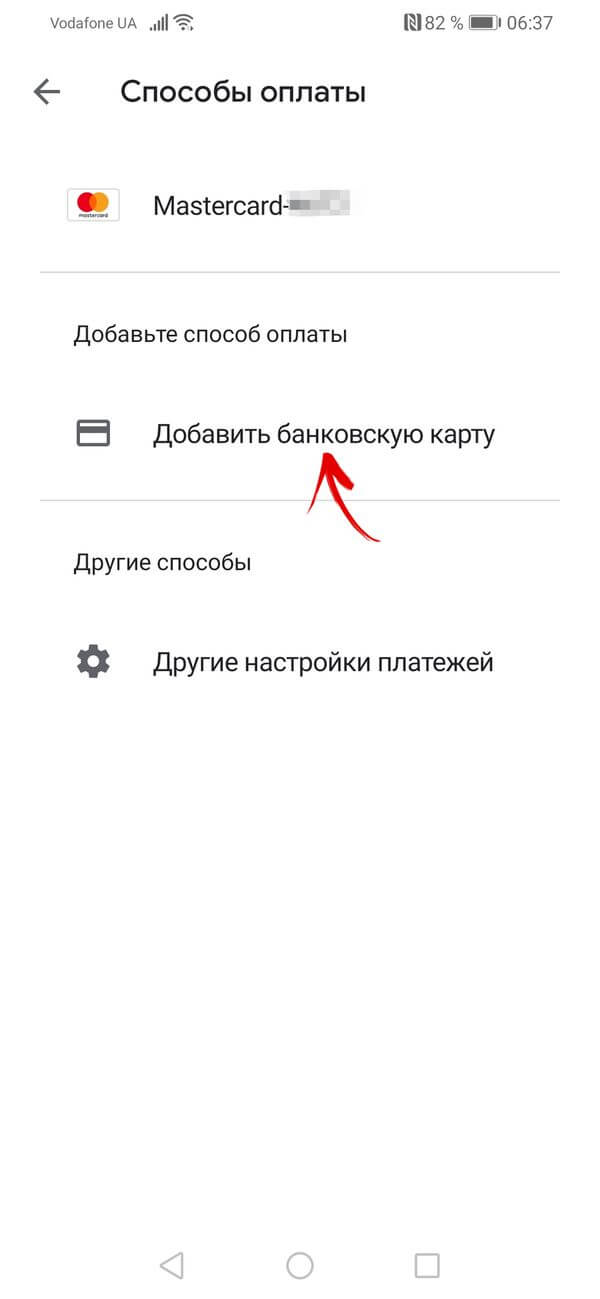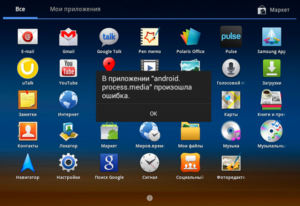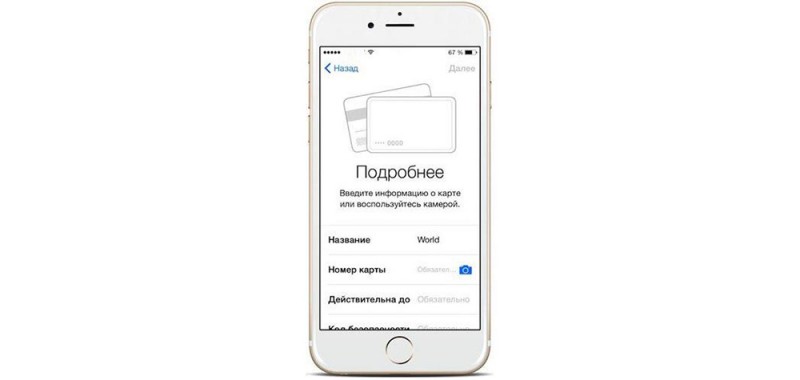Правильная настройка оплаты смартфоном на android
Содержание:
- Настройка бесконтактной оплаты на Android
- Что такое технология NFC и как она работает
- Как подключить карту к телефону с NFC
- Настройка NFC модулей для выполнения платежей со смартфона
- Платежи через «Samsung Pay»
- Возможна ли оплата проезда на метро с телефона
- MySQL Database
- Как настроить систему?
- Как оплачивать покупки телефоном Андроид
- Подключение платежных систем
- Что делать, если ноутбук не видит принтер: действуем по шагам
- Программы бесконтактной оплаты через телефон
Настройка бесконтактной оплаты на Android
Прежде чем перейти к оплате, необходимо активировать NFC и подключить карту к платежному сервису.
Включение NFC
Чтобы включить NFC-датчик, перейдите в шторку уведомления (делается свайпом экрана) и активируйте соответствующий значок. Если иконки НФС нет в списке функций, тогда сделайте следующее:
- войдите в «Настройки» гаджета;
- нажмите на кнопку «Еще»;
- среди списка функций найдите NFC и переведите ползунок в неактивное положение.
Google Pay
Это универсальное приложение, разработанное Google, которое доступно на всех телефонах Android с NFC. Если вы пользуетесь приложением «Сбербанк Онлайн», то для добавления карты сделайте следующее:
- авторизуйтесь в «Сбербанк Онлайн» и в главном меню выберите нужную карту;
- в описании подробной информации о карте найдите кнопку «Добавить в Android Pay»;
- следуйте подсказкам на экране.
Если вы не пользуетесь «Сбербанк Онлайн» или этот способ вам не подходит, привязать карту к электронному кошельку можно непосредственно через Google Pay.
- Войдите в Гугл Пей. Если приложения нет на главной странице, то загрузите его из Play Market.
- Авторизуйтесь в приложении через учетную запись в сервисе Google. Если учетной записи нет, потребуется ее создать.
- В основном окне нажмите на кнопку в виде плюсика.
- На экране появится соответствующее поле для заполнения реквизитов карты. Вы можете вписать их как вручную, так и отсканировав саму карту.
- Далее на смартфон будет отправлено СМС-уведомление с кодом подтверждения. Впишите его в соответствующее поле и подтвердите действия.
Если карта успешно добавлена, она отобразится в электронном кошельке. Процесс оплаты следующий:
- разблокируйте телефон со включенным NFC;
- поднесите его к терминалу в магазине;
- дождитесь уведомления о совершении транзакции.
Все это займет не более нескольких секунд.
Samsung Pay
Для владельцев телефонов Samsung предусмотрено фирменное приложение Samsung Pay (при необходимости вы можете воспользоваться и Google Pay). Преимущество этой утилиты заключается в одновременной поддержке NFC- и MST-технологий. Кроме того, Samsung Pay поддерживает карты Сбербанка «МИР».
Для добавления карты из «Сбербанк Онлайн» следуйте инструкции, которая описана выше. Только в разделе с информацией о карте нажмите «Добавить в Samsung Pay».
Чтобы привязать карту непосредственно в платежном сервисе, следуйте алгоритму:
- войдите в Samsung Pay и выполните вход в учетную запись. Если ее нет, то придется зарегистрировать аккаунт на сайте Samsung;
- в главном меню нажмите на кнопку активации карт;
- отсканируйте номер платежной карты или введите данные вручную;
- введите код, высланный в сообщении, и подтвердите соглашение с банком и сервисом. Перед принятием рекомендуем ознакомиться с условиями;
- также может потребоваться поставить подпись с помощью стилуса или пальцем. Делается это на случай, чтобы продавец мог сверить ее, если возникнет сомнение относительно владельца смартфона.
Карта добавлена, и теперь вам доступны бесконтактные платежи.
- Сделайте свайп экрана снизу вверх или выберите Samsung Pay в списке приложений на главном экране.
- Приложите палец к сканеру отпечатка и поднесите гаджет к терминалу.
- Дождитесь уведомления.
Готово.
SberPay
Недавно Сбербанк выпустил собственный платежный сервис SberPay, доступный на телефонах с платформой Android. Для подключения SberPay нужен смартфон с ОС Андроид 7.0 и выше, а также карта Visa или MasterCard Сбербанка. Чтобы привязать карту, нужно:
- войти в «Сбербанк Онлайн»;
- выбрать нужную карту;
- перейти к ее настройкам и нажать «Подключить SberPay».
Когда карта будет добавлена, можно переходить к платежам.
- Войдите в «Сбербанк Онлайн» в раздел «Платежи».
- Подтвердите операцию отпечатком пальца или вводом пароля.
- Поднесите телефон к терминалу и дождитесь уведомления.
Обратите внимание! Сейчас SberPay работает только с картами Visa и MasterCard, однако позже банк обещает добавить поддержку карт «МИР»
Что такое технология NFC и как она работает
Уже много написано о NFC. Причем, одно и то же, копируется и кочует из одной статьи в другую, из видео в аналогичное видео. Википедия дает свой, оригинальный вариант восприятия. Мне он кажется наиболее образным, его и примем за основу.
Представьте себе трансформатор, думаю, ни у кого нет с этим проблем. Чтобы реализовать идею на практике пришлось встроить в «тело» смартфона рамочную антенну, излучающую с помощью специального чипа электромагнитные волны на радиочастоте. Так вот, магнитные поля двух устройств с NFC-модулем, генерируемые с помощью передающих антенн, представляют собой в чистом виде трансформатор, с одной лишь оговоркой, что обмотки (первичная и вторичная) есть, но сердечник отсутствует. Вернее, он является воздушным.
Итак, поднеся на близкое расстояние (менее 20 см) друг к другу, два телефона с NFC чипом, возникающие электромагнитные поля воздействуют друг на друга таким образом, что в одном из них, согласно законам физики, появляется электрический ток, несущий в себе закодированный цифровой сигнал.
Такова суть бесконтактной технологии в ближнем поле (перевод с английского аббревиатуры NFC), если смартфоны развести на большие расстояние, то сердечник «рвется» и связь прерывается. В случае если у вас смартфон супер больших размеров, скорее фаблет, но еще не планшет, то для правильной ориентации модуля в пространстве нужно знать одно единственное правило. Антенну прячут за задней крышкой, иногда помечая ее специальной наклейкой.
Для полноты картины нужно добавить, что если обмен данными происходит с обеих сторон — это означает активный режим связи. Иначе говоря, имеем два телефона, и они воздействуют друг на друга, передавая нужные файлы от инициатора к целевому устройству.
Описываемая в статье бесконтактная оплата, является случаем пассивного режима технологии NFC. Когда целевое устройство (торговый терминал, например) работает простым ретранслятором, или передатчиком неких сигналов, задаваемых смартфоном.
Получилось не сильно просто в объяснении, но дальше пойдет легче. С помощью описанных алгоритмов передачи данных на близкое расстояние, происходит главное, из-за чего городился огород. А именно: смартфон, вооруженный NFC-инновацией, позволяет в закодированном виде послать цифровые сведения о платежном инструменте (личной дебетовой или кредитной карте).
В нужный момент, банковская карта появится на экране девайса, будто она самая настоящая. Никакого волшебства здесь нет и в дальнейшем мы в этом убедимся. Нужно лишь создать для этого все условия, о чем пойдет речь в следующей части статьи.
Как подключить карту к телефону с NFC
В настоящее время отпала надобность (ну или почти пропала) проверять списки банков и карт на работоспособность в режиме бесконтактной оплаты. Все, мало-мальски уважающие себя крупные игроки на финансовом рынке обзавелись такой возможностью. Хотя заглянуть в подобные списки (в сети их немало), лишним не будет.
Чтобы привязать карту к смартфону, потребуется:
- Запустить установленное приложение. Если у вас уже есть подключенные карты в аккаунте Google и все успешно работают, то пойдите — покурите. Описанное ниже не для вас.
- Для тех, кто в первый раз, советую не волноваться. Просканируйте ваш «пластик», а лучше введите необходимые данные вручную:
- CWW код, на обратной стороне.
- ФИО.
- Домашний адрес.
- Индекс.
- Номер телефона.
- Обязательно принять условия соглашения с приложением и вашим банком.
- После ввода всех необходимых данных, ждем окончания проверки подлинности введенных сведений, из СМС вводим код идентификации.
- Не забудьте заблокировать экран и установить ключ разблокировки, для собственной безопасности.
- Обычная процедура финансовой проверки — со счета карты, подключенной к платежному инструменту, будет снята незначительная сумма. Нет повода для беспокойства — в скором времени она вернется на счет.
Настройка NFC модулей для выполнения платежей со смартфона
Прежде, чем настраивать необходимые для бесконтактной оплаты модули на телефоне, нужно просмотреть нет ли в нем встроенных настроек. Обычно они отображаются в операционной системе.
Найти модули NFC можно следующим образом:
- Просмотрите список настроек на смартфоне;
- Перейдите в настройки подключения;
- Проверьте наличие пункта NFC.
В зависимости от модели и марки телефона, а также версии операционной системы, модули NFC могут находиться среди беспроводных сетей или просто подключений.
Подключаются настройки NFC для оплаты картой Сбербанка в конкретном порядке:
- Находим опцию согласно предыдущим описанным действиям;
- Активируем модули;
- Устанавливаем подходящее приложение для оплаты смартфоном;
- Загружаем реквизиты с пластиковой карты в приложение;
- Настраиваем платежную систему на указанную карту.
Платежи через «Samsung Pay»
Не менее популярной системой бесконтактной оплаты является система Samsung Pay. Подключить к ней карту Сбербанка (Visa, MasterCard или МИР) можно на множестве устройств (полный перечень моделей представлен на официальном сайте кредитного учреждения).
Главным отличием Samsung Pay от прочих подобных сервисов является отсутствие ограничений на использование. За счет технологии MST смартфоны Samsung создают поле, по своим характеристикам напоминающее сигнал от магнитной полосы банковской карты, поэтому оплачивать ими покупки можно на любых терминалах.
Процедура подключения карты к Samsung Pay аналогична добавлению “пластика” в Google Pay.
Чтобы осуществить платеж с помощью Samsung Pay, необходимо:
- Запустить одноименное приложение одним из способов ниже:
- на заблокированном/неактивном/домашнем экране – движение снизу вверх;
- нажатием иконки Samsung Pay на экране.
- Выбрать карту, с которой планируется списать денежные средства.
- Авторизоваться путем ввода пин-кода приложения или сканирования отпечатка пальца.
- Поднести телефон к терминалу оплаты.
- Дождаться выполнения транзакции.
Возможна ли оплата проезда на метро с телефона
Оплатить поездку на метро можно, используя мобильный телефон. Крупные операторы сотовой связи выпустили специальную СИМ-карту. Чтобы москвич смог заплатить за метро с мобильника, смартфон должен быть совместимым с бесконтактной опцией NFC. Производители в ОС Айфонов и Андроидов предусматривают специальный модуль. Если его нет, телефон снабжают внутренней или выносной антенной.
Абонентский номер останется без изменений. Чтобы подключить услугу, отправляют СМС-сообщение на номер 3210. Для активации опции счёт телефона пополняют на сумму в 160 рублей. 150 рублей снимут в ходе подключения услуги. Эти деньги попадут на специальный счёт, предназначенный для оплаты проезда на метрополитене. Когда на балансе останется 90 рублей, осуществится автоматическое пополнение до 150 рублей.
Порядок оплаты поездки на метро через мобильник:
- Положить достаточное количество средств на счёт.
- Перед спуском в подземку заплатить, приложив к турникету телефон на несколько секунд. Деньги спишутся автоматически.
- Оправить бесплатную СМС на номер 3210 в приложении поставщика связи с целью проверки баланса.
Опрос: довольны ли Вы качеством услуг предоставляемых Сбербанком в целом?
ДаНет
MySQL Database
Как настроить систему?
Для настройки функции удобной оплаты через телефон нужно зайти в настройки телефона, раздел «Беспроводные сети» и подключить NFC. Если аббревиатура отсутствует, значит, аппарат не поддерживает систему бесконтактной оплаты.

Затем пользователь выбирает мобильное приложение, Иногда производитель сам предлагает приложение, оно находится в меню «Бесконтактная оплата».
После установки соответствующей программы, держателю остается только загрузить банковские карты, следуя инструкции:
-
При первом посещении пользователь проходит процедуру регистрации и привязывает одну или сразу несколько пластиковых карт поочередно. Для этого нужно ввести данные карты вручную или воспользоваться камерой.
- Пополнить баланс карточки в случае необходимости.
- Непосредственно перед оплатой необходимо запустить приложение.
Как оплачивать покупки телефоном Андроид
Первым делом рекомендуем проверить свою банковскую карту на поддержку бесконтактной оплаты. На ней должен находиться специальный значок, похожий на несколько полосок. Если брать для примера карточки Сбербанка, то практически все из них можно использовать для оплаты через телефон. Чтобы привязать кредитку к телефону – выполните два простых действия.
Шаг 1. Включите NFC
Сначала нужно активировать на смартфоне NFC. О том, как это сделать, рассказывается в пошаговой инструкции:
- Открываем настройки.
- Переходим в раздел «Подключение и общий доступ».
- Возле пункта «NFC» передвигаем ползунок вправо.
- По желанию настраиваем расположение элемента безопасности. Обычно используется кошелек HCE.
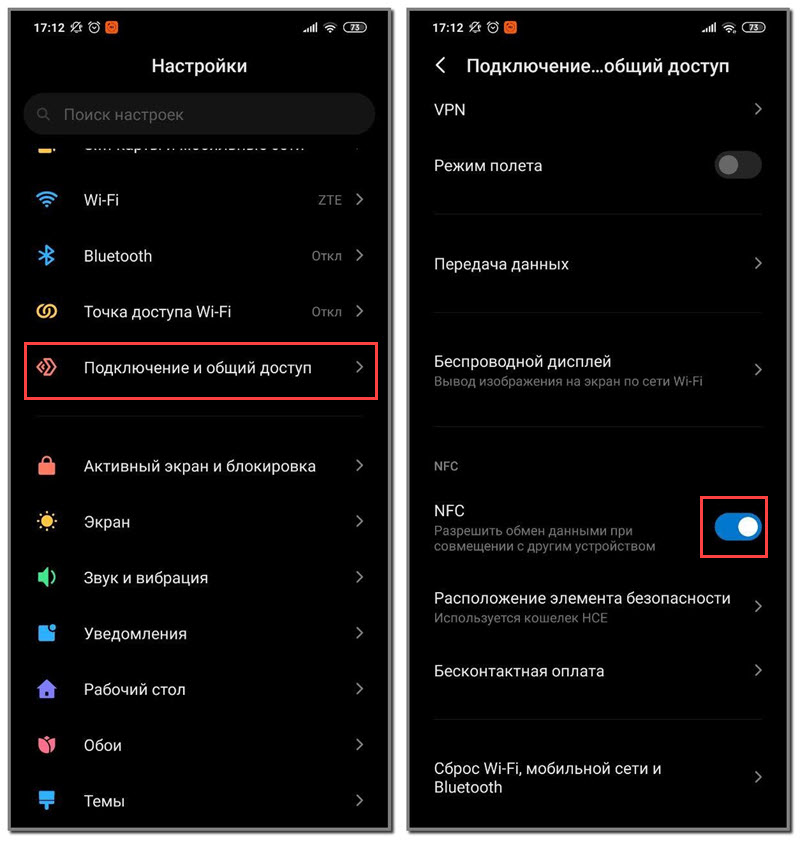
В зависимости от модели телефона названия пунктов настроек могут отличаться. Существует и другой вариант включения модуля – откройте шторку уведомлений и нажмите по иконке «NFC».
Шаг 2. Добавьте карту в приложение
Теперь необходимо добавить карту в специальное приложение для оплаты. Лучше всего использовать официальную программу Google Pay. Установить её можно на любой смартфон с поддержкой NFC из Play Маркета. Однако имейте в виду, что она не будет работать на устройствах с разблокированным загрузчиком. После установки выполняем следующие действия:
- Открываем приложение и заходим во вкладку «Оплата».
- Нажимаем на кнопку «Способ оплаты».
- Вводим данные банковской карты. То есть её номер, срок действия и секретный код.
- Сохраняем кредитку, а при необходимости выполняем её подтверждение. Для этого может потребоваться сделать пробное списание средств.
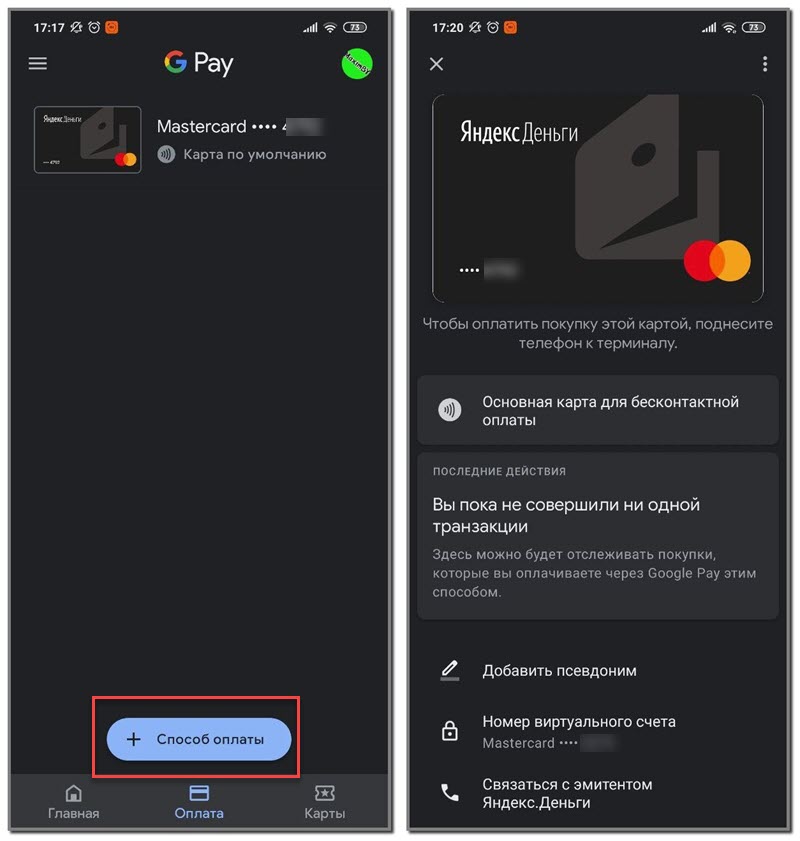
Если вы являетесь владельцем телефона от Samsung, то для оплаты смартфоном можете использовать фирменное приложение Samsung Pay. Здесь принцип действий аналогичный, только на последнем этапе может потребоваться поставить электронную подпись.
Чтобы оплата проходила корректно, в настройках телефона желательно выбрать приложение для платежей по умолчанию. Для этого откройте раздел «Подключения и общий доступ» и нажмите по пункту «Бесконтактная оплата». Здесь во вкладке «Оплата по умолчанию» выберите Google Pay или Samsung Pay.
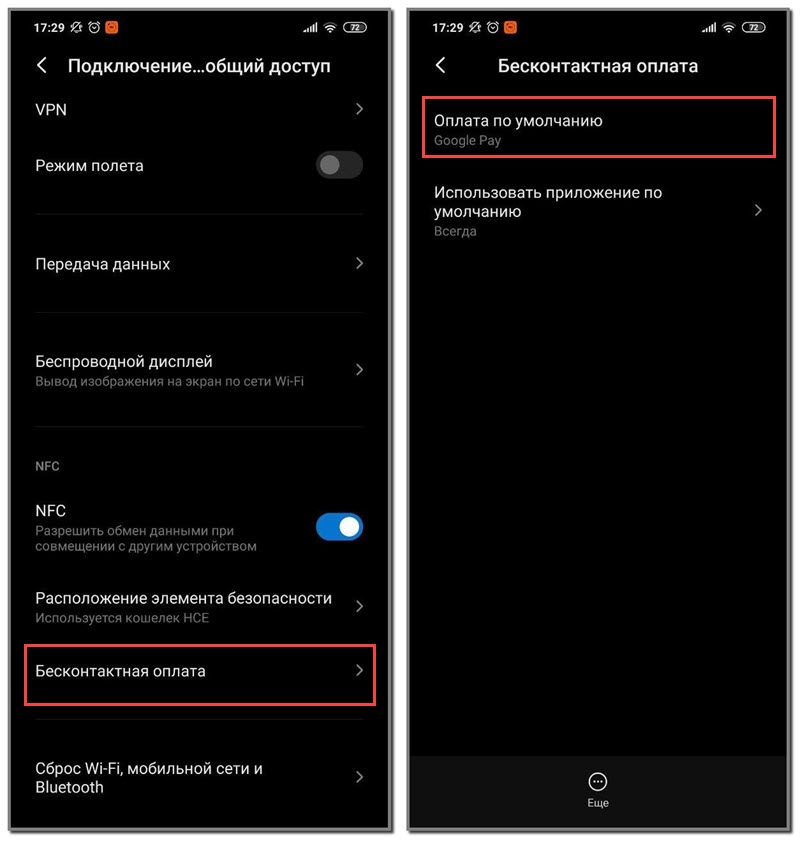
Для сохранения изменений достаточно просто выйти из настроек.
Подключение платежных систем
Для того чтобы иметь возможность оплаты одним прикосновением с карты Сбербанка через смартфон с установленной системой Андроид, должны выполняться условия:
- версия операционной системы должна быть не ниже 4.4;
- смартфон должен иметь встроенное «железо» для NFC (определить его наличие можно по специальной маркировке на корпусе либо по наличию соответствующего пункта в меню смартфона);
- надо иметь в наличии кредитную или дебетовую карту Сбербанка – кроме Маэстро;
- на гаджете должна быть установлена программа для интернет-банкинга от Сбербанка.
Если приложение не установлено, его следует установить, в меню выбрать пункты подключения к одной из платежных систем, поддерживаемых Android:
- Google Pay.
- Android Pay.
После выбора системы надо следовать пунктам и подсказкам меню. После подключения можно начинать пользоваться системой.
Важно! Программа сохраняет все накопленные бонусы и скидки, поэтому для того, чтобы платить телефоном вместо банковской карты, нет необходимости носить с собой скидочные карточки.
Другой вариант – установить программу Android Pay и осуществить подключение через меню. Кроме Android, с данной бесконтактной системой работают мобильные ОС Lollipop, Marshmallow и Nougat.
Приложение Сбербанка – единственная программа на территории Российской Федерации, поддерживающая систему Samsung Pay, которая имеет ряд преимуществ, выраженных в расширенном ряде возможностей и увеличенным количеством партнеров.
Важно! Если в гаджете пользователя отсутствует модуль NFC, можно приобрести выносной вариант электронного устройства. Для этого надо обратиться в салон оператора мобильной связи
Подключение модуля к смартфону не вызывает технических проблем.
Что делать, если ноутбук не видит принтер: действуем по шагам
Установка драйверов
Для правильного функционирования многих, подключенных к компьютеру устройств, требуются драйверы. Это специальное программное обеспечение, с помощью которого операционная система получает доступ к аппаратным возможностям оборудования (в данном случае принтера). Иногда случается так, что драйверы работают корректно, а потом в результате системного сбоя они перестают функционировать. Причем Windows может и не оповестить пользователя о проблеме. Да и вообще, сама может быть не в курсе происходящего.
Поэтому следует начать именно с установки/переустановки драйверов. Не стоит пользоваться различными драйвер-паками. Намного практичнее будет поискать нужные файлы на официальном сайте разработчика устройства. И время от времени следует возвращаться к нему, ведь многие крупные компании регулярно выпускают апдейты для своего программного обеспечения.
Для того чтобы проверить состояние текущих драйверов, нужно зайти в «Диспетчер устройств». Для этого выполните следующие действия:
- Нажмите правой кнопкой мыши значок «Мой компьютер» на рабочем столе и выберите пункт «Свойства».
- В левой части появившегося окна найдите «Диспетчер устройств».
- Затем найдите категорию «Устройства обработки изображений» и нажмите по нему левой клавишей мыши. Название категории может слегка отличаться (зависит от версии операционной системы).
Если вы увидите название вашего принтера, то можно с уверенностью сказать, что проблема не в кабеле и не в Wi-Fi модуле. Однако если рядом с наименованием устройства вы видите желтый или красный восклицательный знак, то, скорее всего, драйверы работают неправильно. Также можно нажать правой клавишей мыши по принтеру и выбрать пункт «Свойства». Если в описании вы увидите надпись «Устройство работает нормально», то можно переходить к следующему способу устранения проблемы.
Если вы хотите полностью убедиться, что проблема не в программном обеспечении, попробуйте полностью удалить все драйверы и поставить их заново. Причем следует попробовать установку различных версий ПО. Потому что случается так, что на определенном железе и операционной системе требуется какая-то конкретная версий драйвера, и не обязательно она будет самая последняя. Тут уже всё зависит от конкретного случая. Какой-то панацеи не существует. По этой же причине бывает, что ноутбук видит принтер, как другое устройство.
Подборки
Какой лазерный принтер купить для дома: советы от CHIP
Выбор устройства печати
Еще одна распространенная причина, почему ноутбук не находит принтер — неправильно выбранное устройство в средствах для печати. По умолчанию должен быть выбран принтер, на котором вы хотите выполнить печать. Это нужно для того, чтобы задания в автоматическом режиме отправлялись на устройство, которое в приоритете стоит выше остальных. Сделать это очень просто.
- Зайдите в панель управления, используя комбинацию клавиш Win + R. В появившемся поле введите команду control и подтвердите операцию нажатием клавиши Enter.
- Выберите пункт «Устройства и принтеры» в категории «Оборудование и звук».
- Нажмите по наименованию нужного принтера правой кнопкой мыши и выберите «Использовать по умолчанию».
Проверка службы печати
Все вышеописанные действия бесполезны в случае, если у вас отключена служба, отвечающая за печать. Такое часто происходит, когда пользователь в погоне за оптимизацией работы операционной системы деактивирует службы, которые ему не нужны. И хоть каждый процесс в отдельности «кушает» очень мало системных ресурсов, если приостановить работу нескольких десятков служб, это может слегка разгрузить ваш компьютер и особенно процессор. Подобная манипуляция очень распространена среди владельцев слабых компьютеров. Поэтому может быть, вы когда-то отключали ненужные процессы, а потом про это забыли. Для того чтобы проверить фоновые приложения, потребуется зайти в специальный диспетчер.
- Для этого нажмите комбинацию клавиш Win + R и в появившемся окне введите команду services.msc. Нажатием клавиши Enter подтвердите свое действие. Точка в конце команды не нужна.
- Найдите в списке «Диспетчер печати» и нажмите по нему правой клавишей мыши. Выберите пункт «Свойства».
Если она отключена, то поменяйте тип запуска на «Автоматически». Если вылетает ошибка, то попробуйте ее сначала запустить и только потом поменять тип запуска. В графе «Состояние» должна быть надпись «Выполняется».
Программы бесконтактной оплаты через телефон
Существует много платежных сервисов для оплаты товаров и услуг телефоном, разработанных для систем IOS и Андроид. Некоторые из них возможно устанавливать на обе ОС.
| Название приложения | Версия системы для установки (минимальная) | Магазин |
| Google Pay | Андроид 4.4 | Google Play |
| Samsung Pay | Андроид 4.4 | Google Play |
| Apple Pay | IOS 8 | Программа Wallet уже установлена |
| Mir Pay | Андроид 6 | Google Play |
| Кошелек Pay | Андроид 4.4 | App Gallery |
Как производить оплату с помощью Apple Pay?
Эта система поддерживается айфонами версии 6 и выше. Владельцу телефона с IOS достаточно скачать из магазина программу Wallet (обычно, она уже предустановлена на iPhone). Добавляется карточка банка вручную или сканом камеры.
Если вы – владелец карты Сбербанка, то существует другой вариант внесения банковского продукта в платежную систему Айфона. Нужно войти в Сбербанк.онлайн, выбрать нужную карту и нажать «Подключить Apple Pay».
Средства списываются только после подтверждения отпечатка пальца в Touch ID. На последних версиях IPhone возможно выполнять платежи без подтверждения, только разблокировав устройство.
Видео взято с YouTube канала – Яблочный Маньяк
Оплата при помощи Samsung Pay
Это современный платежный сервис, разработанный для смартфонов торговой марки Samsung. Ее уникальность в том, что она позволяет платить в любых терминалах – как бесконтактных, так и с магнитной полоской. Дело в том, что при работе Samsung Pay использует комбинацию протоколов NFC и MST (специальный модуль, реагирующий на изменение магнитных полей).
Условия использования приложения Samsung Pay:
- Смартфон Samsung, оснащенный чипом Near-Field Communication;
- Андроид версии 4.4 и выше;
- Регистрация на официальном сайте Samsung.
Данный сервис отличается высокой безопасностью платежей, благодаря встроенной в телефоны Самсунг системы KNOX, предназначенную для двухфакторной авторизации при защите данных. Приложение требует ввести пароль при оплате смартфоном, либо проверить отпечаток пальца.
Видео взято с YouTube канала – Портал Технологикус
Оплата телефонами с системой Андроид
Платежной системой смартфонов на ОС Android является Google Pay. Это одно из наиболее распространенных приложений для бесконтактной оплаты.
Условия использования Google Pay:
- Смартфоны на базе Андроид 4.4 и выше, оснащенные функцией бесконтактной оплаты;
- На телефоне не должно быть root-доступов, программы Samsung MyKnox. В противном случае ничего работать не будет.
- Регистрация в Google;
- Загрузчик Андроид не должен быть заблокирован;
- Если сумма покупки превышает тысячу рублей, то система в обязательном порядке потребует введения пин-кода или подтверждение операции отпечатком пальца.
Эта платежная система позволяет оплачивать покупки через специальный терминал, оснащенный чипом, а также в приложениях из магазина Google Play. Как правило, данный сервис уже предустановлен на устройствах с Андроид. Исключение – китайские смартфоны Huawei, попавшие под санкции и лишившиеся возможности использовать Гугл Плей.
Список карт, поддерживаемых приложением Google. Также на самом смартфоне с поддержкой Гугл Пэй есть специальный значок.
Видео взято с YouTube канала – Портал Технологикус
Как оплачивать покупки телефоном с поддержкой кошелька Pay
Корейская компания Huawei попала в опалу и была заблокирована в Google. Из-за этого было разработано приложение, аналогичное Google Pay для Android. Программа «Кошелек Pay» ранее применялась для хранения скидочных карт различных магазинов. Но ее функционал был доработан, и теперь она позволяет расплачиваться смартфоном.
Принцип работы и добавления банковской карточки аналогичен другим приложениям. Но «Кошелек Pay» пока что не так популярен, как остальные, и имеет ограниченное количество платежных систем. Например, она не принимает карты Сбербанка. Плюс программы – раздел клубные карты, куда вы можете загрузить номера скидочных карточек магазинов.
Видео взято с YouTube канала – MobileReviewcom
Программа Mir Pay для оплачивания покупок картой Мир
Мир Pay – новая программа, разработанная в РФ для оплаты покупок с помощью карточек «Мир». Оно доступно на смартфонах с системой Андроид 6 версии и выше, оснащенных чипом NFC.
Все платежные операции защищены с помощью специального шифрования данных. Реквизиты карточек посмотреть в телефоне нельзя, т.к. вместо реального номера карты Мир в программе высвечивается токен.
Ее основной недостаток заключается в том, что она срабатывает только на терминалах, принимающих карты «Мир».