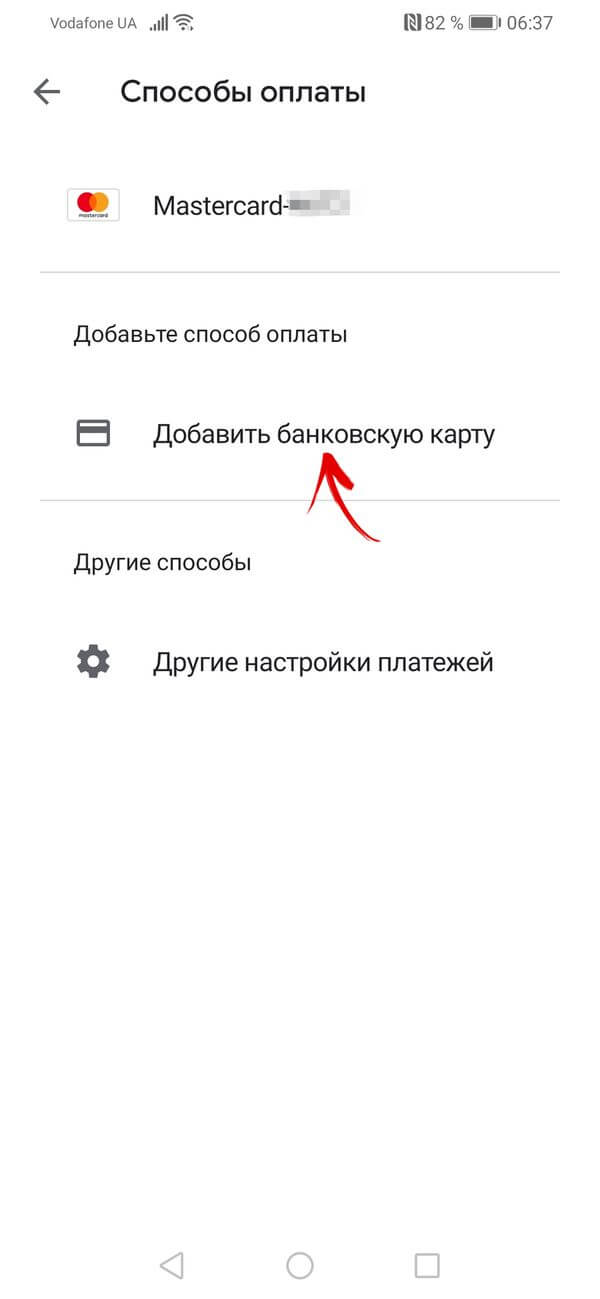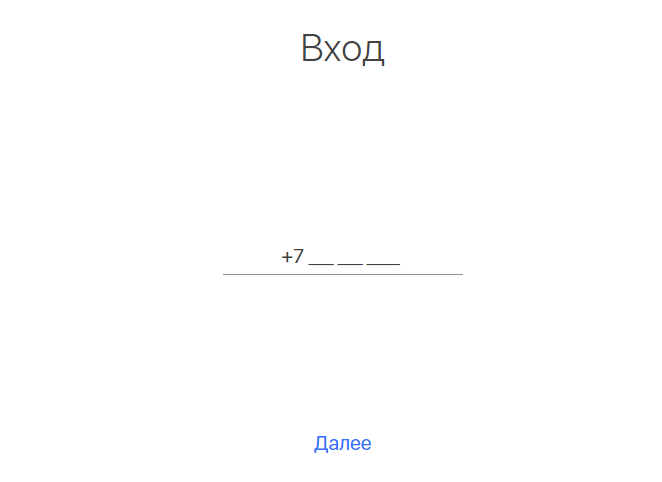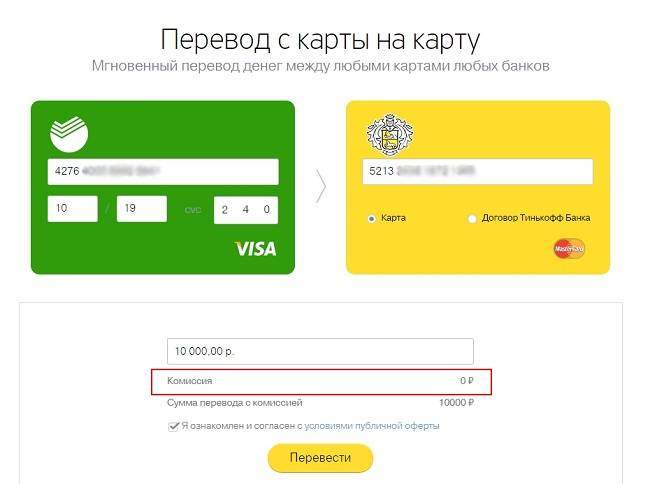Как настроить nfc для оплаты картой сбербанка
Содержание:
- Как рассчитать кадастровую стоимость или что это такое
- Синхронизация
- Как оплачивать покупки с помощью NFC
- Как подключить Яндекс.Диск как сетевой диск
- Понятие NFC в телефоне
- EVOBOX: праздник для всей семьи
- Еще: коллекции текстур
- Что такое NFC на Андроиде
- Как проверить скорость RAM
- Как привязать карту к NFC Android
- Как настроить NFC-профиль
- Плохая новость: вы не можете использовать NFC в полном объеме
- ВКонтакте опровергла взлом 100 миллионов аккаунтов пользователей
- Что такое модуль NFC в смартфоне?
- InsydeH20 setup utility Rev. 5.0, слетела винда, как запустить загрузочную флешку в UEFI, формат GPT?
- Что делать, если в системах EFI Windows можно установить только на GPT диск?
- Как в BIOS выставить первичную загрузку с CD-ROM?
- Что выбрать при появлении окна “Please select boot device» при загрузке компьютера?
- Лежал ноутбук , не пользовалась больше года , включила пишет : NO BOOTABLE DEVICE Что делать?
- Настройка NFC на iPhone
- Как настроить оплату
- Как воспользоваться Google Pay?
- Преимущества и недостатки NFC
- Какие устройства на Андроиде поддерживают НФС
- Проверяем девайс на наличие NFC
- Как добавить NFC в телефон
- Как поставить точку в начале пункта?
Как рассчитать кадастровую стоимость или что это такое
Синхронизация
Как оплачивать покупки с помощью NFC
Если нужно совершить платеж через мобильный, то следует заранее побеспокоиться о привязке карты к телефону. Списание средств будет осуществлять с соответствующего счета.
Если сервис работает правильно, то можно отправляться в торговую точку, в которой имеется поддержка бесконтактной оплаты. Об этом можно узнать у кассира. Иногда на кассе есть знаки NFC, PayPass или PayWave.
После выбора нужного товара покупателю следует:
- Подойти к кассиру.
- Уведомить о желании проплатить через НФС.
- Достать гаджет и пройти на нем идентификацию.
- Поднести к терминалу задней панелью.
- Убрать после проведения денежной операции.
Заключающим этапом будет подтверждающая надпись на экране и выдача чека.
Как подключить Яндекс.Диск как сетевой диск
Понятие NFC в телефоне
NFC – в переводе на русский «ближняя бесконтактная связь». Основной принцип работы – передача информации на близком расстоянии не более 10 см. Для чего нужна такая связь, когда существуют Bluetoth, WiFi?
Работа основывается на высокочастотные передачи информации с частотой 13,56 МГц от одного устройства другому.
Безопасность данных – основная причина потребности в информационном обмене на малом расстоянии. Взломать устройство, украсть, денежные средства на находящихся близко друг от друга устройствах – трудно, даже невозможно. Но зачем нужна такая связь, если она работает в пределах 10-и см? Наиболее частое использование – поднесение смартфона к терминалам для оплаты услуг, так как транзакция, считывание происходит мгновенно.
ВНИМАНИЕ! Первый телефон со встроенным НФС был выпущен компанией Nokia в 2006 г. в модели 6131, но функция не использовалась
Массовое ее применение началось в последние 3 года, где технология встречается в каждом смартфоне.
Использование НФС:
- передача файлов, от одного смартфона другому;
- оплата услуг по безналичному расчету – наиболее часто используемый вариант технологии в нашей стране. Оплата проезда, информация о личных данных при касании – менее используемые варианты;
- проверка информации, мгновенное считывание информации с визитных карт;
- современные модели телевизоров от «Sony» обладают встроенной функцией «One Touch Mirroring», позволяющая из памяти смартфона выводить на экран фото/видео, текстовые файлы, музыку;
- использование NFC в качестве ключа для контроля над доступом к информационным сервисам.
Плюсы использования:
- Быстрота соединения. Не нужно вводить дополнительные настройки, пароли. Нужны только 2 телефона на близком расстоянии с включенной функцией.
- Повышенный уровень безопасности. Передаваемая информация не может быть украдена мошенниками.
- Удобно применять. Если у пользователя добавлено несколько банковских карт к телефону, то функция НФС позволяет пользоваться ими всеми, без ввода дополнительных данных. Можно присоединить транспортные, скидочные карты, пользование которыми не составит труда для функции NFC.
EVOBOX: праздник для всей семьи
Еще: коллекции текстур
Что такое NFC на Андроиде
Аббревиатура NFC – это Near Field Communication, означающая в буквальном смысле «коммуникация ближнего поля». Технология впервые увидела свет в начале 2000-х годов, ее разработкой занимались известные концерны Sony и Philips, но независимо друг от друга. Первичное совместное использование методики оказалось невозможным, и выявило все ее слабые стороны. Тогда, объединив усилия, и устранив недостатки, уже в 2004 году компании анонсировали свой продукт.
Наличие небольшой приемно-передающей антенны и NFC-модуля превращает гаджет в ретранслятор, генерирующий радиочастотное поле, влияющее в свою очередь на расположенное рядом целевое устройство. Если файлами обмениваются обе стороны, это означает, что активирован двусторонний режим передачи. Для успешного проведения процедуры посредством технологии требуется активация NFC-модуля на обоих устройствах.
Как же реализуется технология в смартфонах и, в частности, на Андроиде? Она дает возможность совершать платежи бесконтактным способом, не имея в кармане банковской карты. Специальный чип обычно имеет компактные размеры и крепится под крышкой на задней стороне девайса. Его расположение можно определить но наличию специальной наклейки.
Какие устройства поддерживают NFC
С каждым годом увеличивается количество смартфонов, оснащенных NFC-чипом. Однако первым телефоном, в котором появилась подобная функция, стала Nokia 6131, и случилось это в далеком 2006 году. Сегодня телефоны, поддерживающий данную технологию, не являются редкостью. Они встречаются не только у именитых производителей, но и у китайских «нонеймов».
Спрос на устройства с функцией бесконтактной передачи данных резко возрос с того момента, как увеличилось число терминалов для оплаты подобным способом. Так какие телефоны поддерживают сегодня NFC?
Встроенный модуль присутствует в моделях:
- Samsung, начиная с пятого поколения (J5, A5, J7, S7, A7);
- Huawei – P9, 10, 20, 30, Light; Honor – 5c, 8, 9, 10, 20$
- Xiaomi – Mi 5, 5S, 8, 9, 9 lite.
Не отстают от них и такие именитые производители как:
- Sony;
- LG;
- HTC;
- ZTE;
- BlackBerry;
- Nokia;
- Motorolla;
- Alcatel;
- Oneplus;
- BQ.
При покупке смартфонов с поддержкой NFC, следует учитывать, что они стоят несколько дороже обычных моделей без встроенного модуля.
Какие карты поддерживают NFC
Главное назначение технологии – использование бесконтактных карт многоцелевого назначения, совмещение услуг в едином варианте доступа к ним. Если платежная система не принимает карту или при ее настройке появляется ошибка, привязать ее к смартфону не получится. В этом случае придется обратиться в банк с просьбой перевыпустить пластик либо оформить новый.
Телефоны с поддержкой NFC способны стать альтернативой не только виртуальному кошельку, но также:
- электронному ключу;
- пропуску в любое закрытое учреждение (бассейн, клуб);
- проездному билету;
- бонусной карте.
Это очень удобно, поскольку данные носители часто в спешке забывают дома, чего нельзя сказать о смартфоне.
Как проверить скорость RAM
Как привязать карту к NFC Android
Когда приложение загружено и настроено, необходимо ознакомиться с инструкцией, как подключить карту к НФС Андроид.
Привязка банковской карты к приложению для бесконтактной оплаты
Чтобы подключить банковскую карту к смартфону на ОС Android, нужно действовать по инструкции:
- Загрузить приложение Google Pay на телефон. Устанавливать его можно совершенно бесплатно в магазине Play Market.
- После установки тапнуть пальцем на кнопку «Начать».
- Далее кликнуть на «Привязать карту» и ввести все реквизиты карты (код безопасности, номер и срок действия).
- Поставить галочку в соответствующем месте, подтверждающую согласие с условиями.
- На номер мобильного телефона будет выслан секретный код, который надо будет ввести в соответствующей форме.
Такая простая инструкция позволяет настроить и подключить бесконтактные платежные системы.
Как настроить NFC-профиль
С помощью NFC-стикера вы можете настроить различные профили для удобства работы с мобильным устройством в зависимости от вашего местоположения.
Активация NFC
Если на панели уведомлений вашего смартфона отсутствует иконка активного NFC-модуля, то вы можете включить его с помощью пунктов меню «Настройки — Беспроводные сети — Включить NFC» или воспользуйтесь специальным виджетом. Затем установите бесплатное приложение Trigger из магазина Play Market. Отличительными особенностями утилиты Trigger является интуитивно понятный интерфейс и большое количество возможностей для автоматизации работы мобильного устройства. После установки Trigger, откройте приложение и перейдите в пункт меню «Мои задания».
Режим работы
В открывшемся окне необходимо нажать на значок «+». Перейдите в меню «Настроить задание — + — NFC» для создания заданий. Отмечу, что в приложении Trigger пункты, выделенные желтым цветом, будут доступны только после покупки PRO-версии утилиты стоимостью ≈100 рублей. Для дальнейшего использования функций NFC в них нет особой необходимости. Жмем «Далее» для перехода в следующий пункт меню.
Создание задачи
В пункте меню «Настроить задание» нажмите «+» и в списке заданий активируйте необходимые задачи. Для профиля «На работе» выберите «Беспроводные и локальные сети — Wi-Fi Вкл/выкл», «Беспроводные и локальные сети — Вкл/выкл мобильные данные», а также «Звуки и громкость — Звуковой профиль». Для подтверждения нажмите «Далее» и выберите в меню «Включить» или «Выключить» данные функции (пункты меню будут отображаться с левой стороны каждой строки).
Затем необходимо включить Wi-Fi, выключить мобильные данные, а в строке «Звуковой профиль» выбрать пункт «Вибрация» и нажать кнопку «Добавить в задание». После этого дайте имя данному заданию — например, «На работе» — и нажмите «Далее». В пункте меню «Настроить переключатель» вы можете настроить последовательность задач, которую приложение Trigger будет поочередно выполнять после подключения смартфона к NFC-метке.
Для завершения работы в профиле «На работе» снова выберите те же функции, только в этот раз выключите Wi-Fi, включите мобильные данные и деактивируйте «Звуковой профиль», либо задайте настройки по своему усмотрению. Нажмите «Добавить в задание» и задайте имя, например, «Домой». Теперь осталось нажать кнопку «Готово».
Сохранение профиля и настройка стикера
Сохраните профиль на NFC-стикере, приложив к нему ваш смартфон тыльной стороной либо же просто положите на него ваше мобильное устройство. Для обмена данными расстояние между смартфоном и меткой должно составлять несколько миллиметров, поэтому рекомендую заранее продумать место размещения NFC метки.
После удачной синхронизации с NFC-меткой смартфон завибрирует и появится сообщение «Тег успешно установлен». После этого нажмите кнопку «Готово» — вы окажетесь в главном меню приложения. Теперь NFC-стикер готов к использованию и может поочередно включать и выключать профили.
Защита от записи
После всех вышеупомянутых действий вы можете открыть меню настройки, которое находится в верхней части экрана, чтобы активировать защиту от другой записи на NFC-метке, но в этом случае информацию на стикере невозможно будет перезаписать. Проблемы с записью информации на NFC-метку могут также возникнуть и при условии, если приложение Trigger должно включать профиль, который уже заранее был запрограммирован на стикере. В этом случае вам понадобится Tool Tag Reuse Plugin — бесплатное приложение из Play Market, которое не нуждается в дополнительной настройке.
Управление временем работы
Если с помощью профиля «На работе» вы хотите контролировать время вашей работы, в этом поможет бесплатное приложение Time recording (учет времени) из Play Market. Настроек в нем не требуется: с помощью кнопок «Проверить сейчас» («Check it now») и «Выключить проверку» («Check out now») можно вручную ввести данные, а с помощью «Изменить задание» («Switch task») переключаться с одного задания на другое, например, «Мои задания — ». В пункте меню «Настроить задание» выберите «+ — Приложения и ярлыки — Открыть приложение» и подтвердите настройки, нажав «Далее».
В появившемся окне меню среди приложений выберите пункт «Учет времени» (Time recording — Timesheet), а в следующем меню выберите Добавьте задачу и измените «Установить выключатель». Выберите дополнительно в пункте меню». Запишите информацию на NFC-метку, чтобы добавить в ваш профиль «На работу» программу учета времени работы.
Плохая новость: вы не можете использовать NFC в полном объеме
Увы, это грустная правда. Если поддержка NFC не встроена в ваш смартфон производителем, то никакие бытовые ухищрения не помогут вам оснастить его всеми возможностями этого модуля.
Почему? Чтобы ответить на этот вопрос, нужно понять, что скрывается за словами «поддержка NFC». Во-первых, в системную плату смартфона должен быть впаян специальный чип. Во-вторых, в корпусе смартфона должна находиться NFC-антенна, которая будет передавать сигналы от чипа во внешний мир. А в-третьих, операционная система вашего телефона должна быть способна принимать и передавать данные по NFC-протоколу.
Согласитесь, если вы не специалист по радиоэлектронике и по совместительству программист-системщик, добавить NFC в телефон без NFC своими руками довольно-таки проблематично. Поэтому единственный полноценный выход — купить смартфон с поддержкой NFC. К примеру, из нашей подборки бюджетных моделей.
ВКонтакте опровергла взлом 100 миллионов аккаунтов пользователей
Что такое модуль NFC в смартфоне?
Изначально технологию позиционировали как внутренний ресурс связи для совершения бесконтактных платежей. Однако сегодня она может использоваться и для электронных ключей, дисконтных карт и не только.
НФС – это технология беспроводной коммуникации между устройствами, которая работает на небольших расстояниях – до 10 см. При этом устанавливается максимально точное, быстрое и защищенное соединение.
Впервые система была внедрена в виде чипа в карточки для оплаты проезда, но вскоре стала использоваться внутри смартфонов. Сегодня интерфейсом NFC оснащены многие модели телефонов и планшетов на Андроид, начиная с ОС версии 4.0, а также устройства на iOS.
Принцип работы и функции НФС
Технология основана на типе связи, похожей на считывание штрихкода и QR-кода.
Только здесь используются так называемые магнитные метки. В них зашифровывается большой объем данных, поэтому они намного удобнее физических носителей информации.
Передатчик магнитного считывателя постоянно передает сигнал, а НФС-чип дает ответ на него, когда попадает в зону действия коммуникатора. За счет работы одного устройства, которое запрашивает данные, магнитное поле побуждает возникновение энергии в другом гаджете. Такая технология позволяет одному из датчиков работать даже в пассивном режиме, то есть без какого-либо источника питания.
Благодаря компактным размерам НФС-чипы встраиваются в различные устройства и карты и могут выполнять следующие функции:
- бесконтактная оплата;
- мобильная оплата проезда в общественном транспорте;
- считывание информации, в том числе RFID-меток, напечатанных на бумажных носителях;
- передача данных на другое устройство, в том числе на телевизор или умные часы;
- использование в качестве электронного ключа;
- считывание электронного пропуска на мероприятия;
- оплата электронными деньгами;
- внедрение интерфейса в удостоверение личности или карту путешественника.
Функции технологии НФС на данный момент используются не везде. Например, лишь в небольшом количестве городов мира НФС датчики встроены в терминалы для оплаты проезда. Но перспективы применения интерфейса очень широки.
Как настроить модуль беспроводной передачи данных?
Если в вашем устройстве присутствует система НФС, то для ее использования необходимо выполнить несложные действия:
- Открыть «Настройки» телефона или планшета.
- Перейти в пункт «Беспроводные сети», нажать на кнопку «Еще…».
- Разрешить обмен данными по сети НФС, отметив соответствующие параметры.
- Дождаться появления сообщения о начале обмена данными во вкладке «Android Beam». Если этого не произошло, то необходимо включить функцию вручную.
После включения системы НФС можно пользоваться ей для бесконтактной передачи данных между разного рода устройствами. Технологию также рассматривают как альтернативу Bluetooth. Вы можете передавать файлы или папки на другой телефон, просто приложив два устройства к друг другу задними крышками. Не следует отдалять устройство до тех пор, пока передача не будет успешно завершена.
Как узнать есть ли НФС в гаджете?
Чтобы воспользоваться технологией NFC, необходимо, чтобы чип был встроен в устройство. Сегодня НФС-датчики имеются не только в дорогой технике, но и в экономичных моделях. Проверить, есть ли данная функция в вашем смартфоне можно несколькими способами:
- Самый простой вариант – изучить характеристики телефона в инструкции производителя или в описании на сайте ритейлеров.
- Если батарею смартфона можно вынуть из устройства, то на ней будет специальная метка системы НФС. Чаще всего чип крепится к задней крышке смартфона, чтобы обеспечить быструю и качественную коммуникацию с передатчиком.
- Параметры НФС обычно содержатся в настройках устройствах. Поэтому перейдите в соответствующую вкладку с настройками смартфона, откройте там пункт «Беспроводные сети» и ищите НФС-интерфейс в списке.
Бесконтактная оплата
Важнейшим достижением внедрения в технику системы НФС являются возможности бесконтактной оплаты. Для того, чтобы активировать функцию бесконтактной оплаты при помощи смартфона, необходимо:
- Включить функцию НФС в телефоне.
- Привязать банковскую карту или электронный кошелек в настройках. Функция доступна для карт с меткой PayPass. Некоторые банки выпускают собственные приложения, в которых также доступна технология НФС.
- Бесконтактная оплата будет производиться прямо с телефона. При этом банковская карта не требуется.
InsydeH20 setup utility Rev. 5.0, слетела винда, как запустить загрузочную флешку в UEFI, формат GPT?
Был 7 виндовс, ставлю 10, флешка уже настроена под GPT и через Legacy не хочет запускаться.
Здравствуйте. Судя по фото у вас включен режим uefi.
В опции uefi boot order, сделайте так что бы 1 был usb hard disk.
Также обязательно отключите secure boot. Иначе вы не сможете установить Windows.
Чтобы запустить загрузочную флешку, вам нужно открыть меню выбора устройства загрузки. Для этого на старте системы нужно нажать на одну из клавиш: F8, F11, F2 или Esc. Если по английски — Boot Menu. Там выберите из списка флешку или режим Legacy.
Что делать, если в системах EFI Windows можно установить только на GPT диск?
Необходимо зайти в биос, для этого при включении системы нажмите комбинацию кнопок, которая указана на экране. Когда мы в биос, заходим в раздел Boot, находим раздел Bios Boot mode и меняем тип загрузки с UEFI на Legacy
Как в BIOS выставить первичную загрузку с CD-ROM?
Все зависит от версии BIOS.
Если у Вас Award Bios.
1) Зайдите в «Advanced BIOS Features».
2) В строке «First Boot Device» жмете Enter.
3) Необходимо из списка выбрать «CDROM».
4) Нажимаете F10 И нажимаете Y и Enter.
Если у Вас AMI Bios.
1) Заходите во вкладку «Boot».
2) Далее в «Boot Device Priority».
3) В строке 1st Boot Device нажимаете Enter – в появившемся списке выбираем «DVD-RW».
Если у Вас Phoenix-Award Bios.
1) Во вкладке «Advanced» выбираете строчку First Boot Device.
2) Жмемте Enter и из появившегося списка выбираете CDROM.
3) !Phoenix-Award biosотом идете во вкладку Exit, выбираете Save & Exit Setup.
Что выбрать при появлении окна “Please select boot device» при загрузке компьютера?
Это означает что вам нужно выбрать способ загрузки компьютера. Обычно надо выбать жесткий диск, на котором установленна операционная система.
Само по себе возникновение этого меню может говорить о возникшей проблеме — ноутбук не нашёл систему.
Возможно ноутбук падал, например вам не признаётся ребёнок, и жесткий диск либо отошёл либо помер и придется купить новый.
Дмитрий вся проблема в том, что материнская плата судя по описанию оснащена разъёмом М2 с интерфейсом подключения PCIe, а жесткий диск, который вы пытаетесь подкючить SATA 3 и соответственно материнская плата этот диск не увидит ни при каких раскладах.
Вам нужно пменять этот SSD на диск с интерфейсом подключения PCIe тк это новый и более скоростной стандарт.
Лежал ноутбук , не пользовалась больше года , включила пишет : NO BOOTABLE DEVICE Что делать?
Здравствуйте, при загрузке ноутбука жмите F2, далее вы зайдёте ви биос, выберите вкладку boot, там есть строка самая первая boot mode, переключите с UEFI на Legaсy. После этих махинаций выберите пункт Exit и далее пункт Exit saving changes. Ноутбук после перезагрузки должен будет определить загрузочное устройство.
источник
Настройка NFC на iPhone
Чтобы воспользоваться услугой бесконтактных платежей, пользователям iPhone потребуется авторизация в iCloud и подключение Touch ID. Затем следуйте инструкции:
- Зайдите в приложение Wallet.
- Выберите «Добавить карту», а затем «Далее».
- Укажите номер и срок действия карты, фамилию и имя владельца, CVV код.
- Примите условия пользовательского соглашения.
- Дождитесь проверочного кода, который придет по sms.
- Введите код для подтверждения привязки карты.
 Не стоит беспокоиться о безопасности NFC платежей. Во-первых, для их совершения устройства должны находиться друг к другу в непосредственной близости, а во-вторых, любые операции на сумму свыше 1000 руб. потребуют подтверждения паролем.
Не стоит беспокоиться о безопасности NFC платежей. Во-первых, для их совершения устройства должны находиться друг к другу в непосредственной близости, а во-вторых, любые операции на сумму свыше 1000 руб. потребуют подтверждения паролем.
Как настроить оплату
Важный момент. Чтобы не иметь бледный вид перед фыркающей толпой сзади вас и не переминаться с ноги на ногу во время оформления транзакции, необходимо заранее проделать кое-какие манипуляции с девайсом. Чтобы платить телефоном, следуйте следующим правилам.
- Проверьте устройство на наличие в нем искомого модуля и включите его. Обычно сведения о NFC находятся в разделе настроек под названием беспроводные сети — еще (дополнительные функции) — NFC. Сделайте активной опцию, если она у вас есть.
- Убедитесь, что программа Android Beam включена в работу, системное приложение «подхватывает» дремавшую изначально опцию, и поможет вам осуществить платежи.
- Кроме того, понадобится утилита-эмулятор банковской карты, их на Play Маркете немыслимое количество. Не теряйтесь, выбираем самые надежные, опробованные временем, исходя из названия модели вашего телефона. О каждой из них пойдет речь в дальнейшем.
- На данном этапе отметим, что после скачивания приложения с Google Play и первого запуска в телефоне, предстоит привязать банковскую карту для повседневного использования. Здесь уже пути реализации алгоритма разнятся, поэтому описание будем проводить для каждой конкретной программы.
- Не забывайте о заряде аккумулятора, не стоит даже пытаться провести платеж на нулевом уровне, зависание транзакции в самый неподходящий момент вам ни к чему.
- Следующий важный шаг, заключается в настройке уже установленного приложения. Для экономии времени в самый ответственный момент, установите требуемое приложение, как действующее по умолчанию. Один единственный раз и навсегда. Для этого заходим по пути: настройки — приложения — дополнительные настройки, затем приложения по умолчанию (системные). Укажите уже установленную утилиту, как отвечающую за бесконтактную оплату, в следующий раз платеж пройдет гладко, без лишних вопросов.
- Если ни в настройках беспроводной связи, ни в приложениях не отыщется словосочетание: бесконтактная оплата, то у вас в телефоне эта возможность отсутствует.
Как воспользоваться Google Pay?
Система Google Pay поддерживается на всех Android-смартфонах, начиная с версии Android 4.4. Узнать версию Android на вашем смартфоне можно, найдя в настройках пункт «Система» > «О телефоне».
Для оплаты в обычных оффлайновых магазинах у вашего смартфона должен быть встроенный NFC-чип. В новых моделях смартфонов он, как правило, есть. Проверить его наличие можно, найдя соответствующий пункт в настройках смартфона, или же просто прочитав технические характеристики устройства в Интернете.
Если в вашем смартфоне есть NFC, вы можете платить им в магазинах.
Чтобы использовать Google Pay, необходимо для начала загрузить и настроить бесплатное приложение Google Pay для Android. Скачать его можно по этой ссылке
Важно: для использования приложения на смартфоне должна быть установлена официальная прошивка
Кроме того, приложение может не запуститься, если на смартфоне получен root-доступ, то есть права суперпользователя. Помимо этого, на телефоне обязательно должна быть включена блокировка экрана, чтобы никто другой не мог воспользоваться вашими данными для оплаты.
Если у вас root или кастомная прошивка, вы можете получить такое сообщение.
После установки приложения (оно, разумеется, бесплатное) нужно зайти в настройки смартфона и включить NFC. Затем нужно настроить блокировку экрана при помощи пароля или графического ключа в разделе «Экран блокировки и защита». После этого можно запустить приложение.
Чтобы пользоваться платежной системой, необходимо внести в приложение данные своей банковской карты (или карт, если у вас их несколько). Если вы привязали банковскую карту к своему аккаунту Google — некоторые смартфоны предлагают сделать это непосредственно при первичной настройке телефона, — то приложение «подцепит» ее автоматически.
Привязанная к аккаунту Google карта автоматически распознается приложением.
Если карта не привязана, вам будет предложено ее отсканировать или вручную ввести ее номер и срок действия. Кроме того, в любом случае нужно будет вручную ввести код подлинности карты (CVC — три цифры на обороте карты), а также ваши личные данные: ФИО, полный адрес и номер телефона.
После этого нужно принять условия использования сервиса, дождаться проверки карты и подтвердить, что вы ее владелец, путем ввода кода из SMS, которую Google пришлет на ваш номер телефона. При этом с вашего счета спишется небольшая сумма (около 30 рублей). Через некоторое время она будет возвращена обратно — просто убедитесь перед настройкой, что у вас на счету есть деньги.
Для подтверждения карты Google отправит вам SMS с кодом.
Действительно ли это безопасно? Да. Ваши данные всегда передаются в зашифрованном виде. Таким образом, их безопасности ничто не угрожает. Продавцы получают деньги от Google, банковские реквизиты ваших карт им не передаются. Затем Google списывает потраченную сумму с вашего счета.
Существует два небольших нюанса, связанных с самой компанией Google. Во-первых, за каждый платеж Google получает небольшую комиссию, но ее всегда платит продавец. Кроме того, Google использует ваши анонимизированные данные для изучения потребительского поведения.
- Кто платит: Google Pay VS Apple Pay
- В России появится свой аналог Google Pay и Apple Pay
Фото: Google, авторские, pxhere.com
Преимущества и недостатки NFC

Технология бесконтактной передачи имеет массу плюсов, среди которых:
- быстрота соединения — доли секунды;
- минимальные требования к энергопотреблению;
- максимальная скорость передачи данных — 424 кбит/с;
- поддержка многочисленными устройствами, торговыми точками и другими организациями;
- высокий уровень безопасности — для защиты транзакций, предусмотрена аутентификация в виде сканирования отпечатка пальца, лица, пароль или PIN-код;
- совершение платежей не только в магазинах, но и в интернете.
Все вышеперечисленное не может не послужить соблазном к скорейшему приобретению гаджета, с поддержкой NFC.
Но, и у этой технологии, как у любой другой, есть свои недостатки, пусть и незначительные.
Минусы:
- малый диапазон передачи — не более 10 см;
- не везде еще имеются терминалы с поддержкой НФС;
- приходится предварительно всегда идентифицировать личность;
- полная зависимость от телефона — в случае поломки или разрядки, платежи через телефон становятся недоступными.
Чтобы не стать жертвой обстоятельств, стоит быть на чеку, и помнить не только о преимуществах сервиса, но и о недостатках.
Какие устройства на Андроиде поддерживают НФС
Смартфоны с НФС уже не новшество, но такие гаджеты стоят несколько дороже, чем те, которые не снабжены модулем. В список поддерживающих устройств на базе ОС Андроид вошли:
- Huawei (Р9/10/20/30 + лайт, Honor 5с/8/9/10/20, Хонор 10 Lite, Mate 8/9/10/20 и др.).
- Xiaomi (Mi 5/5S/8/9/9 lite, Mi Mix/2/2S/3, Note3 и др.).
- Самсунг (Galaxy А3/5/7/8/8+/20/40/50/60/80/90, S9/9+/10/10+ и др.).
- Asus (Zenfone 4/5/5 лайт/6/5Z/3 Deluxe и т.д.).
- Meizu (16/16th, MX3/4 Pro, Pro5/6 плюс).
- Нокиа (1/3/5/6/7/8, Lumia 920/930 и др.).
- LG (Q6/6+/7/ Stylus+, G5 SE/ 6/6+/7 Thinq, V30/30+/40 Thinq и пр.).
- HTC (U11/11 плюс/12/12+/Ultra, Desire 530, 10 Evo).
Также есть модели с НФС от таких производителей, как:
- Sony;
- BlackBerry;
- ZTE;
- Oneplus;
- Motorola;
- BQ;
- Alcatel и др.
Проверяем девайс на наличие NFC
Захотели попробовать технологию на практике, но не знаете, есть ли такая возможность именно на вашем устройстве? Давайте проверим.
Для этого аккуратно открываем заднюю крышку смартфона или планшета, в ситуации, если она может отодвигаться без повреждения и осматриваем аккумулятор гаджета.
При присутствии разработки NFC вы увидите эту аббревиатуру именно там. Если крышка телефона/планшета не снимается, то соответствующий значок или аббревиатура будут располагаться на внешней стороне.
Если вы по какой-то причине не желаете или не можете снять крышку, убедиться в наличии такого способа коммуникации вы можете в настройках девайса.
Найдите вкладку «Беспроводные сети», затем «Ещё…» и если NFC доступно на устройстве, то там обязательно будет соответствующий пункт.
Как это выглядит, смотрите на фото выше или в видео-инструкции о том, как правильно проверить NFC в телефоне:
Как добавить NFC в телефон
Не стоит огорчаться и спешить приобретать новый смартфон, если узнали, что такая функция для вас недоступна. Любая проблема решаема, для этого существует несколько способов установить внешний модуль для телефона, о которых поговорим ниже. Но они подойдут далеко не всем.
Существует несколько способов для реализации NFC в телефоне, который не рассчитан для таких функций. Рассмотрим каждый подробнее:
- Внешняя антенна. Довольно объемное приспособление. Ее можно приобрести в любом отделении мобильной связи в своем населенном пункте. Но, такой метод подойдет далеко не всем. Если у вас смартфон со съемной задней крышкой и аккумуляторной батареей, то вам потребуется снять ее и прицепить микрочип к сим-карте, а всю остальную часть антенны закрепить на батарее и прикрыть все крышкой. Удобство заключается в том, что маленькую панель можно приклеить. Но, сейчас стали выпускать модели с цельным корпусом и встроенным аккумулятором, разъем для симок находится с боковой части мобильного устройства. Если прицепить антенну, то она будет мешаться и спрятать ее не получится. Еще одним минусом является большое потребление электрической энергии.
- Sim card с поддержкой NFC. Сейчас практически каждый оператор сотовой связи стал выпускать новые сим-карты, снабженные специальной функцией бесконтактной передачи данных. Таким образом, владелец может совершать транзакцию в магазине за счет своей симки. Если телефон не оборудован модулем NFC, то не сможете перенести данные о банковской карте на SIM. Единственный выход, воспользоваться другим смартфоном. Ярким недостатком является слабое шифрование и защита персональных данных. В отличие от навороченных приложений для бесконтактной оплаты Samsung и Apple Pay, при совершении транзакции система не запрашивает подтверждения отпечатком пальца или вводом пароля. Кроме этого, придется создавать отдельный банковский счет для симки. В ассортименте у провайдеров есть спаренные карточки с антенным блоком.
- Добавить в смартфон NFC метки. В данное время широкое распространение получили специальные метки, которые можно запрограммировать на определенную функцию. Они изготавливаются в виде небольших плоских площадок, которые можно приклеить на любую поверхность. Также, как и в прошлом случае на нее придется записать функцию при помощи смартфона, у которого встроен модуль NFC. В сетевом пространстве существует множество приложений, которые могут устанавливать на метку нужные характеристики. Помимо бесконтактной оплаты, ее можно превратить в умную кнопку. Например, при прикосновении к ней на смартфоне включится камера или выключится звук. Прописать можно любую деталь. Но есть существенный минус, на одну метку можно установить только одну функцию. Зато, они значительно упрощают жизнь.