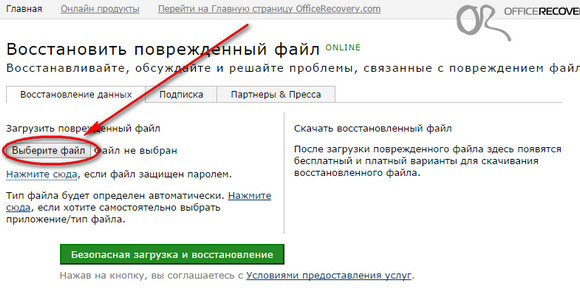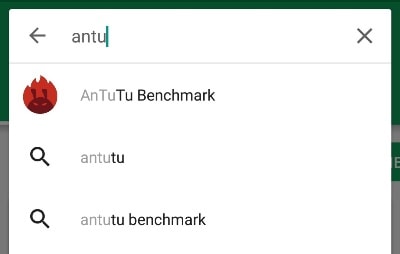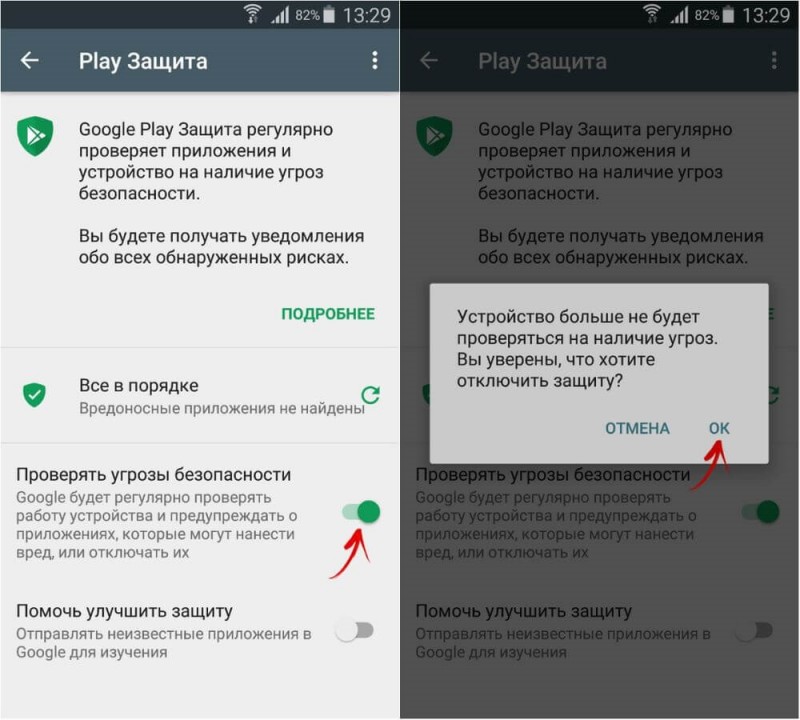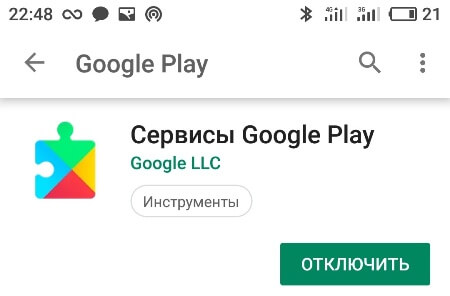Как использовать общий способ оплаты в google play
Содержание:
- Как добавить банковскую карту в Google Pay
- Как добавить карту в сервис, если Гугл Пей работает с ней?
- Скажите, пожалуйста, кто поет – Без названия
- Чего мы ждем от Вас
- Как привязать карту к Андроид Пей
- Что такое Гугл плей на андроиде
- Выделение строк и столбцов
- Как оплачивать через Гугл Пэй
- Как добавить карту в Google Play
- Возможные трудности
- Как добавить Киви в Гугл Пей
- Насколько это надежно (безопасно) и зачем все это надо
- Защита FRP: польза и вред
- Добавляем платежные карты
- Использование Google Pay
- Возрастные ограничения
- Легкие фильмы для хорошего настроения
Как добавить банковскую карту в Google Pay
Установите на смартфон приложение Google Pay и запустите его. Если у вас несколько аккаунтов Google, выберите нужную учетную запись и нажмите «Начать». Затем кликните по кнопке «Добавить карту».
Вы можете отсканировать банковскую карту с помощью камеры либо ввести данные вручную. Если воспользуетесь первым вариантом, расположите карточку перед камерой так, чтобы она полностью помещалась в кадр. Номер карты и срок действия автоматически подставятся в соответствующие поля, CVV-код придется ввести вручную. Также укажите свое имя, адрес, номер телефона и другие данные. В конце нажмите «Сохранить».
Кроме того, может понадобиться принять условия использования, установленные банком-эмитентом. А если на смартфоне не была включена блокировка экрана, придется ее настроить и активировать.
Банк, выпустивший карту, может отправить SMS с кодом подтверждения на указанный при заполнении формы номер. Введите код в соответствующем поле, таким образом, подтвердив данные карты.
Если захотите добавить еще одну карту, перейдите на вкладку «Оплата», кликните по кнопке «+ Способ оплаты» и повторите процедуру.
Чтобы сменить аккаунт на другой (например, для того, чтобы привязать карту к нему), кликните по иконке пользователя в правом верхнем углу и выберите нужную учетную запись.
Как добавить карту в сервис, если Гугл Пей работает с ней?
Если банк и телефон поддерживает приложение, можно установить Гугл (Андроид) Пей и добавить карту. Алгоритм действий:
- Перейдите в Гугл Плей и скачайте приложение Google Pay.
- Запустите программу. При наличии двух и более активных аккаунтов система предложит выбрать основной. Определитесь с подходящим вариантом и жмите на свое имя в верхней части дисплея.
- Если карточка уже привязана, выберите ее. Если эта работа еще не делалась, отсканируйте «пластик» с помощью камеры телефона или укажите данные самостоятельно. В первом случае сведения с карточки вводятся автоматически, но остальные сведения придется прописывать самостоятельно — CVV, ФИО, адрес проживания, телефон и т. д.
- Примите условия использования Google (Андроид) Пей для своей финансовой организации.
- Дождитесь проверки карты, которую поддерживает приложение.
- Включите блокировку дисплея. Этот шаг защищает владельца смартфона от кражи персональных данных. В распоряжении пользователя несколько вариантов — пароль, ПИН-код или графический ключ. Запишите или запомните код, чтобы в будущем не тратить время на разблокировку.
- Подтвердите карту путем ввода кода, поступившего на телефон по SMS (вводится в специальную графу).
Если в смартфоне установлен и включен NFC-чип, Google (Андроид) Пей должен работать. Через некоторое время может прийти СМС о списании небольшой суммы. Но не стоит переживать. Почти сразу поступает новое сообщение об отмене операции. При этом деньги возвращаются на счет.
Если нужно удалить карту для запуска Гугл Пей, кликните на интересующий платежный инструмент и выберите вариант удаления «пластика». При появлении трудностей нужно перейти в профиль Гугл (payments.google.com) и убрать «пластик» из способов оплаты.
Скажите, пожалуйста, кто поет – Без названия
Чего мы ждем от Вас
Соблюдайте эти условия и дополнительные условия, действующие для отдельных сервисов
Вы имеете право использовать Google, пока соблюдаете требования, изложенные в:
- настоящих условиях;
- дополнительных условиях использования отдельных сервисов, где могут быть, например, дополнительные возрастные ограничения.
Вам также доступны различные ресурсы, где можно найти подробную информацию о наших сервисах и ответы на часто задаваемые вопросы: Политика конфиденциальности, Справочный центр по авторским правам, Центр безопасности, а также другие ресурсы, на которые есть ссылки на сайте правил.
Хотя мы разрешаем Вам использовать наши сервисы, у нас остаются все в отношении этих сервисов.
Относитесь к другим с уважением
Многие наши сервисы позволяют Вам взаимодействовать с другими людьми. Мы стараемся поддерживать атмосферу взаимоуважения, поэтому требуем придерживаться следующих правил поведения:
- соблюдайте действующее законодательство, включая санкции, а также законы об экспортном контроле и торговле людьми;
- уважайте чужие права, в том числе на конфиденциальность и интеллектуальную собственность;
- не причиняйте вред себе или другим людям и не призывайте к таким действиям, например не прибегайте к угрозам, обману, клевете, издевательствам, домогательствам или преследованиям;
- не злоупотребляйте сервисами, не пытайтесь нарушить их работу или иным образом вмешаться в нее.
Дальнейшая информация о правилах поведения приведена в дополнительных правилах и условиях использования отдельных сервисов, которые должны соблюдаться всеми пользователями таких сервисов. Если Вы заметите, что кто-то нарушает наши правила поведения, сообщите нам. О том, как мы рассматриваем такие жалобы и какие принимаем меры, рассказано в разделе .
Разрешите нам использовать Ваш контент
Некоторые наши сервисы позволяют Вам загружать, отправлять, хранить, передавать и получать или обмениваться им. Вы не обязаны добавлять какие-либо материалы в наши сервисы и можете сами решать, какой контент предоставлять. Прежде чем загружать его или делиться им, убедитесь, что у Вас есть все необходимые для этого права и контент не нарушает законодательство.
Как привязать карту к Андроид Пей
Владельцы смартфонов с версией Android от 5.0, официальной прошивкой и NFС модулем могут привязать к Гугл (Андроид) Пей карточки многих банков. В этот список входит Сбербанк, Тинькофф, Альфа-Банк, ВТБ24, Открытие, Точка, Промсвязьбанк и другие финансовые учреждения. В каждой организации имеются ограничения по доступным платежным инструментам (VISA, MasterCard и т. д.).
Перед тем как добавить карту на Андроид Пай, убедитесь в наличии банка в перечне партнеров Google. Далее действуйте так:
Скачайте на телефон приложение Android Пей (доступно под названием Google Pay в Play Market).

- Выберите основной аккаунт Гугл, если их больше двух.
- Выберите раздел «Оплата» и нажмите плюсик.
- Наведите камеру на платежный инструмент (лицевую часть) и добейтесь, чтобы карточка попала в прямоугольник.
- Дождитесь сканирования данных. Если Андроид Пей не распознает информацию, нужно привязать «пластик» путем самостоятельного ввода данных.

- Согласитесь с условиями сотрудничества (для Гугл и банка).
- Дождитесь проверки платежного инструмента. На телефон приходит SMS сообщение с кодом. Введите его в специальное поле.
Этих действий достаточно, чтобы привязать «пластик». Для пользования Андроид Пей включите блокировку (ПИН-код, цифровой или графически пароль), а также активируйте NFC. После добавления карточки на телефон может поступить SMS о списании определенной суммы. Это делается для проверки пользователя. Через время операция отменяется, а деньги возвращаются.
При желании можно привязать подарочную или бонусную карточку к Андроид Пей. Для этого перейдите в меню «Карты», жмите на «плюс» и укажите подходящий вариант пластика (подарочный или лояльности). После этого выберите из списка один из доступных инструментов и отсканируйте «пластик» с помощью камеры. Можно привязать платежный инструмент, указав данные в Андроид Пей вручную.
Что такое Гугл плей на андроиде
Google Play — это сервис, обеспечивающий доступ к многочисленным приложениям. Они будут работать на Android и облегчат жизнь пользователю смартфона, применение мобильного устройства станет комфортным и многофункциональным.
К сведению! Гугл плей на андроид установлен производителями, это учитывается при разработке системного обеспечения мобильного устройства. Владельцу достаточно только воспользоваться предложенным списком игр, приложений, развлечений, фильмов, музыки, книг, прессы. Все направления поделены на группы, регулярно можно просматривать вкладки «Новинки», «ТОП продаж».
Поиск интересующего приложения в сервисе прост — достаточно ввести в поисковой строке одно ключевое слово. Для удобства использования ресурса рекомендуется завести свой аккаунт. В личном профиле будет сохраняться история поиска, можно самостоятельно вводить найденные приложения в архив. В удобное время найденные ресурсы скачиваются на смартфон или планшет.
В Гугл плей можно привязывать и удалять карты
Выделение строк и столбцов
Как оплачивать через Гугл Пэй
Ну, а теперь самое интересное…
И самое простое, потому, что процесс оплаты похож на оплату банковской картой, когда вы ее подносите к терминалу на кассе.
Терминал — это то устройство, на котором вы обычно вводите ПИН-код карты, если эта услуга у вас активна. Нам подходит, на котором есть вот такой значок:
На терминале для бесконтактной оплаты должен быть такой значок. Он может появляться на экране вместе с суммой за покупку или услугу
А если вы забыли дома очки или в суматохе очереди вам некогда находить значки на терминалах?
В крупных супермаркетах терминалы для бесконтактной оплаты однозначно есть. Просто говорите «Оплата картой» или что-нибудь похожее и, когда эта коробочка с кнопками готова к приему карты (появляется надпись «Ожидаю карту» и значок бесконтактной оплаты, показанный выше), просто подносите максимально близко телефон к терминалу.
После короткого времени (секунду-другую) должно либо:
- Появиться синяя галочка (птичка), говорящая о том, что оплата прошла успешно и можно убирать телефон
- Идет запрос ПИН-кода карты на телефоне, который надо ввести и вновь поднести его к терминалу
- Идет запрос ПИН-кода (карты) на самом терминале, который также вводим для завершения платежа
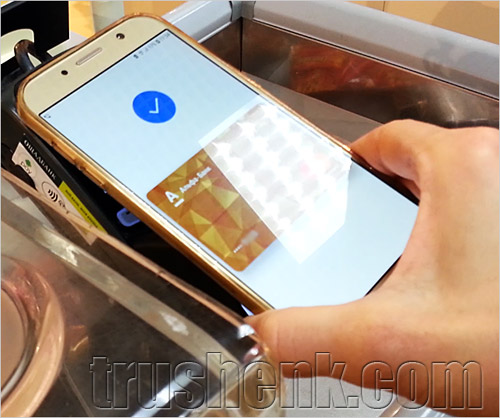
Синяя «Птичка» на экране говорит, что все хорошо у вас получилось и деньги перешли в карман продавцу
Ну и все.
Внимание: Доступ в Интернет для этой операции не нужен!
Ваш телефон может даже стоять в режиме «Полет» и все равно платеж можно будет совершить. Но, если интернет есть, то вы сразу получите сообщение от системы Гугл Пэй о сумме платежа и с какой карты он был совершен, а также придет инфо с банка, карточкой которого вы воспользовались.
Ну, так лучше, конечно
Контроль и еще раз контроль при любых платежных операциях!
Но, если интернет есть, то вы сразу получите сообщение от системы Гугл Пэй о сумме платежа и с какой карты он был совершен, а также придет инфо с банка, карточкой которого вы воспользовались.
Ну, так лучше, конечно. Контроль и еще раз контроль при любых платежных операциях!
Если же магазин небольшой, и вы не уверены, что здесь может пройти такой прогрессивный платеж, который мы только что освоили, то можно просто, глядя в глаза кассиру, мягко спросить:У вас есть PayPass?
илиБесконтактный платеж работает?
или простоМожно ли оплатить телефоном?
Если эти глаза сделались круглыми и начинают искать охранника, то, возможно, в этом магазине система Гугл Пэй еще не актуальна.
Тогда ничего не остается, как достать карточку, которую все-таки пока надо носить с собой.
А, если уж совсем все плохо в этой торговой точке, то придется доставать наличность, которая тоже не помешает в кошельке.
Как добавить карту в Google Play
Рассмотрим процесс подключения банковской карты к аккаунту Google через интерфейс приложения Google Play. Пропустите следующий шаг, если ранее вы выполняли вход в учетную запись Google на смартфоне.
Откройте Play Market и авторизуйтесь – введите свой электронной адрес Gmail и пароль. Если вы не зарегистрированы в Gmail (а значит, у вас нет учетной записи Google), кликните по кнопке «Создать аккаунт» и пройдите процедуру регистрации.

Раскройте боковое меню. Если у вас несколько аккаунтов Google, выберите нужный. Затем откройте пункт «Способы оплаты».

На открывшейся странице нажмите «Добавить банковскую карту». Введите номер карты, срок ее действия, CVC (трехзначный код на обратной стороне карты), укажите адрес проживания и кликните по кнопке «Сохранить».
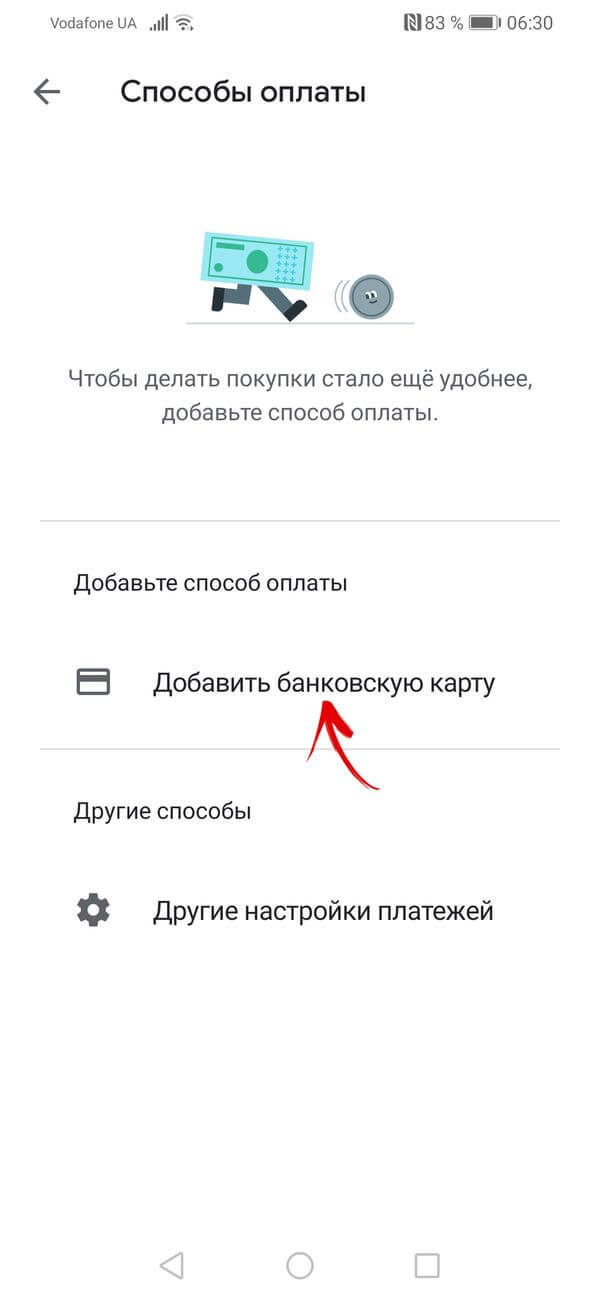

Если хотите добавить еще одну карту, снова нажмите на кнопку «Добавить банковскую карту» и повторите процедуру.
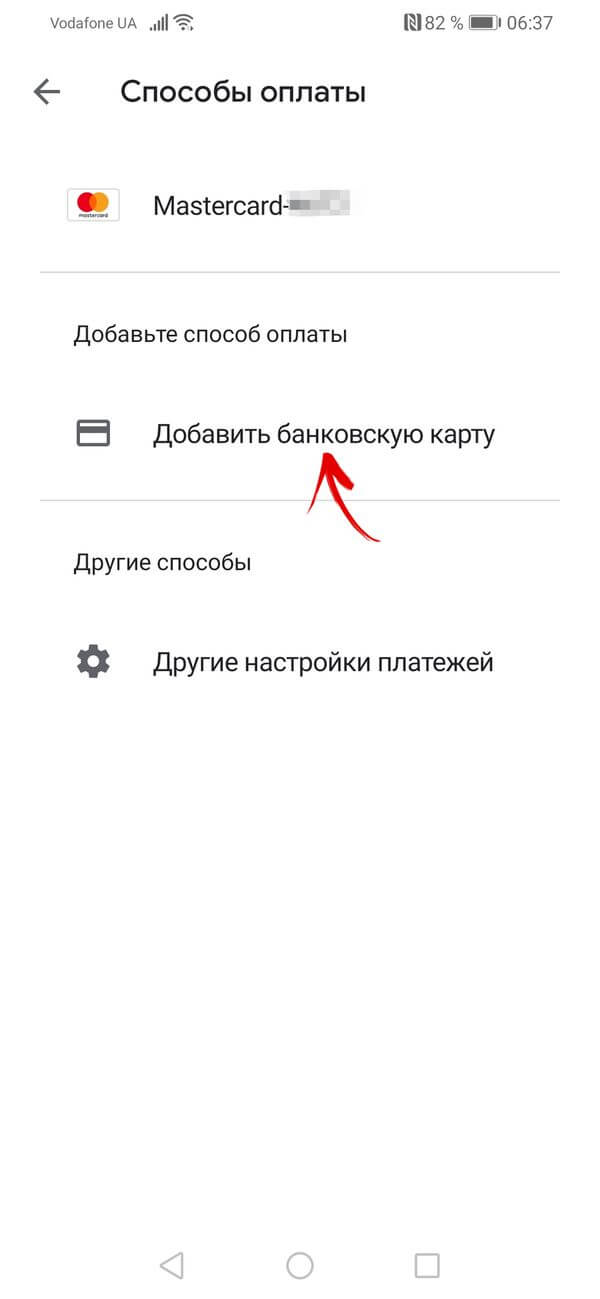
Возможные трудности
Частые вопросы: почему не удаётся привязать «пластик» и почему не удается оплата? В первом случае проблема может крыться в плохой связи, неверно введённых данных, а также в неподдерживаемости приложением карты («МИР», Maestro и т. п.). Во втором случае стоит уточнить состояние баланса и при необходимости пополнить его.
Приложения Google Play и Google Pay позволяют создать и настроить универсальный платёжный инструмент на базе Андроида, работающий как с реальной, так и с виртуальной оплатой. Для использования сервисов необходимо лишь зарегистрироваться в системе Гугл и добавить необходимые данные по картам.
Как добавить Киви в Гугл Пей
Существенным плюсом Google Pay является то, что к ней можно добавлять не только физические карты, но и виртуальные. Например, через свой смартфон можно совершать покупки, расплачиваясь деньгами с электронного кошелька Qiwi.
Перед тем как добавить Киви в Гугл Пей, необходимо заказать выпуск виртуальной карты. Это означает, что будут доступны только реквизиты карты: её номер, срок действия и CVV код.

cvv2 или cvc2 – трехзначный код безопасности, расположенный на оборотной стороне карты
Важно! Перед подключением виртуальной карты к Google Pay необходимо убедиться, что на смартфоне установлен модуль NFC и он поддерживает технологию бесконтактной оплаты. После получения реквизитов виртуальной карты можно приступить к её подключению к Google Pay:
После получения реквизитов виртуальной карты можно приступить к её подключению к Google Pay:
- Скачать на свой смартфон приложение Google Pay с официального сайта.
- Открыть приложение и зайти под свои профилем Гугл.
- Зайти в раздел «Оплата».
- Нажать внизу на значок «+ Способ оплаты».
- Смартфон попытается считать карту через камеру, нажать «Назад» либо «Ввести данные вручную».
- Заполнить все поля информацией, полученной ранее на сайте Qiwi.
- Выбрать из списка способ подтверждения.
- Вставить код подтверждения.
- Дождаться сообщения об успешной привязке карты.
Можно также провести процедуру онлайн через свой аккаунт в Google на персональном компьютере.
Таким образом, карта «Мир» всё еще не имеет доступа к наиболее популярным системам электронных платежей, реализованных в смартфонах – Apple Pay и Google Pay. Связано это, в первую очередь, с большой политикой и ограниченностью применения самой карты. Тем не менее, несмотря на свои недостатки, российская платежная система активно внедряется в массы. Существует даже поддержка возможности бесконтактной оплаты через смартфон с помощью специального приложения.
Насколько это надежно (безопасно) и зачем все это надо
Безопасность платежа при помощи приложения Google Pay довольно высока, потому, что:
Внутри вашего смартфона создается виртуальная карта, при помощи которой и происходит оплата, а данные реальной карты не передаются терминалу оплаты вообще
Нет необходимости доставать саму карту из кошелька, показывая всем окружающим ее номер или секретный CVC-код на обратной стороне.
Понятно, что специально вы не говорите всем «Вот посмотрите и запомните номер моей карты, а сейчас, внимание, я вам покажу еще и трехзначный код на обратной стороне! Все успели записать?»
Но пока вы ею делаете пассы вокруг терминала для оплаты, то гипотетически при помощи специальной камеры, стационарно установленной где-нибудь возле кассы, можно зафиксировать все нужные цифры. Или просто запомнить цифирки с обеих сторон при хорошей памяти
Паранойя? Может быть…
Можно оплачивать, не передавая кассиру в руки карточку, что иногда раздражает, так как терминал для сканирования карты расположен «где-то там» под кассой в глубоком подполье, к которой покупателю никак не дотянуться. К тому же мы, передавая карту, также отдаем в руки продавцу и наш CVC-код, то есть ключ, с которым, зная номер карты (а она ведь тоже в руках продавца) во многих банках можно совершить онлайн платеж.
Понятно, что большинству нормальных продавцов не до этого, но гипотетически, повторяем — гипотетически, такая возможность есть
Обязательное требование, блокировки вашего гаджета дополнительно страхует карту в случае утери или кражи (не дай Бог) телефона
А зачем вообще так заморачиваться, если можно рассчитываться картой, особенно, если в ней есть бесконтактный модуль?
Ну, кроме того, что не надо махать картой на виду у всех (а телефон все равно мы практически не выпускаем из рук), вы еще будете выглядеть очень солидно с этим способом оплаты.
Неубедительно? Хорошо, тогда вернемся чуть назад и вспомним, что не доставая карту, мы сводим к нулю шанс, что ее данные могут быть каким-то образом перехвачены злоумышленником.
Один этот факт может перевесить все остальные.
Далее, добавив несколько карт в приложение, вы можете не носить их собой.
Но они не настолько тяжелые, чтобы это играло какую-то роль, скажете вы.
Однако, если карта не ваша, а, скажем, вашей любимой супруги, то при доверительных отношениях (такое бывает) можно сделать оплату с ее карты, хотя физически она будет находиться от вас за тысячи километров (ну хорошо, в другом районе города).
Далее. Бонусные карты.
Их накапливается достаточно много, и носить все с собой не всегда удобно. И лежат они аккуратной стопочкой где-нибудь в ящике прихожей.
Или такая ситуация — бонусная карта всего одна и находится она сегодня не у вас. А нужна именно вам…
Тогда все просто — достаем телефон, открываем приложение и получаем бонус.
Но ведь можно просто карту сфотографировать и показывать сканеру при бонусной покупке!
Можно, но как это будет выглядеть? («У меня карты с собой нет, но есть ее фотография.. Сейчас, сейчас найду… Так.. Это мы на даче, это наша собака… Где же она?…).
Карта в приложении достается гораздо быстрее и элегантнее.
Итак, мы с вами немного расширили в своем понимании возможности нашего любимого смартфона и теперь выбор за вами — пользоваться очередным сервисом от Гугла или нет.
Удачи!
Защита FRP: польза и вред
Защита FRP автоматически срабатывает после сброса настроек (hard reset). С одной стороны, это хорошо: доступ к данным злоумышленник не получит. Он получает, по сути, “кирпич”, бесполезный без доступа к ОС Андроид и содержимому телефона.
С другой стороны, ошибка доступа может возникнуть при самостоятельном восстановлении настроек. Что, если при этом вы не можете вспомнить данные или устройство не хочет их принимать?
Далее будет рассказано, как обойти подтверждение аккаунта Google.
Примечание. На разных моделях устройств (Samsung, Pixel, HTR, Lenovo и т.п.) и версиях Андроид могут быть различия при обходе FRP, но в целом эти инструкции будут полезны, если следовать за ними в пошаговой форме.
Добавляем платежные карты
Теперь, чтобы вся эта кухня заработала, необходимо добавить в нее ваши платежные карты, с которых будут проводиться платежи.
Собственно, можно и одну, но, как правило, карты плодятся: зарплатная с работы, карта Привата (потому, что у всех есть). Ну, и еще какая-нибудь, на всякий случай, типа Монобанка.
Но, прежде всего, необходимо настроить блокировку экрана, чтобы злодеи (или просто хорошие, но незнакомые вам люди) без вас не смогли провести никаких операций с вашими счетами.
И это не просто пожелание, а обязательное требование программы.
В дальнейшем, если вы отключите блокировку, то Гугл Пэй удалит все карты, которые вы к нему привязали.
Предупредит об этом, конечно, и даст несколько минут, чтобы вы одумались и включили ее заново…
Даже, если вы в Диспетчере приложений на телефоне отключите Гугл Пэй, все равно он будет на страже и не пропустит ваши «шалости».
Чтобы добавить карту, открываем приложение и после всех приветствий и разрешений находим внизу меню «Оплата», нажимаем ее и потом жмем на «+Способ оплаты».
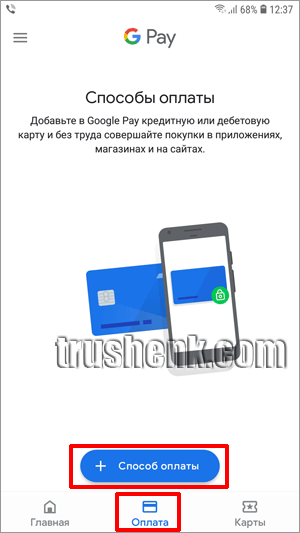
Добавление карты в приложение Google Pay
Открывается окно для ввода данных карты.
Добавить их можно, сканирую карту при помощи камеры или введя данные вручную.
Первый способ, без сомнения, удобней, поэтому помещаем карту в окно, как и советует программа:
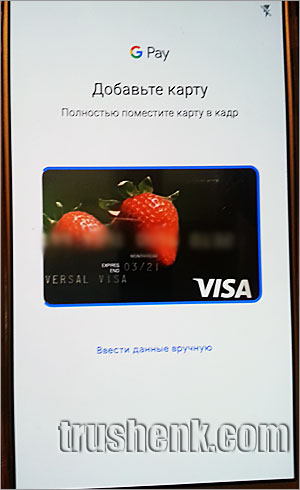
Помещаем карту в окно камеры и ждем, пока определиться ее номер. Потом обязательно его проверяем
Если номер и срок действия карты (обязательно проверьте) определен правильно, то вводим вручную CVC-код карты (три цифры на обратной стороне), а также ФИО, адрес и номер телефона, который связан с этой картой в вашем банке.
Именно на него и придет сообщение с шестизначным кодом, который надо будет ввести на следующем шаге.
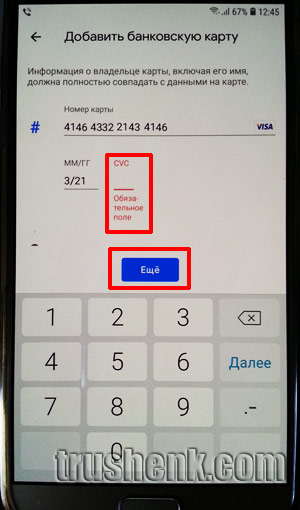
Вводим вручную CVC-код и нажимаем «Еще», чтобы двигаться далее
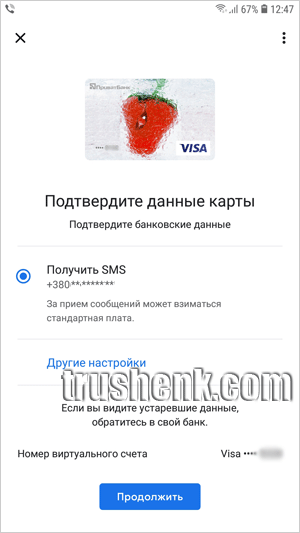
Тут только и остается, что нажать «Продолжить»
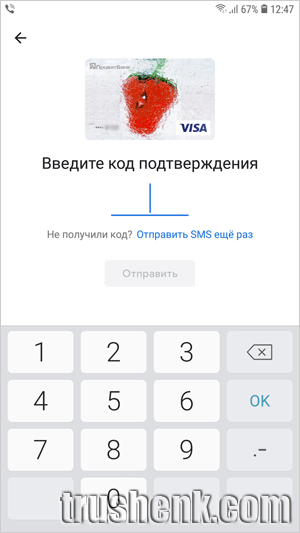
Вводим шестизначный код, который пришел в СМС
Первая добавленная карта становиться Картой по умолчанию, с которой при включенном NFC будет совершаться платеж даже без входа в саму программу.
А вот, чтобы выбрать для оплаты другую карту из уже добавленных, необходимо будет зайти в Гугл Пэй и выбрать ее вручную для текущего платежа.
Аналогично добавляем и другие карты, которые есть у вас (или у ваших ближайших родственников) в приложение.
Но для этого уже надо нажать на синюю клавишу «+ Способ оплаты» и проделать процедуру, описанную выше, добавляя карту при помощи сканера или вводя данные вручную.
Обязательно проверьте, правильно ли определило приложение номер вашей карты при сканировании.
Как ни точно работает вся эта техника, иногда она ошибается.
И вы будете долго искать причину, почему не приходят СМС-ки для подтверждения карты.
В итоге у нас получается, например, вот такой набор:
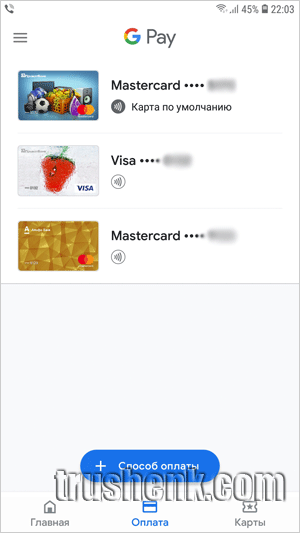
Добавлено три карты, одна из них является Картой по умолчанию
При платеже, просто разблокировав экран и включив модуль NFC, мы платим, напоминаем, с Карты по умолчанию, которую выбрали ранее.
Или заходим в приложение, чтобы на главной странице выбрать нужную карту.
«Картой по умолчанию» можно назначить любую из добавленных в приложение.
Для этого нажимаем на нужную карту на главной странице или в разделе Оплата (нижнее меню).
Затем включаем тумблер Основная карта для бесконтактной оплаты:
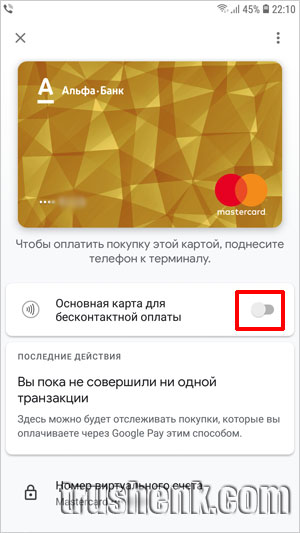
Включив тумблер, мы делаем эту карту основной
Использование Google Pay
С момента начала работы и до 2018 года эта платёжная система была известна как Android Pay, но впоследствии было произведено объединение сервиса с Google Wallet, в результате чего появился единый бренд Google Pay. По сути, это всё тот же Android Pay, но с дополнительными возможностями электронного кошелька Гугл.
К сожалению, платёжная система совместима только с 13 основными российскими банками и только с двумя видами карт – Visa и MasterCard. Список поддерживаемых банков постоянно пополняется. Стоит учитывать, что за использование сервиса никаких комиссий и других дополнительных платежей не взимается.
Более жёсткие требования Google Pay предъявляет к устройствам. Вот перечень основных:
Установка Google Pay производится из Play Market. Она не отличается какими-либо сложностями.
После установки G Pay нужно рассмотреть работу с ним более подробно.
Этап 1: Настройка системы
Перед тем как начать пользоваться этой платёжной системой вам нужно произвести некоторые настройки:
- Изначально вам нужно добавить свою первую карту. Если у вас уже привязана какая-то карта к аккаунту Google, например, для совершения покупок в Play Market, то приложение может предложить вам выбрать эту карту. Если привязанных карт нет, вам придётся ввести в специальные поля номер карты, CVV-код, срок действия карты, свои имя и фамилию, а также номер мобильного телефона.
- После ввода этих данных на устройство придёт SMS с кодом подтверждения. Впишите его в специальное поле. Вы должны получить специальное сообщение от приложения (возможно, аналогичное сообщение придёт и от вашего банка), что карта была успешно привязана.
Приложение сделает запрос к некоторым параметрам смартфона. Разрешите доступ.
Вы можете добавить в систему несколько карт от разных банков. Среди них вам нужно будет назначить одну карту в качестве основной. По умолчанию деньги будут списываться с неё. Если вы не выбрали самостоятельно основную карту, то приложение сделает первую добавленную карту основной.
Кроме этого есть возможность добавления подарочных или дисконтных карт. Процесс их привязки немного отличается от обычных карт, так как вам придётся вписать только номер карты и/или просканировать штрихкод на ней. Правда, иногда бывает, что дисконтная/подарочная карта не добавляется по какой-либо причине. Это обосновано тем, что их поддержка пока ещё работает не совсем корректно.
Этап 2: Использование
После настройки системы вы можете начать ей пользоваться. На самом деле, в бесконтактных платежах нет ничего сложного. Вот основные шаги, которые вам нужно совершить для оплаты:
Разблокируйте телефон. Само приложение открывать не нужно.
Поднесите его к терминалу оплаты
Важное условие – терминал должен поддерживать технологию бесконтактной оплаты. Обычно на таких терминалах нарисован специальный знак.
Подержите телефон возле терминала до тех пор, пока не получите оповещение об успешной оплате
Списание средств происходит с той карты, которая отмечена в приложении как основная.
С помощью Google Pay вы также можете совершать оплату в различных онлайн-сервисах, например, в Play Market, Uber, Яндекс Такси и т.д. Здесь нужно будет просто выбрать среди способов оплаты вариант «G Pay».
Google Pay – очень удобное приложение, которое поможет сэкономить вам время при оплате. С этим приложением отпадает необходимость носить с собой кошелёк со всеми картами, так как все нужные карты сохранены в телефоне.
Опишите, что у вас не получилось.
Наши специалисты постараются ответить максимально быстро.