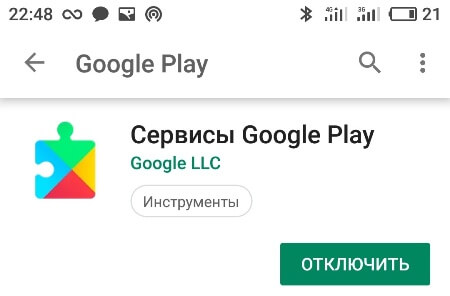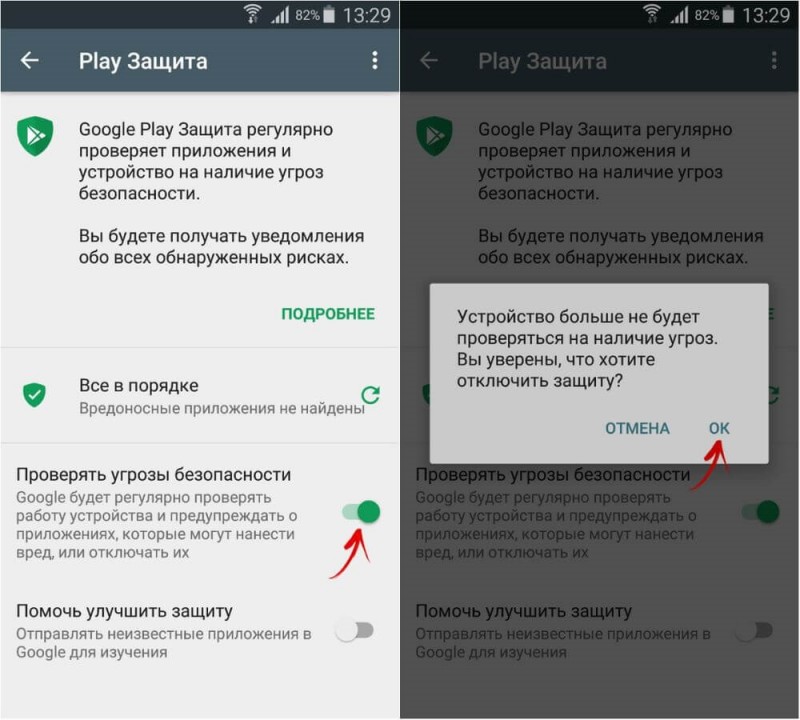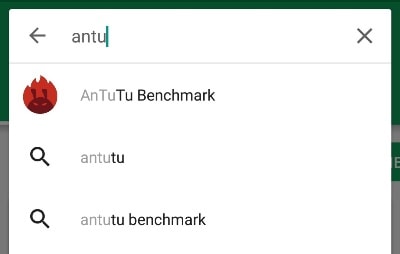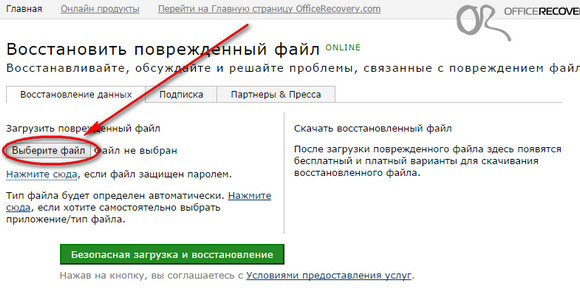Как обновить сервисы google play
Содержание:
- Для чего нужны сервисы Google Play
- Способ 2 – Установка обновлённых сервисов из стороннего источника
- Зачем создан Google Play?
- Ошибки при обновлении и способы их устранения
- Как обновить сервисы Google Play на Андроид?
- Что такое обновление системы через Google Play
- Как обновить сервисы Гугл Плей на телефоне андроид
- Обновление сервисов Google через Play Market
- Как включить темный режим в Opera с помощью темной темы
- Для чего нужны сервисы Google Play
- Как обновить Google Play на Андроид телефоне вручную?
- Как обновить
- Обновление системных приложений
- Как поставить новую версию
- Как самостоятельно устанавливать APK-файл?
- Автоматическое обновление
Для чего нужны сервисы Google Play
Это необходимый набор инструментов, который используется для поддержания работы функций стандартного магазина Android. Единый комплекс программ, который управляет всеми установленными службами. Если не работает главный компонент из всего комплекса, пользоваться Гугл Плей будет проблемно.
Для того чтобы не было сбоев в программном обеспечении, разработчики Google рекомендуют регулярно проверять сервисы на наличие обновлений. Благо, обычно система самостоятельно находит и устанавливает самую свежую версию, совместимую с вашим устройством.
Если же сервисы ещё не установлены на вашем гаджете, не беспокойтесь – они подтянутся, как только вы произведете установку Google Play. В противном случае можно самостоятельно инсталлировать сервисное ПО на смартфон или планшет, найдя его в магазине приложений.
Данные службы также необходимы для того, чтобы запустить приложение с Маркета и поддерживать работу между скачанными играми и программами, иначе ничего работать не будет. Сервисы Google опасно удалять, потому как они отвечают за перечень полезных и не менее важных функций:
- регулярная проверка и обновление уже установленного ПО;
- поддержка взаимодействия между сервером Google и приложениями;
- автоматическая аутентификация в сервисах Google, таких как Ютуб, Gmail, Google+, а также поисковике;
- безопасное хранение сохранённых паролей;
- ограждение пользователя от Интернет-вирусов благодаря безопасному соединению;
- синхронизация контактов между устройствами Android, авторизованных под единой учётной записью;
- процесс передачи данных банковских карт – строго конфиденциальный;
- распределение ресурсов памяти происходит наилучшим образом;
- поддержание служб, ответственных за энергосбережение;
- непрерывная работа геолокации в реальном времени, чтобы пользователь смог отследить местонахождение своего устройства.
Также любая игра на Андроид может потребовать новую версию сервисного ПО, поэтому процессу апдейта нужно уделить особое внимание. Программное обеспечение поддерживает новые функции, которые используются разработчиками, а именно:
- синхронизация данных игры через Google Play Игры;
- использование возможностей одного приложения в другом;
- ускоренное соединение в схеме клиент-сервер.
И всё это возможно благодаря наличию последней версии Гугл-сервисов.
Способ 2 – Установка обновлённых сервисов из стороннего источника
Этот вариант апдейта нужно использовать в том случае, если на вашем гаджете по каким-либо причинам перестал работать стандартный магазин программ. Решить проблему с работой сервисов вы сможете с помощью их установки из обычного файла APK.
Обратите внимание на источник, из которого загружается установочный файл. Для подтверждения его безопасности советуем просканировать файл антивирусным ПО перед его запуском в операционной системе
Инсталлировать программу будет невозможно, если на смартфоне или планшете запрещена установка из непроверенных источников. Чтобы разрешить работу этой опции, зайдите в настройки девайса. Затем откройте вкладку «Приложения» и поставьте галочку напротив указанного на рисунке ниже пункта:
Рис.8 – разрешение установки из непроверенных источников
Теперь можно запускать файл APK. Подтвердите свое соглашение с политикой использования ПО от разработчика и дождитесь завершения установки программы. В главном меню телефона появится значок сервисов от Гугл.
Зачем создан Google Play?
Спецсервисы, представленные в этом магазине софта, являются набором ПО, которое традиционно используется аппаратами на основе ОС Андроид. Весь установленный софт управляется единственной программой. Специалисты компании советуют почаще обновлять стандартные приложения для корректной системной работы.
Когда в основном меню гаджета нет сервисного программного продукта, можно загрузить его из магазина софта разработчика. В таком случае приложения будут функционировать правильно, без багов. Утилиты Гугл нельзя убрать из смартфона или планшета, потому как они контролируют такие процессы:
- обновления остальных действующих утилит;
- взаимодействие Google с другим ПО;
- идентификация в поисковой системе Гугл, Ютуб, Gmail;
- уровень безопасности сетевого соединения и защитных кодов;
- синхронизацию контактов с остальными девайсами Андроид, использующими тот же аккаунт;
- конфиденциальность в процессе использования данных платежных карточек;
- взаимодействие со спецслужбами сбережения энергии и грамотного планирования объемов в памяти;
- функционирование геолокации и определение местонахождения телефона онлайн.
Геймерам стоит постоянно обновлять эти продукты, лучше всего уже после анонса нового ПО. Так серверное соединение будет устанавливаться быстрее.
С помощью стандартных программ от Гугл, можно сделать быстрее поиски и улучшить качество трансляции карт в игре. Новая версия сервисов может предложить поддержку API. То есть смартфон сможет оперативнее подключаться к игровому софту и привлекать больше предустановленных опций разработчика.
Апдейты позволят обладателю гаджета пользоваться продуктами от Google с наиболее «свежим» оформлением и новым функционалом. Если решите обновить Гугл Плей, сможете устранить имеющиеся ошибки и улучшить производительность утилиты.
Ошибки при обновлении и способы их устранения
Чаще всего ПО перестает нормально функционировать из-за вмешательства владельца устройства, к примеру, установки приложений с вредоносными файлами. Иногда инструменты перестают работать и по вине поискового гиганта. Давайте разбираться.
Не запускается Play Market
Решение: Перезагрузите телефон и затем воспользуйтесь инструкциями, которые описаны выше. Причин может быть множество, к примеру, заполненный кеш или некорректная работа операционной системы. В крайнем случае можно использовать «Сброс настроек до заводских».
Если у Вас остались вопросы или есть жалобы — сообщите нам
Ошибка с кодом RPC: S-3
Причина: некорректная привязка кредитной карты или конфликты в данных устройствах.
Решение: Откройте «Настройки» и перейдите в раздел «Приложения». Последовательно выполните действия «Остановить», «Удалить данные», «Очистить кеш» для следующих программ: Сервисы Гугл, Плей Маркет и Services Framework.
Ошибка 506
Причина: Неисправность в памяти устройства, вызванная системными сбоями.
Решение: Откройте «Настройки» и перейдите в раздел «Память», где нужно выбрать «Предпочтительно место инсталляции». Здесь нас интересует вариант «На усмотрение системы». Попробуйте повторно установить программу, которая выдает текст с Error 506.
Ошибка 491
Причина: конфликты в учетных записях Гугл.
Решение: На смартфоне или планшете зайдите в «Настройки» и выберете меню «Учетные записи» или «Аккаунты». Выполните вход в профиль и удалите его. Перезагрузите устройство и откройте вкладку «Сервисы Гугл Плей», расположенную в разделе «Приложения». Очистите данные и остановите работу программы.
Ошибка 413
Причина: использование VPN и отдельных прокси-серверов.
Решение: отключите утилиту с VPN. Очистите кэш браузера, которым вы чаще всего пользуетесь. Удалите данные и остановите работу Сервисов Google, процесс описан в наших инструкциях.
Ошибка 492
Причина: серьезные сбои в работе файловой системы Android.
Решение: Если есть ROOT-права, необходимо удалить dalvik-кеш в режиме Recovery (вход зависит от конкретной модели смартфона или планшета). Если ROOT-прав нет, придется произвести factory reset/data wipe через режим Recovery
Все данные будут удалены с устройства, поэтому заранее выполните перенос важной информации
Ошибка 927
Причина: некорректный процесс апдейта.
Решение: подождать пару минут, возможно проблема исчезнет самостоятельно. Этого не произошло? Останавливаем и очищаем данные в «Сервисах Гугл Плей» и «Плей Маркет».
Ошибка 941
Причина: конфликт в работе системных программ.
Решение: Выполните действия из второй инструкции для приложений «Play Market» и «Диспетчер загрузок». Сообщение по-прежнему выскакивает? Удалите обновления для Плей Маркет, затем перезагрузите устройство.
Как обновить сервисы Google Play на Андроид?
В большинстве случаев, сервисы и службы от Google Play также обновляются автоматически. Что делать, если этого не происходит и старая версия сервисов не дает вам обновлять приложения и устанавливать новые?
- Запускаем Плей-маркет и открываем «Мои приложения и игры»;
- В появившемся списке можно посмотреть весь установленный софт;
- Листайте страницу вниз, если напротив определённой программы найдёте надпись «Обновить», значит для неё есть свежая версия;
- К Google-сервисам относится много интересных утилит, в том числе: Гугл Диск, Календарь, Музыка, Фильмы, Книги, Фото, Синтезатор речи и так далее;
- При необходимости, обновляйте нужные компоненты.
Также можно проверить настройки устройства, посетив раздел с приложениями. Вы могли случайно отключить либо удалить тот или иной сервис. Если напротив интересующего вас объекта есть надпись «Отключено», тапните по нему. Чтобы настроить автообновления, достаточно нажать кнопку «Включить».
Что такое обновление системы через Google Play
Обновления системы через Google Play были представлены в Android 10 (первоначально известном как Project Mainline). Обновления системы через Google Play обязательно должны быть включены на все устройства Android 10 или новее. В то время как производители телефонов и планшетов несут ответственность за доставку обновлений безопасности, Google рассылает обновления системы через Google Play.
В Android 10 компания Google взяла 12 основных компонентов и превратила их в «модули». Теперь Google может обращаться к этим модулям независимо, без отправки полного обновления прошивки и без привлечения производителя телефона.
Обновления системы через Google Play в основном решают проблемы безопасности, но они не то же самое, что ежемесячные обновления безопасности. Оба несут ответственность за разные вещи. Все устройства с Android 10 и выше могут получить обновление безопасности через Google Play, независимо от того, установлены ли на них последние исправления безопасности.
Хорошим примером того, как обновления системы через Google Play могли помочь, была ошибка безопасности Stagefright в 2015 году. Stagefright была атакой на компонент мультимедийного проигрывателя в Android. Платформа мультимедиа — один из 12 компонентов, которые можно обновить с помощью обновлений системы через Google Play. Многие устройства никогда не обновлялись для защиты от Stagefright, потому что требовалось обновление прошивки.
Это самая важная вещь об обновлениях системы через Google Play: они не требуют обновлений прошивки. Это не означает, что Google может полностью обойти производителя Вашего телефона и сразу же предоставить Вам новейшие функции. Однако это означает, что Вам не придется беспокоиться о некоторых серьезных проблемах безопасности.
Как обновить сервисы Гугл Плей на телефоне андроид
Как поменять страну в Гугл Плей — пошаговая инструкция
Это можно сделать несколькими способами, каждый из которых будет рассмотрен далее.
Обновление сервисов Google через Play Market
Через Плей Маркет:
- Зайти в магазин приложений и перейти в его настройки.
- Кликнуть по строке «Обновления» и нажать на кнопку возле параметра «Carrier Servise».
- Подождать до конца скачивания и установки обновления.
Обратите внимание! Данную процедуру можно выполнить через настройки телефона
Установка APK-файла
Большинству пользователей Андроид известно о том, что эта операционная система поддерживает установку приложений из сторонних источников. Все что для этого требуется – отыскать на просторах интернета исполняемый файл, скачать его на устройство, запустить и инсталлировать, предварительно предоставив необходимые разрешения. Ознакомиться с тем, как этот метод работает, можно в отдельной статье на нашем сайте, мы же кратко рассмотрим один из возможных примеров.
Существует довольно много сайтов, на которых можно скачать АПК-файлы, и самым известным из них является APKMirror. Есть также специализированные веб-ресурсы, позволяющие «извлечь» исполняемый файл приложения прямо из Play Маркета. Ссылка на один из них дана ниже, о нем и расскажем.
- Запустите на своем смартфоне Плей Маркет и перейдите в нем на страницу приложения, которое требуется обновить. Для этого можно воспользоваться поиском или пройти по пути «Меню» — «Мои приложения и игры» — «Установленные».
Оказавшись на странице с описанием, пролистайте ее вниз до кнопки «Поделиться». Нажмите ее.
В появившемся окне найдите пункт «Копировать» или («Скопировать ссылку») и выберите его. Ссылка на приложение будет скопирована в буфер обмена.
Теперь, используя мобильный браузер, переходите по приведенной выше ссылке на страницу веб-сервиса, предоставляющего возможность скачивания АПК. Вставьте скопированный URL-адрес (долгий тап – выбор пункта «Вставить») в поисковую строку и нажмите по кнопке «Generate Download Link».
Возможно, потребуется подождать некоторое время (до 3 минут), пока веб-сервис сгенерирует ссылку для загрузки APK-файла. После ее создания нажмите по зеленой кнопке «Click here to download».
В браузере появится окно с предупреждением о том, что скачиваемый файл может навредить вашему устройству. В нем просто нажмите «ОК», после чего начнется процесс загрузки.
По его завершению нажмите «Открыть» в появившемся уведомлении, или перейдите в «Загрузки» смартфона, или откройте эту папку из шторки, где будет «висеть» уведомление. Запустите скачанный файл, тапнув по нему.
Если ранее вы не устанавливали приложения со сторонних источников, потребуется дать разрешение на выполнение этой процедуры.
В зависимости от версии Андроид, это можно будет сделать во всплывающем окне или в «Настройках» в разделе «Безопасность» или «Конфиденциальность и безопасность». В любом из случаев, перейти к необходимым параметрам вы сможете прямо из окна установки.
Предоставив разрешение на инсталляцию, нажмите кнопку «Установить» и дождитесь завершения процесса.
Новая версия приложения будет установлена поверх старой, следовательно, таким образом мы его принудительно обновили.
Такой подход к решению проблемы апдейта приложений в Play Market нельзя назвать самым удобным и простым. Зато в тех редких случаях, когда установить обновление никак иначе не получается, этот метод явно будет полезен и эффективен.
Сторонние источники
Этот метод часто применяется на смартфонах мейзу. Выполняется в следующей последовательности:
- Скачать сервисы Гугл с другого сайта в Интернете.
- Разрешить установку приложений из сторонних источников. Это можно сделать, перейдя во вкладку «Безопасность» в параметрах девайса.
- Найти в загрузках скачанный файл и установить его.
- По окончании установки пользователь должен проверить, работают ли функции, которые раньше были не доступны.
Обновление сервисов Google через Play Market
Трудностей данный способ не вызывает, так как все необходимые действия выполняются очень просто. У вас уже, скорее всего, Гугл Плей установлен – найти его можно в меню приложений или на рабочем столе.
Для начала скачивания приложений и установки/обновления сервисов, необходимо авторизоваться под Гугл аккаунтом. Пользователь может воспользоваться уже имеющимся профилем или создать новый.
Во время первого использования девайса система вас перенесет сама на страницу для активации профиля или создания нового. Если этого не произошло, а вы не знаете, как именно войти, выполняйте следующие шаги:
- Заходим в настройки девайса, находим раздел «Аккаунты».
Выбираем «Добавить аккаунт».
Указываем в списке необходимый сервис. В данной ситуации – «Google».
Будет выполнена проверка вашего гаджета. Затем остается только заполнить информацию в профиле.
После выполнения входа появляется возможность использовать все вышеописанные опции и выполнять адпейт сервисных программ. Из магазина приложений обновления бывают таких видов:
- Автоматические, которые проводятся самим Плей Маркет и системой.
- Пользовательские, совершаемые лично вами.
В первом варианте, если напротив опции «автообновление» поставить галочку в настройках Маркета, будут скачиваться и устанавливаться новые версии установленных программ системой автоматически. Зачастую процесс обновления осуществляется непосредственно во время подключения быстрого интернет соединения – Wi-Fi или до момента, пока пользователь не перейдет в магазин.
Для активации опции автообновления необходимо перейти в Плей Маркет и выполнить пошагово инструкцию:
- В главном меню Плей Маркета открываем боковую вкладку при помощи свайпа вправо. Заходим в меню «Настройки».
Отобразится окно, где сначала откроются общие настройки. Там находим раздел «Автообновление».
Необходимо настроить функцию, изменять значение на «Только через Wi-Fi» или «Всегда».
К функции «Всегда» следует относиться осторожно, так как при подключении в следующий раз к мобильному интернету, Гугл Плей начнет скачивать для приложений ресурсоемкие обновления. Подобное автоматическое скачивание приводит к исчерпанию лимита, превышению трафика и к лишним тратам
Подобное автоматическое скачивание приводит к исчерпанию лимита, превышению трафика и к лишним тратам.
Когда опция автообновления настроена, система после подключения к Wi-Fi будет обновлять существующее программное обеспечение, включая Google Play Services и сервисные приложения. Если вы не хотите загружать все имеющиеся обновления, то можете дать команду Плей Маркету самостоятельно загрузить новую версию Гугл. Для этого осуществляем установку вручную:
- В поиске Плей Маркета вводим «Сервисы Google».
На странице приложения нажимаем на «Обновить».
Если данной опции нет, а отображаются только варианты «Открыть» и «Удалить», значит вы уже имеете последнюю версию сервисного программного обеспечения. Обновление в данном случае не требуется.
Найти вручную сервисы в новых версиях Андроид нельзя – это решение разработчиков. Если нужное ПО вы найти не можете, то используйте иные способы или скачайте в магазине для этого специальные утилиты.
Система оповестит вас при наличии новых версий в статус-баре соответствующим уведомлением. Если нажать на него, то вы автоматически перейдете на страницу с загрузкой, где можно выполнить обновление.
Как включить темный режим в Opera с помощью темной темы
В Opera предусмотрена встроенная темная тема, делающая панель вкладок, боковую панель, адресную строку и панель закладок темными. Однако, как и в случае с Firefox и Chrome, она не влияет на цвет отображаемых веб-страниц. В следующем разделе данной статьи мы расскажем, как сделать темными веб-страницы в этих браузерах.
Для того чтобы включить темную тему в Opera, откройте Настройки браузера и в разделе «Оформление» активируйте переключатель «Включить тему в темных тонах», и элементы интерфейса браузера мгновенно станут черными.
ПО ТЕМЕ: Переводчик для браузера: 5 лучших Chrome-расширений для быстрого перевода.
Для чего нужны сервисы Google Play
Утилита по умолчанию используется на всех сертифицированных устройствах с ОС Android, и представляет собой комплекс программного обеспечения.
Установка сервисов Google Play и их регулярное обновление необходимы для:
- контроля процессов аутентификации в почтовой службе Gmail, поисковой системе Google, а также на платформе YouTube;
- обеспечения безопасного соединения, конфиденциальности паролей и данных банковских карт;
- автоматического обновления установленных приложений, что позволяет устранять ошибки, улучшать производительность и использовать софт с самым актуальным интерфейсом;
Сервисы Google Play
- взаимодействия программного обеспечения устройства с сервером Google;
- рационального распределения ресурсов в оперативной памяти и работы служб энергосбережения;
- синхронизации данных на нескольких гаджетах Андроид, работающих под одной учётной записью;
- создания резервных копий;
- работы системных служб геолокации;
- отображения персонализированных советов, рекомендаций и новостей, отвечающих интересам пользователя;
- установки более быстрого соединения во время онлайн-игр, улучшения качества отображения игровых карт.
Как обновить Google Play на Андроид телефоне вручную?
Если вышеописанный метод не принёс положительных результатов, сделайте следующее:
- Откройте настройки устройства удобным для вас способом и перейдите в пункт «Приложения» (в зависимости от версии OS, раздел может называться «Диспетчер программ или установленное ПО»);
- Вверху экрана выберите «Все», далее требуется пролистать страничку, найти в списке софта Play-market и тапнуть по нему;
- Откроется окно под названием «Хранилище» или «Информация»;
- Необходимо нажать кнопку «Cтереть данные»;
- Перезагрузите устройство, затем подождите пару минут и обновление Гугл Плей Маркет стартует автоматически.
Если функция автообновления не стартовала по умолчанию, повторите аналогичные действия заново, только во вкладке где стирали данные, потребуется очистить кэш. Нажимаем соответствующую опцию и ждём, пока будет произведено удаление. Перезапустите смартфон. После повторной перезагрузки девайс должен загрузить апдейт Play Market.
Как обновить
Мы рассмотрим два основных способа обновления сервисов:
- с помощью магазина приложений;
- без использования Play Market.
Иначе говоря, через специализированное ПО и напрямую. Также мы расскажем о ошибках, возникающих из-за неправильно работающего “Google Play-сервисы” и решение проблем с ними.
Через Плей Маркет
Этот способ не вызывает трудностей, потому как все обозначенные действия делаются довольно просто. Скорее всего, у вас уже установлен Гугл Плей – его можно найти на рабочем столе или в меню приложений. Чтобы начать скачивать приложения и устанавливать/обновлять сервисы, потребуется авторизация под аккаунтом Google – вы можете там же создать новый профиль или воспользоваться уже имеющимся.
При первом использовании смартфона система сама переносит вас на соответствующую страницу, чтобы активировать профиль или создать новый. Если же по каким-то причинам этого не произошло, и вы не знаете, как войти, следуйте инструкции:
- Зайдите в настройки устройства и найдите пункт «Аккаунты».
- Выберите опцию «Добавить аккаунт».
- Среди списка выбирайте нужный сервис, в нашем случае – «Google».
- Произведётся проверка вашего устройства, после чего остаётся последний шаг – заполнение данных профиля.
После выполнения входа вы сможете пользоваться всеми описанными выше функциями и выполнить апдейт сервисного ПО.
Обновления из магазина приложений можно разделить на два вида:
- автоматические, проводимые системой и самим Play Market;
- пользовательские, совершаемые вами лично.
В первом случае, если вы ставили галочку напротив функции «автообновление» в настройках Маркета, новые версии установленных приложений будут скачиваться и устанавливаться системой автоматически. Обычно процесс обновления происходит сразу же при подключении быстрого интернет-соединения – Wi-Fi или же пока пользователь сам не зайдёт в магазин.
Для того чтобы включить функцию автообновления, нужно зайти в Плей Маркет, и пошагово выполнить инструкцию:
- Откройте боковую вкладку главного меню Маркета с помощью свайпа вправо и зайдите в пункт «Настройки».
- В открывшемся окне в первую очередь покажутся общие настройки, где и находится пункт «Автообновление».
- Нужно настроить опцию, поменяв значение на «Всегда» или «Только через Wi-Fi».
К пункту «Всегда» стоит отнестись осторожно, потому как в следующий раз, при подключении к мобильному Интернету, Google Play начнёт скачивать ресурсоёмкие обновления приложений. Такое автоматическое скачивание может привести к исчерпанию доступных мегабайт интернета, превышению трафика и, тем самым, к лишним тратам
Теперь, настроив функцию автообновления, система сразу после подключения к Wi-Fi начнёт обновлять существующее ПО, включая сервисные приложения и Google Play Services. Если же у вас нет желания или времени устанавливать все имеющиеся апдейты, можете самостоятельно дать команду Маркету загрузить новую версию именно Google. Для этого необходимо произвести установку вручную:
- Введите в поиске Маркета «Сервисы Google».
- На странице приложения нажмите на кнопку «Обновить».
Если этой функции нет, и вы видите только варианты «Удалить» и «Открыть», значит у вас уже имеется самая последняя версия сервисного ПО. В таком случае обновление не требуется.
Установка из стороннего источника
Это крайний случай и к нему стоит обращаться, если по каким-то причинам ваш стандартный Play Market не работает должным образом либо смартфон остался без интернета, и вы не смогли выполнить обновление через предыдущий способ. Решить проблему всегда можно, скачав бесплатный APK файл и проведя его установку. Скачивание можно произвести и через компьютер, после чего файл следует перенести на телефон по Bluetooth или через USB-кабель.
Перед тем, как проводить установку без Play Market, нужно обратить внимание на источник, с которого вы собираетесь устанавливать/обновлять сервисы. Некоторые сайты могут предлагать файлы APK с вирусом, поэтому для обеспечения безопасности лучше проверить инсталлятор на наличие угроз
После успешной проверки и сообщения об отсутствии вредителей, можно начинать процесс установки.
Инсталлировать программу вы не сможете, если на вашем устройстве запрещена установка приложений из непроверенных источников. Для продолжения необходимо:
- Зайти в настройки смартфона или планшета.
- Зайти во вкладку «Приложения» или «Безопасность».
- Поставить галочку напротив «Неизвестные источники».
После этого вы сможете запустить APK-файл без ошибок. Соглашайтесь со всеми пунктами установки и ожидайте, когда процесс инсталляции подойдёт к концу. По завершении в меню приложений вы сможете увидеть значок от Google Services.
Обновление системных приложений
Системные приложения, включая предустановленные, появляются в разделе Play Маркета Мои приложения, как только в Play Console загружается версия с таким же названием пакета (даже если она не опубликована).
Google Play позволяет управлять обновлениями для предустановленных приложений, если соблюдены перечисленные ниже условия.
- Приложение находится в системном разделе.
- Приложение бесплатно.
- Приложение сопровождается такой же подписью, как версия, опубликованная в Google Play.
- Названия пакетов предустановленного приложения и новой версии совпадают.
- У обновления код версии больше, чем у предустановленного приложения.
Если при загрузке системного приложения возникает ошибка, свяжитесь с нами.
Как поставить новую версию
Пора в деталях обсудить, как обновить сервисы Google Play на Андроид! Мы тщательно изучили вопросы и готовы представить все доступные варианты – окончательный выбор остается за вами.
Первый и самый доступный способ – использование Маркета, предустановленного на устройстве. Вы активно пользуетесь приложением, чтобы с удовольствием играть, с комфортом работать – пора возложить обновление сервисов Google Play на разработчика!
Включить автообновление
Вы можете ставить новую версию вручную, можете включить автоматическую загрузку. Если активно пользуетесь смартфоном, рассмотрите автообновление! Это делается так:
- Войдите в Маркет и кликните на три полоски наверху слева;
- Выберите раздел «Настройки» и найдите блок «Общие»;
- Клините по кнопке «Автообновление приложений» и выберите желаемый вариант – при подключении к любой сети или только через вай-фай;
- Внесенные изменения сохранятся автоматически.
Вам не придется думать о том, как обновить Google Play Services – новые версии будут устанавливаться в автоматическом режиме, сразу после выхода.
В ручную
Если вы бережете батарею и не хотите тратить оперативную память телефона на постоянную загрузку параметров, можно поставить версию вручную, самостоятельно. Процесс простейший, справится даже новичок:
- Открываем Маркет и кликаем по трем полоскам в верхнем углу слева;
- Переходим к блоку «Мои приложения и игры»;
- Щелкаем по вкладке «Обновления»;
- Ищем в списке программ нужную – можно воспользоваться поисковой строкой;
- Кликаем по кнопке «Обновить» сервисы Гугл Плей на Андроид;
- Ждем автоматического завершения процесса. Готово!
Справились? Это не единственный доступный вариант, вы можете воспользоваться альтернативой. Если у вас отсутствует/не работает магазин Плэй Маркет, придется прибегнуть к помощи сторонних источников.
Скачать установочный файл
Чтобы обновить Гугл Плей сервисы, нужно найти установочный файл на просторах интернета – советуем тщательно выбирать ресурсы, чтобы не наловить вирусов или не столкнуться с мошенниками. Выбранный файл .APK обязательно просканируйте антивирусом – строго до момента установки!
- Откройте настройки смартфона и перейдите к разделу «Безопасность»;
- Найдите пункт «Разрешить установку из сторонних источников» и активируйте тумблер.
Будьте внимательны! Название пунктов меню может отличаться в зависимости от марки/модели смартфона. Чтобы обновить сервисы Google Play на Андроид таким способом:
- Подключите телефон к компьютеру шнуром и перекиньте загруженный АПК-файл;
- Или сразу загружайте файл через браузер на смартфоне;
- Откройте его любым файловым менеджером – сторонним или встроенным и запустите;
- Инсталляция начнется и завершится автоматически.
Готово! Еще раз напомним – это крайняя мера, по возможности ставить новую версию лучше через официальный магазин.
Как самостоятельно устанавливать APK-файл?
Если онлайн-магазин всё равно не был обновлён, попробуйте вариант принудительного обновления. Для этого нужно вручную загрузить APK-файл Google Play Store из интернета и разрешить установку неизвестного софта. Шаги немного отличаются в зависимости от используемых прошивок «зелёного робота».
Для Андроид до версии 8.0
- Следует зайти в меню настроек и перейти в пункт «Безопасность» или «Конфиденциальность»;
- Находим строчку с неизвестными источниками и даём разрешение на скачивание;
- Система запросит подтверждение действия, тапаем ОК.
Для сборки OS от 8.0 и выше
- В настройках выбираем раздел «Приложения и уведомления»;
- Жмём «Доступ к специальному ПО» и выбираем «Установить неизвестные»;
- Если будете загружать APK через Chrome, кликните на его значок и поставьте галочку напротив «Разрешить из этого источника». Если используете другой браузер — выполните аналогичные манипуляции с ним.
Действия по инсталляции APK-файла
Скачивать АПК можно как со смартфона/планшета, так и с компьютера. Перейдите, чтобы скачать Google Play в последней официальной версии.
При использовании второго варианта, подключите гаджет к ПК. После синхронизации скопируйте и вставьте исполняемый файл в удобную папку в памяти вашего Android-устройства.
- Найдите скачанный файл в памяти девайса при помощи встроенного или стороннего файлового менеджера;
- Нажмите по требуемому объекту, появится интерфейс с установкой апдейта (как показано на скриншоте);
- Остаётся нажать клавишу «Установить» и подождать завершения инсталляции новой версии Play маркета.
Автоматическое обновление
Что делать, чтобы встроенные программы обновлялись самостоятельно? Запускаем Плей Маркет, заходим в настройки и включаем автообновление. Если эта функция активирована, то телефон при подключении к интернету начинает скачивать апдейты для всех программ. Так можно быстро и незаметно обновить все сервисы Google Play.
Рекомендуется выбирать режим «Только через Wi-Fi». Почему? Апдейты весят достаточно много, поэтому если скачивать их для всех приложений, используя мобильный трафик, можно быстро уйти в минус. Сам магазин приложений тоже нуждается в обновлении. Чтобы делать, чтобы проверить наличие новой версии и установить её:
- Запустите Плей Маркет, откройте настройки.
- Нажмите на пункт «Версия сборки».
Если есть апдейт, вам будет предложено его установить. Если вы видите, что версия старая, но программа не обновляется, примените ручную установку.