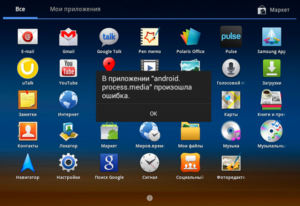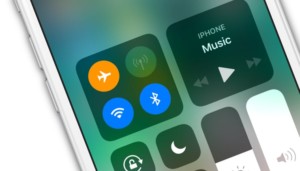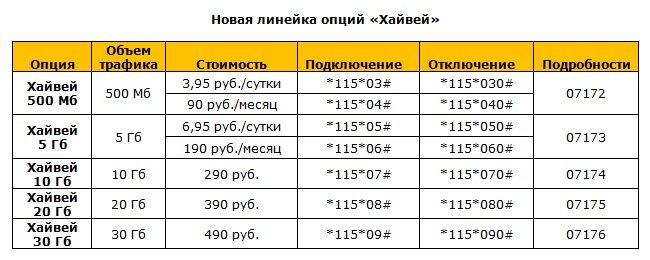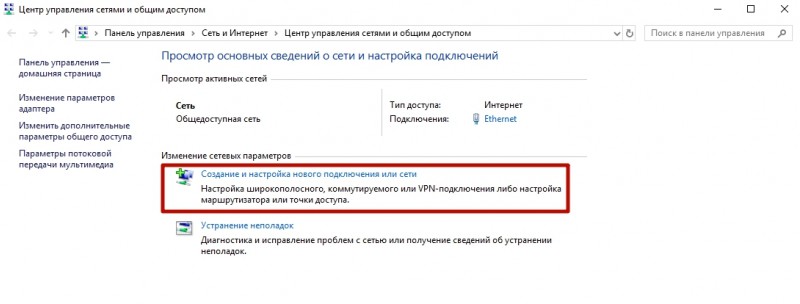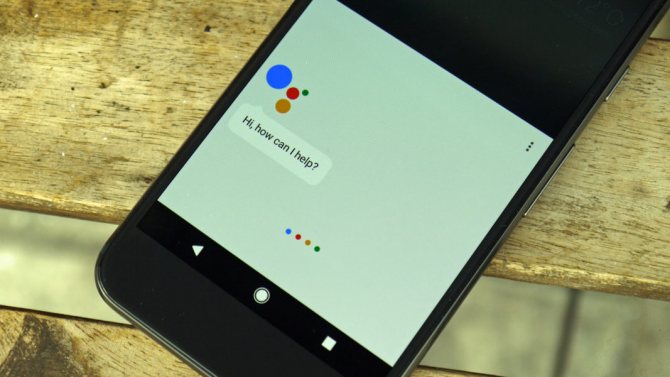Настройка интернета на телефоне с android
Содержание:
- Подключение к Wi-Fi
- Подключаем Wi-Fi на телефоне
- Мобильное приложение Волна Мобайл
- Преимущества и недостатки использования вышеперечисленных способов подключения к интернету
- Документ-сканер с распознаванием текста для нескольких языков
- Ручные настройки интернета МТС
- Оптимальное соотношение
- Автоматические настройки
- Чем отличается мобильный интернет в сетях разных поколений
- Включение интернета на Android
- Методы подключения Интернета на телефон
- Как настроить лимит трафика
- Настройки вашего телефона
- Как подключить мобильный интернет
- Получение настроек при подключении
- Ручная настройка интернета на Андроид
- Вот что пришло, сказали разбирайтесь с транспортной компанией.
- Настройка в ручном режиме
Подключение к Wi-Fi
Подключиться к беспроводной сети Wi-Fi куда проще, чем настроить мобильный интернет на Андроиде. Здесь не понадобятся какие-либо звонки или СМС. Процедура подключения содержит всего несколько пунктов:
- В настройках гаджета открыть пункт меню Wi-Fi.
- С помощью переключателя или ползунка включить модуль беспроводной сети.
- В открывшемся окне появится множество точек доступа, из которых необходимо выбрать свою.
- В появившемся окне ввести пароль от точки Wi-Fi и нажать кнопку «Подключиться».
- В течение 2−10 секунд телефон будет проходить подключение и аутентификацию сети, после чего под выбранной точкой доступа появится надпись «Подключено», что указывает на успешное соединение.
Если весь процесс прошёл нормально, но инет так и не появился, очевидно, проблема в точке доступа. Это могут быть минусовой баланс, ошибка роутера, нарушение контакта или нечто аналогичное.
Для проверки работоспособности желательно попытаться открыть не только браузер, но и другие программы, требующие доступа к интернету. Если все они выдают ошибку подключения, но в настройках Wi-Fi есть сообщение, что телефон подключён, то проверять необходимо сам роутер и доступ к нему. Может помочь простая перезагрузка устройства.
Подключаем Wi-Fi на телефоне
Если у вас дома есть Wi-Fi-роутер, возможно, вы хотите проверить есть ли Интернет в кафе, тогда вам надо попросту выполнить следующие действия:
- Потяните пальцем верхнюю «шторку» сверху вниз, а потом откройте тулбар.
- В меню найдите значок Wi-Fi (WLAN). Нажмите его, удерживая пальцем несколько секунд.
- В меню включите Wi-Fi. Вы найдете список доступных сетей. Выберите необходимую сеть.
- Если имеется пароль, система выдаст окно ввода. Введите пароль, а потом нажмите кнопку «Подключить».
- Если все произошло успешно, в окошке непосредственно с названием сети появится «Подключено».
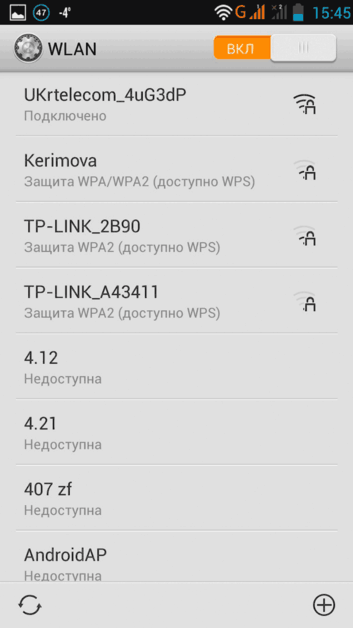
Подключенный Интернет дает возможность зайти в социальные сети, проверить почту или скачать игры с «Плей Маркет». Отключаться также просто. Просто нажмите на значок Wi-Fi один раз в верхнем тулбаре. Помните, что включенный Wi-Fi расходует энергию аккумулятора.
Настоятельно рекомендуем: Как ускорить интернет на Андроиде: простые и эффективные советы.
Мобильное приложение Волна Мобайл
Сотрудниками компании “Волна Мобайл” было создано мобильное приложение специально для смартфонов на основе IOS и Android. С целью улучшения сервиса, теперь клиенту доступно использование личного кабинета прямо на телефоне. В большей степени функционал приложения дублирует все особенности компьютерной версии. Однако также стало доступно:
- Информация о погодных условиях, согласно вашему местонахождению;
- Полезные новости о скидках и акциях;
- Адреса центров обслуживания “Волна мобайл”;
- Данные о карте покрытия связи оператора;
- Описание достопримечательностей Крыма;
- Афиша мероприятий в рамках полуострова.
Преимущества и недостатки использования вышеперечисленных способов подключения к интернету
Интернет на телефоне делает жизнь пользователя комфортнее. Человек всегда остается на связи, находит необходимую и развлекательную информацию. Каждый из способов подключения имеет свои преимущества и недостатки.
Скорость передачи данных
При покупке смартфона надо обратить внимание на его характеристики. От них зависит скорость мобильной Сети
В параметрах указываются стандарты связи. К ним относятся следующие (по возрастанию скорости):
- GPRS.
- EDGE.
- 3G.
- LTE.
- LTE-advance.
Также следует учитывать, в какой местности будет использоваться телефон. Не каждый оператор предоставляет 4G-оборудование во всех городах. В небольших населенных пунктах используется Сеть не быстрее 3G.
Вай фай также применяет разные стандарты. Самым используемым является 802.11n, но в последние годы все популярнее стали модемы с поддержкой 802.11ac, которая обеспечивает более высокую скорость.
Стоимость использования интернета
Цена зависит от тарифа, предлагаемого провайдером услуг. Мобильные операторы обеспечивают как безлимитным доступом, так и по оплате за использованный трафик.
Стоимость при подключении через домашний роутер также отличается. В общественных местах (парках, кафе, отелях) можно подключиться к общественной сети бесплатно.
Качество интернета
Стабильность Сети зависит от нагрузки, мощности, качества радиомодулей и других параметров. Большое влияние оказывает и городская застройка. Интернет на улице будет работать быстрее, чем, например, в помещении с толстыми стенами.
Документ-сканер с распознаванием текста для нескольких языков
Ручные настройки интернета МТС
Самостоятельная, ручная установка нужных параметров телефона не вызовет у абонентов сложностей, поскольку не требует специальных знаний и умений. Главное, помнить, что процесс подготовки к работе устройств на Android отличается от аналогичных действий с iOS и Windos Phone. Основные различия касаются открытия нужного раздела смартфона и введения правильных значений.
iOS (на iPhone, iPad)
Если запросить автоматические параметры не получилось, стоит заняться подключением интернета МТС на iPhone вручную. Для этого понадобится:
- Зайти в подраздел «сотовая связь».
- Перейти на вкладку «передача данных».
- Выбрать пункт с упоминанием сотовой сети.
После чего останется указать:
- APN: internet.mts.ru;
- логин и пароль – mts;
- LTE и режим модема на iPhone настраивается аналогично.
Указанных данных достаточно для посещения сайтов.
Настройка интернета МТС на Андроид
Владельцам устройств на Андроид придётся:
- Войти в раздел с упоминанием беспроводного соединения.
- Поставить галочку около надписи «мобильный интернет».
- Нажать на кнопку «создать APN».
После чего останется вручную ввести правильные значения:
- Имя – MTS internet;
- APN – internet.mts.ru;
- Логин и пароль – MTS.
Оставшиеся строки в телефонах на Андроид требуется оставить без изменений.
Windows Phone8
Не вызовет трудностей вопрос, как подключить интернет на МТС, и у владельцев коммуникаторов Windows. Если абонентам не удаётся заказать нужные параметры или ввести указанную выше команду, придётся:
- Открыть раздел «передача данных».
- Затем найти пункт «добавить точку доступа».
- Следующим шагом станет введения нужных значений (они полностью совпадают с тем, что приходится вводить владельцам iOS).
- Последним шагом станет перезагрузка коммуникатора.
Другие телефоны
В остальных смартфонах применяются типовые значения GPRS/EDGE. Они полностью совпадают с теми, что предусмотрены для телефонов на Android, но дополнительно требуется добавить канал данных: GPRS. В случае возникновения сложностей стоит связаться с операторами и уточнить точные значения для каждой строки или попросить выслать настройки. Их получение не отнимет времени.
Оптимальное соотношение
Автоматические настройки
Обычно процесс настройки выглядит следующим образом – устанавливаем SIM-карту в смартфон, и он автоматически настраивается на нужного оператора. Именно так происходит на всех нормальных телефонах, если они не произведены кустарным способом в китайских подвалах (не относится к трубкам более-менее известных брендов). А некоторые российские операторы, после вставки SIM-карты в телефон, сразу же присылают все необходимые настройки в виде сервисных сообщений.
Также есть возможность заказать автоматические настройки мобильного интернета принудительно:
- МТС – заходим на эту страничку, указываем номер и жмём кнопку «Отправить»;
- МегаФон – автоматический заказ не работает. Раньше нужно было отправить цифру «1» (без кавычек) на номер 5049;
- Билайн – достаточно позвонить на номер 06503;
- Теле2 – звоним на сервисный номер 679.
На МегаФоне возможна только ручная настройка, если телефон отказывается настраиваться самостоятельно при установке SIM-карты.
Чем отличается мобильный интернет в сетях разных поколений
Многие устанавливают автоматический режим сети (2G/3G/4G) и свободно разъезжают по городам и регионам как ни в чём не бывало. Однако различия по скорости есть.
На практике 2G-интернет стал уже настолько медленным, что им пользуются «с голодухи», когда покрытия 3G/4G нет, а работать всё-таки надо. Сегодня 2G — это почти нулевая скорость из-за перегруженности абонентами. Пакетные данные GPRS/EDGE не имеют приоритета над услугами, для которых применяется голосовой канал GSM (звонки, SMS, команды USSD типа *100# и другие сервисы). Сеть 2G многие держат включённой лишь потому, что она меньше «ест» заряд батарейки. Если вам безразличен расход энергии аккумулятора, смело включайте 3G или 4G принудительно. По-хорошему стандарты GSM/2G пора бы уже закрыть — толку от них не больше, чем от 3G, а радиоресурс расходуется менее эффективно. Запас скорости базовой станции GSM/EDGE составляет лишь не более 10 Мбит/с, которая делится между абонентами (на долю каждого из них приходится не более 200 кбит/с).
3G, в отличие от 2G, обеспечивает реальную скорость от сотен килобит до единиц мегабит на одно устройство — с безлимитным трафиком на тарифе решаются практически все потребности современного пользователя. Сеть 3G есть во всех городах страны и во многих населённых пунктах. Данные передаются постоянно, вне зависимости от звонков и SMS. Запас производительности одного сектора «вышки» составляет до 42 Мбит/с (эта скорость делится между абонентами). Более высокоскоростные в 3G-технологии (84, 168 и 336 Мбит/с на приём и до 72 Мбит/с на передачу) разработаны — но их массовое введение было отменено во многих странах из-за стремительного роста популярности 4G. «МТС», «Билайн» и «МегаФон» имеют очень хорошее покрытие 3G по всей России в городах и посёлках. Активно строит 3G-сеть «Теле2», который в числе последних получил 3G-лицензии. Сеть уже есть во многих местах регионов, где присутствует этот оператор.
А вот покрытие сетей 4G есть не везде. Разработки сервиса VoLTE (передача IP-голоса по сетям LTE) — по сути, аналог IP-телефонии в широкополосных проводных сетях, — это и по сей день одни обещания от операторов, зато 4G-сеть работает ещё быстрее 3G — до 20 Мбит/с точно получите, а с такой скоростью в сети решаемы любые задачи. Пропускная способность одной «вышки» 4G составляет 75–300 Мбит/с — но абоненту достаётся куда меньшая скорость: здесь всё то же деление между устройствами. Лучшее покрытие 4G в России сегодня имеют сотовые провайдеры «МТС» и «Билайн». Далее стоят «МегаФон» и Yota — а самую пока малочисленную зону 4G имеет «Теле2».
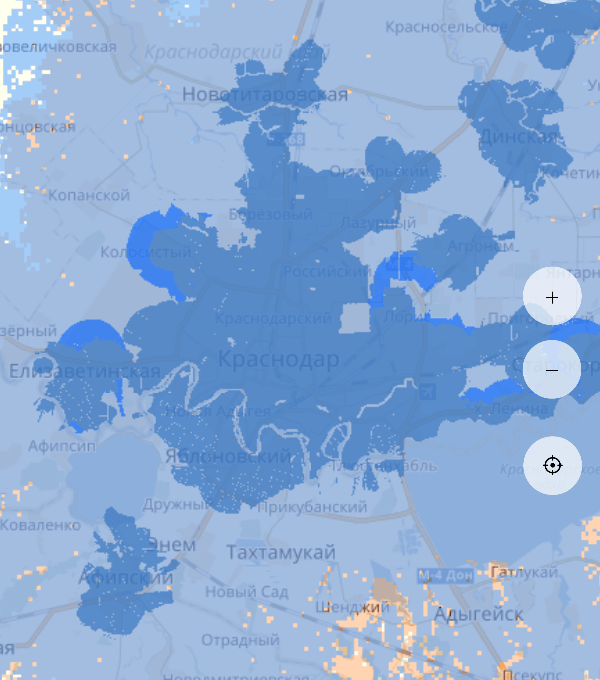 На сайте YOTA голубым отмечен 3G, синим — 4G, ярко-синим — планируемое покрытие 4G
На сайте YOTA голубым отмечен 3G, синим — 4G, ярко-синим — планируемое покрытие 4G
Разработки 5G уже ведутся, и тесты операторы связи проводят — в т. ч. и в России. Сеть реально обеспечит до 100 Мбит/с на абонента (запас производительности одной базовой станции составит от единиц гигабит в секунду), что позволит абоненту отказаться от услуг городских провайдеров или использовать последнее на объектах, где по регламенту использование любых беспроводных сетей запрещено. Первые коммерческие сети 5G появятся не раньше 2020 г.
Включение интернета на Android
Эта статья в первую очередь предназначена для тех случаев, в которых уже настроено интернет-подключение и отсутствуют какие-либо неисправности на фоне отсутствия настроек сети в соответствии с оператором сотовой связи. Если же вам необходимо узнать больше о параметрах, обязательно ознакомьтесь с другой статьей на нашем сайте. В противном случае мы не можем гарантировать правильной работы интернета.
Подробнее: Как настроить интернет на Android
Способ 1: Панель уведомлений
Панель уведомлений на Андроид, которую также принято называть шторкой, позволяет получить быстрый доступ к основным функциям смартфона, включая передачу данных и Wi-Fi. За счет этого можно подключиться к интернету, буквально не выходя за пределы рабочего стола или вообще не выводя телефон из режима блокировки.
Мы рассмотрели все функции, связанные с интернетом и доступные через панель уведомлений на смартфоне. При этом учитывайте, что помимо представленных вариантов существует масса фирменных оболочек, несколько видоизменяющих шторку, значки и многие другие аспекты.
Способ 2: Настройки телефона
В сравнении с панелью уведомлений, раздел с настройками предоставляет несколько больше инструментов для управления интернет-соединением, рассматривать которые, однако, мы не будем. При этом некоторые действия могут сильно отличаться в зависимости от производителя девайса и установленной оболочки. Если вы входите в число владельцев таких смартфонов, найти нужные пункты можно интуитивно, полагаясь на названия.
Wi-Fi
- Для активации Wi-Fi перейдите в раздел «Настройки» и в блоке «Беспроводные сети» тапните по строке «Wi-Fi». На открывшейся странице воспользуйтесь ползунком на верхней панели.
В результате после проделанных действий должен будет появиться список доступных сетей. Нажмите по подходящему варианту, по необходимости введите пароль и дождитесь появления подписи «Подключено».
Процедура полностью аналогична на чистом Android любой версии, но отличается на устройствах с фирменной оболочкой. К примеру, на Samsung Galaxy S8 нужно сначала перейти к разделу «Подключения», открыть страницу «Wi-Fi» и только после этого воспользоваться ползунком.
Передача данных
- Активация мобильной передачи данных, как и Wi-Fi, происходит одинаково для любой версии операционной системы. Для этого надо открыть системные параметры и выбрать пункт «Передача данных» в блоке «Беспроводные сети».
На следующей странице тапните по ползунку «Мобильный трафик» или «Мобильные данные». Об успешном включении можно будет узнать за счет появления элементов для управления лимитом трафика.
Данные в роуминге
- Если вы иногда покидаете регион или страну, в которой зарегистрирован ваш номер, Android-устройство по умолчанию будет деактивировать мобильную передачу данных. Эту функцию можно выключить в параметрах, нажав по строке «Еще» в блоке «Беспроводные сети».
На следующей странице точно так же перейдите в раздел «Мобильные сети» и воспользуйтесь ползунком «Интернет-роуминг», подтвердив включение мобильной передачи данных. Учтите, что на разных версиях наименование и расположение пункта может меняться.
Завершив описанные действия, интернет будет активирован. Для проверки можете воспользоваться любым удобным браузером или просмотрев расход трафика в разделе «Передача данных».
Методы подключения Интернета на телефон
Рассмотрим подробнее возможные способы подключения телефона ко Всемирной паутине.
Выход в Интернет с использованием USB-кабеля компьютера
Порой может потребоваться просмотреть данные на большом экране, но как быть, если Интернет есть лишь на телефоне? В таком случае используем смартфон в качестве модема USB. Тогда выход в Сеть сотового оператора будет возможен и с компьютера. Альтернативным способом будет раздача Wi-Fi с телефона, но у него есть существенный минус: при работе в таком режиме батарея смартфона быстро разряжается. В то время как при работе по кабелю смартфон не «сядет», так как одновременно с обменом данными заряжается его аккумулятор.
Для подключения такого «модема» не нужно устанавливать дополнительные программы, драйверы, производить сложные настройки на самом компьютере. Достаточно включить на телефоне «Мобильные данные», присоединить телефон к компьютеру по USB, а затем в настройках активировать режим USB-модема.
Чтобы подключиться через мобильный Интернет смартфона под управлением Android, необходимо выполнить следующие действия:
- Включить мобильные данные (как правило, на Android-смартфонах подключение мобильных данных возможно через «шторку»).
- После необходимо присоединить смартфон к компьютеру или ноутбуку по кабелю USB.
- Далее нужно зайти в пункт «Настройки» > «Подключения» > «Точка доступа и модем».
- Передвинуть переключатель режима «USB-модем» в активное положение.
- В ближайшие секунды на компьютере появится доступ к Интернету через мобильные данные.
- В папке «Сетевые подключения» появится новое соединение Ethernet.
Чтобы отключить Интернет на компьютере, достаточно передвинуть переключатель режима «USB-модем» в неактивное положение.
Может быть такое, что сайты при таком подключении не загружаются, а программы, например, Skype, ICQ, работают. Тогда в настройках нового подключения надо прописать значения DNS вручную.
Использование настроек оператора сотовой связи
После покупки сколь угодно функционального и современного смартфона любой пользователь в первую очередь вставит в него сим-карту и выйдет на связь с мобильным оператором. Чтобы услуги заработали, необходима первоначальная настройка мобильных данных. Как это происходит?
Обычно, как только абонент вставляет сим-карту, она тотчас же активируется. Часто нужные настройки прописаны в прошивке самого телефона, благодаря чему он подключается автоматически, дополнительно включать ничего не нужно. Но порой возникают моменты, когда требуется ручной способ настройки.
Когда телефон устанавливает связь с оператором, тот автоматически считывает отправляемые данные, по которым выдает настройки для выхода в Сеть. Если указать их неправильно, доступ к Сети либо не появится вообще, либо MMS, WAP и другие сервисы будут включаться некорректно. Также возможна неправильная тарификация услуг (трафика, минут и т. д.). После введения правильных данных включение услуг происходит сразу же. Детальная инструкция для разных операционных систем расположена ниже в пункте «Настройка интернета на телефоне вручную».
Подключение к Интернету с использованием Wi-Fi-соединения
Wi-Fi-соединение не менее популярно при подключении к Интернету через смартфон, чем использование мобильного интернета.
На iOS: «Настройки» > «Wi-Fi» (передвинуть переключатель) > выбрать сеть из списка доступных, ввести пароль > нажать «Подкл.» (или «Join»).
На Android: «Настройки» > «Подключения» > «Wi-Fi» (передвинуть переключатель) > в списке доступных сетей найти свою, ввести пароль > «Подключиться».
Как настроить лимит трафика
Если тариф подразумевает ограничение мобильного трафика, то лучше задать его в настройках телефона, чтобы не разориться на перерасходе. Так пользователю не придется контролировать мегабайты вручную, поскольку телефон самостоятельно отключит интернет при достижении лимита. На Android данная процедура выполняется так:
- Зайдите в настройки устройства.
- Откройте раздел «Сеть и Интернет».
- Перейдите к настройкам «Передача данных».
- Откройте «Предупреждения и лимит» и активируйте опцию лимита трафика.
- Укажите желаемое ограничение в мегабайтах или гигабайтах.
В операционной системе iOS нет встроенного инструмента для ограничения трафика. Смартфон лишь собирает статистику, но никак не блокирует доступ в интернет или предупреждает владельца. Для настройки и получения уведомлений можно воспользоваться сторонним приложением Data Widget.
Настройки вашего телефона
Автоматические настройки запрашиваются у оператора. Для их получения и активации необходимо воспользоваться одним из предложенных способов:
- набрать на клавиатуре своего мобильного телефона команду *500# и нажать клавишу вызова;
- отправить сообщение с произвольным текстом на номер 500.
После выполнения вышеуказанных действий Вам придет ответное смс с предложением подтвердить запрос настроек для доступа в Сеть. При подтверждении настройки будут установлены в автоматическом режиме.
Если после отправки запроса сообщения с подтверждением не пришло, значит ваш телефон не поддерживает данный формат настроек. В этом случае можно осуществить настраивание устройства вручную.
«Волна Мобайл» предоставляет возможность установить услугу передачи и приема данных в формате 2G, 3G и 4G. Для сотовых с операционной системой Android, Windows Phone, ios и других мобильных телефонов. В зависимости от системы устройства порядок введения установочных параметров может различаться.
Как подключить мобильный интернет
На телефоне подключить мобильные данные можно вручную. Пошаговая инструкция, с помощью которой производится настройка интернета на Андроиде:
- Откройте меню настроек на телефоне.
- Выберите пункт «Подключение», «Мобильные сети», «Другие сети», «Еще» в зависимости от модели устройства.
- После выберите «Точки доступа».
- Нажмите кнопку «Добавить», если она не выведена отдельно, то найдите ее в контекстном меню.
- Откроется новый профиль, который необходимо заполнить в соответствии с настройками конкретного оператора.
- Сохраните данные, вернитесь на один уровень вверх и выберите только что созданный профиль.
- Включите «Мобильные данные» и перезагрузите телефон.
В таблице представлены настройки трех популярных провайдеров, ввод которых позволит подключить интернет на сотовом телефоне. Если при заполнении профиля вы встретили дополнительные пункты, то их необходимо пропустить и оставить значения по умолчанию:
|
МТС |
Билайн |
Мегафон |
|
Название профиля/Profile name: mts-internet |
Имя: Beeline Internet |
Имя настроек: любое |

Автоматическая настройка
Если по какой-либо причине у вас не получилось подключить мобильный интернет вручную, всегда можно воспользоваться автоматической настройкой. Для этого нужно выполнить следующие действия:
- «Попросите» оператора вашей сотовой сети прислать специальное сообщение с настройками (такое SMS часто маркируется значком конверта с шестеренкой).
- Откройте поступившее SMS-сообщение.
- Выберите пункт с надписью «Приложение: Интернет».
- Нажмите кнопку «Установить».
- Если потребуется пин-код, то введите «0000» или «1234».
- В случае если код не подошел, обратитесь к оператору сотовой сети, чтобы узнать правильный пин.
- Подтвердите выбор нажатием кнопки «Да» и включите в шторке телефона мобильные данные, перезагрузите устройство, чтобы активировать изменения.
- На некоторых моделях телефона вышеописанные действия не требуются, нужно просто заказать сообщение у оператора, чтобы подключить интернет.
Получение настроек при подключении
Все современные смартфоны имеют возможность получить установки и конфигурации от оператора по интернету и ММС. Это облегчает использование гаджета. Автоматический интернет и ММС будут доступны, если выполняются следующие условия:
- Куплена новая сим-карта. Которая не использовалась ранее. Все настройки будут пересланы оператором связи в автоматическом виде при регистрации в сети;
- Сим-карта старая, но была установлена в другой телефон, который ее не «видел» до этого момента и для него она считается новой. Вследствие этого также предоставляется доступ к сети и интернету автоматически.
Комбинаций, которые можно набрать для сброса настроек, — нет. Если письмо не пришло автоматически, то придется все выполнять самостоятельно.
Ручная настройка интернета на Андроид
Теперь давайте разберем, как настроить интернет вручную на Андроид? Тут все проще и вместе с этим сложнее. Обычно сотовый оператор присылает файл, который автоматически указывает все необходимые параметры. Но может произойти так, что конкретной модели нет в базе оператора. В таком случае возникает вопрос, как настроить интернет на смартфоне Андроид вручную?
Переходим в “Настройки” и выбираем пункт “Иные сети”. Названием будет приблизительно таким, но может меняться в зависимости от перевода;
Планируя Андроид 6.0 настроить интернет, нужно клацнуть на “Мобильные сети”;
Теперь все зависит от особенностей оболочки вашего смартфона. Нужно найти и выбрать “APN». В некоторых моделях Вас сразу перебросит в этот пункт;
Решая, как настроить интернет 4g на Андроид, придется вручную добавлять точку доступа своего оператора. Для этого нажимаем соответствующую клавишу и видим перед собой большое количество полей
Сразу уделяем внимание пункту “Тип аутентификации” и “Тип APN”;
В первом случае выбираем “PAP”, ведь это самый популярный способ аутентификации современных операторов сотовой связи;
Пытаясь настроить интернет на Андроид 6 во втором поле указываем “default,supl” — вводим как на скриншоте, после чего подтверждаем действие;
Заполняем верхний пункт “Имя”
Тут можно задать любое наименование точки доступа, например, МТС или Билайн;
Вопрос как настроить интернет на Андроиде 4.2 практически решен, мы переходим к самому важному
Клацаем на пункт “APN”, куда необходимо ввести адрес сотового оператора:
МТС — internet.mts.ru
МегаФон — internet
Билайн — internet.beeline.ru
TELE2 — internet.tele2.ru
- Решая как настроить мобильный интернет билайн на Андроид или любого другого оператора, нужно задать верное имя пользователя, а также пароль:
МТС — mts и mts
МегаФон — gdata и gdata
Билайн — beeline и beeline
TELE2 — оставляем поля пустыми
Если Вы подключены к услугам сразу нескольких мобильных операторов, то узнать настройки можно на официальной страничке в интернете или позвонив по номеру поддержки абонентов, где Вам сообщат все необходимые данные. На этом вопрос как настроить мобильный интернет Мегафон на Андроид решен.
В наше время человек, по понятным на то причинам, не может обойтись без интернета на своём смартфоне. Ведь именно наличие подключения к Всемирной паутине превращает телефон из обычной «звонилки» в максимально функциональное устройство. Скачать приложение, отправить сообщение в мессенджере, пролистать ленту в соцсети, просмотреть почту и даже купить билет в кино или забронировать столик в ресторане — мобильный интернет позволит выполнить любую подобную задачу где бы вы не находились.
Но, как показывает практика, не всегда при установке сим-карты в новое устройство интернет настраивается автоматически. Поэтому в сегодняшней статье рассмотрим, как подключить интернет вручную на смартфоне (или планшете) под управлением Android, iOS и Windows Phone/Mobile. Кроме того, приведём все необходимые данные для заполнения всех ключевых операторов России, Украины, Беларуси и Казахстана.
Вот что пришло, сказали разбирайтесь с транспортной компанией.
Настройка в ручном режиме
Не стоит пугаться ручной настройки интернета Yota на Андроид, ведь с ней справится даже неопытный пользователь телефона. Для получения доступа в сеть на ОС Андроид (Самсунг, Дехр, Асус и другие телефоны) выполняются следующие действия:
- Включается передача данных на телефоне. Сделать это можно в Параметрах Android устройства в разделе «Мобильный интернет» или «Мобильная сеть»;
- Создается новая точка доступа APN с именем и методом шифрования, которые требуется задать самостоятельно;
- Выполняется перезагрузка устройства для активации внесенных изменений.
Важно! Для всех операционных систем процесс будет немного разным, и это стоит понимать. Универсальных решений этой проблемы нет
Более того, для устройств iPhone или Windows Phone действия также будут немного другими.