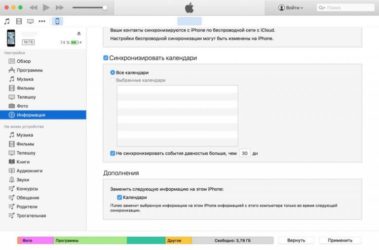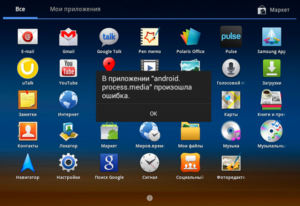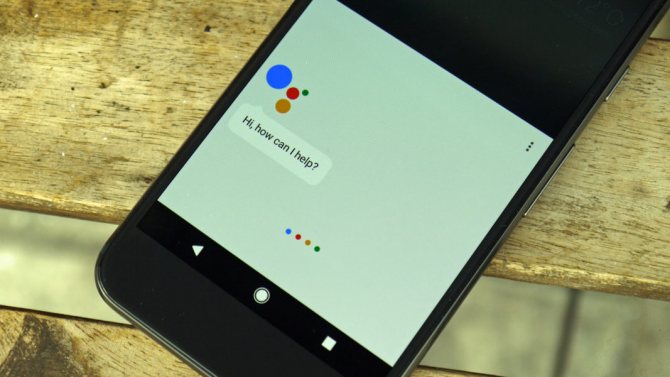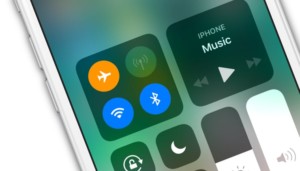Синхронизация в телефоне android
Содержание:
- Синхронизация с другими обозревателями
- Зачем отключать резервное копирование на Андроиде
- Как настроить синхронизацию?
- Несколько слов о синхронизации
- Зачем нужна автосинхронизация на Android и как ее включить?
- Что делать, если при синхронизации произошла ошибка
- Синхронизация телефонных книг Android
- Отдельная загрузка и установка
- Отключаем синхронизацию на смартфоне
- Какие выгоды дает синхронизация данных для обычных пользователей:
- Суть синхронизации
- Зачем нужна настройка синхронизации в многопользовательских играх и приложениях
Синхронизация с другими обозревателями
Как быть, если вы до этого работали с другим браузером (Хромом, Мазилой, Оперой), но теперь перешли на продукцию компании Yandex?
К сожалению, как таковая автоматическая синхронизация между продуктами разных разработчиков не работает, ее попросту не существует. Однако имеется возможность импорта личных данных пользователя из одной программы в другую. Рассмотрим, как это сделать на примере переноса из Google Chrome. Для этого:
- заходим в настройки браузера через основное меню;
- находим раздел «Профиль»
- нажимаем кнопку «Импортировать закладки и настройки»;
- во всплывающем окне выбираем браузер, из которого необходимо перенести данные;
- оставляем галочки на необходимых пунктах;
- нажимаем «Перенести».

Таким образом, используя этот простой функционал, предусмотренный разработчиками, можно во многом облегчить себе работу с сетью Интернет в любом месте, где бы вы ни находились. Синхронизация не только обеспечит единую привычную рабочую среду обозревателя, но может стать и средством контроля, к примеру, за ребенком. Так как программа сохраняет все данные, то можно с легкостью с одного устройства отследить историю посещений тех или иных ресурсов с других устройств. Однако это может стать и «головной болью», если какое-нибудь устройство попадет не к тем людям. Помните об этом!
Зачем отключать резервное копирование на Андроиде
Нельзя однозначно ответить, стоит ли отключать резервное копирование. Здесь каждый решает для себя, как ему будет удобнее. Конечно, резервная копия позволяет сохранить важную информацию в случае потери телефона или удаления каких-то данных. Однако среди наиболее частых причин, почему пользователи отключают копирование, выделяют следующие пункты:
- большое потребление трафика. Каждое подключение к интернету будет создавать новые копии в облаке. Из-за этого можно наблюдать как телефон тормозит или падает скорость интернета. Чтобы сохранить мобильный трафик, во многих Андроид-смартфонах можно убрать возможность передачи данных по мобильному интернету;
- при создании копий гаджет может быстрее разряжаться;
- никто не дает 100 % гарантии защиты данных пользователя. Очень часто можно наблюдать в интернете множество «сливов», когда у звезд взламывают аккаунты, воруя личные данные. Рекомендуется устанавливать двойную защиту, а также вводить сложные пароли.
Отключение синхронизации
Как настроить синхронизацию?
Это очень просто. Зайдите в настройки и выберите аккаунт Google:
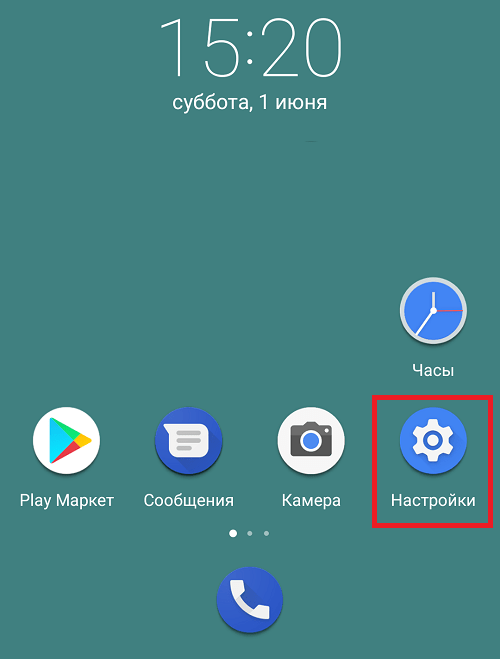
Теперь выберите свой аккаунт:
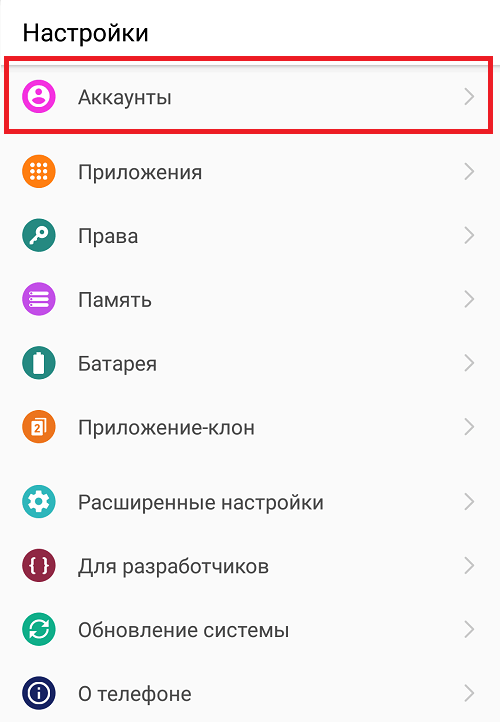
Поставьте галочки, где нужно, затем нажмите на кнопку «Синхронизировать»:
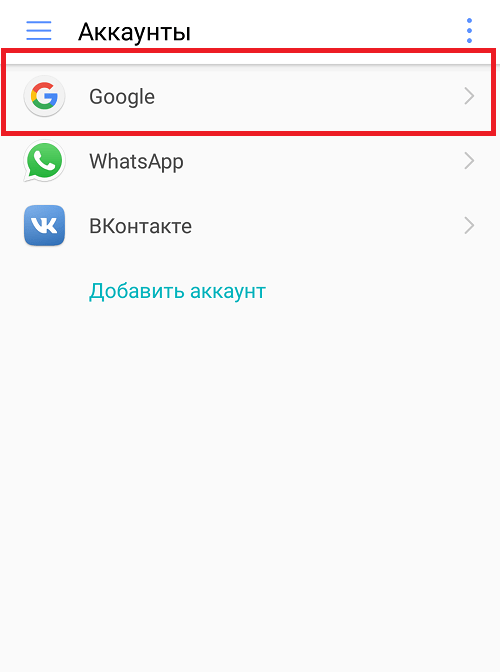
Разумеется, все действия должны совершаться при подключенном интернет-соединении.
Если у вас еще нет Google-аккаунта, вы должны создать его.
Многие современные браузеры предлагают своим пользователям включить синхронизацию. Это очень удобный инструмент, который помогает сохранить данные своего обозревателя, а затем получить к ним доступ с любого другого устройства, где установлен этот же браузер. Такая возможность работает при помощи облачных технологий, надежно защищенных от каких-либо угроз.
Яндекс.Браузер, работающий на всех популярных платформах (Windows, Android, Linux, Mac, iOS), не стал исключением и добавил синхронизацию в список своих функций. Чтобы ей воспользоваться, нужно установить его на другие устройства и включить соответствующую возможность в настройках.
Если у вас еще нет своей учетной записи, ее создание не займет много времени.

Шаг 2: Включение синхронизации
После регистрации вы вновь окажетесь на странице включения синхронизации. Логин уже будет подставлен, вам лишь остается ввести пароль, указанный при регистрации. После ввода нажмите на кнопку «Включить синхронизацию
»:

Сервис предложит установить Яндекс.Диск, о преимуществах которого написано в самом окне. Выберите «Закрыть окно
» или «Установить Диск
» по своему усмотрению.

Шаг 3: Настройка синхронизации
После успешного включения функции в «Меню»
должно будет отобразиться уведомление «Синхронизировано только что»
, а также детали самого процесса.

По умолчанию происходит синхронизация всего, и чтобы исключить некоторые элементы, кликните «Настроить синхронизацию»
.

В блоке «Что синхронизировать»
снимите галочки с того, что хотите оставить только на этом компьютере.

Вы также можете воспользоваться одной из двух ссылок в любое время:
-
«Отключить синхронизацию»
приостанавливает ее действие до момента, пока вы не повторите процедуру включения еще раз (Шаг 2
). -
«Удалить синхронизированные данные»
стирает то, что было помещено в облачный сервис Яндекс. Это необходимо, например, когда вы меняете условия список синхронизируемых данных (допустим, отключаете синхронизацию «Закладок»
).

Просмотр синхронизированных вкладок
Многих пользователей отдельно интересует синхронизация вкладок между своими устройствами. Если при предшествующей настройке они были включены, это еще не значит, что все открытые вкладки на одном девайсе автоматически откроются и на другом. Для их просмотра потребуется заходить в специальные разделы десктопного или мобильного браузера.
Просмотр вкладок на компьютере
В Яндекс.Браузере для компьютера доступ к просмотру вкладок реализован не самым удобным способом.

Просмотр вкладок на мобильном устройстве
Конечно же, существует и обратная синхронизация в виде просмотра вкладок, открытых на синронизированных устройствах, через смартфон или планшет. В нашем случае это будет Android-смартфон.
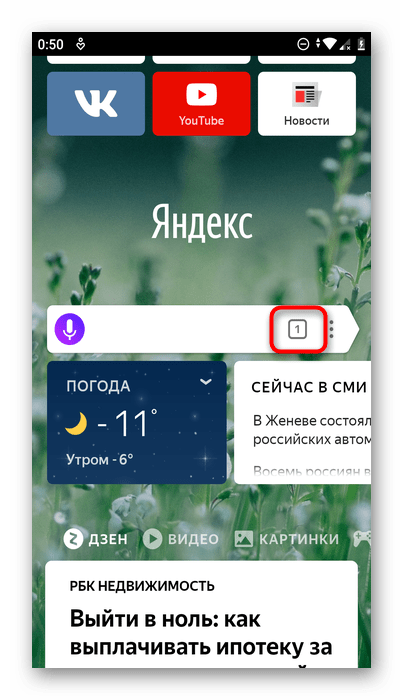
Используя синхронизацию от Яндекс, вы сможете без труда переустанавливать браузер в случае проблем, зная, что никакие ваши данные не пропадут. Вы также получите доступ к синхронизированной информации с любого устройства, где есть Яндекс.Браузер и интернет.
С появлением смартфонов на телефонах появилась такая функция как синхронизация. В частности, синхронизация является одно из базовых функций любого смартфона на Android. Сейчас мы расскажем о том, что такое синхронизация на Android телефоне, зачем она нужна и как ее настроить.
Несколько слов о синхронизации
В широком смысле слова синхронизация — это обмен данными между устройством и вашей учетной записью. Это очень удобно, поскольку позволяет вам получить доступ к множеству данных на нескольких устройствах, или восстановить удаленную информацию имея только лишь один аккаунт Gmail. При синхронизации, пользователь обменивается своими данными (контактами, приложениями т.д.) с облаком Google, для того, чтобы получить доступ к ним с другого устройства.
Этот процесс легко можно объяснить на примере браузера Chrome. Например, вы используете браузер на ПК, добавляете закладки, сохраняете пароли. С помощью аккаунта Gmail вы сможете легко получить доступ к этим же закладкам, истории просмотров и т.д. на вашем смартфоне. Это же касается и всех сервисов Google, которых существует большое количество.
Еще синхронизация выполняет две очень важные функции. Во-первых, она позволяет вам получить доступ к данным при потере устройства. Во-вторых, автоматическая синхронизация сэкономит вам уйму времени при переносе файлов с одного устройства на другое, чем вы бы это делали вручную. Но, чтобы синхронизация на устройстве Android работала корректно, нужно ее правильно настроить.
Зачем нужна автосинхронизация на Android и как ее включить?
Некоторые пользователи, которые не так давно познакомились с операционной системой «Андроид», не имеют достаточного количества опыта работы с ней, в результате чего вполне логичным исходом становится появление вопросов по ее практическому применению.
Одним из популярных вопросов становится необходимость автосинхронизации на телефоне с данной операционной системой.
Разберемся, что это такое и для чего это нужно.
Когда хранение информации осуществляется в разных местах, ее отслеживание и контроль становятся технически сложными операциями. Например, пользователь хранить некоторую часть данных на онлайн-сервере, а другая часть информации сохранена у него в смартфоне, либо планшетном компьютере.
Результатом возникновения подобных сложностей становится возникновения вопроса о том, как можно объединить имеющиеся данные, чтобы не копировать их каждый раз вручную. Наиболее подходящим способом в данной ситуации станет синхронизация в автоматическом режиме.
По сути, синхронизация выступает в виде процесса подключения пары объектов друг к другу. Основной целью данной операции выступает обеспечение соответствия информации на одном из устройств информации на другом устройстве по ряду свойств.
Согласно современной компьютерной терминологии, синхронизация может быть, как двусторонней. Так и односторонней.
Каждый раз при автоматической синхронизации между двумя устройствами, данные сравниваются между собой, и обеспечивается выявление их идентичности. В случае, если файлы оказываются различными, происходит их обновление до одинакового состояния.
Подобная функция станет идеальным вариантом при смене устройства, либо при желании реализации отката гаджета до заводских настроек.
Как же настроить автосинхронизацию на Андроиде? Алгоритм достаточно просто:
- Пользователь заходит в меню устройства и выбирает меню настроек;
- В настройках имеется пункт «Учетные записи и синхронизация», куда нужно добавить пользовательский аккаунт;
- Далее выбирается вид учетной записи «Google», после чего необходимо прописать все данные от почтового ящика Gmail;
- После этого будет осуществлен автоматический запуск синхронизации. Итогом станет то, что все контакты пользователя будут скопированы в «облако».
Некоторые приложения на смартфоне не могут синхронизироваться, поэтому пользователю следует заблаговременно узнать их перечень. Следует отметить, что автосинхронизация существенно снижает срок службы батареи, поэтому если нужно продлить его, то синхронизацию рекомендуется отключить.
В случае желания возобновить использование автосинхронизации, ее можно заново включить после того, как аккумулятор будет полностью заряжен.
Однако, в случае отключения данной функции, следует помнить, что при обновлении файлов на одном из устройств, в «облаке» информация не обновится. А значит, последняя версия программы будет сохранена лишь там, где пользователь последний раз работал с файлами.
При возобновлении автосинхронизации файлы будут обновлены до последней версии в автоматическом режиме. Если пользователь не хочет больше использовать данную функцию, то обновить файлы он сможет лишь вручную.
Отключение автоматической синхронизации выполняется достаточно просто:
- Пользователь заходит в меню настроек и выбирает пункт «Другие аккаунты». Имеется вариант и с просто «Аккаунтами»;
- В появившемся списке выбирается иконка «Google»;
- После чего снимаются галочки с нужных параметров синхронизации.
После того, как галочки будут сняты, автоматическая синхронизация будет отключена, и данные перестанут обновляться в режиме реального времени. Возможность обновления станет доступной при повторном включении отключенной функции.
В целом, автоматическая синхронизация – вещь достаточно полезная и удобная, в особенности для тех, кто работает на нескольких устройствах. Это крайне актуально, когда, например, пользователь на работе использует файлы рабочего компьютера, а придя домой, желает поработать с ними на домашнем ПК или планшете. В этом случае, ему не придется перекидывать информацию на дополнительный носитель.
Что делать, если при синхронизации произошла ошибка
Возникновение ошибок в процессе обмена файлами — не редкость. В большинстве случаев они сами исчезают спустя несколько минут или после перезагрузки устройства. Но если проблема остаётся длительное время, нужно выяснить, почему она появилась, и устранить её причину. Чаще всего сбой бывает вызван невнимательностью пользователя или мелкими накладками в системе. Для решения этого вопроса, как правило, достаточно проработать несколько важных пунктов.
Подключение к сети
При отсутствии качественного и стабильного подключения к Интернету синхронизация Гугл аккаунта с андроид невозможна, потому нужно проверить наличие выхода в Сеть, качество покрытия и скорость передачи данных. Желательно, чтобы смартфон был подключен к Wi-Fi, но и стабильного 3G или 4G будет достаточно.
Важно! Прежде чем перейти дальше, стоит также убедиться в том, что опция автосинхронизации до сих пор активирована, так как нередко ошибки возникают из-за её самопроизвольного отключения
Вход в аккаунт
Далее необходимо выяснить, связана ли ошибка с проблемами учётной записи. Для этого можно попробовать войти в любой сервис от Гугл через этот же профиль. Если выполнить вход получится, то можно переходить к следующему этапу, если нет — ввести логин, кликнуть на «Забыли пароль?» и восстановить доступ к аккаунту.
Если же с Google на андроид не синхронизируются только контакты, рекомендуется удалить в настройках эту учётную запись и войти в неё снова.
Восстановление аккаунта Google
Проверка наличия обновлений
- программа «Контакты»;
- сервисы Google Play;
- Play Market;
- приложение Google.
Обратите внимание! Проверить наличие обновлений операционной системы устройства можно в его настройках, версию Play Market’а в параметрах самой программы, а актуальность оставшихся сервисов в магазине приложений
Очистка данных
В некоторых случаях сбой может быть связан с ошибками в работе ОС или её элементов. Решить проблему поможет удаление кэша и временных данных.
Для этого нужно:
- Открыть «Настройки», перейти в раздел «Приложения и уведомления», а далее во вкладку «Все».
- Найти в списке программу «Google» и кликнуть на неё.
- Нажать на кнопки «Стереть данные» и «Очистить кэш».
- Выполнить те же действия с программами «Контакты», «Play Market», «Сервисы Google Play».
- Перезагрузить телефон.
Обновление вручную
Если не синхронизируются контакты с Google на Android, в то время как операция обмена остальными файлами выполняется, необходимо зайти в приложение «Телефон» и сделать следующее:
- В строку набора номера ввести комбинацию *#*#2432546#*#*.
- Нажать кнопку вызова.
Обратите внимание! После этих действий на экране смартфона должно появиться сообщение об успешной установке соединения. Синхронизация данных через Google аккаунт — важная и удобная функция, которая не требует сложной настройки и имеется в большинстве устройств андроид
С помощью учётной записи она выгружает необходимую информацию в облако и моментально отправляет её на все девайсы, работающие под тем же профилем. Опция обеспечивает доступ к данным с любого привязанного устройства и позволяет не беспокоиться об их сохранности
Но важно помнить, что для её бесперебойной работы всем гаджетам необходимы качественное интернет-соединение и актуальные версии ПО
Синхронизация данных через Google аккаунт — важная и удобная функция, которая не требует сложной настройки и имеется в большинстве устройств андроид. С помощью учётной записи она выгружает необходимую информацию в облако и моментально отправляет её на все девайсы, работающие под тем же профилем. Опция обеспечивает доступ к данным с любого привязанного устройства и позволяет не беспокоиться об их сохранности
Но важно помнить, что для её бесперебойной работы всем гаджетам необходимы качественное интернет-соединение и актуальные версии ПО
Синхронизация телефонных книг Android
Рассмотрим данную проблему на примере синхронизации телефонных книг старого и нового телефона. Для того чтобы синхронизировать их на этой платформе вам понадобится создать учётную запись в Google. Здесь все очень просто, если у вас есть электронная почта Gmail – значит, вы уже зарегистрированы и можете приступать к следующему шагу. Так же подойдёт регистрация в таких сервисах как:
- YouTube;
- Blogger;
- Документы;
- Picasa.
Если у вас есть аккаунт в перечисленных сайтах, просто зайдите в почту. Все эти ресурсы разрабатывались Google, как, впрочем, и сама платформа Android, поэтому у них отлично проработаны схемы синхронизации с помощью учётных записей.
Дальше немного поработаем со старым телефоном. Прежде всего, ваша телефонная книга — это информация, которая хранится в памяти в определённом виде. Для того чтобы загрузить эти данные сначала в Gmail, а потом и в новый телефон нужно отформатировать контакты, чтобы ресурс мог их воспринять. CSV и VCard – это два формата, пригодных для данной ситуации.
Необходимо зайти в телефонную книгу старого аппарата и выделить там все контакты. Далее нужно скопировать их на карту памяти. Во время этого процесса они автоматически сменят формат. После этого вы сможете их найти на карте памяти, зайдя в папку «Общие», а потом «Контакты». Последним шагом в этом этапе будет импорт этой информации на почту Gmail. Копировать контакты нужно по одному.
Теперь, когда телефонная книга у нас находится в аккаунте Google, её нужно перебросить на новое устройство на платформе Android. Более того, с помощь синхронизации можно настроить автоматическую передачу данных. Например, если вы удалили или добавили контакт на почте, то телефон получит эти данные и поступит так же.
Взяв новый телефон, действуем так:
- Заходим в Настройки.
- Ищем пункт Аккаунты, нажимаем – появляется меню.
- Во всплывшем окне сверху появляется вопрос «Добавить существующий аккаунт или создать новый?», а снизу варианты ответа. Выбираем «Существующий».
- Вводим данные Gmail почты, на которой сохранены контакты и входим.
- Потом синхронизируем и получаем готовую телефонную книгу на новом телефоне.
Проделав все эти действия, вы сможете быстро извлечь нужную вам информацию на новом устройстве, будь это телефон, планшет или другой девайс. Это очень удобно в любой ситуации и спасительно при потере аппарата.
Отдельная загрузка и установка
Если вы желаете скачать и установить файл вручную, отдельно от комплекта, то сделайте следующие шаги:
- Загрузите библиотеку.
- Скопируйте скаченный файл в системную папку. Если ОС 64-х битная, то перенесите библиотеку в директорию Windows 7×64 для Виндовс 7 и соответственно Windows 8×64 для Виндовс 8. Данная папка расположена в SysWOW64В.
Папка, куда стоит поместить файл
В случае 32-х битной ОС, копирование происходит в папку system32. Стоит отметить, что системная директория расположена на диске С в папке под названием «Windows».
Папка, для 32 битных систем
- Нажмите на «Пуск».
- Кликните на опцию «Выполнить». Чтобы сразу открыть это окно без входа в Пуск, одновременно зажимаем R и Win. Введите regsvr32 MSVCP120.dll.
- Кликните на «ок».
- Перезагрузите компьютерное устройство.
Теперь вы знаете, что делать если Msvcp120.dll отсутствует и запуск невозможен.
Отключаем синхронизацию на смартфоне
Несмотря на массу преимуществ и очевидную пользу синхронизации данных, иногда у пользователей может возникнуть необходимость ее отключения. Например, когда есть потребность в экономии заряда батареи, ведь данная функция весьма прожорливая. Деактивация обмена данными может касаться как Google-аккаунта, так и учетных записей в любых других приложениях, поддерживающих авторизацию. Во всех сервисах и приложениях эта функция работает практически идентично, а ее включение и отключение выполняется в разделе настроек.
Вариант 1: Отключение синхронизации для приложений
Ниже мы рассмотрим то, как отключить функцию синхронизации на примере аккаунта Гугл. Применима эта инструкция будет и к любой другой учетной записи, используемой на смартфоне.
- Откройте «Настройки», тапнув по соответствующей иконке (шестеренка) на главном экране, в меню приложений или в развернутой панели уведомлений (шторка).
В зависимости от версии операционной системы и/или предустановленной производителем устройства оболочки, найдите пункт, содержащий в своем названии слово «Аккаунты».
Он может называться «Аккаунты», «Другие аккаунты», «Пользователи и аккаунты». Откройте его.
Выберите пункт «Google».
Как было сказано выше, на старых версиях Андроид он присутствует непосредственно в общем перечне настроек.
Около наименования учетной записи будет указан адрес привязанной к нему электронной почты. Если на вашем смартфоне используется более одной учетной записи Гугл, выберите ту, синхронизацию для которой требуется отключить.
Далее, исходя из версии ОС, необходимо выполнить одно из следующих действий:
- Убрать галочки напротив приложений и/или сервисов, для которых требуется отключить синхронизацию данных;
Деактивировать тумблеры.
Полностью или выборочно деактивировав функцию синхронизации данных, выходите из настроек.
Аналогичным образом вы можете поступить с учетной записью любого другого приложения, используемого на вашем мобильном устройстве. Просто найдите ее наименование в разделе «Аккаунты», откройте и деактивируйте все или некоторые пункты.
Вариант 2: Отключение резервирования данных на Google Диск
Иногда пользователям, помимо функции синхронизации, требуется отключить еще и резервирование данных (резервное копирование). Будучи активированной, эта возможность позволяет сохранять в облачном хранилище (Google Диск) следующие сведения:
- Данные приложений;
- Журнал звонков;
- Настройки устройства;
- Фото и видео;
- SMS-сообщения.
Необходимо это сохранение данных для того, чтобы после сброса к заводским настройкам или при покупке нового мобильного устройства, можно было восстановить базовую информацию и цифровой контент, достаточные для комфортного использования ОС Android. Если же вы не нуждаетесь в создании столь полезного бэкапа, выполните следующее:
-
В «Настройках» смартфона найдите раздел «Личные данные», а в нем пункт «Восстановление и сброс» или «Резервное копирование и восстановление».
На устройствах с ОС Андроид 8 и выше для поиска данного раздела необходимо открыть в настройках последний пункт – «Система», а уже в нем выбрать пункт «Резервное копирование».
Для отключения резервирования данных, в зависимости от версии установленной на устройстве операционной системы, необходимо выполнить одно из двух действий:
- Снять галочки или деактивировать переключатели напротив пунктов «Резервирование данных» и «Автовосстановление»;
- Отключить тумблер напротив пункта «Загружать на Google Диск».
Функция создания резервных копий будет отключена. Теперь можно выходить из настроек.
Со своей стороны, мы не можем рекомендовать полный отказ от резервирования данных. Если же вы точно уверены, что данная возможность Android и Google-аккаунта вам не нужна, поступайте на свое усмотрение.
Какие выгоды дает синхронизация данных для обычных пользователей:
Во-первых
— защита данных от потери важной информации. Вам не страшна поломка компьютера, утеря флешки, поломка жесткого диска
Ваши документы, фото, презентации, электронные таблицы и другие файлы всегда будет доступны откуда угодно, где есть интернет.
Во-вторых
— вы сможете легко обмениваться файлами с другими людьми просто отправив им ссылку по электронной почте, Вконтакте, Facebook или любым удобным для вас способом.
В-третьих
— синхронизация компьютеров через интернет. Вы сможете начать что-то делать на рабочем компьютере и продолжить на домашнем с того места, где закончили. Синхронизация данных на двух и более компьютерах значительно упростилась.
В-четвертых
— можно не носить с собой постоянно флешку, часто забывая что-то скинуть на нее. Достаточно знать логин и пароль от сервиса синхронизации данных и ваши файлы будут вам всегда доступны через интернет.
Я не устаю повторять, что при современном ритме жизни синхронизация лишней не будет. Сейчас особенно легко потерять все ваши документы, файлы, фото из-за того что компьютеры стали мобильными, их легче поломать или потерять. Довольно часто важные документы просто лежат на Рабочем столе
Но это не будет вас волновать, пока вы не потеряете что-то важное. Так вот, обезопасить важную информацию вам помогут сервисы синхронизации
Множество людей, которые совсем недавно купили себе смартфон и еще не имеют опыта работы с ним, задаются вопросом, что такое синхронизация в телефоне. Если использовать точные определения, синхронизация – это процесс подключения двух различных объектов друг к другу. Цель синхронизации состоит в том, чтобы информация на одном устройстве по своим свойствам стала соответствовать информации на другом.
Конечно, понятие синхронизации очень обширное, поэтому важно сразу же определить, что такое синхронизация в телефоне и что она конкретно означает. Практически всегда под синхронизацией в телефоне подразумевают объединение списка контактов и сохранение их в «облаке» (защищенное интернет-хранилище информации), доступ к которому будет лишь у ваших устройств
Суть синхронизации
Синхронизация данных обеспечивает идентичность выбранной информации на разных устройствах, которые подключены к сервису синхронизации. Если взять к примеру текстовый документ, то он будет одинаковым на всех ваших компьютерах. Если вы что допишите в этом документе, то файл автоматически обновится на других компьютерах. Происходит синхронизация в основном через интернет. Для этого нужно установить специальные программы на все компьютеры, планшеты или смартфоны, которые вы используете, например . Программа создаст папку по имени Dropbox, в которой вы будете хранить ваши документы. Они будут закачиваться на специальное хранилище
в интернете, после чего вы будете иметь к ним доступ из любого уголка планеты через веб-браузер, смартфон или планшет.

Отличительная особенность синхронизации данных в том, что вам не нужно следить за версиями файлов
с которыми вы работаете. У вас всегда будет самая свежая версия вашего документа. Любой сервис синхронизации файлов позволяет загружать ваши документы, фото, музыку и другие файлы в облачное хранилище и потом получать к ним доступ через программы для компьютеров, планшетов, смартфонов или просто через веб-браузер. Для того, чтобы начать пользоваться синхронизацией файлов нужно зарегистрироваться и скачать бесплатную программу для синхронизации файлов
. Про то как это сделать можно прочитать в статье про .
И пусть вас не пугает англоязычный интерфейс, можно воспользоваться замечательным плагином для Google Chrome для быстрого перевода непонятных слов.
Зачем нужна настройка синхронизации в многопользовательских играх и приложениях
Наконец, еще один аспект. Не секрет, что современные компьютерные игры позволяют использовать командные режимы прохождения. Вспомнить хотя бы первые чемпионаты по Counter Strike или Quake.
Здесь синхронизация происходит между нескольким терминалами, за которыми находятся игроки противоборствующих команд. Кроме того, здесь можно проследить не только синхронизацию действий в самой игре, но и связь между игроками. Благодаря появлению специализированных программных продуктов вроде TeamViewer игроки смогли организовывать свои действия посредством приказов или согласования передвижения.
И здесь уже речь не идет, скажем, о создании и демонстрации презентаций, когда требуется удаленный доступ, или банковских операциях.