Синхронизация android с компьютером
Содержание:
- Список лучших фильмов
- Используем кабель USB
- Windows Phone
- Синхронизация аккаунта Google
- Для чего нужна программа для синхронизации телефона с компьютером
- Для зарядки
- С помощью Gmail
- Управление и синхронизация файлов устройствами андроид с компьютера без Wi-Fi
- Возможные проблемы при попытке синхронизации
- Что делать, если контакты не синхронизируются?
- MyPhoneExplorer
- Через приложение iTunes
- Способ 1: Синхронизация через USB кабель
- Синхронизация через программу SHAREit
- Облачные хранилища и аккаунт Google
- Способ синхронизировать передачу данных через Telegram
- Стартовая настройка программы
- Односторонняя синхронизация
- Как подписать оси в графике Excel
- Back up photos & videos
- Способ 2: Синхронизация с использованием Wi-Fi соединения
- Сетевой режим восстановления
Список лучших фильмов
Используем кабель USB
Применение USB кабеля является наиболее простым способом синхронизировать Андроид с компьютером, и не требует установки дополнительных программ. При подключении смартфон автоматически начинает работать в режиме съемного носителя.
После подключения с компьютера легко найти нужные элементы в памяти телефона или переместить данные с ПК на Android. Во время присоединения на экране телефона появляется уведомление, с помощью которого выбирается режим использования устройства, нас интересует «Подключение по USB».
В этом режиме синхронизации происходит обмен между компьютером и SD-картой. Если же подключить телефон как медиаустройство, станут доступными данные, находящиеся во внутренней памяти.
Восстанавливаем файлы на Андройде
Если устанавливаются дополнительные программы, остается их запустить и подключить устройство через кабель.
Windows Phone
Официальное приложение от Microsoft разрешает вручную перенести мультимедийные файлы через USB-соединение.
1. Настраиваем приложение для ПК
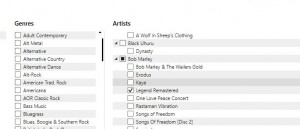 Настраиваем приложение для ПК
Настраиваем приложение для ПК
Вам понадобится установить на ваш ПК «Приложение Windows Phone для настольных систем» (windowsphone. com/RU-RU). После того как инсталляция завершится, подключите свой смартфон к компьютеру с помощью USB-кабеля и решите, откуда программа должна синхронизировать файлы: из iTunes или же библиотек Windows. Выберите вариант «Библиотеки Windows».
2. Синхронизация с помощью кабеля
Приложение разделит ваши мультимедийные файлы по вкладкам, например, «Музыка» и «Фото». За вами остается решение, копировать весь массив данных или же только выбранные папки.
Нажатием на кнопку «Синхронизировать» вы запустите двустороннюю передачу. Фото и видео с вашего смартфона окажутся в папке «From Windows Phone | Camera Roll», расположенной в стандартной директории для изображений на вашем компьютере.
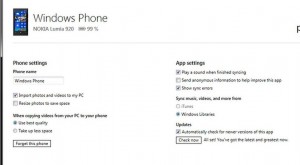 Синхронизация с помощью кабеля
Синхронизация с помощью кабеля
Синхронизация аккаунта Google
Устройства Андроид можно связать с компьютером через Google аккаунт. Для этого нужно иметь зарегистрированный профиль Гугл. Если такой аккаунт отсутствует, то создаем новый.
Выполняем следующие действия:
- Входим в свой аккаунт.
УвеличитьТеперь переходим, например, в контакты, создаем группы, добавляем собеседников и начинаем общение.
УвеличитьНа гаджете добавляем новый профиль, включаем синхронизацию.
Увеличить
После этого пользователь сможет управлять профилем одновременно с нескольких устройств. Будет доступна возможность загружать на диск файлы и работать с контактами.
Для чего нужна программа для синхронизации телефона с компьютером
Начнем с того, что большинство приложений этого типа позволяет использовать все функции, заложенные в смартфоне, непосредственно на ПК. Также одними из самых востребованных инструментов среди пользователей считаются экспорт контактов и создание резервных копий для восстановления, если с телефоном что-то случится.
Конечно, это далеко не весь перечень инструментов. Существуют и специализированные апплеты вроде Mobogenie. Эта программа для синхронизации телефона с компьютером не только может предоставлять управленческие инструменты, а служит еще и эмулятором Android в среде других операционных систем. Иными словами, в тех же Windows-системах на основе этой платформы можно запустить любое Android-приложение, установленное на смартфоне. Кроме того, в ней имеется что-то вроде магазина с рекомендованными для установки апплетами, которые можно протестировать прямо в программе, причем даже не устанавливая на мобильное устройство.
Для зарядки
Современные смартфоны можно заряжать от гнезда USB. Правда этот способ малоэффективный, так как УСБ порт на компьютере выдает ток в 1,5-2 раз меньше, чем обычная пристенная зарядка. Штатное заводское ЗУ выдает 1-3,6 ампер, тогда как стандарт USB 2.0 по умолчанию гарантирует ток до 100 мА, а после согласования с хост-контроллером (чип контроллера питания в мобильнике) — до 500 мА. Поэтому зарядка подобным образом идет медленно, и поможет только в крайнем случае. В версии 3.0 чуть лучше, но не более 0,9 Ампера.
Это самый простой вариант подключения сотового к ПК. Достаточно воткнуть штекера (Micro-USB, Type-C Lightning) в соответствующие разъемы в корпусах.
С помощью Gmail
Если синхронизация с компьютером и аккаунтом Gmail не происходит, то вам нужно проверить текущие настройки в вашем телефоне. Сделайте следующее:
-
- Возьмите ваше Андроид устройство и перейдите в его настройки. Именно в этом разделе мы будем настраивать синхронизацию;
- В открывшемся поле настроек вам нужно найти следующий пункт “Учетные записи и синхронизация” и нажмите кнопку добавить аккаунт, если ранее аккаунт Google вы еще не добавляли;
- После добавления аккаунта (или если он там уже добавлен), вам нужно поставить соответствующие галочки в поле синхронизации. Убедитесь, что стоит галочка в поле “Синхронизировать контакты”.
Доступ к контактам с компьютера
Если вы хотите получить доступ к синхронизируемым контактом с персонального компьютера, выполните следующие действия:
-
- Перейдите на почту Gmail и нажмите на раскрывающийся список Google Gmail, после чего выберите пункт “Контакты”;
- После вышеописанного действия, на вашем экране появится список всех контактов вашего Google Андроид телефона, которые были синхронизированы с компьютером;
- Теперь вы можете экспортировать контакты и использовать их по своему усмотрению, например, экспортировать в другое устройство или сервис.
Как видите, синхронизация контактов не составляет большой сложности. Также, ниже я порекомендую вам несколько программ, позволяющих выполнить синхронизацию вашего мобильного устройства.
Управление и синхронизация файлов устройствами андроид с компьютера без Wi-Fi
После бесплатной регистрации можете входить в приложение без необходимости быть в той же сети Wi-Fi (компьютеры обычно не имеют вайфай).
Просто телефон андроид должен иметь доступа к интернету — даже если это сотовая сеть. С помощью этого способа подключения можете использовать несколько дополнительных функций.
Потенциально наиболее полезной является отслеживание телефона, что может оказаться неоценимым в случае потери или кражи телефона.
AirDroid также имеет много возможностей, доступных с телефона, как, например, управление процессами, действующими в фоновом режиме, но это не является предметом записи. Успехов.
Разработчик: http://web.airdroid.com/
Операционка: XP, Windows 7, 8, 10
Интерфейс: русский
Синхронизация вашего андроида с компьютером — очень важная процедура, которая поможет продублировать всю информацию с мобильного устройства на ПК. Сегодня мы расскажем как это сделать быстро и максимально просто.
В вашем андроиде хранится очень много полезной и важной информации: контакты, заметки, фотографии, смс. При поломке или потери девайса сразу встает вопрос – как же все восстановить в кратчайшие сроки? Ведь большинство информации просто необходимо для повседневной жизни — фотографии, видеофайлы, смс
Что уж говорить о телефонной книжке.
Синхронизация — это сохранение всей информации с ваших гаджетов на одном ресурсе. Им может выступать виртуальное облако, персональный компьютер или ноутбук.
Существует масса способов передачи данных данных с устройствами: WiFi, инфракрасный порт, синхронизация с помощью USB кабеля или Bluetooth соединения.
В сегодняшнем обзоре мы подробнее разберем синхронизацию с ПК именно по USB.
Самый удобный способ — это установить специальное программное обеспечение, которое для этой цели и предназначено.
Сделать это можно следующим образом. Нажимаем на кнопку «Настройки» устройства, в разделе «информация о телефоне», нажимать на надпись «номер сборки» 7-10 раз пока не появится информационное окно «Вы стали разработчиком». Теперь возвращаемся в предыдущее меню и видим, что у нас появился новой пункт меню «Для разработчиков». Заходим в него и ищем строку «Отладка по USB» и ставим галочку напротив этого пункта.

Заходим в пункт меню «Файл» -> «Установки». В открывшемся окне нажимаем на строку «Соединение» и выбираем «Соединение через USB-кабель».

Программа на компьютере готова к синхронизации и ожидает подключения андроида.
Для подключения гаджета вам потребуется кабель USB. С его помощью соединяем устройство и компьютер. После подключения запускаем установленное приложение на нашем андроиде и видим несколько доступных способов соединения с ПК.

Если все правильно подключено, то нам будет доступно соединение по USB кабелю. Нажимаем этот пункт.
Переходим в программу на ПК и видим в окне с левой стороны разделы «Контакты», «Вызовы», «Органайзер», «Сообщения», «Файлы» и «Дополнительно».
После непродолжительного времени, вы увидите в своем ПК все данные со своего мобильного устройства. Все они будут отсортированы и находиться в соответствующих папках на вашем компьютере.
Взаимодействие мобильного телефона с компьютером позволяет существенно расширить возможности обоих устройств. При помощи ПК управлять телефоном или смартфоном намного удобнее. Также вы можете без труда удалять ненужные файлы, скачивать музыку, фильмы и видео в любом подходящем формате. О том, как подключить телефон к компьютеру и синхронизировать устройства, мы подробно расскажем в этой статье. Пошаговые инструкции созданы с использованием телефона Samsung ОС Android версия 4.2.2, поэтому некоторые детали могут отличаться в зависимости от модели устройства.
Возможные проблемы при попытке синхронизации
Иногда не получается получить доступ к файлам телефона, даже если все пункты инструкции были выполнены верно. Первым делом в этом случае необходимо проверить настройки роутера, так как, возможно, в маршрутизаторе указано, что оба устройства подключены к локальной сети, но связь между ними не устанавливается.
Для решения подобной проблемы сделайте следующее:
- Выполните вход в настройки маршрутизатора;
- Зайдите в категорию «Домашняя сеть»;
- Перейдите в раздел «Настройки Wi-Fi»;
- Активируйте опцию «Изоляция точки доступа».
Эта инструкция может немного меняться в зависимости от типа маршрутизатора, используемого вами, поэтому при необходимости ознакомьтесь с дополнительными правилами его использования.
Если же показано, что подключение успешно выполнено, но в меню телефона так и не отображается новое устройство, то проблема, вероятнее всего, заключается в самом компьютере.
Она исправляется путем изменения некоторых системных параметров:
- Зайдите в меню Windows и перейдите в раздел «ЦУ сетями»;
- Откройте подраздел «Дополнительные настройки общего доступа»;
- Включите сетевое обнаружение и возможность доступа к файлам;
 Рис. №16. Включение сетевого обнаружения и общего доступа к файлам
Рис. №16. Включение сетевого обнаружения и общего доступа к файлам
Отключите пароль при подключении к общим файлам;
 Рис. №17. Отключение пароля при общем доступе к файлам
Рис. №17. Отключение пароля при общем доступе к файлам
- Зайдите в категорию «Свойства»;
- Далее нажмите «Расширенные настройки»;
- Поставьте галочку в пункте «Открыть общий доступ к файлам и папкам»;
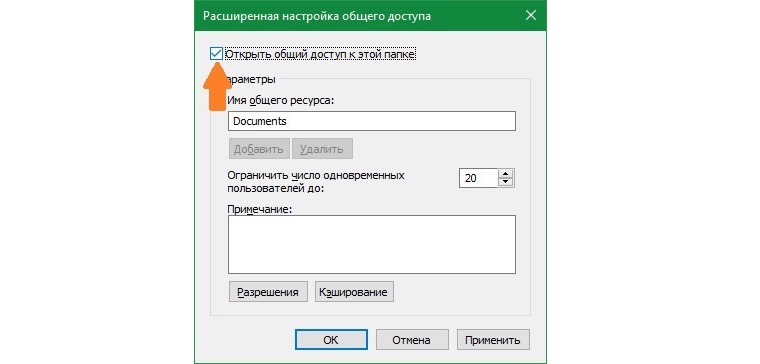 Рис. №18. Предоставление общего доступа к файлам и папкам
Рис. №18. Предоставление общего доступа к файлам и папкам
В меню проводника «Сеть – LAN» выполните дополнительное сканирование приборов сети.
После этого повторного попробуйте синхронизировать мобильный телефон с компьютером через Wi-Fi и получить общий доступ к файлам.
Мы рассмотрели основные способы синхронизации телефона с компьютером через беспроводное соединение. Эти способы подходят для всех моделей смартфонов, будь то Самсунг или Айфон (в случае с iOS не забывайте про отдельную инструкцию), поэтому вас не должно возникнуть проблем при осуществлении данных операций.
Видео
Антон НазаренкоКопирайтер
Слежу за последними новостями из мира технологий, активно интересуюсь темой космоса. Считаю себя самым натуральным представителем класса гиков. Еще занимаюсь футболом, чтением книг (МакКарти, Чехов…) и путешествую.
Android iOS Windows Программы Технологии
Что делать, если контакты не синхронизируются?
Чаще всего проблемы с синхронизацией вызывает простая невнимательность пользователя. В любом случае это абсолютно поправимо.
Причины и способы решения неполадок с синхронизацией:
Выключена автосинхронизация. Ее можем активировать в «Настройках» на вкладке «Аккаунты и синхронизация».

- Нет подключения к интернету. В случае активного режима загрузки по Wi-Fi, обязательно должна быть доступна точка доступа. Мобильный интернет не подойдет.
- Нет входа в аккаунт или подключены не к тому профилю. В том же разделе настроек нажимаем на «Google» и смотрим, мы вошли в один и тот же профиль или в разные (вовсе отсутствует авторизация).
- Установлена старая версия Android. Стоит проверить через раздел «О телефоне» наличие свежих обновлений и установить их.
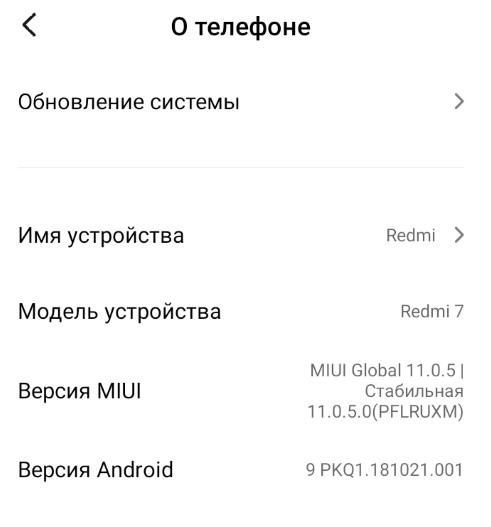
- Проблемы с аккаунтом. Рекомендуем удалить профиль со смартфона и добавить его заново. Все действия можем выполнить в разделе «Аккаунты и синхронизация».
- Неполадки с запуском синхронизации. Принудительно запустить процедуру можем командой *#*# CHECKIN #*#* (*#*#2432546#*#*), ее нужно ввести в приложение для совершения звонков.
- Чистим кэш приложения «Контакты».
Перечисленные действия должны помочь настроить синхронизацию между смартфоном и серверами Google. Это самый простой способ передать контакты между несколькими устройствами и просто защитить номера телефонов от потери. Процедура должна быть простой, но мы предусмотрительно составили список действий, которые пригодятся в случае проблем во время синхронизации.
MyPhoneExplorer
Я пользуюсь именно этой программой по ряду причин. Во-первых она бесплатная, во-вторых она именно синхронизирует данные, делая резервные копии на компьютере, а не просто интерфейс для передачи данных с дополнительным функционалом, как многие аналоги. MyPhoneExplorer способна синхронизировать контакты адресной книги с Microsoft Outlook, Google Gmail и прочими сервисами. Она также может выполнять архивирование текстовых сообщений, их импорт или экспорт, просматривать историю звонков, контактов, экспортировать и импортировать записи органайзера.
Особенностью приложения является то, что на ПК необходимо устанавливать серверную его часть, а на смартфон – клиентскую. После подключения Андроид-телефона к компьютеру утилита предложит выполнить синхронизацию автоматически.
Для подключения телефона к компьютеру через MyPhoneExplorer следует включить на нем режим отладки через USB. Последняя версия программы позволяет подключаться к ПК, используя беспроводное Wi-Fi-соединение.

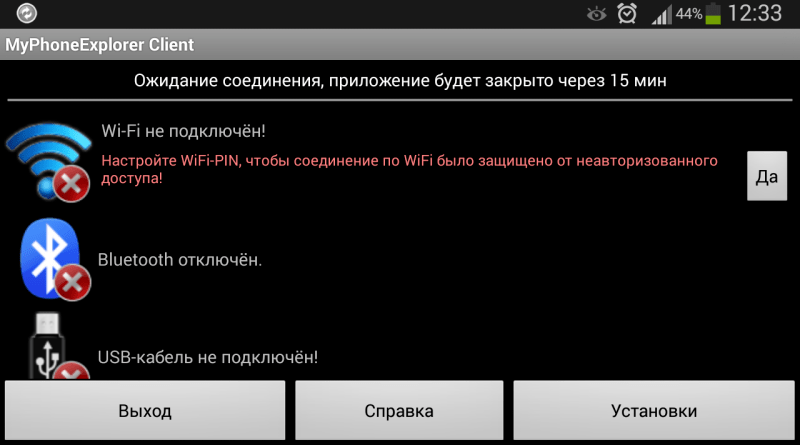
Google Play :
скачать MyPhoneExplorer на Андроид бесплатно
Через приложение iTunes
Для подключения iPhone к компьютеру многие предпочитают использовать программу iTunes.
В отличии от облачного сервиса iCloud, такой способ не ограничивает пользователей в количестве свободного места.
Синхронизация файлов происходит напрямую со встроенным хранилищем Айфона.
Данные, которые можно синхронизировать в iTunes:
- Программы и игры;
- Контакты и данные календаря;
- Фото, видеоролики;
- Музыкальные файлы;
- Аудиокниги;
- Учебный контент из iTunes U;
- Текстовые документы (в том числе и электронные книги всех форматов);
- Закладки браузера
Рис.9
Заметим, что подключить устройство на базе iOS можно только к одному компьютеру с установленной iTunes.
Если вы решите синхронизировать телефон с другим ПК, все данные будут стерты.
Следуйте инструкции, чтобы настроить синхронизацию:
Рис.10 – Главное окно iTunes
Способ 1: Синхронизация через USB кабель
Для обмена информации понадобится кабель синхронизации. Для улучшения пропускной способности желательно использовать стандартный шнур, а так же разъем USB 2.0 или выше.
Алгоритм действий:
- В смартфоне/планшете установить тип подключения MTP или USB Mass Storage. Соответствующий параметр содержится в пункте раздела настроек – подключение или память, реже в настройках для разработчиков.
- Дождаться определения устройства компьютером и поиска драйверов. В случае неудачи, требуется скачать и установить драйвера для мобильного устройства.
- После, требуется открыть «Мой компьютер», далее подключенный диск в категории «Устройствах со съемными носителями», где отобразится внутренняя и внешняя память устройства.
Как видите, с подключением через USB все просто.
Синхронизация через программу SHAREit
Этот вариант можно назвать самым простым среди способов синхронизации телефона с компьютером посредством беспроводной сети Wi-Fi. Скачайте приложение на компьютер с официального сайта и то же самое проделайте для телефона.
Рис. №15. Программа SHAREit в магазине Google
После установки программы на обоих устройствах, выполните следующие шаги:
- Откройте приложение и на телефоне, и на компьютере;
- Войдите в главное меню программы на телефоне и выберите пункт «Подключение к ПК»;
- Найдите название своего устройства и нажмите на него;
- Подтвердите начало синхронизации.
После осуществления этих действий вы получите доступ к файлам телефона на компьютере.
Облачные хранилища и аккаунт Google
Для синхронизации также можно использовать облачные хранилища. В пример можно привести Гугл Диск. При помощи данного хранилища можно просматривать информацию, которая имеется на другом устройстве и загружена в «облако». Для этого достаточно зарегистрироваться в данном сервисе и установить утилиту на оба устройства.
Например, для того, чтобы просмотреть файлы, имеющиеся на телефоне, достаточно зайти в папку, созданную приложением
Но важно учитывать, что это возможно только в случае, если оба устройства имеют доступ к интернету
Чтобы просматривать почту или иметь доступ ко всем вкладкам браузера на ПК и телефоне, нужно войти в Гугл аккаунт и все данные автоматически синхронизируются.
Способ синхронизировать передачу данных через Telegram
Мессенджер Телеграм — это ещё один способ обменяться небольшими файлами. Установите приложение для мобильного устройства, а также десктопную версию популярного мессенджера. И вы сможете довольно просто и быстро обмениваться небольшими объёмами данных. Так как более крупные файлы загружаются достаточно долго. Для этого существует папка «Избранное» в Telegram.
Передача файла при помощи Телеграм
Чтобы передать файл, нужно выбрать вверху окна кнопку с тремя точками или нажать на символ плюса. И выбрать пункт «Поделиться» или «Отправить». Внизу окна появляются способы и сервисы для того, чтобы пользователь смог поделиться файлом. Выберите «Избранное» Телеграм. Если вы хотите синхронизировать свой телефон с любым компьютером без интернета, воспользуйтесь кабелем USB. Он является по совместимости кабелем зарядного устройства.
Стартовая настройка программы
Начинать работу с программой нужно, предварительно настроив ее, а именно:
Синхронизация по Wi-Fi
Как же перенести свои контакты из программы Outlook на устройство Android по Wi-Fi-сети? Следуйте следующему алгоритму:
Синхронизация по мобильной сети
Когда вам не подходит перенос контактов по Wi-Fi, AkrutoSync предоставляет возможность импорта и экспорта данных через мобильный интернет. Процесс настройки в этом случае несколько усложняется, но появляется огромное преимущество: возможность удаленной работы с профилем, а также отсутствие привязанности к беспроводной сети.
Чтобы осуществить синхронизацию подобным образом, выполните следующие инструкции:
После этого вы сможете использовать единую базу контактов, событий и задач на вашем девайсе Андроид и Outlook компьютера.
Односторонняя синхронизация
Если задаваться вопросом о том, как синхронизировать «Андроид» с компьютером в одностороннем порядке, сразу стоит отметить, что такая процедура подразумевает, так сказать, только получение общего доступа к папкам или файлам, хранящимся на компьютерном терминале. Для этого можно воспользоваться множеством «облачных» сервисов, которые сейчас предлагаются в очень широком ассортименте. Рассмотрим данный вопрос на примере программы DropBox.

Единственное условие ее использования состоит в том, чтобы приложение было установлено на компьютере и на мобильном гаджете. Зная учетную запись, можно запросто войти в такое хранилище и с компьютерного терминала, и с мобильного устройства. Правда, в обоих случаях потребуется подключение к сети Интернет в активном режиме.
Понятно, что сразу же можно выделить главные недостатки такой синхронизации. Без Интернета ее просто не будет. К тому же управлять настройками мобильного устройства или другими данными тоже не получится. Для этого нужно использовать более действенные методы.
Как подписать оси в графике Excel
Back up photos & videos
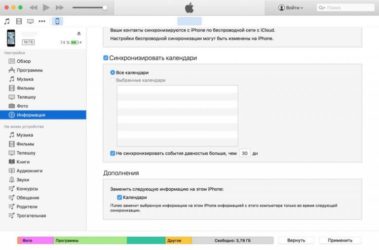
Save photos from your device, camera, or storage card to your Google Photos library.
Before you get started
What you need to back up photos & videos
- Good internet connection.
-
File sizes that can be backed up. Your files won’t be backed up if they are:
- Photos larger than 75 MB or 100MP
- Videos larger than 10 GB.
- Items smaller than 256 x 256.
-
File types that can be backed up.
- Photos: .jpg, .png, .webp and some RAW files.
- Live photos can be backed up if you use the Google Photos app on your iPhone or iPad.
- Videos: .mpg, .mod, .mmv, .tod, .wmv, .asf, .avi, .divx, .mov, .m4v, .3gp, .3g2, .mp4, .m2t, .m2ts, .mts, and .mkv files.
Note: If you try to back up a file type not listed here, it may not work with Google Photos.
Learn more about the types of RAW files you can back up.Types of RAW files you can back up Canon EOS: 1Ds Mark II, 1D Mark III, 1Ds Mark III, 1D Mark IV, 1Dx, 5D, 5D Mark II, 5D Mark III, 6D, 7D, 7D Mark II, 20D, 30D, 40D, 50D, 60D, 70D, 100D (Kiss X7, Rebel SL1), 350D (Kiss Digital N, Digital Rebel XT), 400D (Kiss Digital X, Digital Rebel XTi), 450D (Kiss X2, Rebel XSi), 500D (Kiss X3, Rebel T1i), 550D (Kiss X4, Rebel T2i), 600D (Kiss X5, Rebel T3i), 650D (Kiss X6i, Rebel T4i), 700D (Kiss X7i, Rebel T5i), 750D (Kiss X8i, Rebel T6i), 1000D (Kiss F, Rebel XS), 1100D (Kiss X50, Rebel T3), RebelT6 760D, Rebel T6 8000D, 1200D, M
Powershot: G1X, G7X, G12, G16, S100
Nikon 1AW1, 1J1, 1J2, 1J3, 1J4, 1S1, 1S2, 1V1, 1V2, 1V3, D3, D3X, D4, D4S, D40, D40X, D50, D60, D70, D70s, D80, D90, D200, D300, D300s, D600, D610, D700, D750, D800, D800E, D810, D3000, D3100, D3200, D3300, D5000, D5100, D5200, D5300, D5500, D7000, D7100, D7200, Df
Coolpix: A, P7800
Olympus E-M1, E-M5, E-M10, E-P1, E-P2, E-P3, E-P5, E-PL3, E-PL5, E-PL7, OM-D E-M5 Mark II Panasonic CM1, FZ300, G70, GF1, GF3, GF5, GF7, GH3, GH4, GM1, GM5, GX1, GX8, LX5, LX7, LX100 Sony A7, A7R, A7S, A7 Mark II, A55, A58, A65, A77, A77 Mark II, A99, A700, A3000, A5000, A5100, A6000, QX1, NEX-5, NEX-5N, NEX-5R, NEX-6, NEX-7, NEX-C3, NEX-F3, RX1, RX1R, RX10, RX10 Mark II, RX100, RX100 Mark II, RX100 Mark III, RX100 Mark IV
There are 2 ways to back up your phone, camera, or storage card from your computer:
- Install Backup and Sync.
- Upload photos from your browser.
Set up the Backup and Sync desktop app
- On your computer, download and install Backup and Sync.
- Sign in to the Google Account that you use for Google Photos.
- Select to back up only photos or videos, or all files.
- Select any folders you want to back up.
- Under “Photo & video upload size,” select your upload size.
- Click Start.
Notes:
- If you delete a photo or video from your computer, it will remain in Google Photos.
- If you delete a photo or video from Google Photos, it will not be deleted from Google Drive or your computer.
If you already have Backup and Sync for Drive
If you have trouble installing Backup and Sync, you may already have it installed for Google Drive.
To turn on Backup and Sync for Google Photos:
- On your computer, open Backup and Sync .
- Click More Preferences.
- Turn on Upload newly added photos and videos to Google Photos.
If you had the Photos desktop uploader: After you have Backup and Sync installed, you can replace the Photos desktop uploader by uninstalling it.
Upload items to Google Photos from your browser
- On your computer, open photos.google.com.
- At the top right, click Upload Computer.
- Find and select your photos.
- Click Open.
You can also drag photos from your computer to the album to upload them to Google Photos. If you drag a photo to a specific album, the photo will be uploaded to that album.
Способ 2: Синхронизация с использованием Wi-Fi соединения
Для подобного подключения также понадобится специальная программа, которая и свяжет два девайса, но уже без проводного подключения. Вы можете быть уверены в безопасности такой синхронизации, поскольку File Sync позволяет установить пароль и создать защищенное подключение. Синхронизация осуществляется в пару шагов.
Шаг 1: Установка File Sync на ПК
Как в предыдущем способе, сначала необходимо установить утилиту на ПК, чтобы потом связаться со смартфоном или планшетом, делается это очень просто, в несколько действий:

Шаг 2: Установка и настройка File Sync на Android
Если в случае с компьютерной версией нужно было только скачать утилиту, то на мобильном устройстве понадобится проделать определенные действия, чтобы все корректно работало. Давайте по порядку:

Теперь вы видите все файлы, которые находятся на компьютере или, наоборот, на Андроиде, если был выбран другой тип подключения. Данные доступны для редактирования и скачивания.










