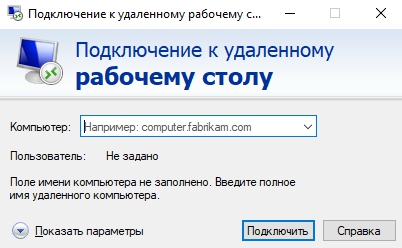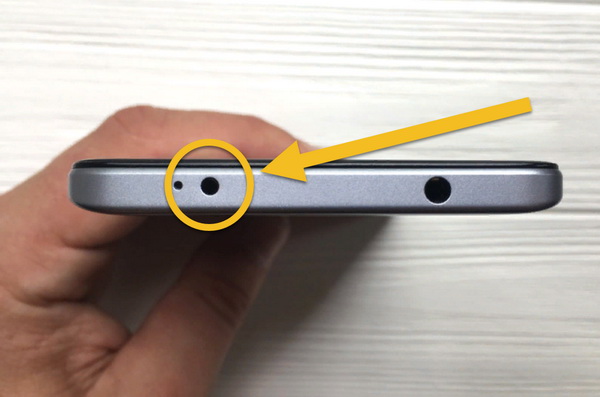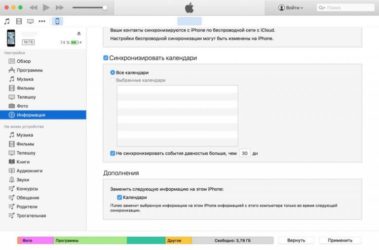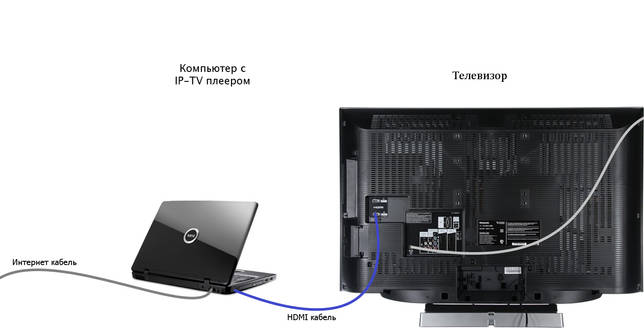Как управлять компьютером через телефон или планшет android: самый простой способ получить удалённый доступ к пк
Содержание:
- Как управлять компьютером через телефон без помощи программ
- Unified Remote
- Как отключить гибернацию Windows 10
- Как подписать оси в графике Excel
- Программы для управления компьютером с телефона
- Выбор программы
- Как изменить расширение файлов в Windows 10
- Настройка и использование Microsoft Remote Desktop
- Как будет проходить обучение
- Способ 1: Apower Mirror
- TeamViewer
- Что такое удалённое управление компьютером?
- Anyplace Control 3.3 (www.anyplace-control.com)
- Как из смартфона сделать пульт для компьютера
- Управление компьютером через телефон
- Другие возможности MyPhoneExplorer
- Как управлять телефоном с помощью MyPhoneExplorer
- ⇡#Apowersoft Phone Manager
- Как транслировать экран телефона
- Mobizen Mirroring
- Приложение LogMeIn для Android
- Не включая компьютер
Как управлять компьютером через телефон без помощи программ
Чтобы не беспокоиться об установке ПО на обоих соединяемых устройствах, приглядитесь к Vysor. Это плагин, который работает в Хроме, позволяя человеку с телефона руководить собственным ПК. Тем не менее придётся озаботиться подключением кабеля USB.
Комплекс подготовительных мероприятий не составляет труда:
- загрузите Vysor с Плей Маркета на смартфон и компьютер;
- инсталлируйте в браузерах скачанные продукты;
- включите на мобильнике отладочный режим через интерфейс USB;
- воткните шнур в компьютер;
- нажмите на название сотового гаджета, с которым планируется создать обмен данными.
При последующих запусках расширения не возникнет проблем с тем, как управлять компьютером через телефон. Поскольку активация отладки востребована лишь во время первичного подключения. Когда всё сделали, в добрый путь! J Экран огромного монитора отныне сосредоточен на небольшом дисплее мобильного устройства. Коммерческая версия Vysor открывает доступ к взаимодействию на полном экране и коммуникации через Wi-Fi.
По Wi-Fi
Программа Remote Droid поддерживает манипуляцию ПК посредством смартфона либо планшета. Для достижения рассматриваемой в статье цели надо инсталлировать продукт на телефон (клиентский модуль) и стационарную технику (серверный компонент). Утилита – эмуляция тачпада и имитация работы сенсорной части мобильного экрана.
Отображение приложения разделено на участки:
- крупная зона с красной окантовкой, представляющая непосредственно touchpad;
- боковые зоны отвечают за кнопки манипулятора типа мышь;
- штатная клавиатура «дружит» со многими кнопками, установленными на реальных устройствах ввода.
Перезапустите подключение для применения изменённой конфигурации.
По USB
Разберём, как управлять компьютером через телефон, используя порт USB. Чтобы реализовать задуманное, обратитесь к отладочному приложению, по умолчанию установленному в сотовом аппарате. Первым делом позаботьтесь об активации режима девелопера:
- откройте настройки и тапните по строке «О телефоне» («О планшете»);
- щёлкните по словам «Номер сборки», пока не появится уведомление о превращении владельца девайса в разработчика J.
Отныне в конфигурации отображается надпись «Для разработчиков», что нам и нужно. Остаётся включить отладку:
- в настройках нажмите на кнопку «Для разработчиков»;
- при наличии серого ползунка в верхней части фрейма активируйте его;
- кликните на переключатель, позволяющий начать отлаживать по USB;
- предоставьте доступ к обсуждаемой процедуре.
Всё готово. Теперь ничто не помешает Вам реализовать коммуникацию с помощью кабеля.
Unified Remote
Специализированное ПО для компьютеров и смартфонов на iOS и Android включает серверный агент и мобильное приложение. Первая часть устанавливается на ПК, вторая – на телефон. Возможностей приложения достаточно для запуска видео и музыки, которые автоматически останавливаются на время поступления вызова. А еще такое программное обеспечение поможет управлять включением ПК и его громкостью, выполняя задачи пульта управления.
Для работы с утилитой на компьютере должен быть установлен NET Framework версии 4 и выше. Зато последние версии поддерживают не только Windows, но и другие операционные системы. У бесплатной версии возможностей меньше, для получения доступа ко всем функциям пользователю придется заплатить 339 рублей за версию Full (для Android) или $3,99 для iPhone.
Как отключить гибернацию Windows 10
Как подписать оси в графике Excel
Программы для управления компьютером с телефона
В современном мире без компьютера не обойтись. Особенно, если человек занимается бизнесом или работой, которая требует частого доступа на ПК. В таких ситуациях спасают приложения, специально разработанные для синхронизации мобильного девайса и компьютера. Управление компьютером с телефона позволит заниматься работой не отходя от дивана, а всё благодаря приложениям и специальным расширениям.
Дистанционное управление компьютером открывает много новых возможностей для владельцев мобильного телефона. Они могут запросто включить музыку на компьютере в другой комнате, не выходя из своей (к примеру).
Выбор программы
Софт для управления компьютером через гаджет Андроид имеет простой принцип работы. На смартфон и компьютер необходимо установить программу.
Для синхронизации стоит использовать одноразовый код, IP адрес, pin-код или учетную запись на ресурсе разработчика. Перед установкой программы нужно проверить, что она совместима с ОС компьютера и мобильного телефона.
Синхронизация компьютера и телефона выполняется при помощи следующих беспроводных технологий:
- Блютуз.
- Wi-Fi (чаще всего) или в редких случаях мобильный интернет.
- Еще реже используется инфракрасный порт (почти не актуально).
Распространен комбинированный способ, когда компьютер подключен к интернету по кабелю, а телефон – к беспроводной сети. Поэтому перед установкой софта определитесь, как именно вы хотите управлять компьютером.
Зачастую в бесплатных версиях приложений можно работать только внутри своей домашней сети. В этих программах не получится управлять компьютером при помощи мобильного интернета.
В большинстве случаев пользователи хотят управлять компьютером через сеть Wi-Fi. В этой статье мы рассмотрим программы, которые имеют широкий функционал и разные способы синхронизации.
Как изменить расширение файлов в Windows 10
Настройка и использование Microsoft Remote Desktop
В первую очередь, нужно скачать приложение на смартфон и на компьютер и выполнить первоначальную настройку программы. После установки софта его нужно запустить на смартфоне. Процесс использования Microsoft Remote Desktop выглядит следующим образом:
- После запуска перед пользователем откроется меню, в котором необходимо нажать на параметр «Добавить».
- Ввести все данные в соответствующие поля. Потребуется придумать имя пользователя, пароль, а также указать действующий IP-адрес.
- Активировать удалённый доступ, нажав на соответствующую кнопку.
Как будет проходить обучение
Способ 1: Apower Mirror
Первый софт, который предоставляет возможность решения рассматриваемой задачи, называется Apower Mirror.
- Загрузите и установите клиент приложения на целевой компьютер.
- Соедините смартфон и ПК USB-кабелем, после чего запустите программу. В первом информационном окне нажмите «Continue Trial».

Когда в Аповер Миррор появится сообщение о действиях с мобильным устройством, переходите к нему – там будет открыта программа-компаньон, нажмите в ней «Continue» и выдайте все требуемые разрешения.

Через несколько секунд дисплей гаджета будет доступен в настольном клиенте, сенсорное управление в нём реализовано посредством мыши. С помощью этого интерфейса можно выполнять практически все базовые операции: переписываться в мессенджерах, просматривать файлы, пользоваться интернетом и даже играть в игры.

На панели справа от рамки находятся кнопки дополнительных возможностей, например, можно включить полноэкранное отображение, активировать режим клавиатуры для игр и даже запустить точку доступа. Увы, но все функции, кроме последней, становятся доступными только после приобретения подписки.

Apower Mirror представляет собой простое и удобное решение, однако множественные ограничения пробного варианта могут оттолкнуть некоторых пользователей.
TeamViewer
TeamViewer — возможно, самая популярная и надежная программа для работы. Также есть десктопная версия, с помощью которой можно получить доступ с одного компьютера на другой. Отличается богатым функционалом. В нем очень просто копировать файлы с гаджета на ПК и обратно. Чтобы подключить смартфон к десктопу с помощью TeamViewer, воспользуйтесь существующим пользовательским ID и паролем.
Настройка предельно проста, даже слабо разбирающийся в компьютерных технологиях человек без труда справится со всеми этапами установки и запуска приложения. Ссылка на скачивание расположена в верхней части официальной страницы TeamViewer.
После того, как приложение установлено и запущено, появляется окно с ID пользователя и паролем для ввода этих данных в приложении на Android. Пользователь, управляющий компьютером, передает идентификатор, а затем и пароль человеку, желающему получить удаленный доступ к ПК.
Через пару секунд будет создан виртуальный мост и на дисплее смартфона отобразится интерфейс рабочего стола. На этом этапе можно перемещать курсор по экрану, выбирать и открывать файлы, словом, полностью контролировать компьютер на другом конце.
Что такое удалённое управление компьютером?
Это полный контроль всех его процессов на расстоянии. То есть вы делаете любые действия в ПК, но через другое устройство, в данном случае через Андроид смартфон.
Применений удаленного доступа очень много:
- У вас сломалась мышка, а воспользоваться ПК очень нужно. После подключения Андроид-смартфона, его сенсорный экран можно использовать как беспроводную мышку.
- Нужно выполнить какую-либо работу на ПК, но его нет поблизости.
- ПК не принадлежит вам, а узнать какие-то данные либо выполнить работу нужно на нём.
Как это работает?
К вашему компьютеру подключается смартфон и через специальные программы ПК передает все данные со своего экрана на ваш гаджет. Вы же, в свою очередь, передаете команды на компьютер.
Все это происходит через локальный сервер. Поэтому обязательно нужен доступ к интернету для осуществления отдаленного доступа.
Anyplace Control 3.3 (www.anyplace-control.com)
Пакет Anyplace Control 3.3 относится к разряду клиент-серверных приложений.
На управляемом ПК устанавливается Host-модуль, а на ПК, с которого производится управление, — Admin-модуль программы. Разумеется, возможна одновременная установка обоих модулей на любом ПК локальной сети. Но самое интересное заключается в том, что программа Anyplace Control 3.3 предоставляет возможность удаленной установки Host-модуля на любой компьютер локальной сети. И все, что для этого нужно, — это выбрать компьютер в локальной сети и запустить процедуру удаленной установки Host-модуля. Естественно, для этого необходимо иметь права администратора.
Отметим, что программа Anyplace Control 3.3 поддерживает русскоязычный интерфейс.
Anyplace Control 3.3 позволяет работать в двух режимах: просмотра и управления. В первом режиме возможно отображать на экране рабочий стол удаленного ПК и наблюдать за действиями пользователя, а в режиме управления — полностью перехватывать управление удаленным ПК. Интересной особенностью режима удаленного управления является то, что работа самого пользователя удаленного ПК при этом не блокируется. Однако и в том, и в другом режиме пользователь удаленного ПК получает уведомление в виде иконки в системном трее, что его компьютер находится «под колпаком».
Для подключения к удаленному ПК его прежде всего необходимо выбрать из списка. Встроенный сканер позволяет отображать все компьютеры локальной сети (домена или рабочей группы), причем можно настроить фильтр на отображение только ПК, уже имеющих установленную клиентскую часть программы, то есть тех, к которым можно подключиться.
После выбора компьютеров, к которым необходимо подключиться, они добавляются в список и становятся доступными для удаленного управления (рис. 1).
Рис. 1. Главное окно программы Anyplace
Control 3.3 с отображаемым списком компьютеров,к которым можно удаленно подключиться
Несомненным достоинством данной утилиты является то, что она позволяет удаленно управлять одновременно несколькими ПК. При этом возможно одновременное выполнение на управляемых ПК таких команд, как выключение, перезагрузка и завершение сеанса пользователя.
Для предотвращения несанкционированного доступа к ПК в процессе установки Anyplace Control 3.3 можно задать пароль доступа к управляемому компьютеру. В числе других интересных особенностей программы — настройка шифрования трафика при удаленном управлении ПК и использование общего буфера обмена между управляемым компьютером и ПК, с которого производится управление. Правда, передать картинки через данный буфер не получится, но текстовые фрагменты передаются без проблем.
В заключение отметим, что демо-версия Anyplace Control 3.3 действует в течение 30 дней после установки. Цена полной версии программы зависит от количества ПК, на которых она устанавливается, из расчета 17,5 долл. за один ПК.
Как из смартфона сделать пульт для компьютера
Смартфон можно использовать как пульт для ПК с помощью приложения Goldworm Remote Control. Подключение осуществляется через домашнюю сеть Wi-Fi, то есть компьютер и смартфон должны быть подключены к одному и тому же Wi-Fi роутеру. На ПК нужно установить сервер Goldworm.
Набор настроек у приложения минимальный. Можно поставить галочку, чтобы сервер загружался с системой при включении ПК, активировать проверку обновлений, установить пароль. По умолчанию программа должна работать сразу после установки. В некоторых случаях потребуется вручную ввести IP-адрес из сервера Goldworm на ПК в приложение на смартфоне.
В верхней части окна приложения вы увидите четыре вкладки. В дальнейшем их можно поменять в настройках. Вкладка Keyboard содержит трекпад для управления курсором мыши. Справа в ней находится вертикальная полоска, имитирующая колесо прокрутки. Кнопкой внизу можно вызвать клавиатуру.
Вкладка Shortcut предназначена для управления медиаплеером на ПК, по умолчанию выбран WMPlayer.
Вкладка Mouse также предназначена для управления курсором, только вдобавок она включает на компьютере экранную лупу. Это удобно в тех случаях, когда вы находитесь далеко от монитора и вам нужно увеличить определённую область экрана.
Четвёртая вкладка называется System. В ней находятся такие элементы управления ПК, как выключение и перезагрузка ПК, переход в режим гибернации, выключение монитора, ползунок настройки звука и так далее.
Также читайте статью Управление Андроид с компьютера.
Управление компьютером через телефон
С методами синхронизации и отображения экрана телефона на компьютере ситуация прояснилась, однако теперь следует подробно изучить обратный процесс. Для проведения подобной процедуры существует специализированный сервис «Удаленный рабочий стол Гугл», который разработан одноименной компанией. Для начала пользователю придется установить приложение в систему мобильного телефона, после чего установить браузер Google Chrome в компьютер.
Основным соединяющим элементом является учетная запись Гугл. Итак, какие действия потребуется совершить:
- Запустить обозреватель Гугл Хром, и пройти этап авторизации с помощью собственного аккаунта.
- Установить приложение в мобильный телефон и компьютер.
- Открыть рабочую страницу chrome://apps.
- Включить программу.
- В разделе «Мой компьютер» нажать на кнопку синхронизации.
- В появившемся окне подтвердить считывание удаленного подключения.
- Разрешить установку программного обеспечения, дождаться окончательного этапа.
- Установить надежный пароль для безопасности соединения, который должен состоять минимум из 6 цифр.
Если все действия совершены правильно, то в разделе «Мой компьютер» появится ярлык с новым подключенным устройством. Идентичный значок должен появится и в мобильном телефоне. Далее потребуется нажать на элемент и ввести ранее придуманный пароль. Для совершения синхронизации потребуется несколько минут, после чего на экране смартфона появится рабочий стол операционной системы Windows.
Другие возможности MyPhoneExplorer
В интерфейсе программы доступны для просмотра и редактирования все основные данные смартфона. При помощи встроенного файлового менеджера можно просматривать все файлы, выполнять основные операции с ними (копирование, перенос, удаление, создание папок). Есть возможность просмотра файлов, как на карте памяти, так и на внутренней памяти устройства
Также можно просмотреть список имеющихся приложений, получить сведения о дате установки и размере, которое занимает приложение. Доступны возможности экспорта и установки приложений.
Контакты и SMS-сообщения
При помощи «MyPhoneExplorer» можно добавлять/удалять контакты и даже делать звонок прямо из программы. Кроме этого, реализована синхронизация, импорт и экспорт контактов. Для показа вызовов существует раздел, в котором отдельно показываются исходящие, принятые и пропущенные звонки. Текстовые сообщения разделены на отправленные, переданные, черновики и сохраненные. C помощью «MyPhoneExplorer» можно создать архив SMS-сообщений и сохранить на компьютер.
Органайзер
Удобный интерфейс у календаря: из «MyPhoneExplorer» можно добавлять новые события, заметки, устанавливать напоминания (их список показывается в отдельном разделе). Приложение для Android имеет виджеты, позволяющие отображать эти заметки на рабочем столе телефона.
Информация о телефоне
MyPhoneExplorer — это еще и информационная утилита. В ней можно просмотреть сведения о модели смартфона, процессоре, прошивке, степени заряда аккумулятора, его температуре, напряжении (см. первую картинку статьи), а также объем свободной и занятой памяти.
Как управлять телефоном с помощью MyPhoneExplorer
Для начала рассмотрим возможности этой небольшой, но функциональной программы:
- Работа со списком вызовов – просмотр исходящих, входящих, пропущенных.
- Работа с контактами – причём не только из телефонной книги, но и из других приложений (например, Telegram).
- Просмотр и редактирование дел в органайзере (календаре).
- Добавление, редактирование и просмотр заметок.
- Полноценная работа с SMS и MMS – от просмотра до отправки.
- Работа с файлами – просмотр, удаление, копирование, перемещение.
- Работа с мобильными приложениями – удобная инсталляция APK-файлов.
- Снятие скриншотов и трансляция экрана.
- Резервное копирование данных.
- Управление телефоном мышью.
Таким образом, функционал у программы достаточно большой. Можно просматривать сообщения и пропущенные вызовы, отправлять SMS, редактировать контакты в телефонной книге, загружать изображения и приложения, мониторить состояние памяти и даже работать с пользователями. При необходимости, можно активировать зеркалирование дисплея смартфона и управлять содержимым мышкой.
MyPhoneExplorer – это приложение из двух частей, первая часть устанавливается непосредственно на смартфон, вторая – на компьютер. После установки софта осуществляется подключение. Делается это через USB-кабель, Wi-Fi или через Bluetooth. Ловите подробные инструкции по подключению и синхронизации.
Подключение через USB-кабель
Чтобы подключить смартфон через кабель, необходимо активировать функцию «Отладка по USB». Делается это в меню «Для разработчиков» в операционной системе Android. По умолчанию данное меню скрыто, попасть в него можно следующим образом – заходим в «Настройки – О телефоне» и от 5 до 10 раз кликаем по полю «Версия ядра» или «Номер сборки». После этого появится пункт «Для разработчиков» – заходим и включаем отладку через USB. Далее открываем на компьютере приложение MyPhoneExplorer, при подключении выбираем USB-кабель.
Подключение по Wi-Fi
Проще всего подключить устройства через Wi-Fi. Для этого компьютер и смартфон должны находиться в одной сети – это реализуется посредством подключения через роутер. Запускаем приложение на ПК, дожидаемся автоматического поиска смартфона, ожидаем установления подключения – готово
Обратите внимание, если вы уже подключали телефон другим способом, зайдите в настройки приложения для ПК и выберите там другой способ подключения
Подключение по Bluetooth
Управление через Bluetooth начинается с сопряжения устройств. Заходим в настройки программы, выбираем нужный тип подключения. В это же время активируем Bluetooth на телефоне. Выполняем поиск телефона в настройках программы, подтверждаем соединение и приступаем к работе над программой.
⇡#Apowersoft Phone Manager
Авторы этого приложения особенно тщательно подошли к процедуре авторизации и организации беспроводной связи между устройствами. Сразу после запуска мобильного клиента необходимо просканировать QR-код, отображаемый в окне десктопного приложения Apowersoft Phone Manager. После сканирования и распознавания кода приложение считает содержимое мобильного устройства и отобразит его в окне клиента Apowersoft Phone Manager для ПК.
В плане интерфейса и общих принципов работы Apowersoft Phone Manager мало отличается от других приложений этого типа. В окне клиента Apowersoft Phone Manager есть разделы для просмотра фотографий, музыкальных и видеофайлов, списка контактов, SMS, приложений, просто файлов, сохраненных на мобильном устройстве, и текстовых заметок. А вот наиболее интересный раздел – Books. В нем на экране компьютера можно отобразить все электронные книги, сохраненные на мобильном устройстве. При этом клиентское приложение само просканирует содержимое памяти гаджета и покажет на экране компьютера книги, сгруппированные по форматам их файлов. А самое главное – эти книги можно читать на экране компьютера (если на компьютере есть приложение, которое может открыть эти файлы). Электронными книгами Apowersoft Phone Manager считает файлы форматов .DOC, .XLS, .MOBI, .RTF, .EPUB, .PDF, .HTML, .TXT.
Приложение позволяет создать резервную копию всех данных смартфона и восстановить его из этой копии. Модуль Files отображает структуру файловой системы мобильного устройства в удобном древовидном виде, напоминающем внешне «Проводник» Windows.
У Apowersoft Phone Manager есть несколько полезных онлайн-приложений, среди которых – видео- и аудиоконвертер, модуль загрузки файлов, а также модуль для записи содержимого экрана мобильного гаджета. Они могут работать как веб-сервисы — или же их можно скачать на компьютер и запускать как дополнительные приложения для Apowersoft Phone Manager.
При подключении Android-гаджета через USB в окне клиентского модуля можно отобразить экран мобильного устройства.
Как транслировать экран телефона
Мы рассмотрим два способа трансляции содержимого дисплея на экран компьютера. Первый заключается в использовании вышеуказанного приложения MyPhoneExplorer. Соединяемся любым удобным способом, заходим в меню «Разное – Клавиатура телефона/Зеркалирование экрана». Телефон запросит разрешение на трансляцию – разрешаем и наблюдаем на мониторе компьютера содержимое дисплея. При подключении через USB можно управлять телефоном мышкой – открывать приложения, листать рабочие столы и выполнять прочие функции.
Второй способ ещё более простой – он заключается в использовании приложения «Screen Stream over HTTP». Оно запускает на смартфоне автономный веб-сервер, осуществляющий трансляцию в домашней сети. Для этого нужно всего лишь установить и запустить приложение, считать в нём ссылку для доступа к экрану и вставить её на компьютере в любой браузер. Спустя несколько секунд в нём появится изображение содержимого дисплея.
Mobizen Mirroring
Для работы требуется установить на гаджеты приложение Mobizen Mirroring. Это нужно сделать и на управляющее и на управляемое устройство.
После запуска приложения придётся пройти процедуру регистрации. На обоих устройствах нужно будет войти в учётную запись. При входе потребуется не только ввести нужный пароль, но и ввести проверочный код, который будет прислан на телефон.
После того, как будет установлена связь, появится доступ к выполнению следующих функций на управляемом телефоне:
- Возможность выполнять скачивание нужных файлов.
- Можно будет делать скриншоты.
Преимущества и недостатки
Приложение Mobizen поможет пользователю выполнять следующее.
| Действия | Особенности |
| Копирование файлов | Это делается с высокой скоростью |
| Экран | Есть возможность делать скриншоты экрана управляемого монитора. Снимки можно сделать при помощи одного нажатия кнопки. |
Приложение LogMeIn для Android
Отличительными особенностями такого способа соединения относится простота интерфейса соединения и быстрота отклика.
Доступ осуществляется при наличии домашней беспроводной сети. Это является важным ограничением, приводящим к тому, что пользоваться программой можно будет либо в домашней сети, либо в офисной.
Если использовать дома, то таким образом, например, удобно воспользоваться, если находиться на кухне и вовремя работы просматривать видео со смартфона, лежащего в комнате. LogMeIn может осуществлять стриминг скоростью до 30 fps.
Преимущества и недостатки
Далее будут приведены основные характеристики этой программы.
| Действия | Особенности |
| Просмотр видео | Качественный стриминг |
| Работа с СМС-сообщениями | Возможна отправка со второго телефона, но эта услуга платная |
| Получение оповещений | Можно иметь доступ к сообщениям управляемого смартфона или информации о нём: читать сообщения, видеть уровень зарядки и другие |
Не включая компьютер
Может быть и так, что компьютер попросту сломался и не включается. В этом случае на коробке от материнской платы или сопутствующей документации нужно найти ее модель и воспользоваться поисковиком, чтобы уточнить все спецификации устройства.
Согласно принятым нормам, при покупке нового компьютера, продавец обязан выдавать упаковку от всех комплектующих и гарантийные талоны на них покупателю(если таковой есть).
Как найти на материнской плате ее модель, если упаковки и гарантийного талона у вас нет: снять боковую крышку системного блока и проверить деталь на наличие надписей. Обычно такая маркировка наносится поближе к процессору, чтобы ее легко было найти.
Как вариант, можно посмотреть нужные данные на официальном сайте производителя:
- ASUS – www.asus.com
- GIGABYTE – www.gigabyte.ru
- ASROCK – www.asrock.com
- MSI – ru.msi.com
Сайты несколько отличаются оформлением, но структура у них одинакова.
Можно найти интересующую информацию, введя серийный номер или модель в строке поиска, или перейти в раздел «Продукты» – «Материнские платы» и искать по серии и модификации.