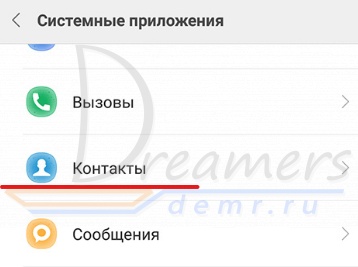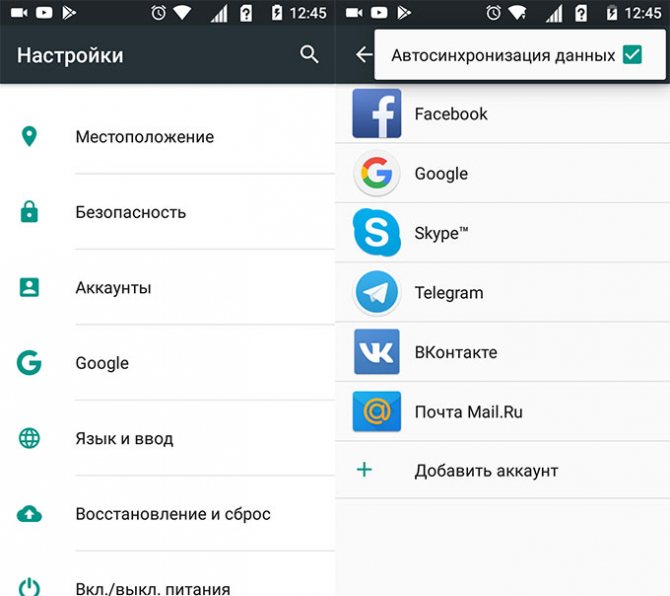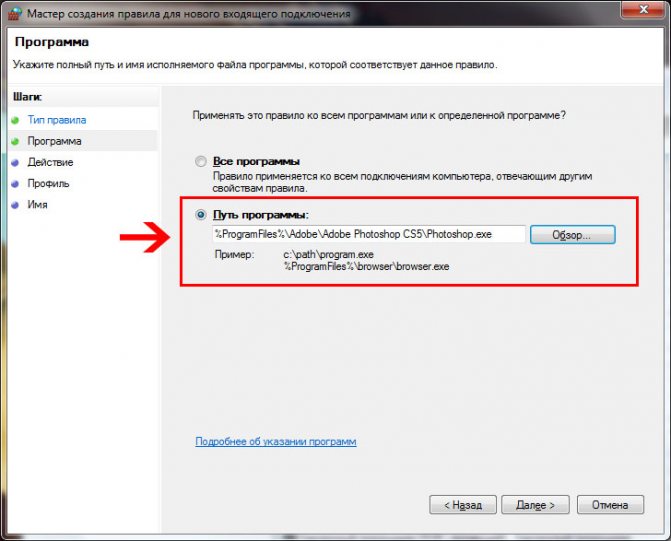Удаленный доступ и управление андроид устройствами
Содержание:
- Удаленное управление Андроидом через интернет
- Удалённое управление телефонами на «Android»
- Удалённое управление телефонами на «Android» при помощи приложения «AirDroid»
- Mobizen Mirroring
- Программа TeamViewer
- Universal TV Remote
- Инструкция по удаленной блокировке телефона на андроиде
- Как подключить андроид к компьютеру удаленно через Airdroid
- Team Viewer
- TeamViewer
- Какие существуют приложения
- Mobizen
- AccessToGo RDP
- Популярные заметки
- Осуществление удаленного взаимодействия смартфона и ПК
- Управление Андроидом через Андроид
- Как зайти через Андроид в Андроид?
- ISL Light для управления Android-устройствами
- Как обновиться до Windows 10 ЛЕГАЛЬНО и БЕСПЛАТНО в любое Время!
- Навигация по записям
- Mobizen Mirroring
- Видео инструкция
- Сервис от Google: Android Device Manager
- Подключение через встроенные сервисы
- HTML Forms
- Как подписать оси в графике Excel
- Мультилендинг
- Плюсы и минусы
- Использование фирменных приложений
- HTML5
- Можно ли подключиться к камере другого телефона
- Splashtop 2 Remote Desktop
- Настройка управление телевизорами Samsung
- Все, что вам нужно знать о выборе пароизоляции для холодной и мансардной кровли
- Kompy.guru
Удаленное управление Андроидом через интернет
Среди программ, которые предоставляют удалённый доступ только с интернетом, выделяются:
Find My Device
Приложение, разработанное компанией Google. Доступно для установки в Google Play. К возможностям относятся: определение местоположения, звонок на устройство, блокировка и удаление файлов. Работает только на устройствах, имеющих доступ к интернету и включивших геолокацию.
RemoDroid
Упрощенная версия TeamViewer. В этой программе, подключиться можно только по локальной сети. Но при этом не нужно создавать учетных записей. Установка доступна в Google Play. Сразу после установки, можно нажать на кнопку «Stream» (на управляемом телефона) и Connect (на управляющем), после чего будет представлен полный доступ.
Удалённое управление телефонами на «Android»
Управление телефоном на расстоянии даёт возможность определять его местонахождение, удалять всю информацию личного характера (если телефон оказался в руках злоумышленника), блокировать его и тому подобное. Можно также просто управлять телефоном с компьютера прямо с рабочего стола (как показано на рисунке ниже).
Гугл аккаунт удаленное управление телефоном Андроид
Мы разберём самые эффективные методы удалённого управления смартфонами и представим ещё наиболее приемлемые в этом случае приложения. Эффективность таких приложений определяется:
- Простой работой с приложением (чтобы любой пользователь мог в нём легко разобраться).
- Доступностью приложения (чтобы приложение было бесплатным и широко доступным для скачивания с Интернета).
- Надёжностью приложения (приложение должно работать стабильно, хорошо выполнять все свои функции, не требовать каких-либо дополнительных ресурсов).
Удалённое управление телефонами на «Android» при помощи приложения «AirDroid»
Приложение «AirDroid», при помощи которого можно получить доступ к управлению телефонами с компьютера, очень популярно среди пользователей. Это объясняется её бесплатностью и большими возможностями. Причём, работать в программе можно как с компьютера, так и с гаджетов.
Гугл аккаунт удаленное управление телефоном Андроид
Для удалённого управления нужно всего лишь через компьютер подключить программу к телефону под управлением «Android». Программа умеет следующее:
Отправлять и получать сообщения, просматривать их. Это касается не только простых коротких сообщений, но и целых чатов со множеством пользователей.
Передавать с компьютера на телефон любые файлы
Для этого достаточно просто войти с компьютера и телефона в Интернет, и не важно, какое расстояние между ними. Чем выше скорость Интернета, тем быстрее будут передаваться файлы.
Просматривать и редактировать на компьютере телефонную книжку
Воспроизводить музыку и видео
Фотографировать и отсылать на компьютер все действия, произведённые на телефоне
Выводить на экран компьютера съёмки с телефона и многое другое
Программа «AirDroid» действительно понравится всем пользователям, желающим управлять телефонами на «Android» с компьютера
Единственным недостатком здесь является то, что программа требует небольшого предварительного изучения. Хотя, работать с программой просто и удобно.
Mobizen Mirroring
Для работы требуется установить на гаджеты приложение Mobizen Mirroring. Это нужно сделать и на управляющее и на управляемое устройство.
После запуска приложения придётся пройти процедуру регистрации. На обоих устройствах нужно будет войти в учётную запись. При входе потребуется не только ввести нужный пароль, но и ввести проверочный код, который будет прислан на телефон.
После того, как будет установлена связь, появится доступ к выполнению следующих функций на управляемом телефоне:
- Возможность выполнять скачивание нужных файлов.
- Можно будет делать скриншоты.
Преимущества и недостатки
Приложение Mobizen поможет пользователю выполнять следующее.
| Действия | Особенности |
| Копирование файлов | Это делается с высокой скоростью |
| Экран | Есть возможность делать скриншоты экрана управляемого монитора. Снимки можно сделать при помощи одного нажатия кнопки. |
Программа TeamViewer
- Для того чтобы авторизоваться в системе, пользователю понадобится нажать на главной странице сайта по иконке человека в правом верхнем углу. Потребуется ввести рабочий электронный адрес, придумать пароль. Затем нужно навести курсор мышки на команду «Войти в систему». На указанный е-майл придет письмо, которое потребуется для подтверждения регистрации. В нем будет ссылка, по которой следует кликнуть;
- На странице аккаунта будет указан номер (строка ID). Пользователь может получить доступ к любому компьютеру, с которого была произведена авторизация в системе. Для этого владелец целевого аккаунта должен предоставить свой айди. Введя в строку «Partner ID» полученные данные, пользователь получит доступ к компьютеру своего партнера. Теперь появится возможность просматривать различные материалы и управлять файлами. Программа рассчитана на то, что пользователи добровольно дают свой айди другому человеку. Незаметная слежка становится проблематичной, поскольку объект будет проинформирован о том, что произошли изменения.
| Преимущества | Недостатки |
| Помимо наблюдения пользователь получит возможность проводить онлайн-совещания. Софт разработан таким образом, что человек сможет не только вести слежку за объектом, но и управлять персоналом | Скачивать приложение понадобится с сайта, его может не быть в маркет-приложениях |
| Существует поддержка, которая ответит пользователю на любой вопрос | Понадобится указать цель скачивания приложения, завести аккаунт |
| Представлено руководство по пользованию | Некоторым пользователям может не понравиться сложная структура сайта |
Universal TV Remote
Подождите, еще одно приложение под названием Universal TV Remote. Да, хотя раньше он назывался IR Universal Remote. И он превращает ваш смартфон с ИК-передатчиком в универсальный пульт дистанционного управления для различных устройств, таких как телевизоры, телевизионные приставки, DVD-плееры и кондиционеры.
Бесплатная версия приложения поставляется с множеством готовых шаблонов дистанционного управления; вы также можете создать единый пользовательский пульт дистанционного управления, который вы можете сохранить. Оплата полной версии приложения удаляет рекламу и открывает возможность создания нескольких пользовательских пультов, которыми вы можете поделиться с другими пользователями.
Инструкция по удаленной блокировке телефона на андроиде
Функцией удаленной блокировки устройства, работающего на платформе Android, пользуются в случае потери гаджета, при необходимости поиска телефона или планшета. Для этого необходимо выполнение ряда условий:
- телефон должен находится во включённом режиме;
- обязательна его связь с гугл-аккаунтом;
- наличие доступа к сети Интернет;
- устройство доступно в Play Market;
- активная функция «Местоположение»;
- активная функция «Найти устройство».
Для блокировки необходимо открыть страницу android.com/find, выполнить вход в аккаунт. На андроид-устройство придет соответствующее подтверждение. На карте отобразятся сведения, указывающие местонахождение телефона (планшета). Далее из списка возможных действий выбирается «Заблокировать устройство». Процедура осуществляется посредством установленного ранее пароля, графического кода или кода pin. Если таковые не были предусмотрены, возможно отключить дисплей или настроить сообщение для того, кто нашел гаджет.
Программы удаленного доступа к телефону на андроиде позволяют управлять персональными данными, хранящимися в нем, сделать устройство заблокированным, скрыть информацию от других пользователей. Функция удаленного доступа широко используется как профессиональными, так и обычными пользователями. Специальное программное обеспечение дает возможность не только дистанционно управлять устройствами, но и выполнять их блокировку, поиск и удаление имеющейся на них информации в случае потери.
*Цены в статье указаны на февраль 2020 г.
Как подключить андроид к компьютеру удаленно через Airdroid
С помощью бесплатного сервиса AirDroid вы можете управлять своим Андроид устройством с компьютера
, причем устройствам не обязательно находится в одной Wi-Fi сети. Подключившись к устройству вы получите доступ к файлам, в том числе сохраненными во внутренней памяти, контактам и даже приложениям. Более того в это время вы можете свободно продолжать пользоваться телефоном или планшетом. Легкость и скорость настройки подключения, а также возможности и удобства этого сервиса доводят до забавных ситуаций, когда идти за проводом дольше, чем включить приложение.
Вы можете использовать Андроид устройство как точку доступа и раздавать интернет!
Андроид и компьютер (или другое устройство с наличием браузера) должны находиться в одной Wi-Fi сети. Совет: вы можете использовать мобильный интернет андроида для подключения как точки доступа (для этого заходим в приложении AirDroid во вкладку «Инструменты»
, ярлык «Точка доступа
», предварительно включив мобильные данные на андроиде)
Team Viewer
Team Viewer – удобная и простая в использовании утилита, которая позволяет получать дистанционный доступ к любому устройству, будь то ПК или смартфон на базе Android. Удаленное управление с ее помощью осуществляется следующим путем:
- программа скачивается и устанавливается на оба устройства – мобильный телефон и ПК;
- после загрузки на смартфон приложение выдаст девятизначный код, который можно пересылать по почте или делиться им в мессенджерах;
- когда завершится установка на ПК, программа запросит ID-номер, которым и являются 9 цифр, сгенерированные мобильной версией Team Viewer;
Когда будет получено подтверждение со смартфона, станет возможным интегрировать файлы, просматривать записи, данные об устройстве, установленные на нем приложения.
Однако самой полезной функцией Team Viewer является удаленное управление смартфоном Android. Выбрав соответствующий пункт в меню приложения, пользователь получает доступ к рабочему столу мобильного устройства. Таким образом, на экране его ПК отобразятся все иконки, настройки, контакты, вызовы, сообщения, медиа-файлы и так далее.
TeamViewer
Какие существуют приложения
Разобравшись с преимуществами, можно переходить к способам реализации удалённого доступа. Наиболее востребованным является управление смартфонами через компьютер. В настоящее время представлено довольно много различных приложений, которые позволяют получить полный доступ к смартфону через компьютер. Остановимся подробнее на 3 подобных программах.
AirDroid
Представленная программа является наиболее популярной и востребованной среди пользователей Android. Свою популярность она получила благодаря простому интерфейсу, в котором сможет разобраться любой человек. Так что воспользоваться этой программой довольно просто. Процесс установки и подключения также довольно простые.
Преимущества и возможности AirDroid:
- доступно написание, отправка и получение SMS и MMS сообщений;
- можно работать с различными файлами, а именно принимать и передавать их между подключёнными устройствами, а также можно просматривать изображения, включать музыку и видео;
- при включении определённых настроек, можно редактировать контакты в телефонной книжке;
- предоставляется полный доступ ко всем имеющимся камерам на подключенном телефоне;
- бесплатно каждому пользователю предоставляется 200 Мб в облаке.
Airmore
Также является довольно популярным приложением, через которое можно управлять другими смартфонами через компьютер. Кроме обычного управления, эта программа позволяет передавать различные файлы со смартфона на компьютер и обратно. Airmore позволяет подключить Android к Mac, iOS и Windows.
Connect Me
Представленное ПО также позволяет передавать различные файлы и управлять другими телефонами. Кроме того, с его помощью можно подключиться к камере телефона или совершать звонки. Работает на следующих операционных системах: Windows, Mac, Linux, Chrome OS и Smart TV.
Mobizen
Представляет собой альтернативу предыдущему сервису, которая также обеспечивает удаленный доступ к телефону. Чтобы настроить соединение, необходимо выполнить следующие шаги:
- Скачать и установить приложение Mobizen Mirroring на смартфон или планшет. Для устройств от Samsung существует своя версия ПО.
Инсталлировать аналогичную программу для персонального компьютера.

Зарегистрироваться в системе.
Запустить программу на ПК и пройти двухэтапную верификацию: потребуется указать пароль учетной записи и ввести шесть цифр в приложении смартфона.
Базовая настройка завершена, будет получен доступ к файлам, расположенным в памяти мобильного устройства и появится возможность создавать скриншоты. Бесплатная версия ПО позволяет управлять телефоном только при подключении к компьютеру через кабель. Чтобы удаленно контролировать аппарат, потребуется приобрести Pro-аккаунт стоимостью 48 долларов.
Предоставленная информация поможет понять, как получить удалённый доступ к компьютеру через Интернет с Андроида или управлять смартфоном при помощи другого мобильного устройства. Для успешного выполнения задачи потребуется установка специального ПО на обе операционные системы. В настоящее время наиболее богатый и полностью бесплатный функционал обеспечивается продуктами компании TeamViewer.
AccessToGo RDP
При использовании программного обеспечения AccessToGo RDP можно выбрать два варианта протокола. Первый – собственный и платный. Второй – бесплатный RDP. С помощью этой программы можно настраивать качество передаваемой картинки, изменять вид клавиатуры (для ПК или стандартная смартфонная), устанавливать управление двухпальцевыми или трехпальцевыми жестами. Есть возможность настройки использования телефона в качестве мыши или тачпада, что позволяет управлять курсором нажатиями или движениями пальцев по экрану.
Среди других особенностей программы – поддержка нескольких языков и отдельный режим прокрутки. А еще – возможность использовать не только виртуальную, но и физическую клавиатуру, которая подключена к смартфону или планшету по USB (при наличии поддержки технологии OTG) или Bluetooth. Звук с компьютера может воспроизводиться динамиками самого ПК или на телефоне, есть защита от стороннего доступа при помощи шифрования.
Единственный недостаток утилиты по сравнению с другими программами – меньшая скорость доступа, которая вряд ли позволит нормально воспроизводить на телефоне Full HD или 2K видео, даже если такой формат поддерживается гаджетом.
Популярные заметки
Осуществление удаленного взаимодействия смартфона и ПК
Эту задачу можно условно разделить на два последовательных этапа:
- Подготовительный;
- Непосредственно подключение и управление.
Так как же управлять вашим компьютером через устройство на ОС Андроид? Самым первым шагом является установка специализированных программ на оба устройства. Без этого их взаимодействие просто невозможно.
Рассмотрим алгоритм подключения на примере приложения Splashtop. Программа бесплатна, скачать ее можно в GooglePlay-маркете. На компьютер загружается аналогичный софт, но с официальной страницы утилиты. Скачав ее и установив, следуйте алгоритму:
На программе, которая установлена на ПК, можно активировать режим автоматического включения вместе с запуском устройства. Это обеспечит видимость и удаленный доступ с вашего Android-устройства каждый раз, когда компьютер подключается к сети.
Чтобы закончить сеанс, нажмите на кнопку «Назад» или «Домой» на телефоне. Данная программа не позволяет удаленно включить компьютер или вывести его из спящего режима.
Управление Андроидом через Андроид
Для получения доступа к Android устройству с другого Андроида, можно воспользоваться ПО TeamViewer. Данная программа является аналогом Airdroid и предоставляет своему пользователю полный контроль над подключённым устройством. Процесс подключения:
- Установите «TeamViewer удаленный доступ» на устройство, с которого будет осуществляться управление (доступно на официальном сайте).
- Установите TeamViewer Host на управляемый смартфон.
- Зарегистрируйте свой аккаунт.
- Авторизуйтесь.
- Подключайтесь к нужному устройству.
Удаленное управление «Андроид» через интернет или ПК – это удобно и просто.
Видео “Удалённое управление Андроид с компьютера”
Как зайти через Андроид в Андроид?
До недавнего времени функция управления одним телефоном на базе Андроид при помощи другого отсутствовала. Однако стараниями разработчиков пользователи получили такую возможность. Работает она практически идентично. Чтобы было понятнее, предположим, что требуется наладить управление планшетом через смартфон. Процесс настройки будет выглядеть следующим образом:
- На телефоне установить приложение «TeamViewer».
- На планшете инсталлировать и запустить «TeamViewer QuickSupport». Также существует приложение «TeamViewer Host», которое обеспечивает сопряжение устройств, находящихся в одной локальной сети.
- Ввести полученный ID в смартфон, затем разрешить удаленную поддержку на планшете. В некоторых случаях может отобразиться сообщение об отсутствии поддержки демонстрации экрана, после чего система предложит установить дополнение. Следует согласиться и выполнить операцию, после чего повторить попытку.
ISL Light для управления Android-устройствами
С помощью этого приложения можно осуществлять эффективный контроль второго смартфона. После осуществления подсоединения можно работать с СМС-сообщениями, делать снимки экрана. Эта программа позволяет подключаться к гаджетам с различными операционными системами и получать к ним доступ.
Преимущества и недостатки
Описание возможностей приложения ISL Light.
| Действия | Особенности |
| Просмотр экрана | Предоставляется возможность делать скриншоты экрана управляемого телефона |
| СМС-сообщения | Можно получать или отправлять СМС со второго телефона |
| Инсталляция и удаление программ | Имеется возможность скачивать и устанавливать приложения, а также предоставлять им необходимые для работы права доступа |
Как обновиться до Windows 10 ЛЕГАЛЬНО и БЕСПЛАТНО в любое Время!
Навигация по записям
Mobizen Mirroring
В бесплатной версии подключение возможно только по USB или в локальной сети, что не позволит связаться со смартфоном, находящимся вдали от компьютера. Зато есть:
- поддержка просмотра экрана мобильного устройства,
- управление приложениями,
- передача файлов и захват экрана.
В платной версии (от $2 в месяц):
- возможность подключиться к телефону по сетям 3G и 4G,
- запись видео с экрана,
- отображение мобильных оповещений.
Как пользоваться Mobizen Mirroring:
- Установите приложение и на компьютер, и на смартфон.
- При первом запуске, укажите электронную почту и пароль для доступа.
- Запустите программу на компьютере, нажмите на кнопку верификации. Появится 6-значный код.
- Введите код в окошко приложения на смартфоне и пользуйтесь простым интерфейсом для управления.
Видео инструкция
Сервис от Google: Android Device Manager
Базовый набор возможностей управления может быть получен с использованием аккаунта Google. Как известно, в процессе работы устройства с операционной системой Андроид осуществляют вход в свой аккаунт для того, чтобы пользоваться разнообразными возможностями сервиса. Этим можно воспользоваться для того, чтобы контролировать такой смартфон.
Для подсоединения необходимо знать логин и пароль для входа. После их ввода можно воспользоваться на двух устройствах одной и той же учётной записью. После выполнения процедуры входа будет показано главное окно. На нём отобразится информация обо всех устройствах, которые пользуются этой учётной записью. Рядом с каждым из них можно прочесть, когда оно последний раз выходило во всемирную сеть, а также уровень заряда аккумулятора.
Здесь будет показана панель, с помощью которой станут доступны следующие действия:
- Выполнить прозвон устройства. Если воспользоваться этой опцией, можно будет услышать звуковой сигнал, издаваемый гаджетом. В результате будет легче определить его местоположение. Нужно знать, что даже устройство со включённым профилем «Без звука» будет в этом случае подавать громкий сигнал.
- При краже мобильного устройства даётся возможность провести его блокировку. В этом случае другое лицо не сможет ознакомиться с конфиденциальной информацией, имеющейся на нём. В случае, если смартфон был потерян, можно не только заблокировать устройство, но и выдать на экран гаджета полезную информацию в виде текстового сообщения (например, номер владельца).
- С помощью Google аккаунта предоставляется возможность провести полный сброс. В этом случае все данные будут стёрты, а на смартфоне будут установлены заводские настройки.
При просмотре параметров Google даёт возможность определить место, где в это время находится подсоединённый телефон. Нужно помнить, что такой способ сработает при условии, что имеется активное соединение с интернетом. При этом необходимо знать логин и пароль для входа в нужный аккаунт.
Те же самые функции можно выполнять, если скачать приложение «Удаленное управление Android».
Пользователь получает доступ с одного Андроид-устройства к другому. На обоих смартфонах должен быть выполнен доступ в Google-аккаунт, запущено подключение к Сети и настроен GPS.
Преимущества и недостатки
Основные характеристики этого способа соединения будут приведены далее.
| Свойства | Особенности |
| Поиск при поиске | Возможность подачи звукового сигнала для облегчения процесса поиска |
| Определение местоположения | Можно всегда узнать, где находится телефон при условии, что он находится во включённом состоянии |
| Блокировка | Возможность при помощи блокировки защитить гаджет от злоумышленников |
| Выполнение сброса | Предусмотрена опция полного сброса состояния гаджета в то состояние, в котором он находился сразу после покупки |
Подключение через встроенные сервисы
Во многих гаджетах уже есть интегрированные сервисы, помогающие осуществлять удалённое управление с ПК. Эффективное средство для управления – сервисы Google. Они могут:
- определять где находится телефон;
- звонить даже при выключенном гаджете;
- заблокировать данные при потере или похищении;
- перезапустить систему;
- выключить смартфон если нужно.
Чтобы подключить данный сервис нужно:
Открыть «Приложения».

- Заходим в «Настройки Google».
- Находим и открываем «Безопасность».
- Ставим флажок напротив «Удаленный поиск устройства».
- Включаем местонахождение.
- Вводим пароль от профиля.
Теперь мы знаем, как удаленно управлять телефоном на расстоянии и что для этого нужно. В первую очередь выбираем необходимое приложение, которое будет отвечать поставленной задаче и заявленным критериям. После этого можно приступать непосредственно к пользованию всеми функциями и параметрами, которые нам предоставляет удаленный доступ.
Если у Вас остались вопросы по теме “Подробная инструкция по удалённому управлению Android”, то можете задать их в комментария
HTML Forms
Как подписать оси в графике Excel
Мультилендинг
Плюсы и минусы
Мобильное приложение по удаленному доступу к Андроид мобильным устройствам стало логичным шагом от Гугл. Оно поспособствовало большей популярности сервиса и имеет целый ряд особенностей и плюсов:
- Простой и удобный интерфейс.
- В отличии от компьютерного веб-сайта, мобильное приложение позволяет просмотреть сразу все телефоны и планшеты, привязанные к определенной учетной записи.
- Возможность стереть данные, заблокировать и прозвонить телефон в удаленном управлении всего в несколько кликов.
- Удовлетворительная точность определения местоположения.
К сожалению, недостатки у него также есть. К примеру для того, чтобы устройство отображалось на карте, необходимо чтобы оно было включено и имело доступ к интернету. Также разработчикам стоило бы поработать над маскировкой, поскольку на потерянном или украденном телефоне, злоумышленник увидит, что за ним наблюдают. В остальных аспектах, к программе придраться практически невозможно, она отлично справляется со своими функциями и будет полезна многим пользователям.
Удаленное управление андроид устройством — это способ получить доступ к данным и файлам, либо функциям на Андроид смартфоне или планшете через интернет. Вы сможете подключить свой Андроид девайс к компьютеру — без проводов: для передачи или загрузки файлов, установки приложений, либо для управления книгой контактов и галереей изображений.
Мы расскажем как используя бесплатные приложения AirDroid и TeamViewer получить удаленный контроль над Андроид устройством через ПК или наоборот, как управлять компьютером с телефона, и даже как найти потерянный андроид! Например, в случае кражи или потери устройства можно будет с легкостью удалить все личные данные: фотографии, контакты и даже приложения с вашими данными.
Использование фирменных приложений
HTML5
Можно ли подключиться к камере другого телефона
Такая возможность у пользователей действительно есть, владельцы телефонов могут наблюдать за кем угодно при помощи специальных приложений. Любое взломанное устройство, где есть камера, сможет воспроизводить происходящее, транслируя изображение и передавая звук на телефон шпиона. Удачно, если у пользователя, за которым хотят устроить слежку, имеется гаджет с операционной системой Андроид 4.0 или выше. С гаджетами от iPhone могут возникнуть проблемы, поскольку устройство может блокировать приложения и их подключение к системе.
При этом многие программные обеспечения, позволяющие синхронизироваться двум гаджетам, позволяют взломщику скрыться и оставаться незамеченным.
Splashtop 2 Remote Desktop
Еще одно популярное ПО, которым можно пользоваться бесплатно. Правда, обычная версия обеспечивает синхронизацию только между ПК и смартфоном, которые находятся в одной сети. Для удаленного управления по интернету понадобится покупка полной версии Splashtop 2 Remote Desktop – ее стоимость составляет $2 в месяц и $17 в год.
Среди особенностей программы – необходимость создания учетной записи в сервисе Splashtop. Для этого придется установить на ПК утилиту Splashtop Streamer и зарегистрироваться в ней. После подключения на экране смартфона появятся подсказки по поводу управления жестами и использования панели управления.
По умолчанию действия выполняются прикосновениями к нужной точке экрана, имитирующими клики левой кнопки мыши. Но есть возможность переключиться в режим тачпада, управляя ПК так же, как с помощью сенсорной панели ноутбука.
Настройка управление телевизорами Samsung
Для осуществления синхронизации телевизора Samsung со смартфоном на Android потребуется загрузить другую официальную утилиту от разработчиков под названием Smart TV Remote. Сделать пульт к технике «Самсунг» через смартфон можно практически также, как описано выше, за исключением некоторых незначительных нюансов.
Начинать, как и в предыдущем случае, стоит с загрузки и установки необходимой утилиты, после чего стоит её запустить и вверху окна справа нажать на иконку питания. Пользователю сразу же откроется окно сопряжения на телефоне, где необходимо активизировать поиск своего телевизора, что выполняется посредством клика по функции «Сеть». Остаётся дождаться, чтобы телефон «отыскал» объект, выбрать тип сопряжения, и можно использовать девайс как пульт.
Отлаженный на смартфоне пульт «ДУ» позволит оперативно и легко взаимодействовать с телевизором Samsung посредством следующих манипуляций:
- Кнопки, позволяющие переключать каналы и регулировать громкость, расположены с левой стороны рабочего окна.
- Меню «Смарт» располагается справа, имеет три основные вкладки: «Медиа», «Текст» и «Смарт». Для использования более точных настроек достаточно кликнуть по кнопке «Смарт», чтобы открыть это меню.
- Раздел «Смарт» включает расположенные крестообразно стрелки и цветные кнопки. Предназначение кнопок и стрелок аналогично стандартным клавишам такого же образца, как на обычном заводском пульте.
- При необходимости прописать текст, потребуется перейти в соответствующую вкладку, написать нужную информацию в открывшемся окне посредством сенсорной клавиатуры и «Отправить» его в активную строчку на TV.
- Управление видеоконтентом осуществляется посредством работы во вкладке «Медиа».
Обычно сложностей в процессе эксплуатации программы не возникает, интерфейс является понятным и доступным для любого потребителя.