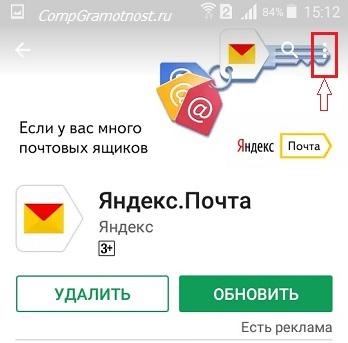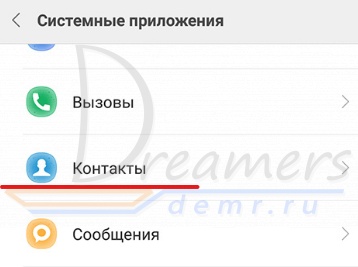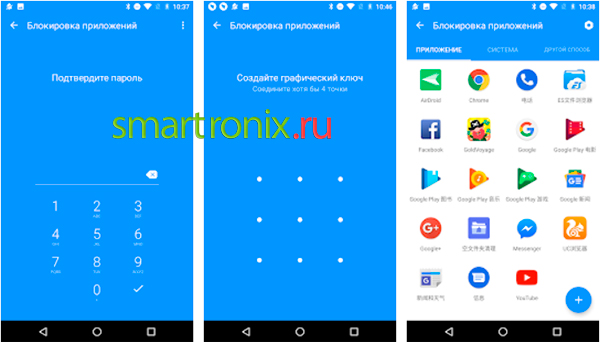Управление обновлениями приложений
Содержание:
- Торрент-качалка
- Возможные трудности при отключении обновлений на андроиде
- Настройка автоматического обновления
- Формат положения страниц в документе
- Зачем отключать автоматические обновления
- Как отключить автообновление приложений на андроиде
- Как обновить Андроид на телефоне через компьютер?
- Как проверить, доступна ли обновлённая версия ОС для планшета?
- Как обновить
- Обновление программ вручную
- Поделки на тему «зима» для школы
- Удаление обновлений приложения на Android
- Нужны ли обновления приложений на Android
- Отключение уведомлений
- iOS 13 и выше
Торрент-качалка
Возможные трудности при отключении обновлений на андроиде
Процесс запрета на получение обновлений для смартфона может сопровождаться определёнными трудностями:
- проблемы с активацией режима «Для разработчиков». На некоторых версиях OC Android данная функция может быть спрятана в настройках гаджета. На её поиск уйдёт немало времени. При этом не факт, что будет достигнут положительный результат. На таких смартфонах отключить обновление приложений можно только через Google Play Market или путём скачивания стороннего софта, позволяющего справиться с данной задачей;
- проблемы с получением прав администратора. На многих оболочках OC Android стоит запрет на проведение подобного действия;
- отключить загрузку стороннего ПО не получается. Речь идёт о невозможности деактивации режима «Автоматические обновления». Справиться с данной проблемой поможет перепрошивка аппарата либо сброс его настроек до заводского уровня;
- после перехода во вкладку «Номер сборки» в основных настройках девайса не появляется строка «Для разработчиков». Это обстоятельство свидетельствует о системном сбое, устранить который поможет перезагрузка телефона или активация безопасного режима;
- ошибки, возникающие при переходе в Гугл Плей Маркет. Данная проблема актуальна для тех, кто решил выключить автообновление того или иного софта через магазин приложений от Google.

Зависание смартфона на базе андроид
Существует несколько разновидностей ошибок при входе в Google Play, каждая из которых имеет собственный способ устранения. В данном разделе нет необходимости подробно останавливаться на решении этих проблем.
Настройка автоматического обновления
Чтобы не обновлять приложения все время вручную, можно выставить автоматическое обновление в настройках Google Play. Эта функция удобна еще и тем, что если памяти окажется недостаточно для установки всех обновлений, устройство само определит, какую программу требуется обновить в первую очередь. Однако необходимо иметь в виду, что при автоматическом обновлении память устройства может слишком быстро заполняться.
Для настройки автоматического обновления всех приложений на Андроид необходимо:
- Войти в личный кабинет Play Маркет.
- Нажать на иконку в виде трех полосок.
- Найти опцию «Автообновление приложений» (Enable auto update).
- Указать один из предлагаемых вариантов:
- Всегда. Для загрузки новых версий программ будет использоваться любая доступная сеть или мобильный трафик.
- Только через Wi-Fi. Обновления будут скачиваться только при наличии доступной сети Wi-Fi.
Чтобы установить автообновления для конкретных приложений, следует:
- Войти в Play Маркет.
- Кликнуть на иконку в виде трех полос, а затем открыть вкладку «Мои приложения и игры».
- Выбрать необходимое приложение.
- Нажать на кнопку «Ещё».
- Отметить флажком «Автообновление».
Новые версии будут загружаться самостоятельно каждый раз при их появлении. Чтобы убрать эту функцию, нужно снять флажок.
Как сэкономить мобильный трафик при автообновлении
При автоматическом обновлении приложений важно контролировать интернет-трафик, поскольку лимит его может быстро и неожиданно закончится. Чтобы не тратить мобильный трафик на обновления, удобно использовать подключение к сети Wi-Fi
Для установления нужных настроек необходимо:
- Войти в Play Маркет.
- Открыть в пункт меню «Настройки».
- Выбрать вкладку «Автообновление приложений».
- Выбрать вариант «Только через Wi-Fi».
Формат положения страниц в документе
Расположение информации на листе документа может быть различным. При выборе ориентации страницы, исходят из удобства чтения и визуального восприятия информации. Существует:
- вертикальное положение листа, так же называют книжным форматом;
- горизонтальное положение листа — альбомный формат.
Как правило, документы оформлены в книжном формате. Применяется во всех официальных документах, книгах, учебных работах и т.д.
Альбомный формат необходим для презентаций, альбомов с чертежами, графиками, таблицами и некоторых других видах работ.
Смешанный формат используется в таких документах, когда внутри текста необходимо расположить рисунки или чертежи, требующие горизонтальной ориентации листа.
В MS Word изначально настроен вертикальный (книжный) формат расположения листов. При необходимости он может быть изменён на альбомный, для документа целиком или отдельных листов.
Зачем отключать автоматические обновления
С одной стороны, обновления системы и приложений помогает избежать критических ошибок в работе гаджета. Но есть несколько моментов, которые говорят в пользу отключения авто-апдейта:
- Текущий пакет обновлений не всегда решает проблемы предыдущих версий. Идеальной сборки для оптимизации просто не существует. Проще говоря, разработчики заткнули одну прореху, но рядом появилась другая.
- Обновления приложений не всегда качественно улучшают производительность программы. Как правило, утилиты обновляются совсем незначительно: меняется конфигурация некоторых кнопок, цветовая гамма, добавляется две-три не очень нужные функции.
- Обширные обновления перегружают процессор. Можно заметить, что во время загрузки и установки объемных пакетов для приложений и системы, начинают притормаживать такие элементарные функции, как звонки и отправка СМС.
Таким образом, прежде чем разрешить системе обновления, необходимо четко решить для себя, что именно и зачем обновлять.
Как отключить автоматическое обновление на Андроиде через Google Play
Приложения, которые скачивались и устанавливались с помощью магазина Play Market, подкачивают обновления через данный сервис. Следовательно, самый простой способ отключить апдейт сторонних программ – выставить определенные настройки в аккаунте Google Play. Для этого нужно:
- Открыть приложение Google Play
- Зайти в меню настроек
- Выбрать раздел Автообновление приложений
- Поставить маркер напротив пункта «Никогда»
После этого Google будет сообщать о новых обновлениях, но активировать их или нет – вы будете решать сами. Если необходимо избавиться и от уведомлений, их можно отключить в соответствующем разделе меню Google Play. Здесь снимите галочки напротив пунктов «Обновления» и «Автоматическое обновление».
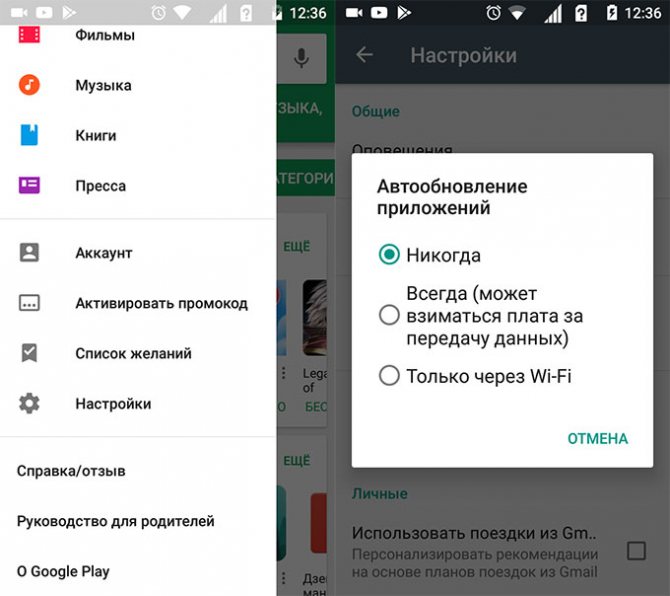
Как отключить обновления на телефоне Андроид для онлайн-сервисов
В некоторых приложениях на Андроид есть функция автоматической синхронизации данных. Обычно, это касается приложений для соцсетей, почты и мессенджеров. Такие программы синхронизируются с календарем, датой, временем и, следовательно, требуют обновлений. Отключается данная функция просто:
- Заходим в настройки Андроид
- Выбираем раздел Аккаунты
- Нажимаем на выпадающее меню в правом верхнем углу
- Снимаем галочку напротив пункта «Автосинхронизация данных»
На работу приложений это не повлияет, зато снизит лишнюю нагрузку на «железо» и сэкономит мобильный трафик.
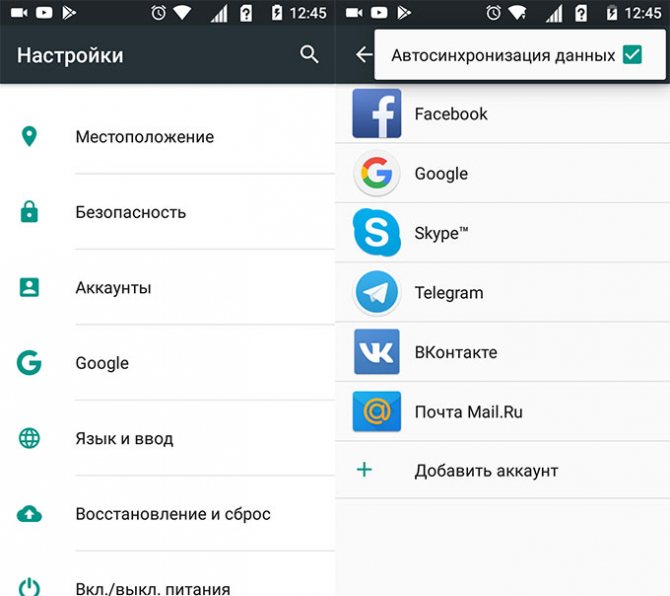
Как отключить автообновления для ОС Андроид
Самые объемные обновления в телефоне скачиваются для операционной системы. Порой вес новых заплаток может доходить до нескольких гигабайт. Если у вас нет критической необходимости в апдейте самого Андроида, данную функцию можно отключить в системных настройках.
Я думаю, что многие из нас сталкивались с такой проблемой, как постоянные обновления на android устройствах. Только включаете телефон, как он тут же ломится в интернет, чтобы обновить какую-либо программу. А это может влететь в копеечку, если у вас не безлимитный тариф. Именно поэтому, сейчас мы очень подробно расскажем вам, как же отключить обновления программ на вашем андроид устройстве.
Как отключить автообновление приложений на андроиде
В операционную систему Android встроен специальный механизм, который позволяет деинсталлировать уже установленные обновления.
Удаление загрузок для софта
Важно! Такая потребность возникает, когда пользователь по каким-то причинам не увидел загрузки ПО. Данная процедура осуществляется следующим образом:
Данная процедура осуществляется следующим образом:
- Открыть окно параметров смартфона.
- Перейти в строку «Приложения». На более новых оболочках данный пункт называется «Диспетчер программ».
- Из представленного списка софта найти программу, обновление которой требуется деинсталлировать.
- Нажать на выбранное приложение.
- Появится окно с его параметрами. Как правило, здесь присутствует три кнопки: «Отключить», «Остановить» и «Удалить обновления». В данном случае надо выбрать последний вариант и подтвердить своё решение нажатием кнопки «Ок», ознакомившись при этом с предупреждением и политикой конфиденциальности.
Обратите внимание! После выполнения предыдущего действия перед пользователем откроется меню, где будут представлены сведения о текущей версии приложения. Таким образом, посредством выполнения вышеизложенных этапов произошёл откат софта до более ранней версии
Как обновить Андроид на телефоне через компьютер?
Последовательность действий:
- Скачать из интернета приложение «Kies» (она бесплатная);
- Подсоединить андроид-девайс к ПК, рекомендуется использовать кабельное соединение;
- Запустить «Kies»;
- Приложение автоматически осуществит мониторинг наличия актуального ПО для девайса;
- Приложение порекомендует произвести апгрейт, с которым надо согласиться;
- Дождаться завершения процесса;
- Готово.
Ручное обновление Android
При отсутствии выхода в глобальную сеть с андроид-девайса, можно вручную обновить его ОС, предварительно сохранив в памяти гаджета файл с прошивкой.
Пошаговая инструкция:
- Войти в меню Recovery. Для этого следует отключить гаджет и нажать комбинацию кнопок, которая указана в его руководстве по эксплуатации, например, кнопка «Выкл» и одна из клавиш громкости;
- Перейти во вкладку «Apply update»;
- Указать месторасположение архива со свежей прошивкой в памяти гаджета;
- Дождаться окончания процесса;
- Готово.
Кастомные прошивки для Андроид — как установить и где качать?
Для этого необходимы полномочия «Root», поэтому через «ПлейМаркет» установить утилиту «z4root».
Обеспечив себя расширенными полномочиями, установить «Team Win Recovery Project».
Далее скачать понравившуюся версию кастомной прошивки, например, с ресурса: https://mdforum.ru/showthread.php?t=791. Либо просто скачать по запросу в поисковике: AOKP, CyanogenMod, PAC ROM, MIUI, Paranoid Android или Illusion ROMS.
Теперь остается выполнить только следующие несколько шагов:
- Войти в «Recovery» (как это сделать указано в предыдущем параграфе этой инструкции);
- Открыть вкладку «Wipe»;
- Удалить разделы «/data» и «/system»;
- Перейти в основное меню и войти во вкладку «Install»;
- Указать месторасположение файла с прошивкой;
- Подождать до окончания процесса;
- Готово.
Когда обновлять Андроид не рекомендуется?
К примеру, когда в гаджете используется модификация Андроид 2, то до 4 обновиться не всегда представляется возможным, так как для этого необходимо чтобы разработчик девайса внес специальные изменения в ПО.
Также переходить на более свежую версию не спешат пользователи, которые используют в устройстве программы неподдерживаемые актуальными модификациями ПО.
После обновления часто дополнительно устанавливаются утилиты, которые владельцу девайса не нужны, а лишь захламляют память аппарата. Такие приложения защищены от деинсталляции пользователем.
Обновление ПО и большого числа приложений в нем приводит к повышенному расходу трафика, а значит и финансовых средств хозяина мобильного устройства.
Отключаем автоматическое обновление Андроид
Необходимо выполнить следующее:
- Войти в настройки;
- Перейти во вкладку «Об устройстве»;
- Далее открыть раздел «Обновление ПО»;
- Снять отметку с позиции «Автообновление»;
- Перезапустить девайс;
- Готово.
Как вернуть предыдущую версию Android?
Иногда хозяин обновленного гаджета не доволен его работой. В таком случае можно прибегнуть к следующему алгоритму:
- Войдя в параметры, тапнуть пункт «Конфиденциальность»;
- Далее перейти во вкладку «Сброс настроек»;
- Клацнуть «Сбросить настройки телефона»;
- Дождаться окончания процесса и перезапуска гаджета;
- Готово.
Приложения и утилиты для обновления Андроид
Одно из лучших приложений уже было описано выше в этом руководстве «ROM Manager». Однако на просторах интернета можно найти достойные программы, которые по некоторым позициям превосходят РОМ Менеджер, например, «Android Update Manager». Он поддерживается всеми современными версиями Виндовс и позволяет обновить Андроид через ПК без особых хлопот.
Утилита поддерживает почти все современные андроид-гаджеты. Достаточно соединить мобильное устройство с ПК и утилита в автоматическом режиме выяснит доступность актуальной модификации ПО, подходящее конкретной модели.
Утилита хорошо справляется и с инсталляцией кастомных версий ПО.
Даже новички редко прибегают к инструкции при использовании этого приложения, так как ее меню интуитивно понятно и не вызывает сложностей.
Как проверить, доступна ли обновлённая версия ОС для планшета?
Для этого необходимо зайти в раздел «Настройки». Далее прокрутить список почти полностью вниз. Там должен быть пункт, который называется «О планшете» или «Об устройстве». Зайдите в него. Помимо различных сведений о самой модели вы найдёте и указание на текущую версию андроид. Тут же будет кнопка «Обновление системы». Если она активна, то после клика на неё начнётся скачивание новой прошивки. Если же у вас установлена последняя версия андроид, то ничего не произойдёт.
Обновление через ПК
Как обновить андроид через компьютер? Всё не так уж сложно. Потребуется подключить планшет через кабель к ПК или ноутбуку. Затем понадобится специальное программное обеспечение. Например, приложение Kies от Samsung (у каждого вендора свой подобный софт: у леново – Downloader Lenovo, у Huawei – HiSuite, у LG – PC Suite и пр.).
Данная утилита при проверит, имеется ли свежая версия прошивки на серверах производителя. Результат придёт пользователю в виде соответствующего окна. Если доступно обновление, то появится кнопка «Обновить». Нажимаем её, прочитываем пользовательское соглашение и изучаем всю необходимую информацию. Где нужно, не забываем ставить галочку напротив пунктов «согласен», «разрешить» и т. п.
После этого начнется загрузка последней версии ОС андроид.
Нельзя забывать и про ещё один способ обновить версию андроид. Для этого всего-то необходимо:
Обновление через специальную утилиту
Поможет в обновлении версии андроид на вашем планшете и специальная утилита. Называется она «AnyCut». Пользоваться этой программой несложно. Причём с помощью этой утилиты процесс обновления системы максимально упрощается. Давайте расскажем подробнее:
- Сначала нужно скачать «AnyCut» на своё устройство. К примеру, через Play Маркет.
- Далее понадобится установить программу.
- После чего открываем утилиту и активируем пункт «Сведения о системе».
- Кликаем по «Проверить наличие обновлений».
- Программа проверит, имеются ли новые прошивки. Если да, то предложит произвести их установку.
Преимущество «AnyCut» – в простом и понятном интерфейсе (даже для новичка). При этом проверить наличие обновлений через данную утилиту можно за несколько секунд.
Возможные последствия после обновления Android OS на планшете
Многих интересует вопрос о том, какие проблемы с устройством могут возникнуть после обновления Android OS. По сути, если всё делать правильно, то ни каких. Максимум, это исчезнут некоторые приложения или не будут работать те программы, что несовместимы с обновлённой версией ОС.
Могут появиться и новые иконки на рабочем столе. Это те программы и приложения, которые предусмотрены разработчиками. Как правило, их нельзя удалить. При этом многие из них абсолютно не нужны, и многие ими даже не пользуются. Приходится лишь мириться с наличием таких приложений и программ в памяти планшета.
Кроме того, обновление ОС бывает не всегда полезным для тех устройств, которые были приобретены относительно давно (3-4 года и более). Дело в том, что прогресс не стоит на месте, а новые прошивки заточены под мощные и современные девайсы. В итоге старенькому планшету последняя версия ОС Android может даже навредить.
Можно ли вернуть старую версию прошивки?
Это довольно сложно. Ведь на многих девайсах официальной возможности «откатиться» до предыдущей версии не предусмотрено. Конечно, некоторые умельцы предлагают скачивать из интернета и использовать различные программы, возвращающие большинство функций и возможностей, которые были актуальны при старой прошивке. Но всё это неоригинальный софт, зачастую вредящий всей системе.
Поэтому лучше всего присмотреться к новой версии андроид и «поюзать» её хотя бы несколько дней. Скорее всего, вы привыкнете к другому интерфейсу и оцените новые возможности. После чего желание «вернуть, как было» у вас пропадёт.
Если же и по истечению пары дней, вы так и не привыкли к обновлению ОС, то можно вернуть базовую заводскую прошивку. То есть ту, чтобы была установлена на планшете при его покупке. Для этого нужно зайти в настройки и найти пункт «Сброс настроек». Преимущественно он располагается в разделах «Конфиденциальность» либо «Восстановление и сброс».
Как обновить
Мы рассмотрим два основных способа обновления сервисов:
- с помощью магазина приложений;
- без использования Play Market.
Иначе говоря, через специализированное ПО и напрямую. Также мы расскажем о ошибках, возникающих из-за неправильно работающего “Google Play-сервисы” и решение проблем с ними.
Через Плей Маркет
Этот способ не вызывает трудностей, потому как все обозначенные действия делаются довольно просто. Скорее всего, у вас уже установлен Гугл Плей – его можно найти на рабочем столе или в меню приложений. Чтобы начать скачивать приложения и устанавливать/обновлять сервисы, потребуется авторизация под аккаунтом Google – вы можете там же создать новый профиль или воспользоваться уже имеющимся.
При первом использовании смартфона система сама переносит вас на соответствующую страницу, чтобы активировать профиль или создать новый. Если же по каким-то причинам этого не произошло, и вы не знаете, как войти, следуйте инструкции:
- Зайдите в настройки устройства и найдите пункт «Аккаунты».
- Выберите опцию «Добавить аккаунт».
- Среди списка выбирайте нужный сервис, в нашем случае – «Google».
- Произведётся проверка вашего устройства, после чего остаётся последний шаг – заполнение данных профиля.
После выполнения входа вы сможете пользоваться всеми описанными выше функциями и выполнить апдейт сервисного ПО.
Обновления из магазина приложений можно разделить на два вида:
- автоматические, проводимые системой и самим Play Market;
- пользовательские, совершаемые вами лично.
В первом случае, если вы ставили галочку напротив функции «автообновление» в настройках Маркета, новые версии установленных приложений будут скачиваться и устанавливаться системой автоматически. Обычно процесс обновления происходит сразу же при подключении быстрого интернет-соединения – Wi-Fi или же пока пользователь сам не зайдёт в магазин.
Для того чтобы включить функцию автообновления, нужно зайти в Плей Маркет, и пошагово выполнить инструкцию:
- Откройте боковую вкладку главного меню Маркета с помощью свайпа вправо и зайдите в пункт «Настройки».
- В открывшемся окне в первую очередь покажутся общие настройки, где и находится пункт «Автообновление».
- Нужно настроить опцию, поменяв значение на «Всегда» или «Только через Wi-Fi».
К пункту «Всегда» стоит отнестись осторожно, потому как в следующий раз, при подключении к мобильному Интернету, Google Play начнёт скачивать ресурсоёмкие обновления приложений. Такое автоматическое скачивание может привести к исчерпанию доступных мегабайт интернета, превышению трафика и, тем самым, к лишним тратам
Теперь, настроив функцию автообновления, система сразу после подключения к Wi-Fi начнёт обновлять существующее ПО, включая сервисные приложения и Google Play Services. Если же у вас нет желания или времени устанавливать все имеющиеся апдейты, можете самостоятельно дать команду Маркету загрузить новую версию именно Google. Для этого необходимо произвести установку вручную:
- Введите в поиске Маркета «Сервисы Google».
- На странице приложения нажмите на кнопку «Обновить».
Если этой функции нет, и вы видите только варианты «Удалить» и «Открыть», значит у вас уже имеется самая последняя версия сервисного ПО. В таком случае обновление не требуется.
Установка из стороннего источника
Это крайний случай и к нему стоит обращаться, если по каким-то причинам ваш стандартный Play Market не работает должным образом либо смартфон остался без интернета, и вы не смогли выполнить обновление через предыдущий способ. Решить проблему всегда можно, скачав бесплатный APK файл и проведя его установку. Скачивание можно произвести и через компьютер, после чего файл следует перенести на телефон по Bluetooth или через USB-кабель.
Перед тем, как проводить установку без Play Market, нужно обратить внимание на источник, с которого вы собираетесь устанавливать/обновлять сервисы. Некоторые сайты могут предлагать файлы APK с вирусом, поэтому для обеспечения безопасности лучше проверить инсталлятор на наличие угроз
После успешной проверки и сообщения об отсутствии вредителей, можно начинать процесс установки.
Инсталлировать программу вы не сможете, если на вашем устройстве запрещена установка приложений из непроверенных источников. Для продолжения необходимо:
- Зайти в настройки смартфона или планшета.
- Зайти во вкладку «Приложения» или «Безопасность».
- Поставить галочку напротив «Неизвестные источники».
После этого вы сможете запустить APK-файл без ошибок. Соглашайтесь со всеми пунктами установки и ожидайте, когда процесс инсталляции подойдёт к концу. По завершении в меню приложений вы сможете увидеть значок от Google Services.
Обновление программ вручную
Загружая последние новинки и версии ваших любимых программ вручную, вы сможете уменьшить потребление трафика и просто , ведь в фоновых процессах не будет постоянно вестись процесс скачивания данных.
Ручная работа с обновлениями подойдет для тех пользователей, но телефонах которых установлено слишком большое количество приложений, а ресурсы телефона не позволяют выполнять много фоновых операций.
Также, постоянно включённые апдейты быстро уменьшают заряд аккумулятора и заставляют гаджет работать медленно.
После отключения установки новых данных следует периодически проводить апдейты самому. Сделать это можно следующим образом:
- Зайдите в ;
- Кликните на значок меню в левом верхнем углу приложения;
- В открывшемся списке выберите пункт «Мои приложения и игры» ;
- Перейдите на вкладку «Установленные» ;
Рис.8 – просмотр и обновление установленных приложений вручную
Возле ПО, для которого доступен апдейт, появиться кнопка «Обновить» . Вы можете запустить процесс загрузки новой версии утилиты как для одного приложения, так и для всех сразу. Просто нажмите «Обновить всё» в правой верхней части открытой вкладки магазина.
После клика на одну только кнопку «Обновить всё» начнётся процесс выкачки и инсталляции последних данных программ из сервера магазина.
Это может занять продолжительное время, в зависимости от того, какое количество ПО есть на вашем гаджете.
Для каждой программы будет запущен процесс установки новых компонентов через :
Рис.9 – инсталляция новых компонентов
Плюс этого метода работы с приложениями заключается в том, что вы сами выбираете время установки компонентов и они не начнут скачиваться в неподходящее время, когда на телефоне мало трафика или низкая скорость соединения с сетью.
Еще один метод апдейта – отслеживание системных сообщений в окне запущенного приложения.
Когда разработчик выпускает важные обновления безопасности или функционала, а пользователь игнорирует их, сразу после запуска ПО будет появляться окошко с уведомлением о необходимости установить новую версию игры/утилиты.
В таком случае, просто согласитесь с установкой, и загрузите пакет данных разработчика, чтобы программа работала стабильно.
Даже если вы отключили автоматические обновления, Play Market будет периодически уведомлять вас о наличии новых версий игр и утилит.
В центре уведомлений появиться одно или несколько сообщений с информацией о новых возможностях программы и клавишей для установки.
Рис.10 – центр уведомления в Андроид
Обратите внимание, если в окне Google Play отсутствует клавиша для апдейта конкретных программ или всех установленных данных, следует установить новые компоненты для самого магазина:
- Зайдите в настройки девайса;
- Откройте окно «Приложения» — «Все» — «Play Store» ;
- Запустите процесс обновления, а также удалите кэш, чтобы предотвратить появления ошибок.
Рис.11 – обновление Play Market
Современным мобильным операционным системам свойственно обновляться. Благодаря обновлениям они становятся быстрее, экономичнее в плане потребления ресурсов и безопасными в плане обеспечения защиты пользовательских данных. Но в некоторых случаях постоянное получение новых файлов приводит к дикому расходу трафика. Как отключить обновления на Андроиде и избавиться от постоянных запросов на получение новых «обновок»?
В этом статье мы будем рассматривать:
- Отключение получения обновлений операционной системы – они выходят не так часто, но их объем может быть очень большим;
- Отключение обновления установленных приложений – объем данных здесь не меньший, так как приложения обновляются значительно чаще.
В результате мы получим устройство, которое будет обновляться лишь вручную, без самостоятельных действий.
Поделки на тему «зима» для школы
Удаление обновлений приложения на Android
Изначально на Андроид-устройствах отсутствуют инструменты для удаления недавно скачанных обновлений установленных приложений вне зависимости от версии операционной системы и производителя смартфона. При этом для выполнения поставленной задачи все же можно прибегнуть к нескольким методам, актуальность которых напрямую зависит от интересующей вас программы.
Способ 1: Установка старой версии
Произвести удаление недавно скачанных обновлений стороннего ПО можно путем полной деинсталляции программы с последующей установкой ранее выпущенных версий. Для загрузки в таком случае придется воспользоваться APK-файлом, загруженным с одного из доверенных ресурсов в интернете, наиболее рекомендованным из которых является русскоязычный форум 4PDA.
Шаг 1: Подготовка устройства
- Откройте «Настройки», найдите «Личные данные» и нажмите по разделу «Безопасность». Здесь необходимо установить галочку «Неизвестные источники» в блоке «Администрирование устройства».
Дальше вернитесь в «Настройки» и в разделе «Устройство» перейдите на страницу «Приложения». Найдите нужную вам программу в представленном списке.
Предварительно запомнив значение из поля «Версия», чтобы в будущем установить именно предыдущее обновление, нажмите кнопку «Удалить».
Подробнее: Удаление приложений на Android
Дождитесь завершения процедуры и переходите к следующему шагу. В качестве дополнения вы можете предварительно скопировать папку с данными о работе приложения из памяти смартфона, чтобы после переустановки сохранить информацию.
Шаг 2: Поиск и загрузка APK-файла
Шаг 3: Установка приложения
- Воспользовавшись любым удобным файловым менеджером, перейдите в папку с загрузками на телефоне. По умолчанию файлы сохраняются в каталоге «Download».
Нажав по загруженному APK-файлу, подтвердите процесс установки. Данный этап полностью идентичен для любых сторонних программ.
Подробнее: Установка приложения из APK на Android
По завершении установки можно будет сразу же открыть ПО или перейти в «Настройки» и посмотреть версию в свойствах. Если вы делали резервные копии кэша, его необходимо поместить в папку приложения перед запуском.
Главной проблемой этого способа, как можно заметить, является поиск старых версий, которые далеко не всегда доступны на доверенных сайтах. Из-за этого возникает риск загрузки небезопасной копии программы со сторонних ресурсов. При этом же в случае с наиболее популярным ПО подобные трудности не возникают.
Способ 2: Стандартные средства
В то время как сторонние приложения, вручную установленные из Google Play Маркета или с помощью APK-файла, невозможно откатить до прошлой версии без удаления существующей, некоторые стандартные решения предоставляют такую возможность. Распространяется это исключительно на фирменное ПО, предустановленное на устройстве на момент приобретения и первого запуска аппарата.
- Перейдите в стандартное приложение «Настройки», найдите раздел «Устройство» и тапните по строке «Приложения».
Дождавшись загрузки списка, нажмите по кнопке с тремя точками в правом верхнем углу и выберите пункт «Показать системные процессы». На более старых версиях Android достаточно будет перейти на страницу «Все».
Находясь в разделе с полным списком установленного ПО, выберите одно из стандартных приложений, обновления которого хотите удалить. В качестве примера мы рассмотрим «Сервисы Google Play».
Оказавшись на главной странице приложения, воспользуйтесь кнопкой меню в крайнем верхнем углу экрана и нажмите по строке «Удалить обновления».
Это действие необходимо будет подтвердить, после чего начнется процедура восстановления изначальной версии программы. В результате будут удалены все обновления, загруженные с момента первого запуска смартфона.
В некоторых случаях при удалении может возникнуть ошибка, связанная с использованием приложения. Например, в нашем случае нужно было деактивировать один из сервисов в разделе «Администраторы устройства».
Такой способ может оказаться полезным, если вы используете смартфон с большим количеством предустановленного ПО, автоматически обновленного, например, до новых более требовательных версий. К тому же именно такой подход позволяет восстановить работу сервисов Google после неудачного обновления.
Нужны ли обновления приложений на Android

Обновление приложений возможно разными способами
Обновлять приложения нужно по следующим причинам:
- любое ПО несовершенно, разработчики постоянно находят недостатки своих программ, устраняют их, облегчают работу и использование, поэтому выпускают улучшенные версии;
- со временем работоспособность некоторых программ может меняться, становиться хуже или отказываться функционировать вовсе;
- можно пропустить новые полезные функции и возможности, которые подготовили разработчики.
Обратите внимание! Если приложение без обновления работает хорошо, во всём устраивает пользователя, можно отключить обязательную установку свежих версий. Но желательно всё-таки посмотреть изменения в новых версиях, выбрать на своём устройстве ручное управление, чтобы делать это только в подходящий момент
Отключение уведомлений
Ещё один серьёзный раздражитель — уведомления о наличии обновления. Есть три способа спастись от них: установить апдейт, получить root-права и удалить обновление или отключить уведомления. С первыми двумя всё понятно, изучим подробно третий вариант.
Откройте «Приложения» в настройках. Найдите «Сервисы Google Play». Нажмите на «Уведомления» и отключите их появление.
Совсем без уведомлений тоже нельзя: есть шанс пропустить важное сообщение или обновление. Поэтому такой вариант следует рассматривать как временную меру
Дальше нужно принять решение: либо root и удаление обновления, либо очистка памяти под его установку.
Статьи и Лайфхаки
Всем владельцам устройств на базе «зеленого робота», которые постоянно или периодически обновляют программное обеспечение, следует знать, как вернуть старое обновление на Андроид.
Это поможет «откатиться» к предыдущей, работающей более стабильно версии.
iOS 13 и выше
Одним из многочисленных нововведений iOS 13 стало несущественное, но важное в нашем случае изменение интерфейса App Store, из которого попросту пропала вкладка «Обновления». Теперь на ее месте находится раздел Arcade, но обновить приложения на iPhone по-прежнему можно, и делается это практически так же просто
- Запустите App Store и, находясь в любой из трех первых вкладок, нажмите по изображению своего профиля, расположенному в правом верхнем углу.
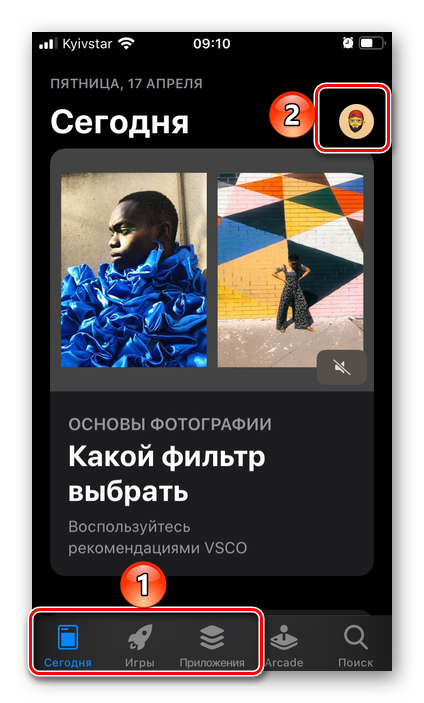
Пролистайте открывшийся раздел «Учетная запись» немного вниз до блока «Ожидаемые обновления».
Именно здесь вы можете как «Обновить» любую отдельную программу из списка, так и «Обновить все».
Дополнительно имеется возможность просмотра информации об апдейте, для чего нужно перейти на страницу конкретной программы. С нее тоже можно запустить процесс обновления.
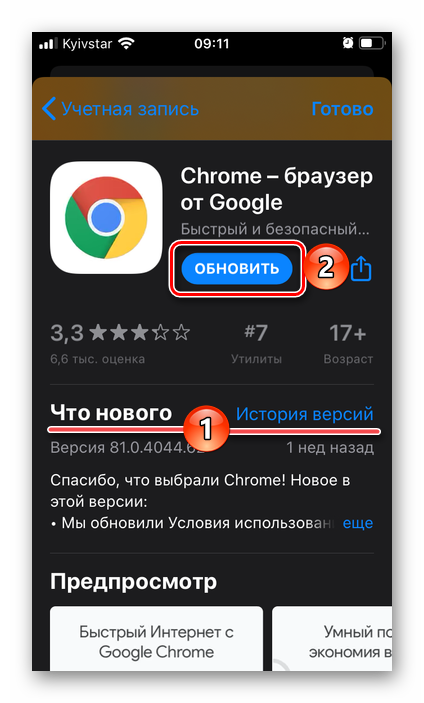
Все что вам остается далее – ждать, пока новая версия приложения будет скачана и установлена,
а само оно переместится в раздел «Обновлено недавно».
По завершении процесса блок «Ожидаемые обновления» пропадет из меню «Учетная запись», для закрытия этого окна нужно тапнуть по надписи «Готово». Если же изначально обратившись к данному меню, вы не увидели список по типу того, как в примере выше, значит, на текущий момент для всех программ установлены актуальные версии.
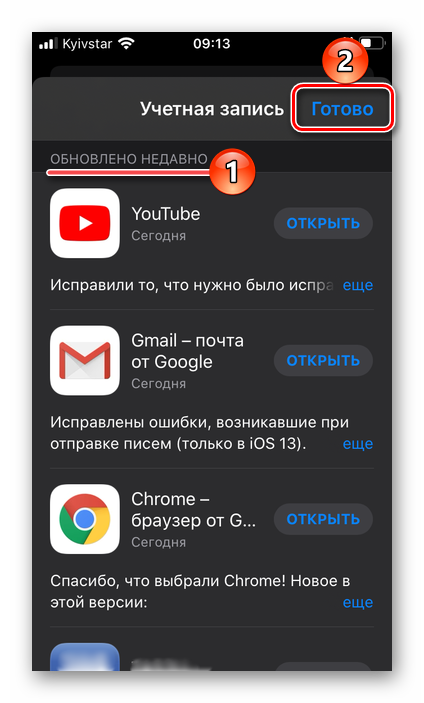
Как видите, нет ничего сложного в том, чтобы обновить приложение на айФон даже несмотря на то, что сейчас эта возможность скрыта в не самом очевидном разделе Магазина Эппл. Единственный, причем притянутый за уши недостаток заключается в том, что невозможно сразу увидеть количество доступных апдейтов, хотя иногда эта информация может быть полезной.