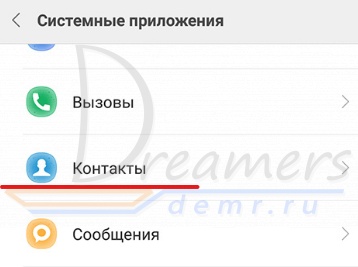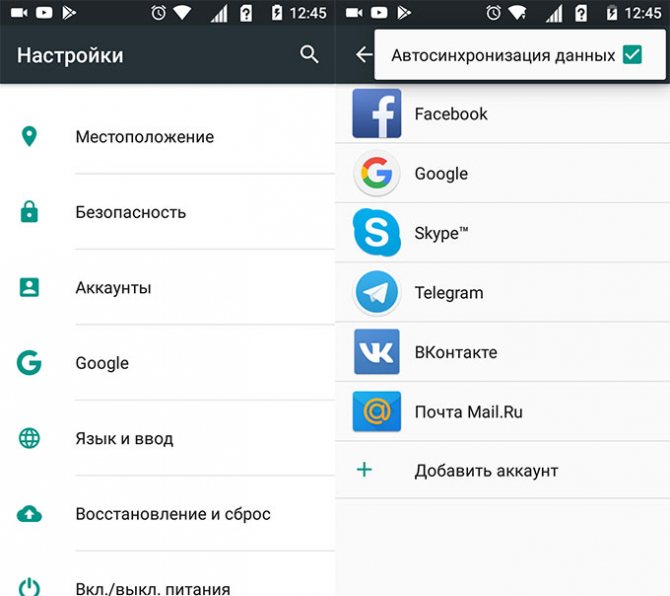Управление платежным профилем компании
Содержание:
- Использование Google Pay
- Почему не проходит оплата карточкой Сбербанка через Гугл Пей и что делать в такой ситуации
- Как настроить сервис
- Создание аккаунта в Google
- Привязка карты в Google Pay
- Кнопка «Сохранить в Google Pay»
- Какие телефоны поддерживают платежную систему Google Pay
- Как оплачивать через Гугл Пэй, как работает
- Даже не связывайтесь
- Проблемы с работой и их решение
- Токенизация
- Схема транзакций Google Pay в магазине
- Русский Стандарт
- Заключение
Использование Google Pay
С момента начала работы и до 2018 года эта платёжная система была известна как Android Pay, но впоследствии было произведено объединение сервиса с Google Wallet, в результате чего появился единый бренд Google Pay. По сути, это всё тот же Android Pay, но с дополнительными возможностями электронного кошелька Гугл.
К сожалению, платёжная система совместима только с 13 основными российскими банками и только с двумя видами карт – Visa и MasterCard. Список поддерживаемых банков постоянно пополняется. Стоит учитывать, что за использование сервиса никаких комиссий и других дополнительных платежей не взимается.
Более жёсткие требования Google Pay предъявляет к устройствам. Вот перечень основных:
Установка Google Pay производится из Play Market. Она не отличается какими-либо сложностями.
После установки G Pay нужно рассмотреть работу с ним более подробно.
Этап 1: Настройка системы
Перед тем как начать пользоваться этой платёжной системой вам нужно произвести некоторые настройки:
- Изначально вам нужно добавить свою первую карту. Если у вас уже привязана какая-то карта к аккаунту Google, например, для совершения покупок в Play Market, то приложение может предложить вам выбрать эту карту. Если привязанных карт нет, вам придётся ввести в специальные поля номер карты, CVV-код, срок действия карты, свои имя и фамилию, а также номер мобильного телефона.
- После ввода этих данных на устройство придёт SMS с кодом подтверждения. Впишите его в специальное поле. Вы должны получить специальное сообщение от приложения (возможно, аналогичное сообщение придёт и от вашего банка), что карта была успешно привязана.
Приложение сделает запрос к некоторым параметрам смартфона. Разрешите доступ.
Вы можете добавить в систему несколько карт от разных банков. Среди них вам нужно будет назначить одну карту в качестве основной. По умолчанию деньги будут списываться с неё. Если вы не выбрали самостоятельно основную карту, то приложение сделает первую добавленную карту основной.
Кроме этого есть возможность добавления подарочных или дисконтных карт. Процесс их привязки немного отличается от обычных карт, так как вам придётся вписать только номер карты и/или просканировать штрихкод на ней. Правда, иногда бывает, что дисконтная/подарочная карта не добавляется по какой-либо причине. Это обосновано тем, что их поддержка пока ещё работает не совсем корректно.
Этап 2: Использование
После настройки системы вы можете начать ей пользоваться. На самом деле, в бесконтактных платежах нет ничего сложного. Вот основные шаги, которые вам нужно совершить для оплаты:
Разблокируйте телефон. Само приложение открывать не нужно.
Поднесите его к терминалу оплаты
Важное условие – терминал должен поддерживать технологию бесконтактной оплаты. Обычно на таких терминалах нарисован специальный знак.
Подержите телефон возле терминала до тех пор, пока не получите оповещение об успешной оплате
Списание средств происходит с той карты, которая отмечена в приложении как основная.
С помощью Google Pay вы также можете совершать оплату в различных онлайн-сервисах, например, в Play Market, Uber, Яндекс Такси и т.д. Здесь нужно будет просто выбрать среди способов оплаты вариант «G Pay».
Google Pay – очень удобное приложение, которое поможет сэкономить вам время при оплате. С этим приложением отпадает необходимость носить с собой кошелёк со всеми картами, так как все нужные карты сохранены в телефоне.
Опишите, что у вас не получилось.
Наши специалисты постараются ответить максимально быстро.
Почему не проходит оплата карточкой Сбербанка через Гугл Пей и что делать в такой ситуации
Иногда пользователи сталкиваются с проблемами, возникающими при работе с Google Pay. Таковые могут возникнуть при:
- неисправности телефона;
- минусовом балансе карты;
- сбое настроек;
- загрязнении экрана;
- повреждении чипа-NFC;
- застаревшей версии приложения и пр.
Рассмотрим каждый момент подробнее.
Повреждение телефона или чипа-NFC
При случайном падении, попадании смартфона в воду, случайных ударах по корпусу, не исключено повреждение механизмов в устройстве. С подобной техникой нужно обращаться бережно, в противном случае поломок не избежать.
Отсутствие соединения во время проведения оплаты может иметь место, если повредился модуль ближней бесконтактной связи. Тут самостоятельно решить проблему не получится. Придется посетить сервисный центр. Замена деталей и ремонт поможет вернуть телефону прежнюю функциональность.
Отрицательный баланс по карте Сбербанка или ее блокировка
Если на карточке Сбера закончились деньги, то оплатить товар не получится. Подобное происходит и в случае блокировки, которая возможна при окончании срока действия карты или при подозрительной активности.
Если есть другой платежный “инструмент”, с доступным балансом, то рекомендуется воспользоваться именно им.
Добавлена карта, не поддерживающая Гугл Пей
Как уже говорилось выше, с Google Pay бесперебойно работают карточки Виза, Мастер Кард и МИР. Последняя категория может периодически функционировать со сбоями, но со временем это разрешится. Не поддерживается пока Маэстро. Если вы пытаетесь добавить такой вид карты или расплатиться при помощи нее, то ничего не выйдет.
Для успешной транзакции используйте только те банковские “продукты”, которые поддерживаются.
Сбой настроек
Не исключены системные сбои. Тут поможет перезагрузка приложения или смартфона. Если это не помогло, то имеет смысл сбросить настройки и внести все данные снова.
Загрязнение экрана
Прежде чем поднести смартфон к терминалу, его нужно разблокировать. Сделать это будет сложно, если экран в пятнах. Особенно актуально это, если аутентификация происходит по папиллярному рисунку. Поможет очищение телефона.
Застарела версия приложения
Некорректно работает Гугл Пей, когда своевременно его не обновили. Сделайте это и функциональность приложения улучшится.
Отсутствует PayPass
Невозможно произвести бесконтактную оплату там, где отсутствует PayPass. Предварительно уточняйте этот момент у продавца или кассира.
Также подобное возможно за границей. Если в месте пребывания не поддерживается Гугл Пей.
Неправильная работа с приложением
Бесконтактная оплата не произойдет, если вы не разблокируете смартфон или неправильно поднесете гаджет к терминалу. Все нюансы учитывайте. Если задняя панель телефона металлическая, то расположите его тем местом, где присутствует разъем или пластиковая вставка. Иногда помогает смена положения смартфона.
Поломан терминал
Если приложением не удается пользоваться в магазине, но у вас все исправно, посмотрите на экран считывающего устройства. Присутствие зеленого флажка, означает, что терминал нерабочий. Эту проблему должен решить кассир.
При систематическом отклонении платежей и отсутствии видимых причин подобного, стоит обратиться в техподдержку.
Как настроить сервис
После установки программы на телефон ее необходимо настроить. На экране появятся подсказки, которые помогут это сделать. Разберем пошагово процесс настройки:
- Подключите свой смартфон к интернету и уточните соответствие техническим требованиям, описанным выше;
- Скачайте и установите приложение из официального источника, которым выступает исключительно Google Play;
- Зайдите в настройки телефона и включите модуль NFC;
- Прочитайте условия пользования программой и нажмите на кнопку «Начать»;
- При настройке мобильного сервиса следует разрешить ему доступ к данным смартфона. Если этого не сделать, удаленная оплата картой будет невозможна;
- Система попросит вас привязать банковские карточки. Для этого укажите их реквизиты: номер пластика, срок окончания действия, секретный код с обратной стороны. Если не хотите вбивать цифры вручную, сфотографируйте карту через специальную опцию в сервисе;
- Одновременно разрешается привязать сразу несколько банковских карточек. При этом вам нужно выбрать тот пластик, который будет основным. Можно этого и не делать, тогда по умолчанию система установит первую привязанную карту как главную;
- Дополнительно программа потребует указать персональные данные пользователя – фамилию, имя, отчество, место проживания и контактный номер;
- Подтвердите регистрацию в программе, введя код из СМС-сообщения;
- После привязки карты вам придет извещение на телефон, что она теперь отображается в мобильном приложении от Google. Аналогичное сообщение может прийти и от вашего банка.
Некоторые банки-партнеры позволяют добавлять пластик непосредственно из личного кабинета, например, Сбербанк. Если вы зайдете в интернет-банкинг, в опциях карты найдете услугу «Добавить в Google Pay». Это гораздо удобнее, чем привязывать карточки самостоятельно – операцию практически полностью проведет за вас банк. Нужно только принять условия пользования и подтвердить привязку.
Дополнительно к программе можно привязать и бонусные карточки, позволяющие получать скидки в торговых сетях. Чтобы они появились в системе, необходимо просто указать номер штрихкода или отсканировать его.
Если вы больше не хотите пользоваться какой-либо картой через приложение, уберите ее из сервиса. Для этого просто нажмите на кнопку удаления напротив пластика. Затем подтвердите свое желание аннулировать оплату выбранной карточкой.
Создание аккаунта в Google
После активации приложения Play Store самостоятельно укажет пользователю на необходимость осуществить персональный вход в систему. При отсутствии личного адреса следует воспользоваться командой «Создать новый аккаунт» (изображение расположено в самом низу экрана). После того, как сработает ссылка, пользователь сможет ввести своё имя. Следующий шаг — определение с именем, по которому Google будет идентифицировать юзера. Информация, которая указывается в аккаунте Gmail, будет использоваться для Google. Если с введением определённых слов возникают трудности (часто используемые имена/логины бывают заняты), следует придумать что-то более оригинальное или ввести свои персональные данные.
После того, как имя будет утверждено системой, придётся указать пароль. Остановиться следует не на дате рождения или имени, лучше выбрать словосочетание, которое не смогут подобрать злоумышленники, но и не сможет забыть со временем сам юзер. Самым лучшим можно назвать такой пароль, в котором будут заглавные и строчные буквы, и цифры (возможно использование символов). Уровень сложности придуманного пароля напрямую влияет на быстроту его взлома.
Чтобы подключить google pay, кроме указания имени пользователя и пароля следует указать персональный номер телефона, эта информация пригодится в том случае, если пользователь забудет данные относительно своего аккаунта. Впоследствии на смартфон придёт специальный код, с помощью которого можно будет восстановить доступ к системе. Телефонный номер будет полезен при необходимости осуществлять двухуровневую авторизацию. Конечно, не стоит добавлять персональный номер телефона в той ситуации, когда пользователь не прочитал или не согласен с политикой конфиденциальности приложения.
После прохождения указанных этапов появится итоговая страница аккаунта. Пользователю станут доступны наиболее востребованные сервисы Google, взаимодействие с которыми налажено именно регистрацией адреса Gmail. Все возможности YouTube и Google Maps станут доступны только после входа в аккаунт, юзер получит доступ к своим настройкам, сможет воспользоваться сохранёнными данными.

Подключенные посредством аккаунта способности программы стоит утвердить посредством команды «Далее», согласиться с условиями приложения, при необходимости создать резервную копию всего софта, который на данный момент установлен на смартфоне. Вместе с используемыми приложениями google «запомнит» пароли от беспроводных сетей (Wi-Fi) и прочие персональные настройки. При нежелании сохранять всё и копировать следует воспользоваться командой «Далее», либо снять галочку с перечня перечисленных действий.
На этом шаге начальная установка и настройка google pay считается завершённой. Перед юзером стоит обязанность ввести данные, которые будут касаться непременно оплаты услуг и товаров. Платёжная информация пригодится для того, чтобы можно было впоследствии быстро оплачивать софт, книги или музыку, которые реализуются на платной основе. Кстати, добавлять кредитные карты в обязательном порядке нет нужды, это желание и необходимость каждого отдельного пользователя.
Привязка карты в Google Pay
Если Вы пользуетесь приложением, знаете, что при начальных настройках софт осуществляет запрос, касающийся параметров смартфона. После разрешения доступа появится возможность добавлять платёжные карточки, принадлежащие совершенно любым банкам. Как правило, при привязке нескольких карт одна остаётся основной, а все остальные — вспомогательными. Если оплата будет производиться, деньги будут списывать с основной карты по умолчанию. Если пользователь самостоятельно не назначит основную карточку, программа сделает это за него, определив в качестве главной ту карту, которая была добавлена первой.
Вместе с тем приложение позволяет добавлять подарочные и дисконтные карточки. Стоит отметить, что сделать это довольно просто, понадобится исключительно номер такой карты, а также отсканированный с неё штрих-код. Иногда пользователи сталкиваются с проблемами добавления таких карточек, вероятнее всего, неполадки возникают ввиду их некорректной поддержки.
Кнопка «Сохранить в Google Pay»
Кнопка Сохранить в Google Pay должна вызывать Google Pay API for Passes. В ответ интерфейс инициирует появление страницы, где пользователь сможет сохранить посадочный талон, билет на мероприятие, проездной, специальное предложение, карту постоянного клиента или подарочную карту на своем устройстве Android. Кнопка может отображаться в приложениях, электронных письмах, SMS или на сайтах.
Объекты
Кнопка Сохранить в Google Pay доступна в форматах EPS и SVG.
Скачать (EPS)Скачать (SVG)
Все кнопки Сохранить в Google Pay на сайте, в приложении или электронном письме должны отвечать нашим правилам фирменного оформления,
в том числе перечисленным ниже.
- Кнопка «Сохранить в Google Pay» не должна быть больше или меньше других аналогичных по назначению элементов интерфейса.
- Кнопки и логотипы продуктов Google не должны сливаться с фоном.
- Логотипы и кнопки продуктов Google должны быть окружены свободным пространством со всех сторон.
Варианты кнопок с текстом Сохранить в Google Pay доступны на следующих языках: английский, арабский, датский, индонезийский, испанский, итальянский, китайский (традиционный), китайский (упрощенный), корейский, нидерландский, немецкий, норвежский (букмол), польский, португальский, русский, словацкий, тайский, украинский, финский, французский, хорватский, чешский, шведский, японский.
Размер
Вы можете увеличить или уменьшить высоту и ширину кнопки Сохранить в Google Pay в соответствии с дизайном вашего сайта, однако она должна быть не меньше других кнопок на странице. Нельзя менять размер кнопки Сохранить в Google Pay так, чтобы она была меньше, чем кнопки других сервисов.
Стиль
Существует три варианта кнопки Сохранить в Google Pay: черный, белый и белый с контуром. Также есть кнопки с текстом на разных языках.
Учтите, что самостоятельно переводить надписи на них нельзя.
| Черный | Белый | Белый с контуром |
| Черную кнопку следует добавлять на белый или светлый фон, чтобы обеспечить необходимый контраст. Если фон на вашем сайте или в приложении темный, используйте белый вариант. | Белую кнопку нужно размещать на темном или цветном фоне. Белую кнопку нужно размещать на темном или цветном фоне. Если у вашего приложения или сайта светлый фон, используйте черную кнопку или белую с контуром. | Белая кнопка с контуром – хорошая альтернатива черной кнопке в приложениях и на сайтах с белым или светлым фоном. На темном или цветном фоне контур не нужен, поэтому в таких случаях достаточно обычной белой кнопки. |
Свободное пространство
Оставьте вокруг кнопки Сохранить в Google Pay свободное пространство. Расстояние до ближайшего рисунка или текстового элемента должно составлять не менее 8 dp. В свободном пространстве не должно быть графических или текстовых элементов.
Высота кнопок Сохранить в Google Pay должна быть не меньше 36 dp.
Рекомендации
| Что следует делать | Чего делать нельзя |
|---|---|
| Добавлять в свое приложение или на сайт только те кнопки Сохранить в Google Pay, которые предлагаются Google. | Создавать кнопки Сохранить в Google Pay самостоятельно или менять существующие. |
| Использовать кнопки одного стиля во всем приложении или на всем сайте. Цвет кнопки может различаться на разных страницах ресурса в зависимости от фона. | Менять размер кнопки Сохранить в Google Pay так, чтобы она была меньше, чем кнопки других сервисов. |
| Регулировать размер кнопок Сохранить в Google Pay таким образом, чтобы они были не меньше других кнопок в приложении. | Использовать белую кнопку Google Pay на светлом фоне или черную – на темном. |
| Выбирать цветовое оформление кнопок так, чтобы они контрастировали с фоном. | Менять размер кнопки без сохранения масштаба. |
| Сохранять исходное соотношение сторон кнопок Сохранить в Google Pay при изменении их размера. |
Какие телефоны поддерживают платежную систему Google Pay
Не каждый смартфон обладает необходимым инструментарием для оплаты покупок в магазинах через Google Pay. Для этого аппарат должен иметь функцию бесконтактной оплаты – NFC и HCE. Чтобы выяснить, у каких телефонов поддержка платежной системы Google Pay присутствует, действуют по такому плану:
- Заходят в настройки гаджета.
- Выбирают функцию «Подключенные устройства».
- Смотрят, есть ли в открывшихся списках функция NFC.
- Заходят в этот раздел и включают функцию.
При отсутствии варианта «Подключенные устройства» приступают к поиску похожих опций – «Подключения», «NFC», «NFC и оплата» или «Беспроводные сети» либо «Еще». Если ни в одной из них нет раздела «NFC», значит, эта функция не предусмотрена для вашей модели смартфона.
В числе популярных моделей, какие телефоны платежная система Google Pay поддерживает в России, устройства:
- Asus ZenFone 2
- Google Nexus 4
- Google Pixel
- HTC One
- Huawei Honor 8
- LG Nexus 5
- OnePlus 3T
- Samsung Galaxy A3
- Samsung Galaxy Note2
- Samsung Galaxy S4
- Sony Xperia E3
- TCT (Alcatel) 6039Y
- Xiaomi Mi 5
- ZTE B2017G
Когда «NFC» есть и подключена, но все равно не работает, велика вероятность того, что ПО телефона не соответствует требованиям сертификации Play Защиты. Стандарты безопасности будут считаться нарушенными в следующих случаях:
- на вашем гаджете используется версия программы Android для разработчиков;
- вы настроили на смартфоне root-доступ;
- на устройстве установлена модифицированная прошивка;
- переделаны заводские настройки;
- используется приложение Samsung MyKnox;
- разблокирован загрузчик операционной системы.
Чтобы решить проблему, необходимо обновить систему до заводских настроек. Это правило не работает только в том случае, когда получены root-права.
Как оплачивать через Гугл Пэй, как работает
После установки приложения многие начинают задаваться вопросом: «Как именно оплачивать покупки через Google Pay?». Оплата Google Pay потребует от вас всего два шага:
- Разблокировать ваш смартфон
- Поднести смартфон к терминалу оплаты и подержать несколько секунд, до звукового или текстового сигнала на самом терминале.
Важно чтобы в терминале была функция бесконтактной оплаты платежей, в противном случае расплатиться с помощью смартфона вам не удастся. Если на вашем смартфоне не установлена блокировка ПИН-кодом, графическим ключом, распознавание лица или отпечатка пальца, в таком случае приложение работать не будет
Делается это для того, чтобы сохранить данные вашей карты в секрете и уберечь от хищения ваших денежных средств. Если вы в какой-либо момент отключите блокировку на вашем устройстве, все данные ваших карт автоматически удаляться из приложения
Если на вашем смартфоне не установлена блокировка ПИН-кодом, графическим ключом, распознавание лица или отпечатка пальца, в таком случае приложение работать не будет. Делается это для того, чтобы сохранить данные вашей карты в секрете и уберечь от хищения ваших денежных средств. Если вы в какой-либо момент отключите блокировку на вашем устройстве, все данные ваших карт автоматически удаляться из приложения.
Так удаление данных произойдет еще и в случае не использования системы Google Pay в течение 90 дней.
В случае утери смартфона все данные ваших карт можно будет стереть удаленно, для этого необходимо воспользоваться приложением Android Device Manager, которое необходимо предварительно установить на ваш девайс.
С помощью системы Google Pay вы можете оплачивать услуги Яндекс.Такси, Uber, Play Market, Яндекс.Касса. В таких платежах вы просто выбираете G Pay, как способ оплаты.
Самое главное достоинство работы с системой Google Pay в том, что с вашего банковского счета не будут взимать комиссию за оплату и пользование.
Разработчики Google Pay постарались максимально обезопасить пользователя от взлома и передачи ваших данных третьим лицам. При оплате платежей ваши данные заменяются зашифрованными виртуальными копиями, которые передаются напрямую продавцу.
— Почему не работает Гугл Пэй?
Загрузка …
Печатать
Даже не связывайтесь
Проблемы с работой и их решение
Проблемы с работой Гугл пей типичные –
99% из них решается самим пользователем. Приложение бесконтактной оплаты зарекомендовало
себя с положительной стороны – сбои в работе происходят крайне редко.
Так, самая частая проблема касается
того, что не появляется синяя галочка, говорящая о прохождении платежа. Стоит убедится
в том, что функция нф включена. Если она работает, но плата все-равно не
проходит, то вероятна проблема с отключением ее от мобильного гаджета. Тога
поможет ремонт в сервисном центре. Если же нфс работает, но не включается именно
сейчас, попробуйте:
- Включить и выключить
нфс; - Сменить положение устройства
влево или вправо, вниз или вверх; - Поближе расположить
заднюю панель мобильного гаджета к терминалу; - Подержать подольше
смартфон около терминала.
Иногда оплата требуется ввода кода подтверждения.
Происходит, если оплата больше 1000 рублей. Тогда введите смело пин-код от
своей карты – операция защищена, данные не попадают никуда. В магазине это не
займет время, но принцип получается уже такой, как при использовании обычной
карты. Если используется кредитка, то ставится на чеке подпись клиента.
Зная о том, что не отличается android
pay от google play можно использовать и инструкции более старые. Разницы нет,
ведь по сути процесс идентичный.
Бесконтактная платёжная система набирает
стремительно популярность. Пользователи отмечают такие преимущества:
- Удобство пользования;
- Безопасность проводимых
платежей; - Высокая скорость обработки
данных; - Проведение оплаты без комиссионных
сборов.
Не нужно носить кошелек, занимающий
место в кармане куртки, сумке. Пользователь избавлен от ощущения: кошелёк могут
украсть, потеряет доступ к деньгам, с карточек мошенники снимут финансы.
Гугл Пей дает возможность хранить свое
свои карточки и кредитки на одном устройстве. Распоряжаться можно одной или несколькими
одновременно. Не нужно запоминать пин-коды к каждой из них, тратить время на
ввод. Переживать о безопасности тоже не стоит, ведь в случае потери телефона он
просто блокируется.
Реквизиты карточки можно добавить в
различные устройства. У ребенка смартфон – прикрепите карточку. Он сможет платить
и с нее тоже, вы – контролировать расход финансов.
Вместо карты использовать Гугл пей
просто, но не все покупки оплачиваются ей. Если на телефоне нет нфс, то скачать
бесплатно возможно, воспользоваться не получится. Не любая карта прилепляется. Не
работают карта лояльности, карта Мир, Cirrus,
VisaElectron, корпоративный пластик и виртуальные карты.
Не все модели
смартфонов поддерживают нфс, но проблем с Хонор, huawei,
Asus, Google Nexus, Samsung Galaxy, Xiaomi, ZTE
не возникает. Сообщить о проблемах с работой приложения можно по телефону,
по электронной почте или в чате. Как правило, самый быстрый способ – последний.
Специалисты Гугл пей работают в круглосуточном режиме, отвечая на вопросы,
решая проблемы клиентов бесконтактного платежного сервиса.
Токенизация
Токенизация при использовании Google Pay в магазине и онлайн имеет свои особенности. Однако в каждом случае платеж осуществляется по описанной ниже схеме.
- Когда пользователь добавляет в Google Pay свою кредитную или дебетовую карту, приложение запрашивает у банка-эмитента токен. Затем Google Pay шифрует токенизированную карту, и она становится доступна для оплаты.
- При оплате клиент прикладывает свое мобильное устройство к терминалу или нажимает соответствующую кнопку в приложении. Google Pay отправляет токен и криптограмму, которая действует как одноразовый код. Платежная система проверяет криптограмму и соотносит токен с номером карты клиента.
- Для завершения транзакции ваш банк-эквайер и банк-эмитент покупателя используют данные клиента и расшифрованную информацию о его платеже.
Важная информация
- Google Pay не обрабатывает и не авторизует транзакции. Сервис только токенизирует карты и передает токены и другую информацию о клиентах платежным системам.
- Продавец является получателем платежей. Он обязан вести бухгалтерский учет и удерживать необходимые налоги.
- Продавцу не нужно менять свою систему обработки платежей.
Схема транзакций Google Pay в магазине
Рисунок 1. Процесс бесконтактной оплаты
- Карте клиента присваивается токен. Это происходит, когда пользователь добавляет ее в Google Pay. Мобильное устройство хранит токен, зашифрованный с помощью ключа ограниченного использования или одноразового ключа.
- Продавец получает токен. Когда клиент прикладывает устройство к бесконтактному терминалу в точке продажи, оно передает токен, информацию о сроке его действия и криптограмму с помощью протокола NFC.
- Продавец обрабатывает платеж через банк-эквайер, используя данные карты. Примечание. В кассовом аппарате или терминале нужно отметить транзакцию как бесконтактную.
- Платежная система эквайера обрабатывает данные, полученные через NFC.
- Поставщик токенов преобразует токен. Поставщик токенов проверяет подлинность криптограммы и переводит токен в соответствующий номер кредитной карты.
- Банк-эмитент получает информацию о держателе кредитной карты. Платежная система отправляет эмитенту номер кредитной карты, дату окончания срока ее действия и индикатор, подтверждающий, что данные были проверены поставщиком токенов.
- Платежная система получает ответ об авторизации. Банк-эмитент проверяет счет клиента и другие необходимые данные, после чего авторизует транзакцию и уведомляет об этом платежную систему.
- Терминал показывает авторизацию или отклонение платежа. Когда банк-эмитент одобрил или отклонил транзакцию, платежная система передает информацию банку-эквайеру, а затем – продавцу и клиенту. На экране кассового терминала появляется сообщение об успешной или отклоненной операции.
Авторы изображений: Freepik, Yannick и Icon Works, http://www.flaticon.com, лицензия Creative Commons С указанием авторства 3.0.
Если вы интегрируете Google Pay API со своим сайтом или приложением, оформление заказов станет удобнее: покупателям не придется каждый раз вводить платежные данные и сведения о доставке. Кроме того, сотни миллионов пользователей смогут оплачивать покупки одним касанием благодаря информации о своих кредитных и дебетовых картах, сохраненной в аккаунте Google.
Русский Стандарт
Заключение
Перечисленные советы научили вас не только тому, какие ошибки и недочеты могут привести к наличию ненужных страниц внутри текста, но и какими способами можно исправить этот недостаток. Осталось только обозначить для себя, какой версией программы вы пользуетесь, и следовать алгоритмам действий.