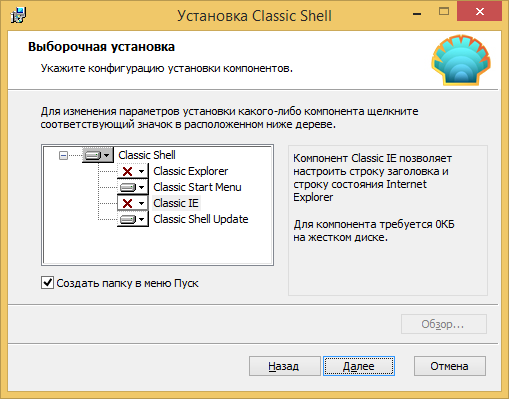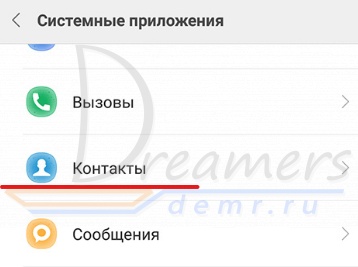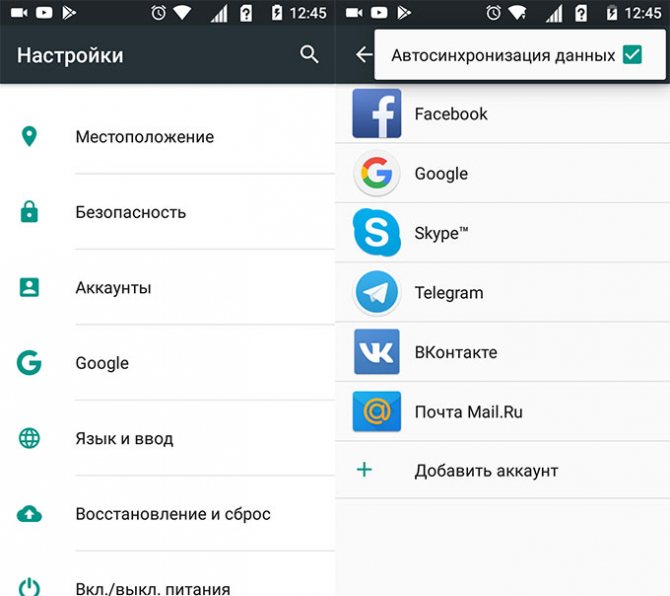Управление общими папками
Содержание:
- Создаем папку с общим доступом
- Подготовка к настройке локальной сети в Windows 10
- Как открыть общий доступ к папке windows 7, 8 и 10
- Способ 1. Использование графического интерфейса (GUI)
- Заходим в сетевую папку с другого ПК
- Работа в автономном режиме и ошибки
- Открываем доступ к ресурсам
- Настройка компьютера перед открытием доступа к папкам
- Становимся владельцем сетевой папки
- Создаём сетевую папку для общего доступа
- Как открыть общий доступ к папкам windows 7?
- Способы загрузки и установки «Инстаграма» на «Андроиде»
- Как открыть доступ к папке
- Как быстро и просто расшарить любую папку в Windows 10 ч
- Расширенные настройки общего доступа в Windows
- Как открыть общий доступ к папке в Windows 10?
Создаем папку с общим доступом
После настройки компьютера переходим к созданию сетевой папки в Windows 7 и 10.
Выглядит это так:
- Создаем новую папку или выбираем уже существующий раздел. Нажимаем по иконке правой кнопкой мыши и выбираем «Свойства/Доступ». Настройка общего доступа выполняется двумя способами: через меню «Общий доступ» или «Расширенная настройка». Мы рассмотрим оба варианта по очереди.
- Переходим в директорию «Общий доступ». Здесь нужно выбрать пользователей, которые получат доступ к папке и ее содержимому. Также тут устанавливаются разрешения на действия с разделом и вложением.
Мы выбираем пункт «Все» и нажимаем «Добавить».

После добавления нового профиля предоставляем ему права чтения и записи, и нажимаем «Общий доступ».
На экране появится окно с уведомлением об успешной настройке общего доступа к выбранным папкам в Windows и указанием пути к ресурсу.

- Вы также можете проделать описанные выше действия через меню «Расширенная настройка».
Открываем доступ к папке в Windows по галочке в верхней части окна, выбираем нужный ресурс, и устанавливаем разрешения по одноименной кнопке.

Открывшееся окно представляет собой список пользователей, имеющих разрешение на работу с папкой и ее содержимым. Жмем по кнопке «Добавить».

Тут мы вольны ввести имя пользователя самостоятельно или выбрать из имеющегося списка. Выберем второй вариант, нажимая на «Дополнительно».

Следующая консоль содержит все имеющиеся в системе профили пользователей, группы и служебные субъекты. Кликаем по «Поиск» и выбираем профиль «Все» из списка. В конце нажимаем «ОК».

Разрешаем все действия для профиля и соглашаемся с настройками.

Теперь папка «деловая документация» отображается в сети, и доступна всем пользователям.
Подготовка к настройке локальной сети в Windows 10
При подключении к роутеру по кабелю, или по Wi-Fi сети, Windows 10 присваивает подключению сетевой профиль: «Общедоступные» или «Частные». Здесь все просто. «Общедоступные» – это когда компьютер подключен к общедоступной, чужой сети. Например, где-то в кафе, отеле, у знакомых дома и т. д. «Частные» – это подключение к домашней сети. Этот профиль желательно устанавливать только в том случае, когда вы подключены к своей сети (к своему роутеру, который надежно защищен. Смотрите статью максимальная защита Wi-Fi сети и роутера от других пользователей и взлома). В зависимости от выбранного профиля, меняются некоторые настройки общего доступа и брандмауэра.
Для настройки локальной сети я рекомендую для Ethernet или Wi-Fi подключения установить сетевой профиль «Частные». Ну и соответственно открывать общий доступ к файлам только в тех сетях, которым вы доверяете (которые вы контролируете). На тему смены сетевого профиля я уже писал подробную инструкцию: домашняя (частная) и общественная (общедоступная) сеть Windows 10.
Сделать это не сложно. В свойствах Ethernet подключения:
В свойствах Wi-Fi сети:
Необходимый сетевой профиль подключению присвоили, можно переходить к настройке локальной сети.
Как открыть общий доступ к папке windows 7, 8 и 10
Очень часто в условиях офиса, небольшой компании или учебного класса возникает необходимость организовать сеть из компьютеров, в простонародии «локалка», где каждый сможет иметь доступ к остальным участвующим в соединении: просматривать определенные файлы и папки, список которых может быть настроен непосредственно с устройства, где они располагаются. В статье речь пойдет о том, как произвести создание подобных условий работы в «локалке» при использовании устройств с операционными системами windows 7, 8 (8.1) и 10.
Данные операционные системы схожи и процедура практически идентична. Рассмотрим примерный алгоритм.
- Определившись с папкой, которая должна стать общедоступной необходимо войти в ее меню «Свойства» и выбрать вкладку «Доступ».
- Нажимаем «Общий доступ» и в открывшемся окне из раскрывающегося списка необходимо выбрать группу пользователей «Все» и добавить ее при помощи соответствующей кнопки.
- В графе «Уровень разрешений» данной группе необходимо установить параметр «Чтение и запись», после чего нажать поделиться.
- В следующем открывшемся окне нажимаем «Готово» и папка автоматически попадает в «локалку» уже с разрешением на ее эксплуатацию другими пользователями.
При этом в свойствах папки будет отображаться информация о пути к ней.
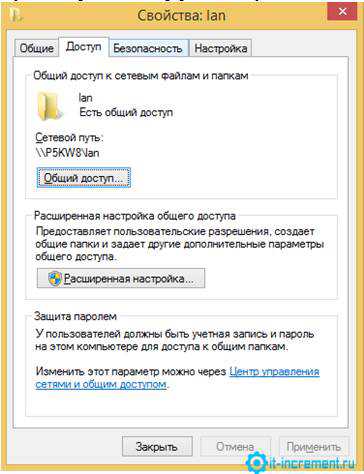
Однако для того, чтобы с любого из объединенных устройств можно было спокойно просматривать и изменять файлы на другом в заранее подготовленных директориях, потребуется произвести настройку параметров.
- Необходимо войти в «Центр управления сетями…» и перейти в раздел «Изменить дополнительные параметры…».
- В открывшемся окне открывается информационный профиль. На выдвигающемся спойлере «Частная» нужно установить отметки, таким образом, как показано на скриншоте.
- Далее переходим к спойлеру «Все сети».
- Производим отключение параметра защиты общедоступных папок паролем.
- Сохраняем изменения и спокойно используем папку и находящиеся в ней файлы без необходимости вводить авторизационные данные.
В этом случае все делается по аналогии, но некоторые кнопки поменяли свои названия, потому в статье указаны лишь пути, по которым необходимо пройти, чтобы внести изменения при использовании windows 10.
- Переходим к вкладке «Доступ» тем же способом, что и для предыдущих версий. Открываем меню «Расширенная настройка…», как показано на скриншоте.
- Устанавливаем отметку для открытия общего доступа к папке и меняем при необходимости имя папки, это не стандартное переименование, а присвоение папке имени, которое будет видно другим пользователям. После чего жмем «Разрешения».
- Во вновь открывшемся окне получаем блок аналогичный тому, где устанавливался параметр «Чтение и запись» в предыдущих версиях ОС. Нажимаем «Добавить» и создаем новую группу с именем «СЕТЬ». Выделяем ее после того, как она появилась в списке, и устанавливаем для нее отметки разрешений, как показано на скриншоте.
Для настройки необходимо перейти в меню аналогичное центру управления сетями.
- Через «Пуск» заходим в «Параметры» и выбираем «Сеть и Интернет».
- Далее открываем вкладку «Ethernet» и кликаем заходим в раздел указанный на скриншоте.
- В профилях устанавливаем отметки, как показано на скриншотах.
Важно! В ОС windows запрещено использование пустых паролей, а потому потребуется либо пользоваться авторизацией при попытке воспользоваться ресурсами с другого устройства, либо отменить данный запрет. Подробнее о том, как произвести данную процедуру можно прочитать в интернете, где имеется полноценное описание алгоритма действий
Из всего вышесказанного становится понятно, что обеспечить комфортную зону для работы внутри локальной сети довольно просто. Стоит понимать, что такая вседозволенность понижает уровень безопасности для каждого файла, а потому на уровне компьютеризированной фирмы необходимо обозначить всего одну-две папки, в которых будет располагаться информация для всех участников. Остальные же разделы компьютера не будут на виду и данные в них будут защищены от кражи или случайного удаления неосторожным коллегой.
Способ 1. Использование графического интерфейса (GUI)
- Откройте проводник (редактор реестра) и перейдите к папке/файлу/разделу реестра, к которому необходимо получить доступ.
-
Для файла или папки.
- Нажмите правую клавишу мыши и выберите в контекстном меню Свойства
- Перейдите на вкладку Безопасность
- Нажмите кнопку Дополнительно
- Перейдите на вкладку Владелец
-
Нажмите кнопку Изменить
-
Установите курсор на группу Администраторы или на имя своей учетной записи и нажмите ОК. В случае с папкой также, вероятно, вам понадобится отметка параметра «Заменить владельца подконтейнеров и объектов».
-
Для раздела реестра.
- Нажмите правую клавишу мыши на подразделе реестра (в левой части редактора реестра) и выберите пункт Разрешения
- Нажмите кнопку Дополнительно
- Остальные шаги идентичны шагам 2.4-2.6
- Теперь, вы можете выставить разрешения своей учетной записи.
-
На вкладке Безопасность нажмите кнопку Изменить под списком пользователей и групп
-
Нажмите кнопку Добавить
-
Введите имя своей учетной записи и нажмите ОК
-
Выставьте разрешения на объект добавленной учетной записи
-
Заходим в сетевую папку с другого ПК
После расшаривания нашего раздела в локальной сети переходим к его использованию на другом компьютере.
Выглядит это следующим образом:
- Для начала узнаем IP-адрес компьютера, на котором находится папка с открытым доступом. Запускаем «Командную строку» как указано выше и вводим команду ipconfig» (без кавычек).
Ищем IPv4-адрес в списке. Запоминаем наш IP:192.168.1.3 (у вас будет другой).
- Переходим к другому компьютеру, который уже подключен к вашей локальной сети. В поисковую строку проводника вводим IP-адрес с двумя обратными слэшами: «\\192.168.1.3». Искомые папки с данными появятся перед вами.
Работа в автономном режиме и ошибки
Особенности использования автономных объектов в том, что они доступны и их можно использовать, даже будучи не подключенным к локальной сети, благодаря функции кэширования.
Настраивать автономный режим нужно по следующему алгоритму:
- Открыть оснастку и в выпадающем списке перейти во вкладку «Общие ресурсы».
- Выделить конкретный ресурс, параметры которого необходимо изменить, и двойным щелчком мыши изменить его свойства.
- Во вкладке «Общие» нажать «Настройка».
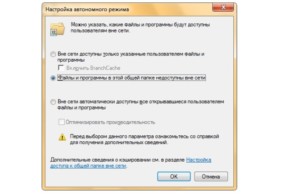
В завершение стоит отметить, что операционная система Windows позволяет воспользоваться одним из способов настройки автономного режима:
- Пользовательские программы, домены и файлы доступны вне сети.
- Программы и файлы недоступны вне сети.
- Все открывшиеся пользователем программы автоматически доступны вне сети.
Если строго следовать всем алгоритмам и примерам, приведенным в статье, необходимые объекты в локальной сети будут создаваться и работать. Начинающим и продвинутым пользователям стационарных компьютеров и ноутбуков не стоит пренебрегать всеми функциональными возможностями операционной системы. Возможно, некоторые боятся не справиться с поставленной задачей, но в действительности нет ничего сложного.
Открываем доступ к ресурсам
В качестве примера, сформируем папку, которую обозначим, как «Общие». Становимся на ярлык, используя правую кнопку мышки, переходим к «Свойствам» — «Доступ». Раскрываем закладку «Общий доступ».
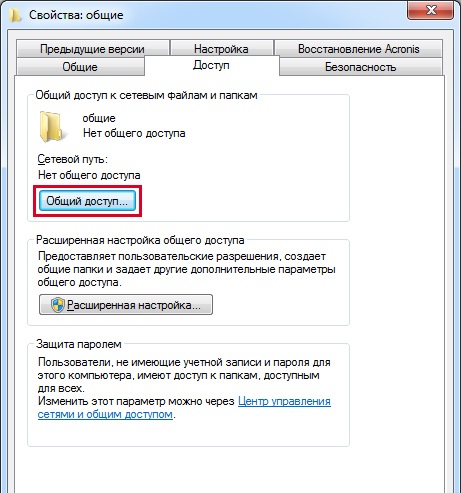
В окне выводим список, назначаем того пользователя, для которого требуется открыть ресурс. В нашем случае – «Все».
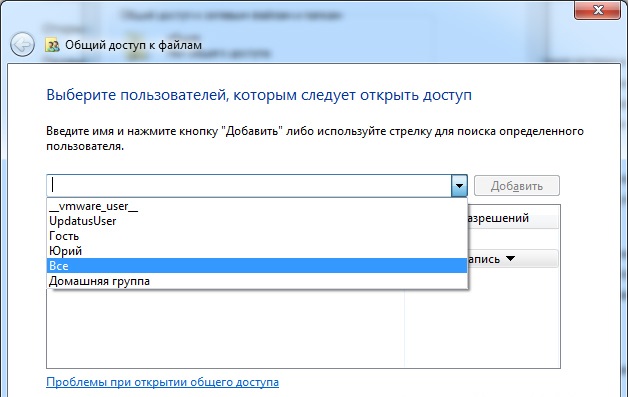
Жмем кнопку «Добавить» и проверяем, чтобы этот пользователь добавился к списку. Как владелец по умолчанию проставлен «Администратор», который может добавлять новых пользователей, изменять наименования файлов и каталогов. Здесь же вы можете сделать необходимые настройки, касающиеся разрешений для пользователей.
Выбираем чтение, поэтому записать вирус или удалить элементы ресурса у пользователей не получится.
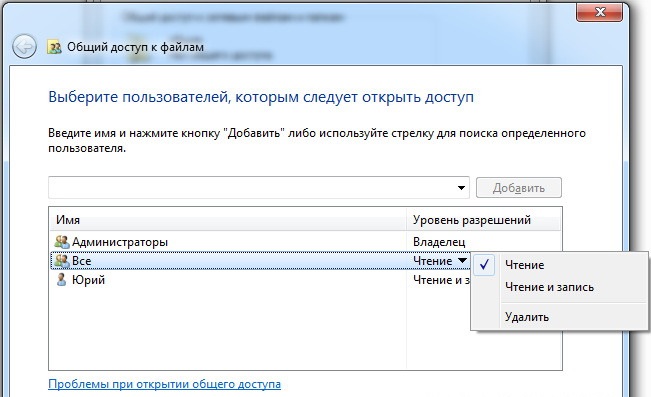
Выбрав нужный вариант, заходим в «Общий доступ». Таким образом, раскрываем папку для юзеров, составляющих локальную сеть. На дисплей выведется сообщение.
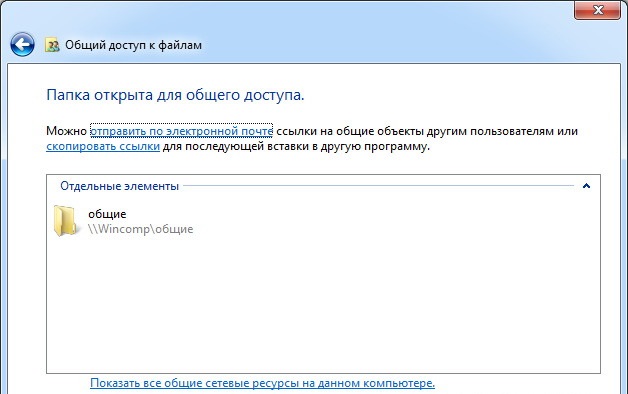
Настройка компьютера перед открытием доступа к папкам
Перед тем как открывать доступ к папкам нужно убедиться, что компьютер правильно настроен. Иначе вы не сможете получить доступ к нужным вам папкам. Для этого перейдите по пути «Пуск – Панель управления – Сеть и Интернет – Центр управления сетями и общим доступом». В этом окне нужно нажать на ссылку «Изменить дополнительные параметры общего доступа».
После этого перед вами откроется окно с настройками общего доступа. В данном окне должны быть включены все функции кроме «Общий доступ с парольной защитой». Данную функцию нужно отключить и нажать на кнопку «Сохранить изменения».
Если не отключить данную функцию, то при попытке получить доступ к папке придется вводить пароль.
Становимся владельцем сетевой папки
В некоторых ситуациях вы можете столкнуться с проблемами в работе с расшаренным разделом. Если новый компьютер в сети не наделен правами пользования ресурсом, то вы получите сообщение о том, что у вас нет доступа к сетевой папке. Выходом из ситуации станет изменение политики безопасности путем смены владельца. Сделать это можно лишь имея права администратора.
Чтобы сменить владельца папки делаем следующее:
- Выделяем интересующую нас папку, жмем правую кнопку мыши и выбираем «Свойства/Безопасность». После переходим в меню «Дополнительно».
- В этом разделе пользователю доступны точные настройки доступа к папке и возможных действий над ней. Идем во вкладку «Владелец» и кликаем по «Изменить» в нижней части окна.
- Теперь мы должны выбрать свою учетную запись. Чтобы доступ распространялся на все вложения, обязательно ставим галочку «Заменить владельца подконтейнеров и объектов».
По окончании настройки нажимаем «ОК» или «Применить». Если владелец был успешно изменен — система оповестит вас об этом в окне уведомления.
- В десятой Windows есть небольшие отличия в структуре меню. Нажимаем синюю ссылку «Изменить», где выбираем свой профиль из списка. Отмечаем галочкой о замену владельца вложенных файлов и папок.
Завершаем настройку кнопкой «ОК».
Создаём сетевую папку для общего доступа
Создаём папку
Если папку предполагается использовать для совместной работы с какими-то документами Word, Excel и т.п., то, в принципе, создать такую папку можно и на рабочем столе. Если же планируется проводить обмен крупными файлами, то необходимо создавать эту папку на том диске, где больше всего свободного пространства. По умолчанию, содержимое рабочего стола находится на системном диске. И нельзя допускать, чтобы пространство системного диска заканчивалось. Это может обернуться падением операционной системы, что, конечно, не смертельно, но неприятно. Вместо выполнения работы придётся решать вопрос по её переустановке.
Щёлкаем правой кнопкой мыши по рабочему столу, либо заходим через значок Компьютер или Проводник на нужный диск и там щёлкаем правой кнопкой мыши по свободному пространству. Выбираем Создать>Папку.
Называем новую папку каким-нибудь оригинальным именем, например, Обмен.
Открываем общий доступ к папке (расшариваем папку)
Далее щёлкаем по ней правой кнопкой мыши и выбираем Свойства.
В открывшемся окне идём в пункт Доступ
Мы видим, что папка Обмен не имеет общего доступа. Для того, чтобы настроить общий доступ нажимаем на кнопку Расширенная настройка.
Здесь мы проставляем флажок Открыть общий доступ к этой папке и нажимаем кнопочку Разрешения.
Как видите, по умолчанию все сетевые пользователи имеют право только смотреть в эту папку и открывать находящиеся в ней файлы. Для того, чтобы дать возможность изменения файлов по сети, мы ставим флажок Полный доступ. Флажок Изменение проставится автоматически.
Нажимаем ОК здесь и в предыдущем окне.
Теперь нам необходимо определиться с вопросами безопасности.
Помните, что к этой папке может иметь доступ вся ваша сеть. Если ваша сеть является домашней и никого чужого в ней не водится, ваша Wi-Fi-сеть надёжно запаролена и никакие соседи им пользоваться не могут, то идём дальше по инструкции.
Если же эта сеть будет находиться у вас в офисе, в которой работает публичный Wi-Fi – вам следует более серьёзно озаботиться вопросами безопасности. Читайте об этом в статье про настройку безопасного общего доступа к файлам и папкам.
Переходим во вкладку Безопасность.
Здесь мы нажимаем кнопку Изменить…
…Добавить в этом окне…
Вручную пишем Все в этом окне (либо Everyone, если у вас англоязычная версия Windows) и нажимаем ОК.
Как всегда группу пользователей Все обделили и урезали в правах, поэтому проставляем флажок Полный доступ и нажимаем ОК.
Теперь, если мы зайдём через значок Сеть даже с этого компьютера, на котором открывали общий доступ, мы увидим нашу папочку.
Осталось выполнить всего один пункт, чтобы все компьютеры сети имели к ней беспрепятственный доступ.
Отключаем парольный доступ к общим файлам и папкам
Идём на Панель управления – если у вас Windows XP/Vista/7 – Пуск>Панель управления. Если у вас Windows 8.1/10 – вам необходимо щёлкнуть правой кнопкой по меню Пуск и выбрать в контекстном меню Панель управления. В Windows 8 – помещаем мышь в правый нижний угол экрана и в сплывающем меню выбираем Параметры>Панель управления.
Откроется скорей всего нечто, напоминающее вот это:
Это нас категорически не устраивает и в правом верхнем углу, где написано Просмотр: Категория мы щёлкаем по Категория и выбираем Мелкие значки или Крупные значки, если у вас очень высокое разрешение экрана, либо есть проблемы со зрением.
Здесь мы выбираем Центр управления сетями и общим доступом.
И выбираем Отключить общий доступ с парольной защитой, после чего нажимаем Сохранить изменения.
Всё, теперь любой компьютер вашей сети, найдя этот компьютер в сетевом окружении, сможет записать в папку какую-либо информацию, прочитать или удалить.
Теги:
Другие статьи в разделе:
Куда девается скорость интернета?
Устанавливаем простенький FTP-сервер в среде Windows Server 2008/2012
Как настроить общий доступ к принтеру
Как организовать совместный доступ к файлам и папкам (простой способ для домашней сети)
Ограничения технологии Powerline
Как сделать интернет на даче?
Как выполнить проброс портов на маршрутизаторе
Как выбрать Powerline-адаптеры
Интернет из розетки или знакомимся с технологией Powerline
Как узнать пароль на Wi-Fi?
Как настроить роутер Apple Airport Extreme
Топологии сетей
Безопасность домашней сети
Что можно сделать с домашней сетью
Как определить IP-адрес маршрутизатора. Логины и пароли по умолчанию.
Масштабирование сетей через W-iFi
Настройка режима WDS на примере маршрутизатора ASUS WL-550gE Или как настроить повторитель
Настройка беспроводного маршрутизатора Или сеть своими руками – это просто
Сетевые технологии Или делаем сеть своими руками
Как открыть общий доступ к папкам windows 7?
Итак, чтобы расшарить папку в windows 7 по локальной сети (LAN) в первую очередь необходимо:
— Присвоить локальной сети значение «Домашняя» (если все члены сети пользуются абсолютным доверием) или «Сеть предприятия» (или «Рабочая»).
Чтобы проверить или изменить данную опцию, нужно зайти «Пуск» -> «Панель управления» -> «Сеть и интернет» -> «Центр управления сетями» и кликнуть ссылку в левой части раздела активных сетей
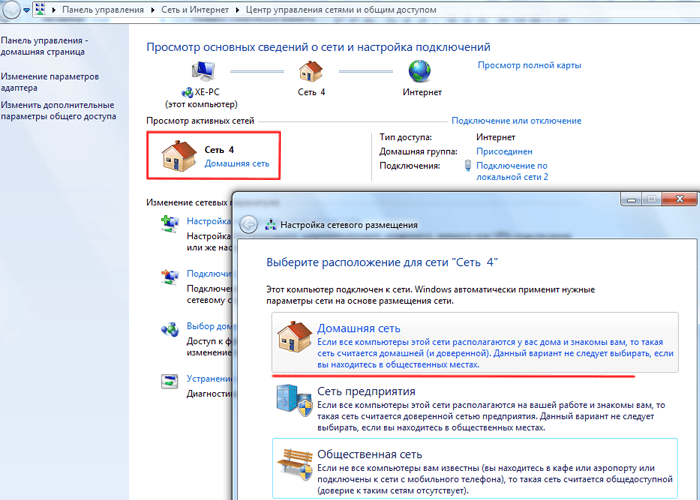
Это необходимо чтобы брандмауэр не блокировал доступ к папке для данного типа подключений локальной сети.
— Изменить свойства профиля сети.
Для этого зайдите «Пуск» -> «Панель управления» -> «Сеть и интернет» -> «Центр управления сетями» -> «Изменить дополнительные параметры общего доступа»,
раскройте здесь строку «Домашний или рабочий» и установите маркер на всех пунктах со словами «включить» и «разрешить» (за исключением «парольной защиты» — ее рекомендуется отключить).
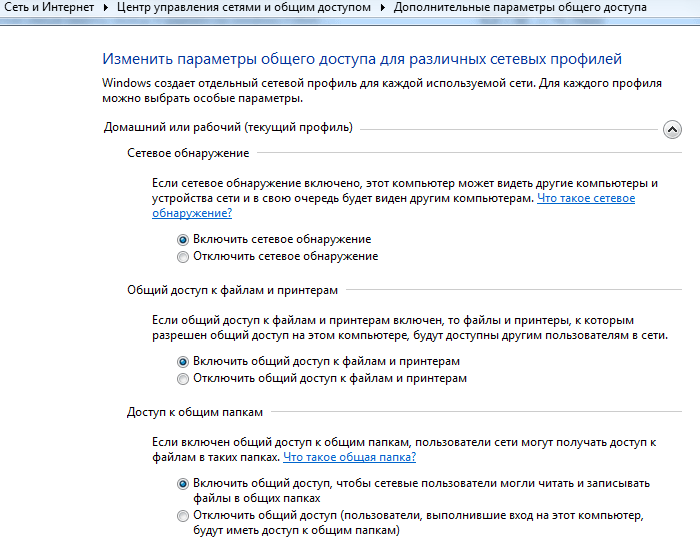
Шифрование можно оставить по умолчанию (128 бит), а раздел «Мультимедиа» пока пропустите.
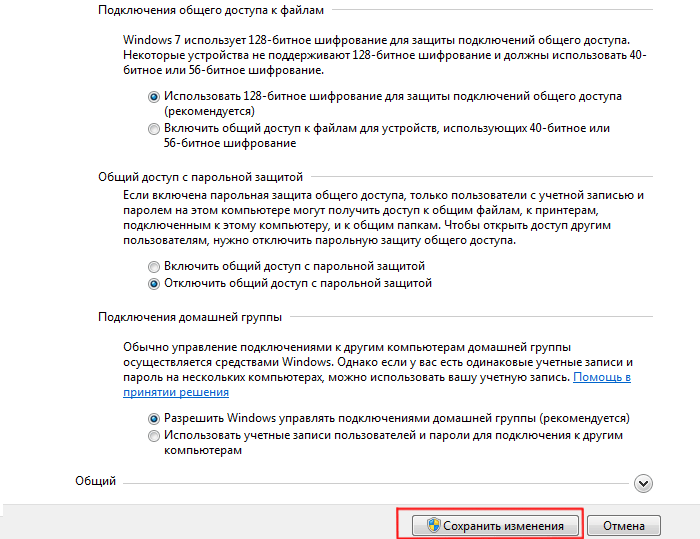
Эти опции позволят другим системам «видеть» диски компьютера, откроют путь к общим ресурсам, а также дадут возможность самостоятельно управлять «Домашней группой».
На этом подготовительный этап окончен – можно открывать общий доступ к папке на windows 7. Для этого:
— однократно кликните правой кнопкой мыши по нужной сетевой папке;
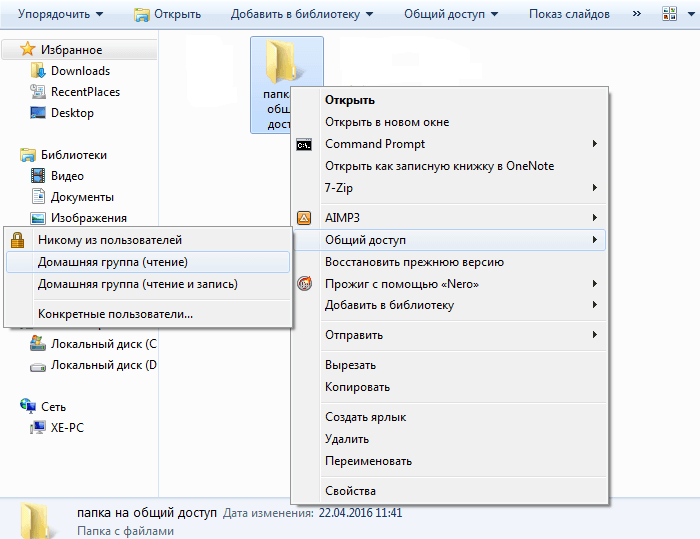
— перейдите в графу «Общий доступ», после чего в правом контекстном меню выберите возможности других пользователей локальной сети в отношении данной папки.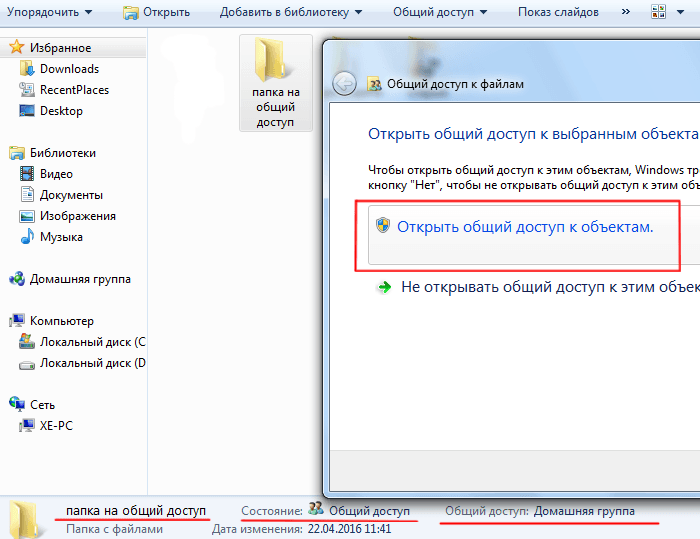
Чтобы частично закрыть доступ к папке windows 7 следует перейти в подраздел контекстного меню «Конкретные пользователи» и в открывшемся окне выбрать «Домашняя группа» или одного конкретного пользователя, которому вы разрешаете доступ к сетевой папке. Для остальных компьютеров локальной сети данная директория по-прежнему останется недоступной.
Также создать общую папку в локальной сети можно через свойства объекта:
— однократно кликните правой клавишей мыши по будущей сетевой папке и выберите пункт меню «Свойства»;
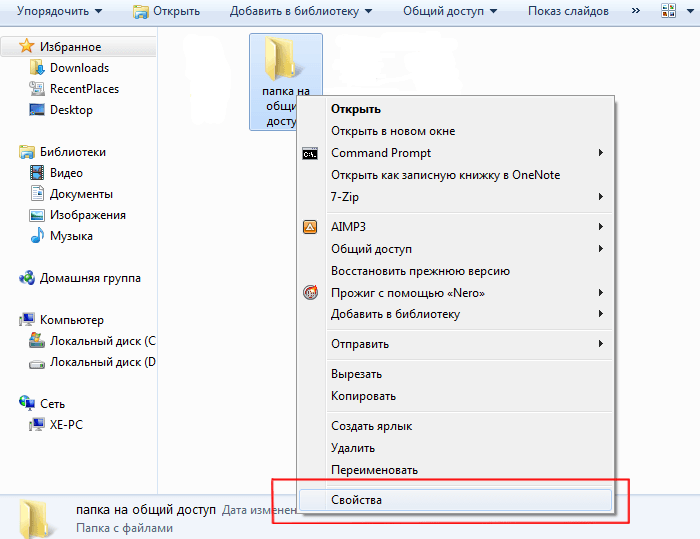
— здесь перейдите во вкладку «Доступ»;
— в открывшемся окне кликните «Общий доступ» и выберите пользователей, которым вы разрешаете доступ к указанной сетевой папке;
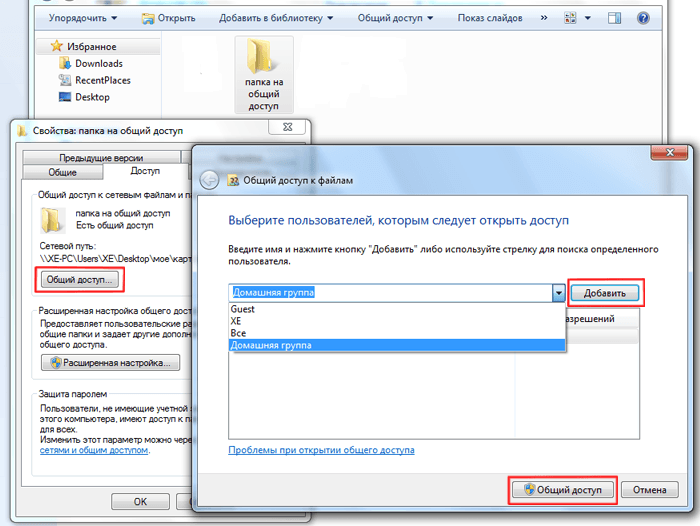
— вновь кликните «Общий доступ» и «Готово» для сохранения настроек.
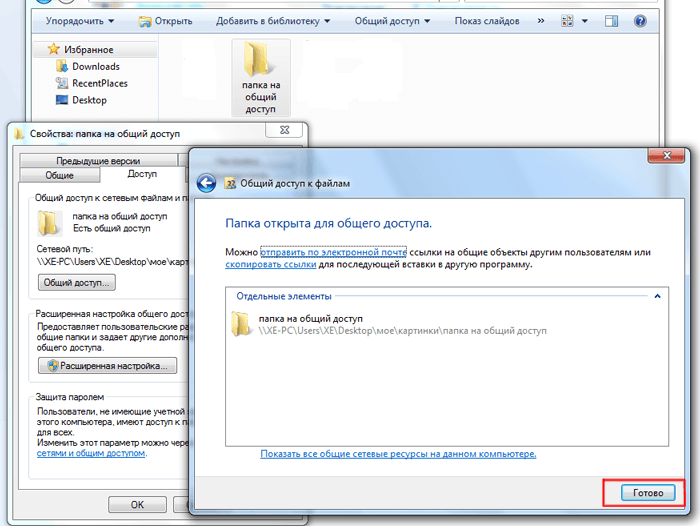
Для настройки дополнительных параметров общего доступа кликните «Расширенная настройка».
В открывшемся окне отметьте маркером «Открыть общий доступ», после чего кликните кнопку «Разрешения».
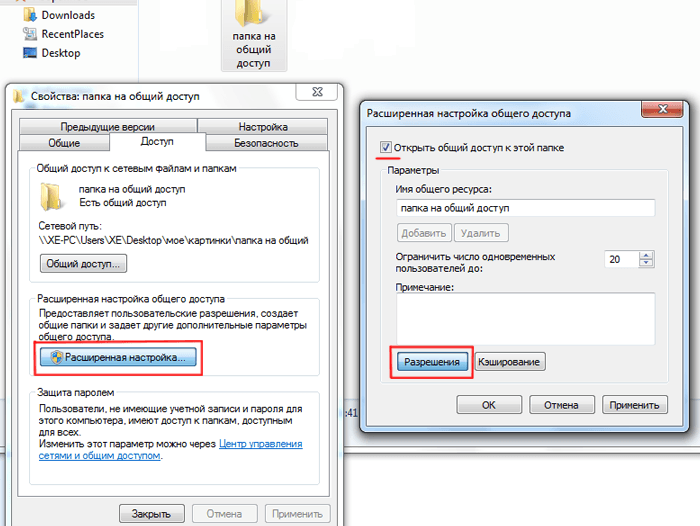
Вы перейдете к следующему диалогу, где нужно кликнуть кнопку «Добавить», в открывшемся окне щелкнуть по команде «Дополнительно», а затем — «Поиск».
Здесь раскроется список, в котором необходимо выделить строку «Сеть», после чего дважды кликнуть команду «Ок» для сохранения изменений.
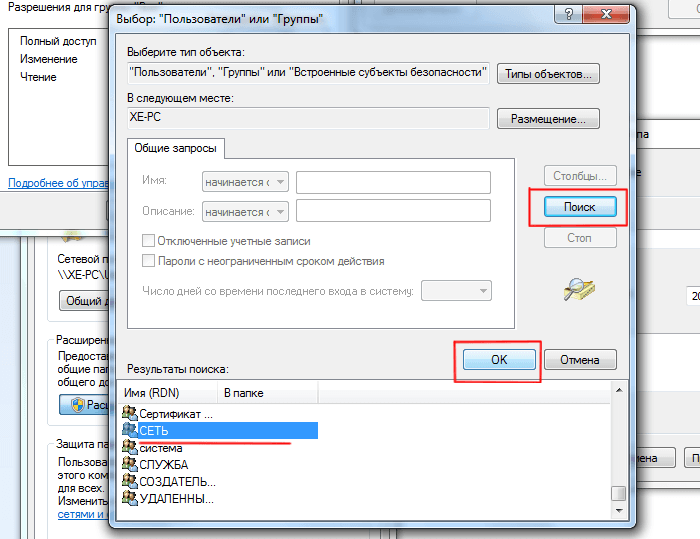
Вернувшись к «Расширенной настройке», внизу окна предоставьте необходимые разрешения или запреты для выбранной группы пользователей.
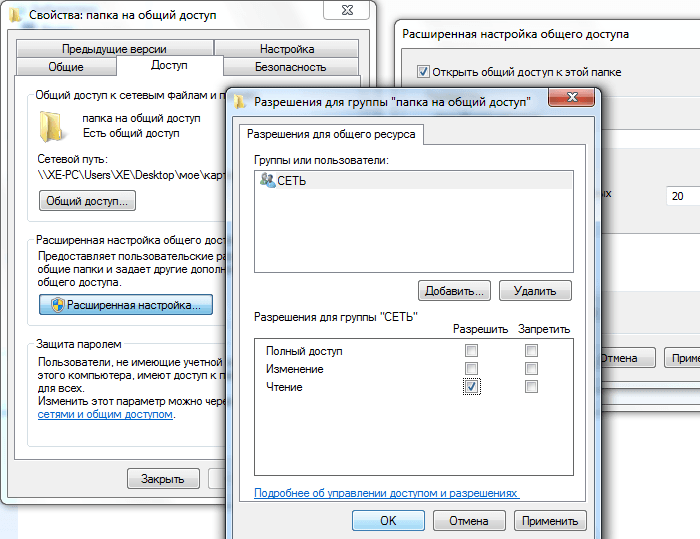
• По умолчанию дается право открывать и просматривать файлы из данной папки.
• Если разрешить «Изменение», то посетители смогут не только их читать, но и вносить изменения. Но создавать новые файлы или удалять существующие они не смогут. Это также касается запуска программ, если таковые имеются в данной папке.
• «Полный доступ» снимает все вышеперечисленные ограничения.
Подтвердите общий доступ к папке нажатием кнопки «Ок».
Если после таких «операций» по-прежнему нет доступа к сетевой папке windows 7, следует перейти в окне свойств во вкладку «Безопасность» и проделать там аналогичные манипуляции:
— в верхней части окна кликните кнопку «Изменить»;
— выберите нужную вам группу пользователей и назначьте для нее право доступа к сетевой папке (здесь пунктов разрешений значительно больше, однако отмечайте только вышерассмотренные права).

При совместной работе с другими пользователями или при желании просто поделиться с друзьями каким-то контентом, расположенным на вашем компьютере, необходимо предоставить общий доступ к определенным каталогам, то есть сделать их доступными для других юзеров. Посмотрим, как это можно реализовать на ПК с Виндовс 7.
Способы загрузки и установки «Инстаграма» на «Андроиде»
Для устройств с операционной системой «Андроид» (чаще всего это смартфоны компании «Самсунг») существует 2 способа загрузки этой программы:
-
через Google Play;
-
с помощью APK-файла.
Через Google Play
Первым я рассмотрю способ, как установить «Инстаграм» на телефон с использованием магазина Play Market.
Инстаграм можно установить с помощью Play Market.
Для этого:
-
Откройте Google Play Market.
-
В строке поиска напишите или скажите «Инстаграм», нажав на значок микрофона (находится в конце строчки).
-
Нажмите на символ в виде лупы в правом нижнем углу клавиатуры. Вы увидите в результатах слово Instagram, предложенное магазином Play Market.
-
Коснитесь зеленой кнопки, где белыми буквами написано «Установить».
-
Подождите, пока файл загрузится (скорость процесса зависит от быстроты интернета).
-
Запустите приложение.
С помощью APK-файла
Если отсутствует магазин, лучше воспользоваться вторым способом:
-
Зайдите в любую поисковую систему на устройстве.
-
В строке поиска напишите «скачать apk инстаграм».
-
Перейдите по подходящей ссылке.
-
Начните загрузку.
-
Дождитесь окончания скачивания.
-
Через приложение «Загрузки» запустите программу (найдите в открывшемся списке название соцсети и кликните по нему).
-
Установите файл на смартфон.
-
Запустите скачанный файл.
Если отсутствует магазин, воспользуйтесь APK-файлом.
Как открыть доступ к папке
Некоторые системные папки в windows скрыты от пользователя, чтобы тот случайно не удалил или не изменил важные файлы, от которых зависит работа ОС. Кроме того, общий доступ к папкам, как правило, ограничен. Для снятия этих ограничений необходимо задать соответствующие настройки.
1
2
3
4
5
6
Не рекомендуется предоставлять общий доступ к корневому каталогу системного диска, а также папкам windows и «Пользователи». Даже если обойти ограничения, наложенные системой, это может негативно повлиять на работу компьютера. Для обмена данными используйте папку Public, копируя туда файлы в соответствующие каталоги: музыку в папку «Общая музыка», фото – в «Общие изображения» и т.д. Этот способ всегда пригодится, если возникнут сложности с доступом к обычной папке, не относящейся к Public.
Как быстро и просто расшарить любую папку в Windows 10 ч
Необходимость расшарить папку возникает при организации обмена данными между несколькими компьютерами. Весь процесс условно можно разделить на два этапа: настройку и проверку. При этом следует учесть, что некоторые действия нужно будет проделать на каждом ПК.
Настройка
В первую очередь необходимо сделать компьютер, на котором находится нужный файл, видимым для локальных пользователей.
Делается это следующим образом:
- Правой кнопкой мыши кликаем по значку «Параметры и интернет».
- В открывшемся окне выбираем «Центр управления сетями и общим доступом».
- Далее нажимаем на кнопку «Изменить дополнительные параметры общего доступа».
- Находим текущую сеть и разрешаем общий доступ к файлам и папкам.
- Проделываем то же самое во вкладке «Все сети».
- Сохраняем изменения.
Теперь необходимо найти на ПК нужный файл и открыть его свойства. Далее нажимаем на «Доступ – Общий доступ». Выбираем пользователей и предоставляем им все необходимые права. Нажимаем «Применить».
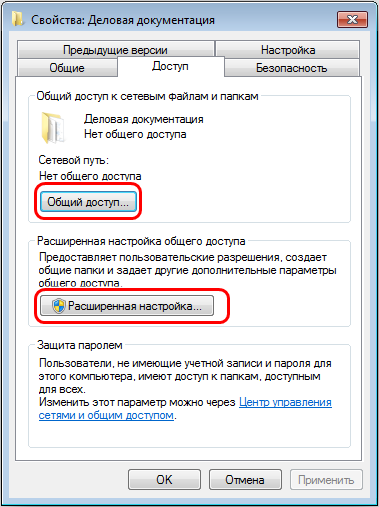
Проверка
Чтобы проверить, работают ли внесенные изменения, необходимо включить любой другой компьютер и сделать его видимым для других пользователей, то есть снова выполнить перечисленные выше шесть пунктов настройки. Далее в адресной строке необходимо ввести путь (\\имявашегокомпа\расшаренная папка) или IP адрес исходного ПК (пример: \\192.168.0.144).
Иногда система начинает запрашивать логин и пароль. Это значит, что на основном ПК отключена учетная запись гостя. Чтобы исправить ситуацию, следует вызвать командную строку и прописать net user Гость /active:yes. После выполнения команды проблема уйдет.
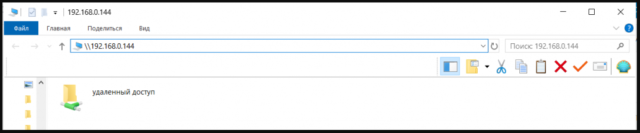
Расширенные настройки общего доступа в Windows
Давайте посмотрим, какие настройки общего доступа мы можем изменить.
Поделиться именем
Это имя, под которым папка или любой другой общий элемент отображается в сети.
Если элемент уже предоставлен в общий доступ, мы можем добавить другое имя общего ресурса (например, для установки других разрешений), нажав кнопку Добавить.
Ограничить количество одновременных пользователей
Указывает максимальное количество пользователей, которые могут одновременно подключаться к общему элементу.
Windows 10, Windows 8.1/8 и Windows 7 поддерживают до 20 одновременных пользователей, в то время как Windows Vista максимум 10. Чтобы предоставить общий доступ к папке с большим количеством одновременных пользователей, мы должны использовать серверную версию Windows.
Комментарии
Комментарии, введенные в это поле, отображаются пользователями сети при просмотре диалогового окна свойств общего элемента в их сетевой папке (или при использовании представления «Подробности»).
Права доступа
Если мы хотим ограничить общий доступ для определенных пользователей или групп или изменить разрешения, нажимаем на Разрешения.
Авторизация по умолчанию, связанная с новым общим ресурсом, обеспечивает доступ для всех пользователей, но только для чтения.
Важно: когда мы открываем общий доступ к папке в сети, вложенные папки в ней также становятся общими
Кэширование
Этот параметр управляет поведением кэша общей папки. На практике, если мы хотим предоставить общий доступ к папке и сделать её доступной даже при выключенном компьютере, мы должны использовать кэш. Кеш позволяет получить доступ к общим элементам, даже если они недоступны в исходном расположении.
Посмотрим, какие варианты доступны.
- В автономном режиме доступны только указанные пользователем файлы и программы. Это настройка по умолчанию. На практике она устанавливает, что ПК, который подключается к общей папке по сети, может кэшировать только те файлы и папки, которые пользователь пометил как всегда доступные в автономном режиме.
- Файлы и программы общих папок не доступны в автономном режиме. Этот параметр отключает кэширование общих элементов.
- Все файлы и программы в общей папке, открытой пользователями, автоматически доступны в автономном режиме. Этот параметр устанавливает, что все файлы, открытые удаленным ПК, автоматически кэшируются, чтобы разрешить их использование в автономном режиме.
- Оптимизация производительности. Этот параметр устанавливает, что исполняемые файлы после первого открытия кэшируются на удаленном ПК.
Как открыть общий доступ к папке в Windows 10?
В Windows 10 предоставить общий доступ к файлу или папке (расшарить папку) можно буквально за несколько секунд. Еще я покажу, как закрыть общий доступ к папке/файлу и посмотреть, к каким папкам предоставлен общий доступ.
Просто нажимаем правой кнопкой мыши на любую папку или файл, наводим курсор на меню «Предоставить доступ к» и выбираем «Отдельные люди».
Дальше нужно выбрать пользователя, для которого будет предоставлен общий доступ к папке. В домашней сети можно выбрать «Все». В таком случае доступ к файлу/папке будет у всех участников сети. Можно создать нового пользователя и использовать его имя/пароль для доступа к папке с других компьютеров (если вы не отключали общий доступ с парольной защитой).
Для пользователя «Все», (или нового пользователя) можно изменить права доступа к файлу или папке в Windows 10. По умолчанию папка/файл доступен только для чтения. Можно установить «Чтение и запись». Тогда другие пользователи по сети смогут менять/удалять файлы в папке, записывать новые, редактировать файлы.
После нажатия на кнопку «Поделиться» появится окно, в котором будет указан сетевой адрес к файлу, или папке. Это адрес можно скопировать и использовать для доступа к данному ресурсу с других компьютеров в локальной сети (просто перейти по адресу в проводнике).
Чтобы зайти в папку, к которой мы открыли общий доступ не обязательно использовать адрес. На другом компьютере можно просто перейти в раздел «Сеть» в проводнике Windows. Открываем нужный компьютер из нашей локальной сети и переходим в общую папку, к которой мы только что открыли доступ.
Так как я установил для этой папки права на чтение и запись, то без проблем могу редактировать, удалять и создавать новые файлы в этой папке. Права применяются ко всем файлам в расшаренной папке.
Как отключить общий доступ к папке или файлу в Windows 10?
Просто нажимаем на папку или файл правой кнопкой мыши, выбираем «Предоставить доступ к» и нажимаем на «Сделать недоступными».
Вот так просто в Windows 10 можно закрыть общий доступ к папке/файлу.
Обратите внимание, что пункт «Сделать недоступными» («Закрыть доступ», «Отключить общий доступ») отображается в свойствах любой папки, даже к которой не открыт общий доступ. Так и должно быть.
Как посмотреть все папки и файлы, к которым открыт общий доступ на компьютере?
Для этого нужно в проводнике перейти по адресу \\localhost
Откроется папка, в которой будут отражаться другие папки и файлы, к которым на данном компьютере открыт общий доступ.
Послесловие
Для меня, как и наверное для многих, локальная сеть, это всегда было что-то сложное и непонятное. Вроде понимаешь для чего она нужна и как ею можно пользоваться, но не совсем понятно, как она работает и как ее настроить. Какие-то непонятные и запутанные параметры, общий доступ, права, учетные записи и т. д., но если во всем разобраться, а еще лучше самостоятельно настроить, то сразу понимаешь, что в этом нет ничего сложного. Даже без этой домашней группы, которую убрали в Windows 10 1803 все можно без проблем настроить и использовать общий доступ к файлам, папкам и принтерам в локальной сети.
Обновление: подготовил инструкцию по подключению и настройке сетевого принтера в Windows 10.
53
Сергей
Разные советы для Windows