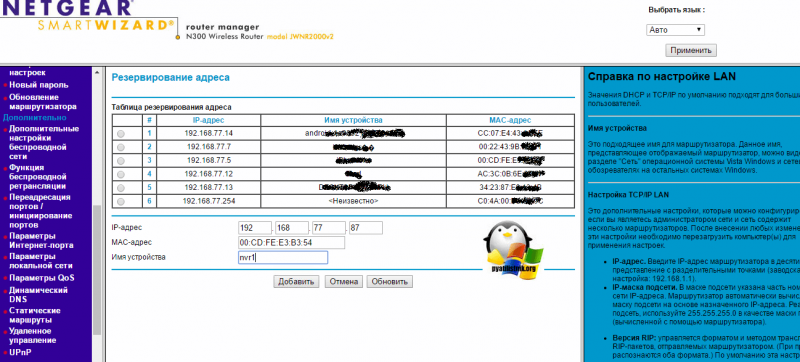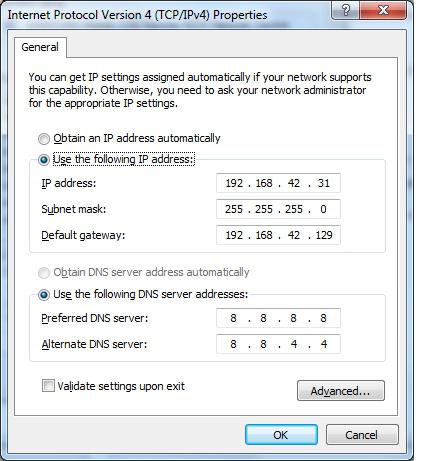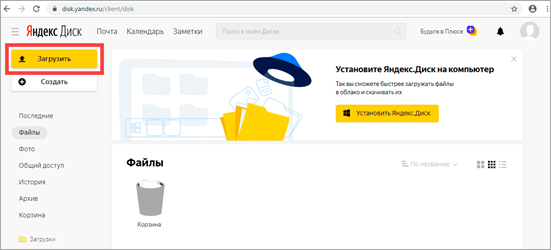Как обмениваться файлами и папками в локальной сети
Содержание:
- Настройки сети
- Локальная сеть через Wi-Fi роутер
- Как сделать общие папки
- Как сделать общий доступ для принтера
- Общий доступ к жесткому диску
- Настройка основного компьютера на раздачу интернета
- 2 комментариев
- Заходим в сетевую папку с другого ПК
- Предупреждения
- Синтаксис команды NET USE
- Общие папки
- Проблема с доступом к общей сетевой папке по SMB1 в Windows 10 (мое решение)
- Разрешения для папок
- Как разрешить доступ к файлу, папке, рабочему столу или любому разделу диска по локальной сети в Windows 10
- Создание общей папки (расшаривание)
- Управление общим доступом информации
- Как проверить, активирована ли Windows 10?
- Как сделать папку общего доступа
- Домашняя группа
- Общий доступ к папке — поэтапная настройка
- Как защитить информацию от копирования на сайте WordPress
Настройки сети
Таким образом, нужно задать следующие настройки:
На первом компьютере ip-адрес 192.168.0.100, Маска 255.255.255.0, Шлюз 192.168.0.10
На втором шлюз и маска такие же, а адрес 192.168.0.101
На третьем Ip-адрес 192.168.0.102… И т.д
для каждого последующего изменяем последнюю цифру ip-адреса.Обратите внимание: у разных роутров IP-адрес может отличаться (например, у Huawei может быть 10.0.0.138, а у D-Link может быть 192.168.15.1 и т.п.). Что бы точно узнать ваш можно сделать так: одновременно нажать клавиши Windows и R и в появившемся окне ввести в окне » cmd «. В появившемся окне набрать » ipconfig » и нажать на клавиатуре «Ввод» ( » Enter» )
IP-адрес вашего маршрутизатора будет указан в строке » Основной шлюз «.
После внесения всех вышеописанных настроек локальная сеть должна заработать.
Однако не стоит забывать, что брандмауэр или антивирусы могут полностью блокировать сеть. Поэтому, если ничего не заработало – проверьте их настройки или вообще временно отключите.
Локальная сеть через Wi-Fi роутер
Настройка сети через роутер совершенно ничем не отличается от того, что описано выше.
Если устройство настроено на раздачу динамических адресов, то адреса изменять не надо. Если адреса статические, то надо настроить IP как приведено выше.
Так же не будет разницы между тем подключены устройство кабелем или по Wi-Fi, в большинстве роутеров настройка раздачи адресов настраиваются одновременно и на беспроводное и на проводное подключение.
Как сделать общие папки
После того, как все настроено, необходимо создать общие папки для обмена информацией. Для этого создайте любую папку и нажимаем на ней правой кнопкой мыши, выберите «Свойства». Затем перейдите на вкладку «Доступ».
Нажмите «Общий доступ» и в следующем окне выбрать пользователя, которому будет разрешено читать эту папку. Если секретов нет, то достаточно ввести или выбрать из списка слово «Все» и нажать «Добавить».
Если кнопка «Общий доступ» после выбора не активна, то общий доступ уже включен. Переходите дальше, к Безопасности.
Далее необходимо выбрать «Уровень разрешений». Нужно выставить «Чтение и запись», либо только «Чтение», если в папку другие пользователи ничего копировать не будут.
Нажать кнопку «Общий доступ» и начнется процесс предоставления разрешений.
Далее в окне свойств папки нужно найти вкладку «Безопасность». И последовательно нажать «Изменить» и «Добавить».
В окне ввести слово «Все» и нажать «Ок».
Проследите чтобы в разрешениях вверху была выделена группа «Все», а внизу стояли все галочки на «Разрешить».
Нажмите «ОК» и в следующем окне тоже «ОК». Теперь общая папка будет доступна всем пользователям.
Как сделать общий доступ для принтера
Нажать «Пуск», выбрать «Устройства и принтеры». Выбрать нужный принтер и нажать на нём правую кнопку мыши. Выбрать «Свойства принтера».
Выбрать вкладку «Доступ», поставить галочку напротив «Общий доступ к данному принтеру», нажать «Применить» и далее «ОК».
После проделанных шагов принтер должен отмечаться небольшой иконкой, обозначающей, что данное оборудование доступно в сети.
Общий доступ к жесткому диску
Открыть «Мой компьютер». Выбрать нужный диск и нажать правую кнопку мыши. Выбрать «Свойства».
Выбрать вкладку «Доступ» и нажать на кнопку «Расширенная настройка».
Поставить галочку напротив «Открыть общий доступ к этой папке» и нажать кнопку «ОК».
После этого все файлы, которые находятся на этом диске станут доступными для просмотра по локальной сети.
Настройка основного компьютера на раздачу интернета
В случаях когда подсоединены только два компьютера или если компьютер получает доступ в интернет по кабелю (без маршрутизатора) потребуется настройка на раздачу интернета.
Для этого нужна вторая сетевая карта.
Кабель, по которому компьютер получает доступ в интернет, соедините с портом материнской платы.
Патч-корд (коммутационный кабель) подключите к сетевой карте первого компьютера, а второй конец – в порт материнской платы второго компьютера.
На первом компьютере вызовите приложение «Выполнить» (Win+R) и введите «ncpa.cpl».
Выберите (поставьте галочку в квадратик) «Разрешить другим пользователям сети использовать подключение к Интернету данного компьютера» и нажмите «ОК».
Если на обоих устройствах были указаны автоматические настройки IP-адресов и DNS, но сеть и интернет на втором ПК не появились, пропишите сетевые настройки вручную. Как это сделать написано выше, в «Настройки сети». Только IP-адрес указывайте на основе того, который был присвоен. На примере скриншота выше IP-адрес это «192.168.137.1». Соответственно это должно быть что-то типа
2 комментариев
Заходим в сетевую папку с другого ПК
После расшаривания нашего раздела в локальной сети переходим к его использованию на другом компьютере.
Выглядит это следующим образом:
- Для начала узнаем IP-адрес компьютера, на котором находится папка с открытым доступом. Запускаем «Командную строку» как указано выше и вводим команду «ipconfig» (без кавычек).
Ищем IPv4-адрес в списке. Запоминаем наш IP:192.168.1.3 (у вас будет другой).
- Переходим к другому компьютеру, который уже подключен к вашей локальной сети. В поисковую строку проводника вводим IP-адрес с двумя обратными слэшами: «\192.168.1.3». Искомые папки с данными появятся перед вами.
Предупреждения
Синтаксис команды NET USE
Для отображения справки для указанной команды net следует ввести команду net help use.
- net use ] ] ] имя_пользователя] [{/delete | /persistent:{yes|no}}]
- net use [имя_устройства ]
- net use , где
- Имя_устройства — задает имя ресурса при подключении или имя устройства при отключении. Существует два вида имен устройств: имена для дисковых устройств (то есть, диски с буквенными обозначениями от D: до Z:) и для принтеров (соответственно, от LPT1: до LPT3:). Ввод звездочки (*) вместо имени определенного устройства обеспечит присвоение такому устройству ближайшего доступного имени.
- \\имя_компьютера\имя_ресурса — указывает имя сервера и общего ресурса. Если параметр «имя_компьютера» содержит пробелы, все имя компьютера от двойной обратной черты (\\) до конца (например, «\\Computer Name\Share Name») должно быть заключено в прямые кавычки («). Имя компьютера может иметь длину от 1 до 15 знаков.
- \том — задает имя тома системы NetWare. Для подключения к серверам Netware необходимо установить и запустить клиент для сетей NetWare.
- Пароль — задает пароль, необходимый для подключения к общему ресурсу. Введите звездочку (*) для вывода приглашения на ввод пароля. При вводе с клавиатуры символы пароля не выводятся на экран.
- /user — задает другое имя пользователя для подключения к общему ресурсу.
- имя_домена — задает имя другого домена. Пропуск параметра «имя_домена» приводит к тому, что команда net use использует имя домена, заданное при входе в систему.
- имя_пользователя — указывает имя пользователя для подключения.
- имя_домена _с_точкой — указывает полное имя домена, в котором присутствует учетная запись пользователя.
- /savecred — сохраняет введенные учётные данные для дальнейшего использования.
- /smartcard — указывает необходимость считывания учетных данных со смарт-карты для сетевого подключения. При наличии нескольких смарт-карт появится запрос на указание одной из них.
- /delete — отменяет указанное сетевое подключение. Если подключение задано с символом звездочки (*), будут отменены все сетевые подключения.
- /persistent:{yes|no} — управляет постоянными сетевыми подключениями. По умолчанию берется последнее использованное значение. Подключения без устройства не являются постоянными. Выбор значения Yes приводит к сохранению всех существующих соединений и восстановлению их при следующем подключении. При выборе значения No выполняемые и последующие подключения не сохраняются. Существующие подключения восстанавливаются при следующем входе в систему. Для удаления постоянных подключений используется ключ /delete.
- /home — подключает пользователя к его основному каталогу.
Как видите, синтаксис команды довольно таки длинный, однако следует отметить, что на практике используются не все ее параметры.
Примеры команды NET USE
Таким образом, команда NET USE подключает или отключает компьютер от общего ресурса. Хотя у команды NET USE довольно обширный синтаксис в реальной жизни используются не все ее параметры. Попробуем разобраться в работе этой популярной команды и привести реальные примеры, которые пригодятся в работе.
- Для вывода сведений о текущих подключениях введите команду net use.
- Для подключения сетевого диска командой net use с именем диска Z: из общего каталога Public2$ компьютера \\Nuclear следует ввести команду — net use z: \\Nuclear\Public2$
- Пример net use delete. Для отключения от каталога \\Nuclear\Public2$ подключенного сетевым диском с именем диска Z: служит команда — net use z: /delete
- Чтобы подключить общую папку Backup$ с компьютера Nuclear под пользователем administrator так, как если бы он подключался из домена Podryad.local, следует ввести — net use d: \\Nuclear\Backup$ /user:Podryad.local\administrator
- В том случае, если название компьютера состоит из нескольких слов и между ними есть пробелы, то все имя компьютера от двойной обратной черты до конца должно быть заключено в прямые кавычки. Например, для подключения к совместно используемому ресурсу Share1 на сервере «Сервер 1» команда будет иметь вид — net use k: \\»Сервер 1″\Share1
- Для восстановления текущих подключений при следующих входах в сеть, независимо от будущих изменений, служит команда net use /persistent:yes.
Общие папки
Можно также предоставить доступ к файлам и папкам, скопировав или переместив их в одну из общих папок Windows 7, например «Общая музыка» или «Общие изображения». Чтобы найти их, нажмите кнопку Пуск, щелкните имя пользователя, а затем щелкните стрелку рядом с пунктом Библиотеки, чтобы развернуть папку.
Общий доступ к общим папкам включен по умолчанию (кроме домашней группы).
Включение и выключение общего доступа к общим папкам
Когда общий доступ к общим папкам включен, любой на компьютере или в сети может получить доступ к этим папкам. Когда выключен, доступ имеют только пользователи, имеющие на компьютере учетную запись пользователя и пароль.
- Откройте окно «Дополнительные параметры общего доступа».
- Расширьте текущий сетевой профиль.
- В поле Общий доступ папки «Общие» выберите один из следующих параметров.
- Включить общий доступ, чтобы все пользователи, имеющие доступ к сети, могли читать и записывать файлы в общих папках.
- Отключить доступ к общей папке (пользователи, которые уже вошли к компьютеру, все равно могут получить доступ к этим папкам)
- Нажмите кнопку Сохранить изменения.
Примечания:
- При использовании общую папку компьютера совместно с другими пользователями, они могут открывать и просматривать файлы, которые там размещены, что они хранятся на их собственных компьютерах. Если вы предоставите им разрешение изменять файлы, все внесенные изменения отобразятся в файлах на компьютере.
- Нажав общую папку или ее содержимое, в меню «Разрешить общий доступ для» отображается пункт Дополнительные параметры общего доступа. Этот параметр открывает Панель управления, где можно включить или выключить доступ к общим папкам.
Включив доступ, защищенный паролем, на панели управления, можно предоставлять доступ к общей папке только пользователям, имеющим на компьютере учетную запись пользователя и пароль.
Включение и выключение общего доступа, защищенного паролем
- Откройте окно «Дополнительные параметры общего доступа».
- Щелкните, чтобы расширить текущий сетевой профиль.
- В разделе Общий доступ, защищенный паролем выберите один из следующих параметров:
- Включить общий доступ, защищенный паролем
- Отключить доступ, защищенный паролем
- Нажмите кнопку Сохранить изменения.
Общие папки содержатся в библиотеках Windows.
Проблема с доступом к общей сетевой папке по SMB1 в Windows 10 (мое решение)
Вернемся конкретно к моей проблеме. Все что я описал выше, проверил и перепроверил уже по 10 раз. Пару раз сделал сброс сетевых настроек, но Windows 10 так и не видела другие компьютеры в сети и что самое главное – в проводнике так и не появлялась общая папка в виде флеши подключенной к роутеру. А на других устройствах в сети все определялось без проблем. В том числе мой ноутбук.
Где-то я прочитал, что можно попробовать открыть общую папку через окно «Выполнить». Нажал сочетание клавиш Win + R, ввел адрес сетевой папки //192.168.1.1 (он же адрес роутера).
Доступ к накопителю я не получил, но появилась интересная ошибка:
Вот она:
Это уже интересно. Хоть что-то.
SMB (Server Message Block) – сетевой протокол, который отвечает за общий доступ к файлам, принтерам и другим сетевым устройствам.
Начал искать. И оказывается, что в Windows 10 отказались от протокола SMB1. Из-за безопасности. А установленный на моем роутере пакет программ Samba походу работает по протоколу SMB1. Поэтому Windows 10 его не видит. Но другие компьютеры, которые так же работают на Windows 10 у меня так же не отображались на вкладке «Сеть».
Так как обновить протокол к SMB2 в настройках роутера я не мог, то решил что нужно как-то включить поддержку SMB1 в Windows 10. И как оказалось, это без проблем можно сделать. В итоге, после подключения компонента «Клиент SMB 1.0/CIFS» у меня все заработало. Система увидела общие папки на компьютерах в сети и сетевую папку настроенную на самом роутере.
Как включить SMB1 в Windows 10?
Через поиск найдите и откройте старую «Панель управления».
Переключитесь на «Мелкие значки» и откройте «Программы и компоненты».
Открываем «Включение или отключение компонентов Windows». Находим пункт «Поддержка общего доступа к файлам SMB 1.0/CIFS». Открываем его и ставим галочку возле «Клиент SMB 1.0/CIFS». Нажимаем Ok.
Если компьютер выдаст запрос на перезагрузку, то перезагрузите его. Если окна с предложением не будет, то выполните перезагрузку вручную.
После перезагрузки, на вкладке «Сеть» – «Компьютер» должны появится все доступные устройства в вашей сети.
420
Сергей
Решение проблем и ошибок
Разрешения для папок
Вполне возможно, что к локальным объектам будет подключаться большое количество пользователей. При чем у каждого из них должны быть назначены разрешения на использование ресурсов.
С помощью инструмента «Общие папки» у владельца ПК есть возможность назначить разрешения для пользователей. Установить можно параметры «Полный доступ», «Изменение» и «Чтение».
Для изменения разрешения необходимо сделать следующее:
- Открыть оснастку, перейти во вкладку «Общие ресурсы».
- Выделить тот раздел, доступ к которому необходимо изменить.
- Далее, перейти в раздел «Разрешения общего доступа» и установить разрешения для выбранных пользователей, как указано на изображении:

Задействовав утилиту домашней строки, можно управлять списком контроля доступа (АСL) и разрешениями.
Как разрешить доступ к файлу, папке, рабочему столу или любому разделу диска по локальной сети в Windows 10
При подключении компьютера или ноутбука к локальной сети, будь то беспроводная связь или соединение при помощи провода — вы получаете возможность пользоваться всеми ресурсами, доступными в данной коммутации.
Основной целью создания сетей, на сегодняшний день, является общий доступ к интернет. Но, кроме этого, есть еще ряд полезнейших, для использования в локальных условиях, функций, которые так же часто востребованы. Например, среди устройств, подключенных к одной сети — можно организовать доступ к файлам и папкам друг друга, как для скачивания, так и для непосредственной работы с информацией, содержащейся на другом компьютере-участнике сетевого соединения. Такое соединение, как правило, имеет скорость, значительно большую, нежели соединение по средствам интернет, и является более устойчивым, мобильными и удобным для работы с данными..
Для того, чтобы открыть доступ к папке, файлу или разделу диска, на компьютере или ноутбуке, подключенному к локальной сети, для других участников сети:
-
Открываем проводник
. -
Кликаем левой кнопкой мыши по строке «Этот компьютер» в левой части экрана, для отображения содержимого
.
Далее, нам нужно пройти к месту хранения папки, доступ к которой, вы хотели бы открыть для других участников локальной сети.В данном случае, для примера, мы будет открывать доступ ко всему разделу жесткого диска, тем самым, предоставляя возможность использования и всей информации, находящейся внутри. Если вы хотите открыть доступ только к какой-то папке, хранящейся на локальном диске, все указанные ниже инструкции нужно будет проделать уже не в отношении диска, а в отношении той папки, которую вы намерены «расшарить» (сделать доступной в локальной сети).
-
Нажимаем ПРАВОЙ кнопкой мыши на директорию, для отображения возможных действий.
. -
И, кликаем по строке «Свойства» в появившемся контекстном меню.
.
-
В открывшемся окне, нас интересует вкладка «Доступ» — кликаем по ней.
-
И, в первую очередь, нажимаем на строку «Центр управления сетями и общим доступом» (к этому пункту нужно будет обратиться единожды, для изменения общих настроек сетевого доступа. Далее, при «расшаривании» папок и файлов, эти настройки изменять не понадобится)
- Откроется окно настроек сетевых подключений, в котором, нужно щелкнуть ЛЕВОЙ кнопкой мыши на «стрелки» напротив записей «Частная» и «Гостевая или общедоступная(текущий профиль)».
Сделать это нужно поочередно, для открытия и редактирования содержимого каждого из блоков..
- И установить флажки напротив строк «Включить сетевое обнаружение» в каждом из блоков
.
-
Нажимаем «Сохранить изменения», для завершения настроек сетевого обнаружения Windows 10
- После настройки сетевого обнаружения, напомним, что выполняется она один раз, далее, для открытия доступа к файлам и папкам в локальной сети, нужно:Нажать кнопку «Расширенная настройка»
.
- В появившемся окне, для активации настроек доступа к директории, устанавливаем флажок напротив записи «Открыть общий доступ к этой папке»
.
- Теперь, можно выставить разрешение не только на просмотр и копирование информации в данном каталоге, но и на внесение изменений, другими участниками сети. То есть — если вы хотите предоставить доступ только для чтения информации в данной директории, больше ничего менять не нужно, а, если же хотите, чтобы другие пользователи могли редактировать содержимое каталога и файлов — нажмите кнопку «Разрешения»
.
- Установите флажки в соответствующих рисунку ниже полях, и нажмите кнопки «Применить» и «Ок»
.
- Точно так же, для сохранения настроек, нажимаем кнопки «Применить» и «Ок», в окне, освободившемся для обзора, после закрытия предыдущего
.
-
И закрываем окно свойств каталога
-
Готово! Каталог или диск, над которым производились настройки, будет доступен в локальной сети.
Если все сделано правильно, к значку директории, к которой предоставлен общей доступ, добавится небольшая иконка, говорящая о доступности ресурса в сети.
Создание общей папки (расшаривание)
Папка для локальной сети
И так, допустим у нас есть какая-нибудь папка на рабочем столе (в моем случае «Test_ocomp»). Чтобы ее расшарить — кликните по ней правой кнопкой мышки и откройте ее свойства.
Далее перейдите во вкладку «Доступ» и нажмите по кнопке «Общий доступ». После нужно добавить новую строчку «Все» (пользователи) и дать ей права:
- либо «Чтение» (на других ПК в локальной сети файлы можно будет только просмотреть);
- либо «Чтение и запись» (полный доступ: можно будет как просматривать файлы, так и удалять их).
Общий доступ для всех!
Затем в этой же вкладке «Доступ» перейдите в расширенные настройки, откройте общий доступ к папке и нажмите по кнопке «Разрешения».
Расширенная настройка
В ней отметьте галочками те разрешения, которые вы даете другим пользователям (например, полный доступ или только чтение…).
Полный доступ
Собственно, после этого, зайдя в проводник и открыв вкладку «Сеть» — вы должны увидеть имя своего ПК и расшаренную нами папку. Если этого не произошло — см. …
Проводник — вкладка сеть
Папка для работы через интернет
Вариант 1
Как с этим работать: сначала создаете папку на Google-диске, затем кликаете по ней ПКМ и выбираете пункт «Открыть доступ».
Открыть доступ
Далее разрешаете к ней доступ тем пользователям, у кого есть ссылка, и ставите режим доступа «Редактор» (т.е. они смогут делать в этой папке, что захотят…).
Собственно, после вам останется скопировать ссылку на папку и скинуть ее тем людям, для которых она и предназначалась…
Доступна всем, у кого есть ссылка (права: редактор)
Задача решена?!
Вариант 2
Этот способ более «замороченный», зато он позволяет получать доступ не только к файлам, но и даже к принтеру. К тому же, можно более «точечно» настроить права доступа…
1) Буду считать, что у вас уже есть папка, расшаренная для локальной сети (как ее сделать — расписано ).
3) После, на том ПК, на котором расшарена папка, запустите Hamachi и нажмите по кнопке «Создать новую сеть…», придумайте ей название и пароль. См. скрин ниже, у меня была создана сеть «my_local_ocomp».
Сеть создана
4) Теперь на других компьютерах необходимо войти в эту созданную сеть: для этого в Hamachi нажмите по кнопке «Сеть/Подключиться», введите ее название и пароль.
Подключившись к сети, вы увидите ПК, на котором расшарена папка: достаточно кликнуть на нем правой кнопкой мышки и выбрать «Обзор».
Обзор
5) Далее можно работать со всеми общедоступными папками на нем. См. скрин ниже.
Расшаренная папка
6) В своем примере я просто скопировал несколько файлов в папку — всё работает …
Копирование файлов!
Что делать, если общая папка не видна
Как правило, в подавляющем большинстве случаев это происходит из-за настроек безопасности Windows (в Windows 8/10 по умолчанию система блокирует сетевое обнаружение, общий доступ к принтерам и файлам).
Чтобы изменить эти параметры, необходимо открыть панель управления Windows — раздел «Центр управления сетями и общим доступом». После перейти в доп. настройки общего доступа.
Изменить параметры общего доступа
Далее нужно поочередно раскрыть три вкладки «Частная», «Гостевая», «Все сети» и включить общий доступ к файлам и принтерам, сетевое обнаружение, отключить парольную защиту.
Включить общий доступ
После введенных настроек — перезагрузите ПК и попробуйте вновь получить доступ к расшаренной папке.
Второй момент, на который следует обратить внимание — это имя компьютера и рабочая группа. Все ПК в локальной сети должны иметь одно название рабочей группы (например, на всех «WorkGroup»), и разные имена компьютеров
Чтобы проверить эти параметры: нажмите сочетание клавиш Win+R, введите команду control system и нажмите Enter. Далее, при необходимости, следует уточнить их на всех ПК…
Имя компьютера и рабочей группы
Третья достаточно популярная причина — работа антивирусов и брандмауэров. Отключите их на время диагностики (дабы любой современный антивирус, обычно, легко позволяет это сделать… См. скрин ниже).
Отключение антивируса Avast на 1 час
по теме приветствуются…
Удачной работы!
Первая публикация: 23.09.2019
Корректировка: 23.06.2020
Управление общим доступом информации
Предоставлять локальный доступ к файлам и дискам можно двумя методами: при помощи оснастки или с помощью средств командной строки. Чтобы выбрать более предпочтительный вариант для каждого пользователя, нужно рассмотреть все средства.
Создание локального ресурса, используя оснастку «Общие папки»
Алгоритм действий следующий:
- Пройти путь: «Общие папки» — «Общие ресурсы» — «Мастер создания общих ресурсов».
- После отображения на экране диалогового окна «Мастер создания общих ресурсов» можно ознакомиться с информацией о том, какие операции можно совершать с помощью этой функции. Нажать «Далее».
- На этапе «Путь к папке» в текстовом фрейме вводится путь уже к существующему объекту. Это можно сделать через кнопку «Обзор». После выбора необходимого элемента нажать «Далее».
- В шаге «Имя, описание и параметры» нужно задать имя и при желании добавить небольшое примечание к ресурсу, устанавливаться определенный пароль. Кнопки «Изменить» — «Настройка автономного режима» позволят обеспечить доступ к информации при работе стационарного ПК или ноутбука в автономном режиме. Нажать кнопку «Далее».
- Предпоследний шаг позволяет задать разрешения для локального объекта.
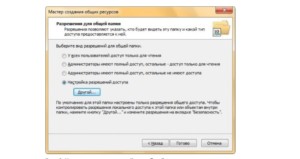
В завершении на последнем шаге настройки отобразится сводная информация по созданному общему ресурсу. Для сохранения изменений и вступления их в действие, нужно нажать «Готово».
Создание локального ресурса, используя командную строку
Настроить локальный доступ к своей информации можно и без основного графического интерфейса. Утилита командной строки NET SHARE позволяет не только находить, но и просматривать ресурсы, еще способна создавать локальный доступ для файлов и папок с идентичными функциональными возможностями.
- Для создания локального ресурса используется команда: NET SHARE =Путь /Параметры ;
- В этом случае можно предоставить локальный доступ для конкретного объекта Temp2, она находится в корне диска С: NET SHARE «Временные файлы 2″=C:\Temp2 /GRANT:TrustedUser,FULL /USERS:5 /REMARK:»Папка, предназначенная для хранения временных файлов, созданная средствами командной строки» /CACHE:Manual .
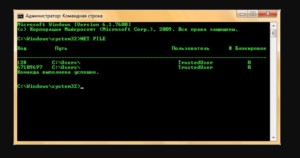
Прекращение доступа к локальному ресурсу
Прекратить доступ к ресурсу можно еще с помощью инструментов командной строки.
Обратите внимание! Прежде чем отключать доступ к своему ресурсу, нужно обратить внимание на то, что пользователи, у которых были открыты документы, не смогут их сохранить на ПК. Чтобы ограничить локальный доступ с помощью оснастки «Общие папки», необходимо в узле «Общие ресурсы» выделяют объект, к которому нужно ограничить доступ, нажав на него правой кнопкой мыши
Из выпадающего списка выбрать команду «Прекратить общий доступ»
Чтобы ограничить локальный доступ с помощью оснастки «Общие папки», необходимо в узле «Общие ресурсы» выделяют объект, к которому нужно ограничить доступ, нажав на него правой кнопкой мыши. Из выпадающего списка выбрать команду «Прекратить общий доступ».

Как проверить, активирована ли Windows 10?
Как сделать папку общего доступа
Маленькую мы уже создали, а теперь можно сделать общую для всех компьютеров папку.
Создаем на любом компьютере в сети новую папку и называем её «Мои файлы
» (Вы можете назвать её по-своему). Щелкаем по этой папке правой кнопкой мыши и в выпадающем меню выбираем пункт Общий доступ и безопасность
.
Откроется окно Свойства: Имя вашей папки
. На вкладке Доступ
установите галочки на пунктах Открыть общий доступ к этой папке
и
.
Для Windows 7
выбор в списке будет таким: -Общий доступ — Домашняя группа (чтение и запись) —
В Windows
XP
откроется следующее окно.
С первым пунктом всё и так понятно, а насчет второго немного поясню. Дело в том, что если вы не поставите галочку на пункте Разрешить изменение файлов по сети
, то у человека открывшего вашу папку на своем компьютере будет возможность только просматривать файлы, но удалить их и ничего менять в них он не сможет. Иногда эта функция очень полезна. Если вы уверены в своем партнёре по сети, то ставьте эту галочку, а если нет, то лучше обезопасить свои файлы.
У меня на работе есть одна папка на моем компьютере, в которой находятся файлы необходимых для работы программ. Чтобы не ходить по всем кабинетам с флешкой или диском. Тем более если у меня диск DVD, а дисковод на каком-то компьютере его не читает, то это очень неудобно.
А так я сажусь за чужой компьютер открываю свою папку по сети и устанавливаю необходимую программу. А чтобы кто-нибудь по глупости не удалил эти файлы, у меня и не установлена галочка на пункте Разрешить изменение файлов
. Но копировать эти файлы можно. Так что — смотрите сами.
Теперь настроим так, чтобы эту папку могли открыть на своих компьютерах другие пользователи вашей сети. Для этого перейдите на другой компьютер и щелкните мышью на рабочем столе по значку Сетевое окружение
.
Откроется окно Сетевое окружение
.
Выберите слева запись Отобразить компьютеры рабочей группы
и кликните по ней мышью.
Откроется следующее окно.
Выберите в нем тот компьютер, на котором создана ваша папка для обмена файлами и откройте его. У вас, конечно, не будет такого количества компьютеров.
Найдите значок сетевой папки. У меня это «Мои файлы
». И перетащите или скопируйте его на Рабочий стол.
Системные администраторы называют это – расшарить папку.
Теперь вам не придется каждый раз искать в сети эту папку. Файлы будут храниться на том компьютере, на котором создана эта папка. Точно также вы можете создать любую папку на любом компьютере, подключенном к вашей сети и обмениваться файлами.
Вот мы и рассмотрели вопрос — как сделать папку общего доступа.
Домашняя группа
Перед тем как создать сетевую папку, нужно объединить компьютеры в единую сеть — локальную или домашнюю. Это нужно, чтобы разграничить доступ к директории. Домашняя группа (ДГ) есть только в системах Windows 7 и старше.
Всем устройствам должны быть присвоены уникальные IP-адреса. Их автоматически выдаёт маршрутизатор, роутер или модем. Чтобы написать IP вручную:
- Перейдите в Пуск — Панель управления.
- В разделе «Сеть и Интернет»
Откройте «Управление сетями».
Нажмите на «Изменить параметры адаптера» слева.
- Откроется список подключений. Кликните правой кнопкой мыши на одно из них.
- Пункт «Свойства».
- Строка «Протокол Интернета версии 4».
- Снова «Свойства».
- Поставьте маркер в «Использовать следующий IP-адрес», напишите его и маску подсети.
- Не меняйте ничего в этих параметрах, если настройки вам выдаёт провайдер. Иначе, вообще, останетесь без интернета.
Чтобы сделать ДГ:
- Поставьте актуальную дату и время на всех ПК .
- Панель управления — Система.
- В области «Параметры рабочей группы» нажмите «Изменить».
- В открывшемся окне опять кликните на «Изменить».
- Впишите «Имя компьютера» и отметьте «Рабочая группа».
Создание домашнего окружения на этом не заканчивается. Его ещё надо настроить.
- Откройте «Управление сетями».
- В разделе «Просмотр активных» найдите нужное подключение. Нажмите на ссылку под ним (там может быть написано «Общественная» или «Предприятие»).
- Выберите «Домашняя» и подтвердите действие.
- Опять перейдите в «Управление сетями».
- «Выбор домашней группы».
- «Создать».
- Поставьте галочки рядом с типами ресурсов, которые вы хотите видеть в свободном доступе (Изображения, музыка, видео, документы, принтеры).
- Нажмите «Далее».
- Появится пароль к ДГ. Запишите его. Он понадобится для добавления к сетевому окружению других устройств.
Присоединить ещё один ПК можно в том же меню «Выбор домашней группы». Но каждый компьютер надо подключать отдельно через его собственные настройки.
По умолчанию каталог находится в пользовательских документах по адресу C:\Users\Общие. Но вы можете поставить такой параметр на любой директории. Для одной сети (локальной или беспроводной) можно сделать только одну ДГ.
Без этой настройки невозможно создание сетевой папки. Ведь её открывают только участники домашнего окружения.
Общий доступ к папке — поэтапная настройка
Все современные версии операционной системы Windows, начиная с легендарного Win XP, снабжены полезным функционалом для работы в локальных и интертет-сетях, о котором многие владельцы компьютеров даже не догадываются. В данном случае речь идет об организации общего доступа к папке для определенной группы людей (устройств), подключенных к единой локальной сети.
Эта техническая возможность находит применение во многих сферах деятельности:
- Для обеспечения быстрого доступа работников предприятия к общим данным, архивам, сведениям и прочим материалам.
- Для размещения и распространения секретной корпоративной информации в пределах узкого круга лиц высшего руководства.
- Для домашнего использования мультимедийных и прочих файлов на нескольких устройствах сразу.
Сегодня мы расскажем и покажем вам, как сделать общий доступ к папке в Windows 7 и 10, не прибегая к использованию стороннего ПО или сетевых ресурсов.