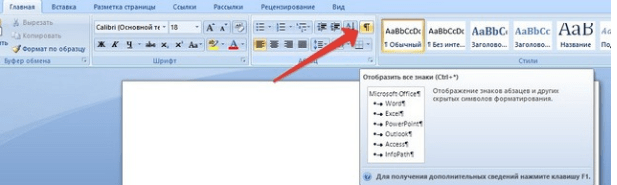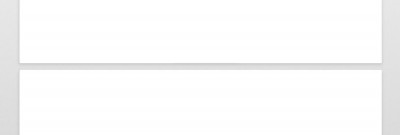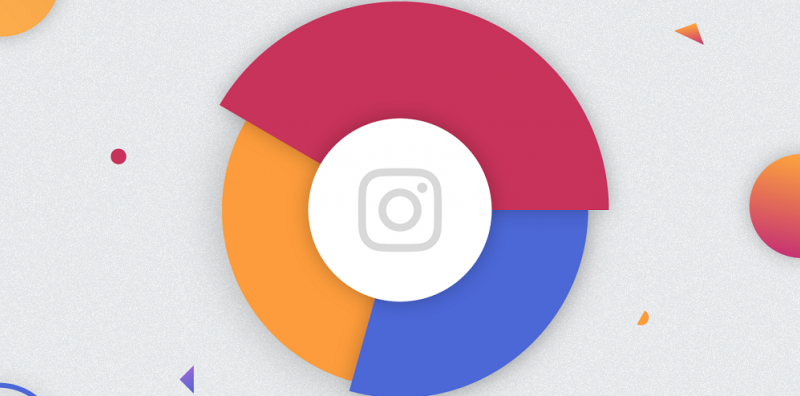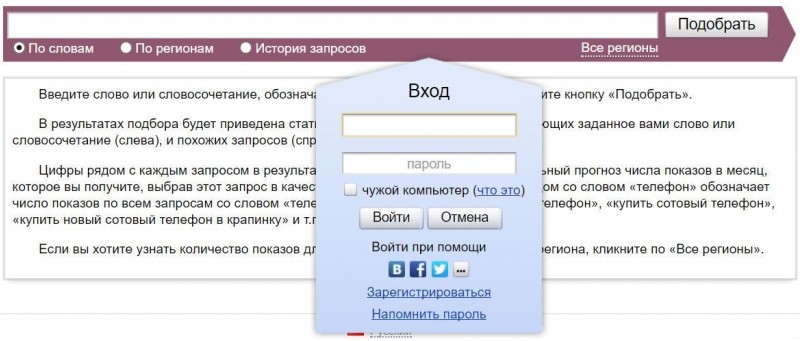Управление дисками: удалить раздел. несколько основных способов
Содержание:
- Восстановление разделов жесткого диска
- Как восстановить утерянные файлы?
- Изменение пересчета, итерации или точности формулы
- Как скрыть разделы жесткого диска на Windows 10
- Способ №3. Командная строка.
- Подключить и примонтировать диск
- Как в среде предустановки Windows 10 создать разделы жёсткого диска со смещением с помощью параметра offset, образовав в начале накопителя нераспределённое пространство (содержащее бэд-блоки) и затем установить операционную систему
- Отправляйте сообщения в WhatsApp голосом через ассистент Siri
- Как сделать раздел скрытым. Как снять или присвоить разделу жёсткого диска различные атрибуты (скрытый, обязательный (защищённый), необязательный (незащищённый))
- О сайте StreamBooster
- R-Studio
- Объединение разделов жесткого диска Windows 10 без потери данных с программой AOMEI Partition Assistant
- Начало работы с Diskpart
- Способ №1. Управление дисками.
Восстановление разделов жесткого диска
Об удалении разделов жесткого диска на Windows 10 мы уже поговорили, перейдем к их восстановлению.
Восстанавливать утраченный диск мы будем с помощью уже знакомой нам программы AOMEI Partition Assistant. И вот наши действия:
- Открываем программу, в основном окне выделяем незанятое пространство и нажимаем «Мастер восстановления»
- Выделяем ЖД, на котором будем восстанавливать разделы и применяем «Далее»
- В этом же окне выбираем Полный поиск (если не помог быстрый)
- Программа находит наши удаленные разделы
- Выделяем их галочками и жмем «перейти»
Не знаете, как разделить жесткий диск на Windows 10 — читайте на нашем сайте все подробности.
Как восстановить утерянные файлы?
Если на каком-то из этапов пользователем была допущена ошибка и ценная информация была удалена, рекомендуем воспользоваться специализированной программой для восстановления данных RS Partition Recovery. Данная утилита способна в кратчайшие сроки вернуть удаленную, отформатированную или уничтоженную вирусами важную информацию. Таким образом можно восстанавливать фотографии, видеофайлы, звуковые дорожки, документы, файлы программ и любые другие данные.
Отметим, что RS Partition Recovery имеет продвинутые алгоритмы работы, позволяющие проводить глубокий анализ диска и восстанавливать давно удаленные файлы. Рекомендуем ознакомиться со всеми возможностями и функциями утилиты для быстрого восстановления данных RS Partition Recovery на официальной странице RS Partition Recovery.
Изменение пересчета, итерации или точности формулы
Как скрыть разделы жесткого диска на Windows 10
Бывает, что один из разделов ЖД содержит данные, которые мы предпочли бы скрыть от посторонних глаз. В этом случае нам опять же поможет штатная утилита «Управление дисками», которой мы уже пользовались при объединении разделов.
Что нужно сделать:
- Открываем панель утилиты, как в инструкции выше
- В открывшемся окне мы видим все диски, которые есть на нашем устройстве
- Выбираем тот, который хотим скрыть и щелкаем по нему ПКМ
- Нажимаем «Изменить букву или путь к диску», а за тем «Удалить»
- Подтверждаем «Ок». Все то, что мы хотели скрыть — скрыто
Альтернативным вариантом скрыть нужное в операционной системе будет способ с использованием командной строки. Вот наши действия в этом случае:
- Открываем командную строку (Win+R), вводим команду dsikpart и подтверждаем Enter
- Затем List Volum и снова Enter
- Выбираем букву того диска, который будем скрывать. Вводим Select Volume и опять нажимаем Enter
- Вводим Remove Letter Х (где Х – буква выбранного диска) и Enter
- Читаем сообщение о том, что диск успешно скрыт
Интересно, как отключить пароль при входе в Винду 10 — тогда читайте на нашем сайте!
Способ №3. Командная строка.
Всеми любимая командная строка стала классическим инструментом Windows, способным выполнить практически любую системную задачу, что в свою очередь сделало ее ценной утилитой. В инструкции ниже мы рассмотрим эффективный способ как с ее помощью скрыть диск или логический раздел.
1. Нажмите Win + Q, чтобы открыть диалоговое окно меню Пуск, после чего введите в нем команду cmd.
Откройте приложение от имени администратора. Утилита Выполнить не подойдет, поскольку она не поддерживает возможность запуска командной строки в режиме с полными правами.
2. В открывшемся окне введите команду Diskpart.
3. Теперь введите List Volume и нажмите Enter. Данная команда позволяет отобразить полный список дисков на вашем компьютере.
4. Перед тем как приступить к сокрытию логического раздела, необходимо выбрать его букву. Сделать это можно при помощи команды select Volume 4. Вместо значения 4 подставьте номер тома, который вам нужно скрыть.
5. Остался последний шаг. Чтобы завершить процесс сокрытия раздела, введите команду remove letter E. Вместо E укажите букву вашего диска. Чтобы удостовериться в ее точности, откройте Мой компьютер и изучите список найденных разделов.
Завершив процесс, вы можете убедиться в результате еще раз открыв Проводник Windows при помощи ярлыка Мой компьютер. Логический раздел полностью скрыт от посторонних глаз.
Любой из перечисленных методов эффективен и в этом плане они не могут между собой конкурировать. Выбор же остается только за вами. Ведь каждому пользователю может быть удобен собственный способ достижения результата — через управление дисками, редактор реестра или же командную строку.
Подключить и примонтировать диск
Расскажу, как подключить и настроить новый физический или виртуальный диск в Debian. У меня в системе есть один диск — /dev/sda. Я подключил к ней новый жесткий диск sdb. Хочу его отформатировать в файловую систему xfs и примонтировать в каталог /mnt/backup.
Разметка диска
Вы можете не создавать разделы на жестком диске, а создать файловую систему прямо по всему диску. Делать так не рекомендуется, хотя лично я никаких проблем не получал при таком использовании диска. С разделами просто удобнее, так как ими можно оперировать — изменять, перемещать, расширять. добавлять и т.д.
Создадим один раздел на диске с помощью утилиты cfdisk.
# cfdisk /dev/sdb
Если диск чистый, то вам будет предложено создать таблицу разделов на ней. Я обычно gpt создаю. Дальше через графический интерфейс создайте раздел на весь диск и укажите type — Linux filesystem.
Как закончите, сохраняйте изменения. Вас попросят подтвердить запись, написав yes. Пишите полное слово, не просто y, а именно yes, иначе изменения не будут записаны. Теперь надо обновить таблицу разделов. Иногда система автоматически не видит новые разделы, а требует перезагрузку, чтобы их увидеть. Перезагружаться не обязательно, достаточно запустить программу partprobe.
# partprobe -s
Если ее нет в системе, то установите пакет parted.
# apt install parted
Создание файловой системы ext4, xfs
Раздел на новом диске создали. Теперь его надо отформатировать в файловую систему xfs. Это не родная система для Debian, поэтому нужно поставить отдельный пакет xfsprogs для работы с ней.
# apt install xfsprogs
Создаем файловую систему xfs на новом диске.
# mkfs.xfs /dev/sdb1
Если вам нужно создать файловую систему ext4, то ничего ставить дополнительно не нужно. Сразу форматируете раздел в ext4 командой:
# mkfs -t ext4 /dev/sdb1
Теперь создаем директорию, куда будем монтировать новый диск и подключаем его.
# mkdir /mnt/backup # mount /dev/sdb1 /mnt/backup
Проверяем, что получилось.
# df -h
Посмотрим, какую метку получил новый раздел с помощью blkid.
Метку будем использовать для того, чтобы монтировать диск автоматически при загрузке системы. Для этого редактируем файл /etc/fstab. Добавляем в самый конец новую строку, чтобы получилось примерно так.
/dev/mapper/debian10--vg-root / ext4 errors=remount-ro 0 1 UUID=88c4c0aa-be17-4fd9-b1b7-5c8be142db77 /boot ext2 defaults 0 2 UUID=415236b0-68bd-4f27-8eaf-5e8ab49d98d7 /mnt/backup xfs defaults 0 1
Обязательно следите за тем, чтобы в конце файла fstab был переход на новую пустую строку
Это важно. Если не сделать переход на пустую строку, система не загрузится.
Очень внимательно редактируйте fstab. Ошибка с этим файлом может привести к тому, что система не будет грузиться. Сам сталкивался с этим неоднократно. Я всегда убеждаюсь, что корректно отредактировал fstab перезагрузкой системы. У меня были ситуации, когда файл правился с ошибкой, а потом система не перезагружалась месяцами. Через пол года сделал ребут и система не загрузилась. Это был гипервизор с кучей виртуалок. Было не по себе от такого сюрприза. Оказалось, что была ошибка в fstab, которую оперативно исправил, благо был доступ к консоли. Внимательно за этим следите.
Поясню еще, почему использовали метку диска, а не название диска в системе — /dev/sdb1. Раньше я всегда так и делал. Ну как раньше — лет 7-10 назад. Потом пошли какие-то изменения и стали возникать ситуации, что после добавления новых дисков в систему, менялись системные названия дисков. Когда сталкиваешься с этим впервые — впадаешь в ступор. Вроде только добавил диск в систему, а у тебя все сломалось. То, что было /dev/sdb стало /dev/sdc со всеми вытекающими последствиями. Выход из этой ситуации — использовать метки разделов, а не названия. Метки не меняются.
Как в среде предустановки Windows 10 создать разделы жёсткого диска со смещением с помощью параметра offset, образовав в начале накопителя нераспределённое пространство (содержащее бэд-блоки) и затем установить операционную систему
Привет друзья! Меня зовут Владимир и хочу сказать, что наш читатель мыслит в правильном направлении.
Если создать на месте нахождения сбойных секторов нераспределённое пространство, то естественно операционная система в процессе работы не будет обращаться к этому нераспределённому пространству, а значит все проблемы, связанные со сбойными секторами (зависания, тормоза и т.д) нас беспокоить не будут, но вот в чём вопрос, каким именно образом создать такое незанятое пространство в начале жёсткого диска!
Программы по работе с разделами жёсткого диска: Acronis Disk Director, AOMEI Partition Assistant Standard Edition или Paragon Hard Disk Manager при обращении к жёсткому диску, содержащему бэд-блоки, могут выдавать различные ошибки, зависать или будут работать так медленно, что никакого терпения не хватит дождаться до конца, к тому же, ни одна из этих программ не сможет создать скрытые служебныеразделы операционной системы (efi, msr, recovery).
Другое дело, создатьв среде предустановки Windows 10 разделы жёсткого диска со смещением, при помощи командного интерпретатора diskpart и параметра offset (create par size=n offset n), образовав в начале накопителя нераспределённое пространство (содержащее бэд-блоки) и затем установить операционную систему. Этот способ может показаться немного трудным (придётся поработать в командной строке), но он сработает на 100%, так как мы технично выведем из работы пространство жёсткого диска с бэд-блоками, не обращаясь к этому самому пространству.
Но важно знать, что параметр offset создаёт смещение первого раздела жёсткого диска в килобайтах, а разделы создаются в мегабайтах. Пользователю нужно сместить первый скрытый раздел 450 Мб (среда восстановления) на 100 ГБ. Берём калькулятор и считаем
Вот и всё! (Если создать текстовой файл с расчётами и с нужными командами, то можно даже сценарий разметки написать).
Примечание: Есть и второй способ, в котором можно обойтись и без параметра offset. Например, очистить диск, конвертировать его в GPT, затем создать раздел 100Гб и при установке Windows 10 указать неразмеченную область, но данный способ менее надёжен.
Показываю оба способа!
Загружаем наш ноутбук с установочной флешки Windows 10.
В начальном окне установки операционной системы жмём Shift + F10 и открывается командная строка.
Установить.
Как видим у нас всё получилось. Мы создали нераспределённое пространство (100 Гб) в начале жёсткого диска (1 Тб).
Для установки операционной системы Windows 10 будем использовать другое нераспределённое пространство размером 899.4 Гб. Перемещаемся ниже, выделяем незанятое пространство 899.4 Гб и жмём кнопку
«Далее».
Начинается процесс инсталляции Windows 10.
После успешной установки Windows 10 идём в Управление дисками и ещё раз всё проверяем. Мы всё сделали правильно и нераспределённое пространство находится в самом начале жёсткого диска перед служебными скрытыми разделами.
Расчёты
Если в 1 мегабайте 1024 килобайт, значит смещение будет составлять:
при создании шифрованного (EFI) системного раздела 100 Мб —
450×1024=460800+104857600=105318400
при создании служебного раздела MSR 16 Мб —
550×1024=563200+104857600=105420800
Друзья, читайте продолжение в следующей статье!
Статья по этой теме: Как в среде предустановки Windows 7, 8.1, 10 создать разделы жёсткого диска (с главной загрузочной записью MBR) со смещением, образовав в начале накопителя нераспределённое пространство (содержащее бэд-блоки) и затем установить операционную систему
Отправляйте сообщения в WhatsApp голосом через ассистент Siri
Несколько версий iOS тому назад голосовой ассистент Siri научился работать со сторонними приложениями. И в WhatsApp практически сразу появилась возможность отправлять голосовые сообщения голосом.
Тем не менее, работало это только с одиночными диалогами, и это многих ставило в тупик. Про групповые чаты просто забыли.
Не прошло и пары лет, а в последних обновлениях мессенджера появилась возможность отправки сообщений в групповые чаты голосом. Для этого активируйте Siri, надиктуйте сообщение и попросите отправить по названию чата.
Это значительно упрощает общение с групповыми диалогами, когда вы стеснены в движениях.
Например, с помощью этой возможности вы можете общаться с друзьями и коллегами, когда едете за рулем. Достаточно сказать «Привет, Siri» и надиктовать сообщение. Еще проще делать это с помощью AirPods.
Как сделать раздел скрытым. Как снять или присвоить разделу жёсткого диска различные атрибуты (скрытый, обязательный (защищённый), необязательный (незащищённый))
Автор Владимир
Привет друзья! Здесь тоже всё очень просто.
При установке операционной системы Windows 8.1, 10 на диск GPT ноутбука с БИОСом UEFI, установщик Windows по умолчанию создаёт 4 раздела, каждый из которых имеет свой тип (идентификатор ID):
1) Раздел Windows RE tools partition (содержит среду восстановления операционной системы) и имеет тип:
ID de94bba4-06d1-4d40-a16a-bfd50179d6ac
2) Системный раздел EFI (содержит хранилище конфигурации загрузки (BCD) и файлы загрузки операционной системы)
ID c12a7328-f81f-11d2-ba4b-00a0c93ec93b
3) Раздел MSR (служебный раздел, обязателен для разметки GPT)
ID e3c9e316-0b5c-4db8-817d-f92df00215ae
4) Раздел MSDATA (раздел с данными или установленной Windows)
ID ebd0a0a2-b9e5-4433-87c0-68b6b72699c7
Первые три раздела скрытые и скрытыми их делает присвоенный тип (идентификатор ID).
Также любой раздел может иметь свой атрибут:
X8000000000000001 обязательный (защищённый)
или
X8000000000000000 необязательный (незащищённый)
Первым трём разделам установщик Windows присваивает атрибут обязательный, а разделу с установленной операционной системой — необязательный.
ID и атрибуты мы можем узнать и изменять c помощью diskpart.
det par показывает информацию о разделе
set id= изменяет идентификатор раздела
gpt attributes= изменяет атрибут раздела.
Итак, для примера, давайте поможем сделать скрытым раздел с заводскими настройками нашему читателю.
В управлении дисками его ноутбука видно, что последнему разделу с заводскими настройками, после переноса операционной системы, была присвоена буква (D:), а сам раздел стал видимым и на него теперь можно войти.
Запускаем командную строку от имени администратора и вводим команды:
diskpart
lis dis (выводим в список все диски подключенные к ноутбуку)
sel dis 0 (выбираем жёсткий диск ноутбука — диск 0)
lis par (выводим в список все разделы жёсткого диска ноутбука)
sel par 1 (выбираем раздел 1, содержащий среду восстановления Windows 10)
det par (данной командой посмотрим идентификатор этого раздела и атрибут)
Раздел 1
Тип: ID de94bba4-06d1-4d40-a16a-bfd50179d6ac
Скрытый: Да
Обязательный: Да
Атрибут: 0X8000000000000001 обязательный (защищённый).
Данный раздел скрыт и защищён. Точно такой же тип (идентификатор ID) и атрибут должен быть присвоен последнему разделу с заводскими настройками.
Смотрим тип и атрибут раздела №5 содержащего заводские настройки ноутбука.
sel par 5 (выбираем раздел 5, содержащий заводские настройки)
det par (данной командой посмотрим идентификатор этого раздела и атрибут)
Раздел 5
Тип: ID ebd0a0a2-b9e5-4433-87c0-68b6b72699c7
Скрытый: Нет
Обязательный: Нет
Атрибут: 0X8000000000000000 необязательный (незащищённый).
Данный раздел не скрыт и не защищён.
Изменим тип (ID) данного раздела на скрытый, а атрибут на защищённый.
вводим команды:
set ID=de94bba4-06d1-4d40-a16a-bfd50179d6ac (данной командой мы присваиваем разделу новый тип)
GPT attributes=0X8000000000000001 (данной командой мы присваиваем разделу новый атрибут)
Теперь смотрим, присвоены ли новый тип и атрибут разделу с заводскими настройками, вводим команду
det par
Как видим, после ввода наших команд раздел с заводскими настройками приобрёл новый тип и атрибут.
Раздел 5
Тип: ID de94bba4-06d1-4d40-a16a-bfd50179d6ac
Скрытый: Да
Обязательный: Да
Атрибут: 0X8000000000000001 обязательный (защищённый).
Теперь раздел с заводскими настройками скрыт и защищён.
Если в управлении дисками щёлкнуть на заводском разделе правой мышью, то в меню будет доступна только справка.
Вот таким образом, с помощью команд: set id= и gpt attributes= мы изменили тип и атрибут нужного нам раздела.
Предупреждение Microsoft
Изменение атрибутов GPT может привести к невозможности подключения базовых томов данных или назначения им букв дисков. Изменять атрибуты GPT рекомендуется только изготовителям оборудования (OEM) или ИТ-специалистам, имеющим опыт работы с GPT-дисками.
Статьи по этой теме:
1. Как на жёстком диске MBR сделать раздел скрытым
2. Что содержат скрытые разделы ноутбука с Windows 10
О сайте StreamBooster
StreamBooster считается довольно новым сервисом, он предназначен для раскрутки Твича или каналов Ютуб. При этом раскрутка осуществляется бесплатно, что привлекает многих пользователей. При помощи сервиса можно завлечь новых подписчиках в лице стимеров. Стоит сказать о том, что такой портал работает по такому же принципу, что и более популярные, например, Twitchmaster.
× Информация! Более продвинутый способ описан в этой статье: «Раскрутка стримов для Twitch и YouTube. Сервисы раскрутки трансляций».
Как это работает?
Если рассматривать процесс работы ресурса кратко, то стоит отметить, что за просмотр стримов на портале вы можете получать монеты. Соответствующие монеты, которые являются фиктивными, можно тратить на продвижение своего канала. Всегда есть вариант мотивировать других посетителей ресурса поучаствовать в продвижении и подписаться на канал. Для этого также можно использовать монеты. Потребуется зайти в настройки и указать стоимость подписки в монетах. При этом стоит учитывать важную особенность. Если пользователь вдруг решит отписаться, то с его счета спишется 50 процентов монет. Это отличная мотивация, потому вряд ли кто-то захочет отписаться от вашего канала.
Важно понимать при работе с ресурсом, что оптимальным решением будет тратить монеты на аукционе. Это отличная возможность попасть на страницу Продвигаемые трансляции
Потратить придется 1000 монет, но за это вы сможет забронировать 1 час на данной странице. Также каждый участник, который продвигается при помощи сервиса, может указать в настройках профиля ссылки на канал. Рядом с каналом в таком случае должна появиться кнопка «Поддержать».
О достоинствах
Стоит рассмотреть основные достоинства ресурса, среди них нужно отметить:
- Возможность выкупать места на аукционе, для чего потребуется только 1000 монет.
- За монеты получаете подписку на ваш канал, такая система считается очень удобной.
- Чем больше находишься на ресурсе, тем на более количество монет можно рассчитывать. Так каждые 6 часов можно получать порядочное количество монет, но за это время их количество не должно превышать 750 монет.
- Используется удобная уровневая система, которая позволяет зарабатывать много монет. Чем больше уровень пользователя, тем больше монет в минуту за просмотр других стримов.
Есть ли недостатки?
Сложно отыскать в сети сервис, у которого нет недостатков, и StreamBooster в этом плане не является исключением. Поскольку он не так давно стал функционировать, то он еще не приобрел нужную популярность. На нем отмечается малое количество зрителей. Но данная проблема считается временной, поскольку для популяризации требуется определенное количество времени. Сервис удачно набирает обороты.
R-Studio
Еще одна интуитивно понятная программа для восстановления удаленных логических разделов на HDD. В ней нет пошагового мастера настройки. На главном экране программы в правой колонке находится список подключенных накопителей. R-Studio поддерживает usb флешки, карты памяти, мультимедиа-носители – поэтому в окне отобразятся все устройства хранения.
Для запуска сканирования носителя, где был исчезнувший раздел, вызовите контекстное меню кликом правой кнопкой мыши на нужном пункте, и выберите Scan. В открывшихся параметрах сканирования нужно проверить пункт Disk size: если там стоит 0 Mb, то диск поврежден аппаратно и программа помочь не сможет. Если объем памяти отображается на HDD, то всё в порядке и нужно запустить Scan повторно.
Результаты сканирования открываются во встроенном файловом менеджере с древовидной структурой. Разные цвета индикатора указывают на качество восстановления:
- красный — найден загрузочный сектор,
- желтый — есть файловая система, но нет boot, что не страшно для секторов без операционной системы,
- зеленый — найдены и файловая система, и загрузочный сектор.
Для просмотра любого файла нужно выделить его и нажать Preview в контекстном меню. Для восстановления информации на другой накопитель нужно выделить файлы галочкой и выбрать пункт Recover marked. Во всплывающем окне остаётся выбрать путь сохранения (Output folder) и дождаться завершения процесса.
Объединение разделов жесткого диска Windows 10 без потери данных с программой AOMEI Partition Assistant
https://youtube.com/watch?v=souXpJnSFzU
Что делаем:
- Открываем программу. Если вы хотите объединить, например, диск С с другим диском, то выделяете диск С левой кнопкой мыши и заходите во вкладку меню «Раздел» и выбираете пункт «Слияние разделов».
- Находим нужный вариант, который, в итоге, присоединим к системному. Если такой раздел один, программа определит его по умолчанию
- Далее программа наглядно нам покажет процесс соединения. После того как все завершится – жмем «Применить» — во всплывшем окне «Перейти» — нажать «Да», что вы согласны с операцией.
- Ждем пока операция будет завершена и нажимаем на «ОК». Все, диски объединены, перезагрузка компьютера не нужна.
Если вам интересно, как восстановить из raw в ntfs без потери данных — читайте у нас.
Начало работы с Diskpart
Для начала следует подключить проблемную флешку к компьютеру или точно определить необходимый накопитель
Это нужно для того, чтобы случайно не стереть нормально работающий диск с важной информацией. В нашем случае проблемным диском будет выступать флешка объемом 14.4 гигабайт

После этого следует запустить командную строку или Windows PowerShell с правами администратора. Это можно сделать, нажав правой кнопкой мыши по «Пуск» и выбрав соответствующий пункт (командная строка(администратор) или Windows PowerShell(администратор)).
В открывшемся окне командной строки следует ввести команду «Diskpart» и нажать Enter (кнопка Enter подтверждает команды, поэтому её следует нажимать после каждой новой команды) для начала работы с утилитой.

Теперь необходимо точно определить проблемный диск в утилите. Для этого нужно ввести команду «list disk», отображающую весь список подключенных носителей.

Как видно из скриншота, утилита определила два диска: Диск 0 размером 111 гигабайт и диск 1 размером 14 гигабайт. Поскольку системный диск с большим размером работает нормально, а проблемы имеются именно с USB-флешкой объемом 14 гигабайт, запоминаем что в Diskpart она носит название «Диск 1».
Важно! В данном пункте следует точно определить необходимый диск, чтобы не удалить всю информацию с системного накопителя. Выбираем проблемный накопитель командой «select disk 1» (если у пользователя установлены дополнительные диски, после команды select disk следует ввести число, соответствующее проблемному носителю)
Выбираем проблемный накопитель командой «select disk 1» (если у пользователя установлены дополнительные диски, после команды select disk следует ввести число, соответствующее проблемному носителю).
Следующий шаг является финальным, поэтому рекомендуем еще раз перепроверить правильность выбранного диска. После выполнения команды все данные будут стерты. Для выполнения стирания выбранного диска, вводим команду «Clean» и подтверждаем Enter.
После стирания диска, Diskpart выдаст сообщение «Очистка диска выполнена успешно». После этого можно закрыть окно «Windows PowerShell».
Стоит отметить, что для нормальной работы стертого диска, на нем необходимо создать разделы и провести форматирование.
Способ №1. Управление дисками.
Механизм сокрытия раздела при помощи утилиты Управление дисками заключается в его размонтировании. Именно этот процесс делает его недоступным для любых глаз.
1. Нажмите Win + X или щелкните правой кнопкой мыши по меню Пуск, чтобы открыть параметр Управление дисками.
2. Перед вами появится окно со всей доступной информации о состоянии дисков и их логических разделов.
3. Щелкните правой кнопкой мыши по логическому разделу, который вы хотите скрыть, и выберите параметр Изменить букву диска или путь к диску.
4. Выберите букву диска и нажмите клавишу Удалить.
5. Подтвердите действие, кликнув по клавише Да.
Теперь диск стал невидимым для всех обращающихся к компьютеру пользователей, включая вас.