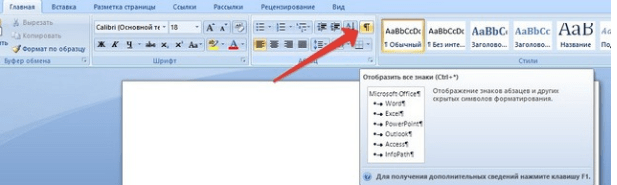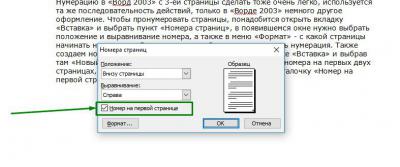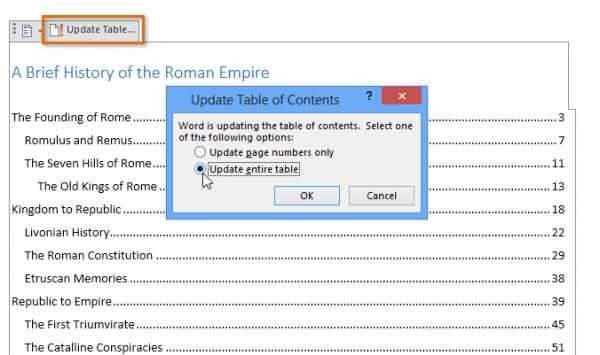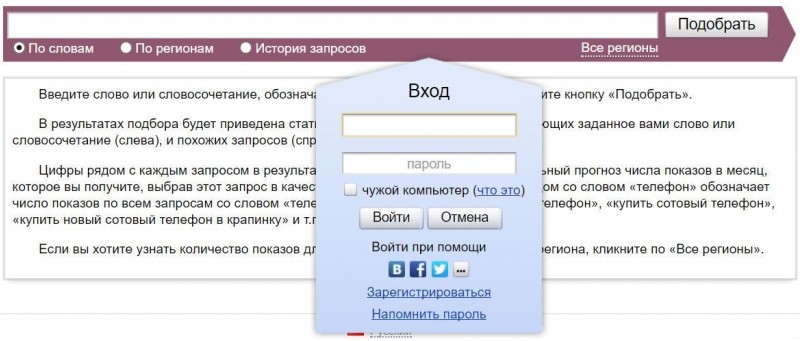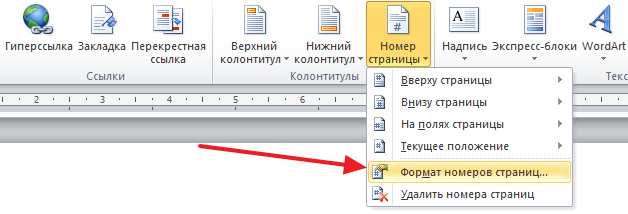Несколько способов, как сделать в «ворде» разрыв страницы
Содержание:
- Использование разрывов раздела в колонтитулах
- Для чего нужно разрывать страницу?
- Как убрать последнюю пустую страницу в Ворде после таблицы
- Почему пустая страница появилась и как от нее избавиться?
- Как добавить или удалить разрывы страниц в Word 2016
- Неразрывный пробел в word
- Убираем разрыв с помощью функции «Найти и заменить»
- Как сделать разрыв страницы в ворде
- Вставка и удаление разрыва страницы и разделов в Word, неразрывный пробел
- Вариант №3. Удалить через вкладку поиска
- Что нужно учитывать при использовании жёсткого разделителя
- Как удалить разрыв страницы в Word
- Итог
Использование разрывов раздела в колонтитулах
Форматирование колонтитулов требует немного больше усилий. По умолчанию, колонтитулы в Вашем документе будут иметь одинаковое содержание даже на страницах с разрывами раздела. Чтобы сделать по-другому, дважды кликните по верхнему или нижнему колонтитулу в новом разделе Вашего документа и нажмите кнопку Link to Previous (Как в предыдущем разделе), чтобы отключить связь между колонтитулами. Теперь Ваши колонтитулы в разных разделах документа будут абсолютно уникальными.
Кроме этого, Вы можете создать особый колонтитул для первой страницы или разные колонтитулы для чётных и нечётных страниц. Для этого отметьте галочкой соответствующую строку в разделе Options (Параметры) на вкладке Footer and Header/Design (Работа с колонтитулами/Конструктор).
Теперь Вы сможете воспользоваться преимуществами всех типов разрывов в документе, чтобы сделать форматирование в точности таким, как Вам нужно. Microsoft часто упоминает, что 90% пользователей используют не более 10% возможностей Office. Надеемся, что теперь Вы сможете использовать немного большую долю инструментов Office, и задачи форматирования документов станут для Вас проще.
Для чего нужно разрывать страницу?
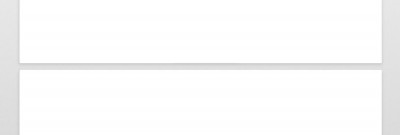
Перед рассказом о том, как сделать в «Ворде» разрыв страницы, стоит изначально пояснить саму суть данного действия. Выше уже говорилось, что разрыв указывает на места, где начинается новый лист — это очень удобно при печати.
Помимо такой пользы, разрыв может помочь и при работе в самой программе. Сделав его, вы сможете просто ориентироваться в различных блоках текста. Таким образом, навигация по документу упростится в разы.
Безусловно, вместо ручного разрыва можно пользоваться и автоматическим. Но для этого вам придется зажимать клавишу ENTER и удерживать ее до тех пор, пока не выполнится автоматический разрыв. Но данный метод хорош лишь в том случае, если необходимо распределить блоки текста на нескольких листах, но если таких листов очень много, то этот метод становится попросту бесполезным ввиду больших затрат по времени.
Также стоит упомянуть, что ручной разрыв помогает быстро перейти на новую страницу, которая является полностью пустой.
Закончив с объяснениями, теперь перейдем к самой сути, к вопросу о том, как сделать в «Ворде» разрыв страницы.
Как убрать последнюю пустую страницу в Ворде после таблицы
Если последний лист документа, главы, раздела заканчивается таблицей, то от пустой страницы в конце избавиться сложнее. Дело в том, что удалить последний знак абзаца в текстовом редакторе Word нельзя. А он автоматически будет перенесен после таблицы на новый лист. Как же быть в этом случае?
Выход, конечно же, есть. Да, удалить знак абзаца программа нам не позволит. Так давайте сделаем его невидимым не только для нас, но и для самого Ворда. Для этого выделяем наш злополучный значок и на вкладке «Главная
» заходим в раздел «Шрифт
». Кликом по стрелочке в правом нижнем углу откроем окно корректировки шрифтов и проставим галочку в строке «скрытый
». Нажимаем «ОК
» — задача выполнена. Мы избавились от последней пустой страницы после таблицы (рис.2).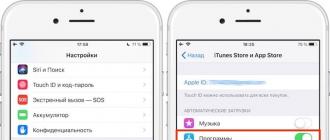
Чтобы удалить страницу в Word, удалите содержимое страницы или настройте разметку и форматирование таким образом, чтобы уменьшить количество страниц в документе
Чтобы удалить страницу, которая содержит текст, рисунки или пустые абзацы, выделите содержимое, которое вы хотите удалить, и нажмите клавишу Delete на клавиатуре.
Совет:
Щелкните в любом месте страницы, которую вы хотите удалить, нажмите клавиши Ctrl + g (Option + ⌘ + G на Mac), а затем в поле Введите номер страницы
введите _з0з_. Нажмите клавишу ВВОД, а затем — кнопку Закрыть
. _з1з_
Убедитесь, что выбрана страница содержимого, а затем нажмите клавишу DELETE на клавиатуре.
Word включает в себя неудаляемый символ конца абзаца, который иногда сдвигается на новую пустую страницу в конце документа. Способ удаления этой страницы — обеспечить размещение конца абзаца на предыдущей странице.
Если этот абзац по-прежнему не помещается на предыдущей странице, вы можете уменьшить нижнее поле (Вкладка Разметка страницы
> Поля
> Настраиваемые поля
и установить малое значение нижнего поля, например, 0,3 дюйма).
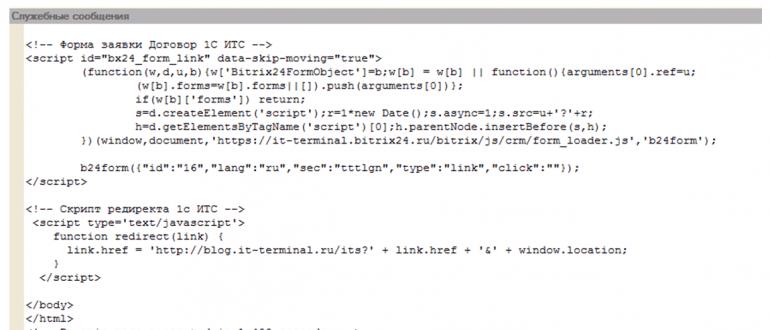
Совет:
Иногда абзац создает новую страницу, так как он был настроен таким образом. Попробуйте щелкнуть правой кнопкой мыши в пустом абзаце и выберите пункт Абзац
. На вкладке Положение на странице
диалогового окна Абзац
снимите флажок С новой страницы
, затем нажмите кнопку OK
.
Если ничего не происходит, выполните указанные ниже действия.
В качестве последнего средства вы можете удалить конечную пустую страницу, сохранив документ в формате PDF, оставив последнюю страницу.
Примечание:
Эти действия позволяют избежать пустых страниц только в том случае, если они находятся в конце документа. Кроме того, параметр для указания диапазона страниц доступен только в версиях Windows _з0з_.
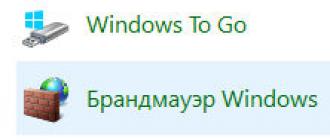
Разрывы страниц указывают Word, где начать новую страницу. Причиной создания ненужной пустой страницы в вашем документе может быть принудительный разрыв страницы.
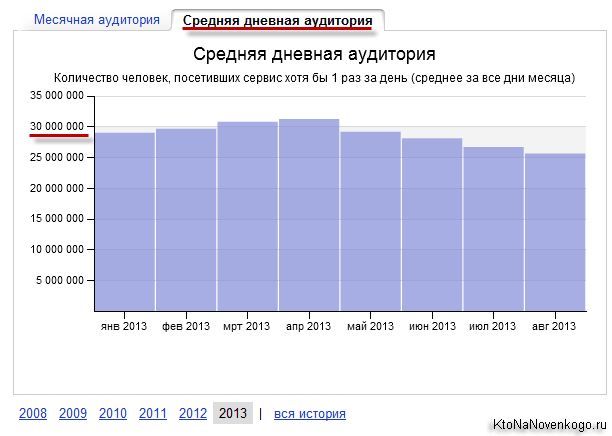
Причиной создания пустой страницы в вашем документе могут быть разрывы разделов «со следующей страницы», «с нечетной страницы» и «с четной страницы». Если пустая страница находится в конце документа и там показан разрыв раздела, поместите курсор перед разрывом раздела и нажмите клавишу DELETE.
Совет:
Чтобы облегчить поиск разрывов разделов, попробуйте переключиться в режим Черновика
на вкладке Вид
.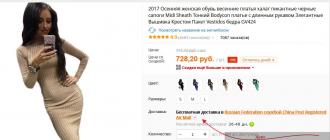
Удаление разрывов разделов в середине документа может привести к проблемам с форматированием. В этих случаях попробуйте заменить разрыв раздела на разрыв, не приводящий к созданию новой страницы. Вот как это сделать:
Дважды щелкните по разрыву раздела.
На вкладке Макет
диалогового окна Параметры страницы
щелкните раскрывающийся список Пуск
и выберите пункт непрерывная.
Нажмите кнопку ОК
.
Порой невнимательность пользователя приводит к тому, что в документе появляются лишние фрагменты, разрывающие текст. Запомните несколько эффективных методов, чтобы исправлять распространенные ошибки в разных версиях Ворд.
Почему пустая страница появилась и как от нее избавиться?
Для того, чтобы установить причину возникновения пустой страницы, необходимо включить в документе Word отображение символов абзаца. Этот метод подходит для всех версий офисного продукта от Майкрософт и поможет удалить лишние страницы в Ворде 2007, 2010, 2013, 2016, как и в его более старых версиях.
- Нажмите соответствующий значок («¶»)на верхней панели (вкладка «Главная») или используйте комбинацию клавиш «Ctrl+Shift+8».
- Так, если в конце, как и в середине вашего текстового документа есть пустые абзацы, а то и целые страницы, вы это увидите — в начале каждой пустой строчки будет расположен символ «¶».
Лишние абзацы
Возможно, причина появления пустой страницы именно в лишних абзацах. Если это ваш случай, то:
- Выделите пустые строки, помеченные символом «¶».
- И нажмите на кнопку «DELETE».
Принудительный разрыв страницы
Бывает и так, что пустая страница появляется из-за разрыва, добавленного вручную. В данном случае необходимо:
- Поместить курсор мышки перед разрывом.
- И нажать кнопку «DELETE» для его удаления.
Стоит отметить, что по этой же причине довольно часто лишняя пустая страница появляется в середине текстового документа.
Разрыв разделов
Возможно, пустая страница появляется из-за разрывов разделов, установленных «с четной страницы», «с нечетной страницы» или «со следующей страницы». В случае, если пустая страница расположена в конце документа Microsoft Word и разрыв раздела отображается, нужно:
- Поместить перед ним курсор.
- И нажать «DELETE».
- После этого пустая страница будет удалена.
Важно: Иногда бывает так, что из-за появления пустых страниц в середине документа, непосредственно после удаления разрыва, нарушается форматирование. В случае, если вам необходимо оставить форматирование текста, расположенного после разрыва, неизменным, разрыв нужно оставить
Удалив разрыв раздела в данном месте, вы сделаете так, что форматирование ниже идущего текста распространится на текст, который находится перед разрывом. рекомендуем в таком случае изменить тип разрыва: установив «разрыв (на текущей странице)», вы сохраните форматирование, не добавив при этом пустую страницу.
Преобразование разрыва раздела в разрыв «на текущей странице»
- Установите курсор мышки непосредственно после разрыва раздела, который вы планируете изменить.
- На панели управления (лента) MS Word перейдите во вкладку «Макет».
Нажмите на маленький значок, расположенный в правом нижнем углу раздела «Параметры страницы».
В появившемся окне перейдите во вкладку «Источник бумаги».
Раскройте список напротив пункта «Начать раздел» и выберите «На текущей странице».
Нажмите «ОК» для подтверждения изменений.
Пустая страница будет удалена, форматирование останется прежним.
Таблица
Вышеописанные методы удаления пустой страницы окажутся бездейственными, если в конце вашего текстового документа расположена таблица — она находится на предыдущей (предпоследней по факту) странице и доходит до самого ее конца. Дело в том, что в Ворде обязательно указывается пустой абзац после таблицы. Если же таблица упирается в конец страницы, абзац перемещается на следующую.
Пустой, ненужный вам абзац будет подсвечен соответствующим значком: «¶», который, к сожалению, нельзя удалить, по крайней мере, простым нажатием кнопки «DELETE» на клавиатуре.
Чтобы решить эту проблему, необходимо скрыть пустой абзац в конце документа.
- Выделите символ «¶» с помощью мышки и нажмите комбинацию клавиш «Ctrl+D», перед вами появится диалоговое окно «Шрифт».
Чтобы скрыть абзац, необходимо установить галочку напротив соответствующего пункта («Скрытый») и нажать «ОК».
Теперь отключите отображение абзацев, нажав соответствующую («¶») кнопку на панели управления или используйте комбинацию клавиш «Ctrl+Shift+8».
Пустая, ненужная вам страница исчезнет.
На этом все, теперь вы знаете о том, как убрать лишнюю страницу в Ворде 2003, 2010, 2016 или, проще говоря, в любой версии этого продукта. Сделать это несложно, особенно, если знать причину возникновения данной проблемы (а мы с каждой из них детально разобрались). Желаем вам продуктивной работы без хлопот и проблем.
Опишите, что у вас не получилось.
Наши специалисты постараются ответить максимально быстро.
Как добавить или удалить разрывы страниц в Word 2016
Если вы хотите отформатировать документы так, чтобы они печатались и выглядели так, как вам нужно, вам нужны разрывы страниц. Инструмент разрыва страниц в Microsoft Word позволяет контролировать, где заканчивается одна страница и начинается следующая. Вот как добавить разрывы страниц, выбрать из множества типов разрывов страниц, которые вы можете добавить, а также как их удалить.
Как добавить разрыв страницы
Word автоматически добавляет разрывы страниц при добавлении большего количества контента, чем может поместиться на одной странице, но иногда вам может понадобиться добавить разрыв где-то еще — например, если вы создаете новый в длинном документе или вы хотите освободить больше места вокруг изображения или диаграммы.
Есть два простых шага для создания разрыва страницы:
1. Поместите курсор в то место, где вы хотите начать новую страницу. Если вы хотите, например, разбить длинный документ и вставить разрыв страницы между абзацами, убедитесь, что курсор находится перед первым символом, с которого начинается новая страница.
Если вы только что закончили абзац и хотите начать вводить текст на новой странице, курсор будет в конце абзаца и y вы можете перейти к шагу 2.
2. Выберите «Вставка»> «Страницы»> «Разрыв страницы». Word начнет новую страницу везде, где находится курсор.
Кроме того, вы можете использовать сочетание клавиш CTRL + Enter, чтобы быстро добавить разрыв страницы.
Другие виды разрывов страниц
Word также предлагает дополнительные типы разрывов, которые вы можете добавить в документ.
Разрыв столбца: Если документ отформатирован в несколько столбцов, вы можете принудительно переместить текст из первого столбца в следующий.Это лучший вариант, чем несколько раз нажать Enter, чтобы переместить текст в следующий столбец, поскольку это может испортить форматирование, если размер шрифта изменится или вы отредактируете текст.
Обтекание текстом: Если у вас есть изображение или другой объект в вашем документе и вы хотите добавить заголовок, разрыв обтекания текстом сохранит заголовок с объектом, в то время как остальная часть документа будет обтекать оба объекта и ваша подпись.
Следующая страница: Это работает так же, как разрыв страницы в меню «Вставка», за исключением того, что он также создает новый раздел с возможностью использования совершенно другого форматирования по сравнению с предыдущими разделами.Например, вы можете использовать другой раздел, чтобы повернуть страницу в альбомный или портретный режим, добавить другой верхний или нижний колонтитул или отформатировать раздел в столбцы, не затрагивая остальную часть документа.
Непрерывный разрыв: Создает новый раздел, такой как следующий разрыв страницы, но не запускает вас на новой странице.
Четные и нечетные разрывы страниц: Вставьте разрыв раздела, а также переместите вас на следующую четную или нечетную страницу (в зависимости от того, какой тип разрыва вы выберете), чтобы вы могли по-разному отформатировать чередующиеся страницы в документе (например,g., правая или левая страницы в книге).
Как удалить разрывы страниц
Вы можете удалить добавленные разрывы страниц, а также настроить, где появляются автоматические разрывы страниц Word.
Чтобы удалить разрыв страницы вручную:
1. Щелкните значок «Показать / скрыть» , который отображается как знак абзаца (¶) на вкладке «Главная». Это покажет скрытые непечатаемые символы, такие как пробелы и разрывы страниц.
2. Дважды щелкните разрыв, который нужно удалить
3. Нажмите Удалить.
Несмотря на то, что вы не можете удалить автоматические разрывы страниц, вы можете настроить их положение и, таким образом, сохранить отдельные абзацы или строки вместе.
1. Выделите абзацы или строки , которые вы хотите сохранить вместе.
2. На вкладке «Макет» откройте настройки абзаца , щелкнув значок расширенных параметров.
3. На вкладке «Строка и разрывы страниц» выберите один или несколько из следующих вариантов:
- Окно / элемент управления «Сирота»: Убедитесь, что по крайней мере две строки абзаца находятся вверху или внизу страница
- Оставить со следующим: Обеспечивает отсутствие разрывов между выбранными абзацами
- Держать строки вместе: Предотвращает разрыв страницы в середине абзаца
- Разрыв страницы перед: Добавляет разрыв страницы перед выбранный вами абзац
Все эти параметры помогут вам лучше контролировать форматирование и поток документа.
Неразрывный пробел в word
Неразрывный пробел позволяет избежать ситуации, когда в тексте присутствуют два слова, которые при попадании в конец страницы разрываются построчно. Неразрывный пробел указывает программе не делать перенос одного из слов, а перенести на следующую строку оба слова.
Для начала включите отображение всех знаков (попробуйте привыкнуть так печатать в будущем, это значительно упростит процесс). Для того чтобы поставить неразрывный пробел, во время печати вместо простого нажатия на пробел, нажмите сочетание клавиш Ctrl+Shift+Пробел. Если вы посмотрите на изображение ниже, вы увидите что обычный пробел отображается простой точкой, а неразрывный пробел кружочком. На этом же изображение в первом абзаце я между словами «put» и «your» поставил обычный пробел и второе слово программа перенесла на следующую строку. Во втором абзаце между этими же двумя словами я поставил неразрывный пробел и на следующую строку перенеслись оба слова.
Разница между простым пробелом и неразрывным
Убираем разрыв с помощью функции «Найти и заменить»
По сравнению с первым способом, с помощью функции «Найти и заменить» можно сэкономить кучу времени. Вам не придется выбирать все разрывы страниц один за другим по огромному документу, а вы можете удалить их все разом, выполнив следующие шаги.
Шаг 1. Откроем окно «Найти и заменить»: «Главная» — «Заменить».
Шаг 2. В открытом окне нажимаем на кнопку «Больше >>».
Шаг 3. В списке «Специальный» выбираем «Разрыв страницы».
Шаг 4. В поле «Найти» набираем «^m» и нажимаем на кнопку «Заменить все».
Если вы все правильно сделали, то у вас должно все получиться и, теперь, вы знаете как убрать разрыв страницы в Ворде .
Разрыв страницы в Word — функция, с помощью которой можно отформатировать и оформить текст в редакторе от Microsoft Office. Это можно сделать вручную или автоматически — пользователю доступны разные способы. Функция имеет много параметров настройки для удобной работы с данными.
Многостраничные документы требуют правильного оформления
Переход на новый лист в Ворд — невидимый на печати знак (технический, как пробел, знак табуляции или конца абзаца). После того как он вставлен в документ, весь последующий текст будет печататься на новом листе. Возможность нужна для работы с файлами, каждый раздел которых подразумевает начало с нового листа. Многократное использование Enter — не единственный и не самый практичный вариант использования функции. К примеру, он не позволит зафиксировать данные и при изменении предыдущих частей форматирование пропадёт. Вы можете сделать разрыв листа как вручную, так и автоматически, а также применять различные настройки.
Есть несколько вариантов переноса данных — ручной и несколько с использованием функций Ворд. Каждый из них лучше подходит для своей цели, имеет преимущества и особенности. Тем не менее, все варианты довольно простые.
Разрыв страницы с помощью клавиши Enter (вручную)
Самый простой и очевидный способ, к которому прибегает большинство юзеров Ворд. Нужно установить курсор в месте, с которого нужно сделать отступ, после чего нажимать клавишу Enter до тех пор, пока строка ввода текста не переместится на новый лист. Он имеет серьёзный недостаток — если изменить часть файла до переноса, отформатированный абзац «поднимется» или «опустится» в документе. Кроме того, разметка не сохранится при изменении масштаба документа. Использование Enter подходит только для того, чтобы задать промежуток между абзацами в виде 1 пустой строки.
Разрыв листа с помощью комбинации клавиш Ctrl + Enter
Более быстрый и намного более функциональный вариант создания отступа. Установите курсор мыши перед частью данных, которую нужно перенести, затем нажмите Ctrl и Enter одновременно. В отличие от прошлого способа, при использовании этого форматирование не исчезнет при изменении масштаба или редактировании предшествующей части текста. Способ отлично подходит, если нужно сделать один или несколько переходов во всём документе либо отредактировать уже набранный.
Разрыв листа через функцию во вкладке «Вставка»
Этот способ полностью повторяет функционал предыдущего. Алгоритм:
- Установите курсор мыши в нужной части содержания (будет смещена часть справа);
- Откройте вкладку «Вставка»;
- В выпадающем меню «Страницы» (по умолчанию крайняя ячейка слева) выберите «Разрыв страницы».
Переход на новый лист через функцию «Разрывы»
Сделать перенос данных также можно через вкладку «Макет» («Разметка страницы»). В выпадающем меню «Разрывы» есть несколько функций — вариант имеет больше возможностей , чем остальные. Для этого нужно:
- Установите курсор мыши в нужной части текста;
- Перейдите во вкладку «Макет» (или «Разметка страницы»), в область «Параметры страницы»;
- В выпадающем меню «Разрывы» выберите пункт, который вам нужен.
Всего в этом меню 3 функции:
- «Страница» — все объекты, которые находятся правее курсора в файле, переместятся на новую, сохраняя форматирование.
- «Колонка» — функция, которая нужна, если вы используете соответствующее расположение текста. Она переносит данные после курсора в начало новой колонки.
- «Обтекание текстом» — опция для веб-файлов. При её использовании содержание документа обтекает изображение, таблицу или другой объект, что позволяет сэкономить место и сделать более красивое форматирование.
Как сделать разрыв страницы в ворде
Нет ничего сложного в этой операции и во всех версиях она делается практически одинаково. Поставите курсор в том месте, после которого необходимо начать новую страницу (вставить принудительный разрыв). Я использую версию Microsoft Word 2013, но по аналогии вы сможете проделать это в любой предыдущей и последующих версиях.
- Поставьте курсор в том месте, где необходимо разорвать принудительно страницу.
- Во вкладках (или в меню, если вы используете ранние версии) нажмите на вкладку «ВСТАВКА»
- Нажмите на «СТРАНИЦЫ», если у вас экран узкий и эта область меню свернулась для лучшего отображения.
- Выберите «Разрыв страницы».
Место, где находился курсор, теперь будет началом следующей страницы.
Если вы обратили внимание на изображение ниже или же при вставке прочитали аннотацию, вы могли заметить горячее сочетание клавиш для данной операции. Если вы часто пользуетесь разрывом, рекомендую запомнить его и пользоваться для более быстрого набора текста
Поставили курсор в нужном месте или во время набора просто нажали Ctrl+Enter и получили разрыв.
Вставляем разрыв между абзацами
Рекомендуем прочитать:
- Как поставить ударение в ворде
- Как в ворде убрать фон за текстом
- Как перевести документ из ворда в jpg
Запрет вставки разрыва
Кроме вставки разрыва, можно воспользоваться функцией запрета вставки разрыва страницы для определенного абзаца. Этот параметр указывает Word при редактировании документа не переносить сстроки данного абзаца на другую страницу. Программа перенесет весь абзац целиком на следующую страницу а не одну или несколько строк.
Для запрета вставки разрыва абзаца необходимо:
- Выделить необходимый абзац или просто установить курсор внутри данного абзаца.
- Перейти во вкладку «РАЗМЕТКА СТРАНИЦЫ».
- Нажать на ссылку «Параметры абзаца»
Откроется оно параметров данного выделенного абзаца. Перейдите во вкладку «Положение на странице» и отметьте галочкой пункт «не разрывать абзац». Нажмите Ок.
Отмечаем пункт «не разрывать абзац»
Запрет вставки разрыва страницы между абзацами
Точно так же можно запретить программе разделять определенные абзацы, которые идут друг за другом. При этом программа точно так же как и с одним абзацем, перенесет всю группу на следующую страницу. Чтобы задать данное свойство:
- Выделите необходимые абзацы или же если вам необходимо привязать один абзац к последующему, просто выделите один.
- Перейдите на вкладку «РАЗМЕТКА СТРАНИЦЫ»
- Нажмите на ссылку «Параметры абзаца»
Во вкладке «Положение на странице» отметьте пункт «не отрывать от следующего» и Ок.
Вставка и удаление разрыва страницы и разделов в Word, неразрывный пробел
Здравствуйте, уважаемые читатели блога SprosiVideo.com. Если вы попали на эту страницу, значит вы часто работаете с документами и в частности сталкиваетесь с какой либо задачей в программе Microsoft Word. В этой статье давайте разберем не очень сложные задачи форматирования страниц — как сделать разрыв страницы в ворде, что такое неразрывный пробел и как удалить принудительный разрыв страницы.
При наборе документов, программа ворд автоматически вставляет разрыв страницы исходя из заданных параметров ширины поля для печати. Как только вы переходите границу этих параметров, Word вставляет специальный символ разрыва страницы. Но очень часто для нормального форматирования и придания документу удобочитаемого вида, необходимо вручную вставить разрыв именно в том месте, где это логически обосновано.
Вариант №3. Удалить через вкладку поиска
Суть третьего варианта удаления пустоты между страницами в Word 2007 заключается в том, что они могут быть автоматически удалены, даже если на один текст их приходится несколько штук.
Для этого вам нужно будет навести мышку на самый первый символ набранного текста и задать команду Ctrl+F, для того чтобы открыть вкладку поиска, она же замена.
Кликните мышкой на команду «Заменить», затем – «Больше».
Затем также есть несколько вариантов действий:
- В случае, если вам нужно просто сразу удалить все пустоты, то не нужно набирать никаких символов, просто удалите свободное пространство.
- Если вам необходимо, созданные командным запросом разрывы, полностью заменить на пробелы, то сделайте это, нажав на клавишу «Enter».
- А при том раскладе, когда созданные разрывы нужно сделать началом абзацев в вашем тексте, кликайте на строку «Специальный», а затем «Заменить все».
Обратите внимание, что после любого совершенного вами действия текстовой редактор Word пришлет вам отчет о проделанной работе. Если вы планируете работу с большими текстами (более 15 листов), в которых множественные пустоты были созданы по ошибке, то этот способ будет для вас наиболее удобен
Если вы планируете работу с большими текстами (более 15 листов), в которых множественные пустоты были созданы по ошибке, то этот способ будет для вас наиболее удобен.
Разрыв раздела – это непечатаемый и скрытый от пользователя знак, который указывает текстовому редактору Word, на то что нужно закончить текущий раздел документа и перейти к новому. Обычно пользователи вставляют разрывы раздела, когда нужно применить разное форматирование к разным частям документа.
Но, если вы раньше не сталкивались с разрывом раздела, то он может создать вам проблемы при редактировании текста. В этом материале мы расскажем о том, как удалить разрыв раздела в текстовом редакторе Word. Материал будет актуален для всех современных версий редактора Word, включая Word 2003, 2007, 2010, 2013 и 2016.
Если у вас возникла необходимость удалить разрыв раздела, то это делается очень просто. Для начала нужно активировать показ непечатаемых знаков, это позволит видеть разрывы как обычные символы и упростит их удаление.
Если вы используете Word 2007, 2010, 2013 или 2016, то вам нужно перейти на вкладку «Главная
» и нажать там на кнопку «Отобразить все символы
». На скриншоте внизу эта кнопка отмечена стрелкой. Также включить показ непечатаемых знаков можно и с клавиатуры, для этого используется комбинация клавиш CTRL+SHIFT+8
.
Если вы используете Word 2003, то кнопка для включения показа непечатаемых знаков находится просто на панели инструментов, рядом с масштабом страницы. На скриншоте внизу эта кнопка отмечена стрелкой.
После включения данной функции на странице начнут показываться все непечатаемые знаки. Теперь вам нужно перейти к разрыву раздела, который вы хотите удалить, и установить перед ним курсор. На скриншоте внизу примерно показано, как это должно выглядеть. После того как перед разрывом раздела установлен курсор, просто нажимаем на кнопку DELETE
на клавиатуре и таким образом его удаляем.
Также в документах Word могут попадаться разрывы страницы. Если вам нужно , то это делается точно также, как и с разрывом раздела.
Сначала нужно включить показ непечатаемых знаков, потом установить курсор перед разрывом страницы и удалить его с помощью кнопки DELETE.
Что нужно учитывать при использовании жёсткого разделителя
Переход, созданный пользователем, работает точно так же, как и обычная, которая происходит при заполнении листа данными. Единственное отличие — вы сами решаете, какой абзац следует перенести. Для того чтобы это сделать, кликните левой кнопкой мыши перед фрагментом, который нужно перенести.
Разделение данных с помощью Ctrl + Enter ничем не отличается от другого (за исключением функции «Разрывы» — она предоставляет больше возможностей). Эта комбинация рекомендована из-за скорости и удобства. Как при нажатии Ctrl + Enter, так и при разделении листов другим способом, в текст добавляется технический символ, который и создаёт переход.
Если вы использовали жёсткий разделитель в файле Ворд, внимательно проверьте документ перед печатью. Сделать это можно в режиме предварительного просмотра. Бывает, что при разделении содержимого на листы структура файла изменяется и функцией пользоваться не нужно.
Не применяйте жёсткое разделение текста для того, чтобы упорядочить нумерацию в файле. Ворд предлагает достаточно возможностей для того, чтобы решить эту задачу — не нужно использовать форматирование.
Как удалить разрыв страницы в Word
Если вами при постановке разделений была допущена неточность либо при последующем редактировании вы поняли, что некоторые разрывы были лишними, то вы можете удалить их. Софт позволяет сделать это несколькими способами, которые будут рассмотрены нами ниже.
Во-первых, убрать разделение можно вручную. Для этого расположите курсор в конце абзаца, после которого находится отформатированный при помощи разрыва абзац, и нажимайте на Delete до тех пор, пока между ними не исчезнут пустые строки.
Во-вторых, разделение можно убрать, ликвидировав в тексте скрытый знак, символизирующий разрыв страницы. Для этого выполните следующий алгоритм действий:
- В верхней части окна утилиты отыщите пункт меню, который называется «Главная», и кликните по нему левой кнопкой вашей мыши.
- Найдите кнопку под названием «Отобразить все знаки». Она находится слева от блока, где вы можете выбрать стиль вашего текста. После нажатия на данную кнопку станут видны все скрытые символы, которые есть в вашем документе.
- У разрыва страницы есть специальный символ, который вы с лёгкостью найдёте в тексте. Выделите его и уничтожьте при помощи Delete.
В-третьих, разделение в тексте можно удалить через пункт «Черновик». Чтобы воспользоваться этим способом, пройдите последовательно шаги, описанные далее:
- В верхней части окна утилиты отыщите вкладку под названием «Вид» и кликните по ней.
- Найдите кнопку, которая называется «Черновик», и нажмите на неё.
- Расположите ваш курсор строго перед началом отформатированного с помощью разрыва текста, находящегося на новом листе.
- Нажмите на Delete.
Итог
Разрыв в Ворд — функция, которая позволяет отформатировать текст в соответствии с требованиями для печати либо просто сделать его более удобным для чтения. В программе несколько способов сделать перенос, а также настроить его. Ненужные разделения можно удалить — также с помощью нескольких вариантов . Тем не менее, рекомендуется следить за элементами сразу, так как справиться сразу со всеми переносами может быть сложно.
Инструкция по устранению ненужных разрывов строк, нередко возникающих при копировании и вставке разноформатных текстовых документов в Word.
Если вы когда-нибудь копировали и вставляли в документ Word текст из обычного текстового документа (особенно из служебных описательных файлов), то могли заметить, что в редакторе текст отображается как стихотворение — столбиком. Примерно вот так:
Чтобы превратить расположение данного текста в нормальное (расположить по всей ширине страницы), нужно избавиться от разрывов строк
Обращаю ваше внимание, что такой способ может помочь не во всех случаях и применять его нужно осторожно, чтобы не слить весь текст в один сплошной абзац
Чтобы проверить, а есть ли здесь разрыв строки, нажмите кнопку «Непечатаемые символы» (Show/Hide) на панели инструментов. В тексте отобразятся символы форматирования. Разрыв строки обозначается таким символом. Если на концах строк у вас отображается иной символ, например, то это символ абзаца. И для его удаления потребуется иной знак в поле «Найти», о чем будет сказано ниже.
Итак, для удаления разрыва строк в тексте вам необходимо:
1. Выделите ту часть текста, которую вам нужно преобразовать.
2. Нажмите сочетание клавиш «Ctrl+H», чтобы открыть диалоговое окно «Найти и заменить» (Find and Replace).
3. Нажмите кнопку «Больше» (More), если окно открылось в кратком виде.
4. Очистите все поля и снимите все флажки с параметров поиска, кроме одного параметра — «Подстановочные знаки» (Use wildcards). Флажок на этом параметре должен быть установлен.
5. Поставьте курсор в поле «Найти» (Find what) и нажмите кнопку «Специальный» (Special) внизу этого диалогового окна. Откроется список доступных команд, как на скриншоте ниже:
6. Найдите и щелкните мышью на команде «Разрыв строки» (Manual Line Break). В поле «Найти» появится значение ^l
7. В поле «Заменить» (Replace with) введите пробел.
8. Нажмите кнопку «Заменить», если вы хотите контролировать процесс замены, или кнопку «Заменить все» (без запросов на подтверждение).
После этой операции откроется окно с уведомлением о количестве произведенных замен и предложением проверить остальную часть документа. Если дальнейшая замена не требуется, откажитесь от неё и закройте диалоговое окно.
Текст примет нормальный вид и займёт всю ширину страницы.
В том случае, если вместо знака разрыва строки у вас имеется абзацный разрыв, то для его удаления в диалоговом окне «Найти и заменить» необходимо снять все флажки с параметров поиска, в том числе и с параметра «Подстановочные знаки». В поле «Найти» нужно вставить символ абзаца, выбрав его из списка по щелчку на кнопке «Специальный». Дальнейшие действия аналогичны описанным выше.
Если вы часто производите такие замены, то логично будет оформить весь приведенный здесь процесс в виде макроса и разместить кнопку макроса на панели форматирования для быстрого доступа к нему.
Разрыв раздела – это крайне полезная функция для удобного редактирования документа. Разрывы легко вставлять и удалять, когда документ небольшой. Но что если вы имеете огромный документ с множеством разрывов и вам нужно удалить их все? Сегодня мы с вами разберёмся как убрать разрыв разделов в Ворде.