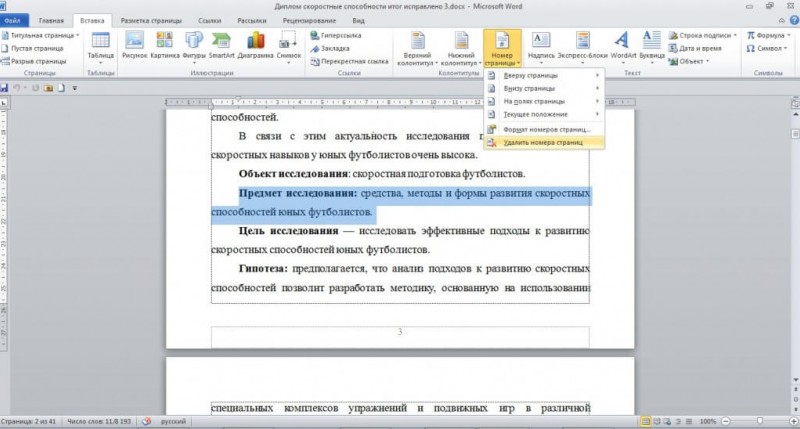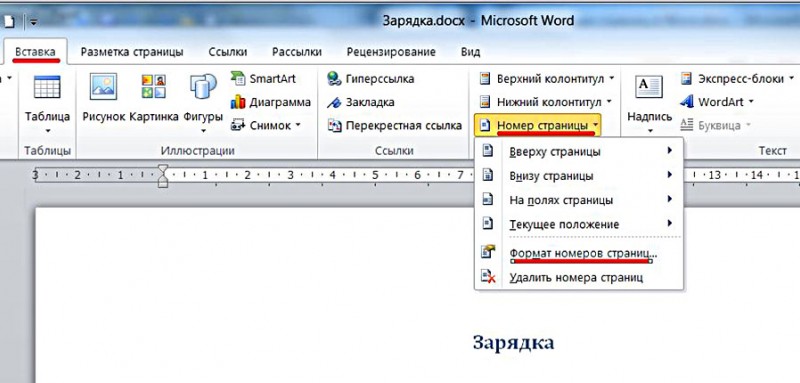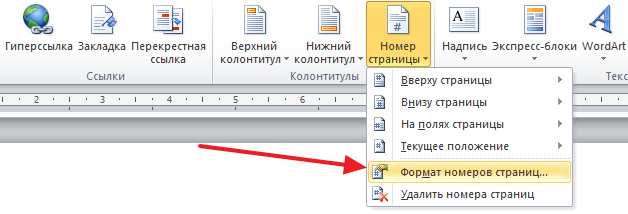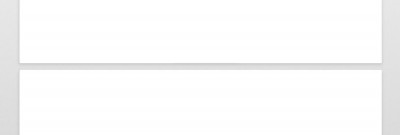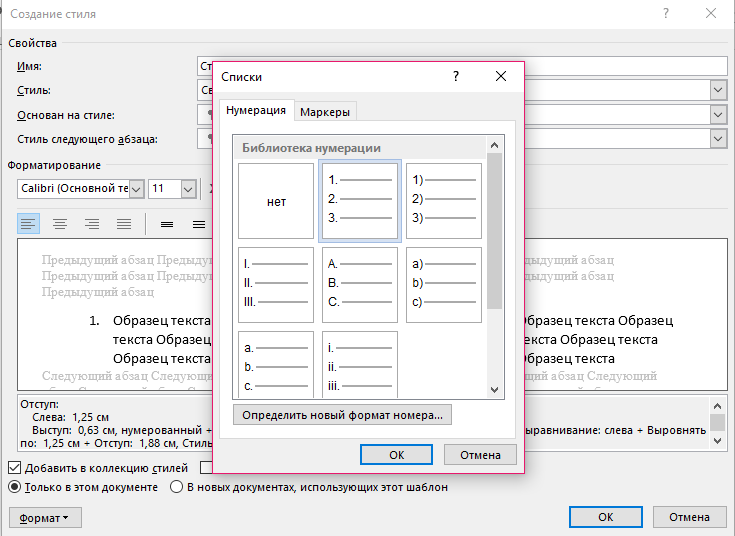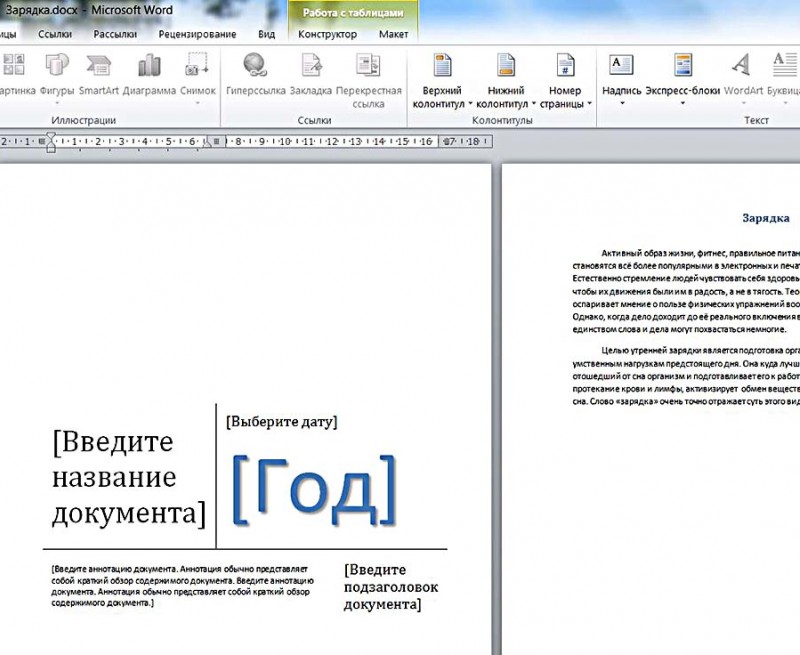Как сделать нумерацию страниц в ворде начиная с 1, 2, или 3 страницы?
Содержание:
- Как пронумеровать страницы отчета в Word 2016
- Настройка отдельных параметров
- Нумерация страниц в Word 2010, начиная с третьей
- Нумерация начальной страницы в документе позже
- Нумерация в «Ворде 2003»
- Нумерация страниц в Ворде с 3 страницы
- Как сделать репост на айфоне на свою страницу с отметкой
- Стандартная нумерация
- Как пронумеровать страницы в Word
- Нумерация с 3 страницы
- Нумерация 3 страницы – Нумерация страниц
- Нумерация 3 страницы – Вставка разрыва раздела
- Нумерация 3 страницы – Нумерация страниц в двух разделах
- Нумерация 3 страницы – Активация режима работы с колонтитулами
- Нумерация 3 страницы – Переход ко второму разделу
- Нумерация 3 страницы – Отключение связи с предыдущим разделом
- Нумерация 3 страницы – Открытие диалогового окна «Формат номеров страниц»
- Нумерация 3 страницы – Диалоговое окно «Формат номера страницы»
- Нумерация 3 страницы – Изменение начала нумерации страниц в разделе
- Нумерация 3 страницы – Переход к первому разделу
- Нумерация 3 страницы – Удаление номеров страниц в первом разделе
- Нумерация 3 страницы – Нумерация с 3 страницы в ворде 2010
- Разделы
- Автоматическая нумерация и ее возможности
- Как сделать нумерацию страниц в Ворде начиная с 1, 2, или 3 страницы?
- Со второй страницы
- Как поставить номера страниц в колонтитуле
- Нумерация страниц в Ворде 2016 и прочих версиях
- Настройка отдельных параметров
- Нумерация страниц с учетом разделов
Как пронумеровать страницы отчета в Word 2016
- Программное обеспечение
- Microsoft Office
- Word
- Как пронумеровать страницы отчета в Word 2016
Автор Faithe Wempen
Вы когда-нибудь роняли стопка бумаг, которая должна быть в определенном порядке? Если бы вы использовали Word 2016 для их нумерации, собрать их вместе было бы довольно просто. Если нет, то какая утомительная и трудоемкая задача.
К счастью, Word позволяет очень легко пронумеровать страницы документа.И вы можете выбирать из множества стилей и форматов нумерации. Когда вы нумеруете страницы в Word, вам не нужно вручную вводить номера на каждой странице. Вместо этого вы помещаете в документ код, который автоматически нумерует страницы. Сладкий!
Когда вы используете функцию «Номер страницы» в Word, он автоматически вставляет правильный код либо в верхний, либо в нижний колонтитул, чтобы каждая страница нумерулась последовательно.
Номера страниц видны только в режиме макета печати, режиме чтения, предварительном просмотре печати и на самих распечатках.Вы не увидите номера страниц, если работаете в режиме черновика или макета в Интернете, даже если они там есть.
Чтобы пронумеровать страницы, выполните следующие действия:
-
На вкладке «Вставка» щелкните «Номер страницы». Появится меню.
-
Укажите на начало или конец страницы, в зависимости от того, где вы хотите разместить номера страниц. Появится подменю.
-
Щелкните одну из предустановок. Документ переходит в режим верхнего / нижнего колонтитула, а новый номер страницы отображается либо в верхнем, либо в нижнем колонтитуле.
Предварительные настройки «Обычный номер 1», «2» и «3» идентичны, за исключением размещения номера страницы слева, по центру или справа соответственно.
Выберите позицию номера страницы.
-
Если вы хотите отредактировать верхний или нижний колонтитул, сделайте это. В противном случае дважды щелкните основную часть документа, чтобы выйти из режима верхнего / нижнего колонтитула.
На шаге 4 вы также можете щелкнуть «Закрыть верхний и нижний колонтитулы» на вкладке «Инструменты для верхних и нижних колонтитулов», чтобы вернуться к обычному редактированию.
Вот некоторые дополнительные действия, которые вы можете сделать с номерами страниц в Word из списка кнопки «Номер страницы»:
-
Укажите на поля страницы для выбора предустановок, в которых номера страниц отображаются в области правого или левого поля.
-
«Укажите текущую позицию» для выбора предустановок, которые позволяют разместить код номера страницы в теле документа, а не в верхнем или нижнем колонтитуле.
-
Щелкните Форматировать номера страниц, чтобы открыть диалоговое окно, в котором вы можете выбрать формат номеров страниц. Формат в данном контексте не означает шрифт, размер или цвет; вместо этого это означает формат нумерации, например арабские цифры (1, 2, 3) по сравнению с римскими цифрами (I, II, III).
-
Щелкните «Удалить номера страниц», чтобы удалить все коды нумерации страниц.
Настройка отдельных параметров
Специальное обозначение первой страницы
Но в некоторых случаях требуется специальный дизайн. Например, при сдаче научных работ на первой странице не должен отображаться номер. Чтобы задать особый колонтитул для титульной страницы, необходимо:
- Перейти в режим «Конструктор». Он включается автоматически сразу после простановки номеров.
На заметку! Но если вы уже кликнули в другом месте в тексте, то режим пропадает из ленточного меню. Чтобы его вернуть, достаточно кликнуть два раза на номере страницы в колонтитуле.
В меню «Конструктор» поставьте галочку в соответствующем чекбоксе – и вы сможете вручную внести нужные данные на первую страницу или оставить ее пустой.
Продолженная нумерация
В некоторых ситуациях требуется продолжить нумерацию страниц с определенного значения. Например, когда первая часть статьи, книги или научной работы находится в другом документе.
Это действие также производится через меню «Конструктор». Необходимо:
- Нажать на пункт «Формат номеров» в выпадающем подменю «Номер страницы».
Таким способом вы можете создать сложную пагинацию, задав, например, в одном месте нумерацию с 10-й страницы, а в другом – с 50-й. Это бывает полезным при совместной подготовке одного документа, который необходимо распечатать на разных устройствах.
Разные колонтитулы для четных и нечетных страниц
В некоторых ситуациях требуется задать разный внешний вид нумерации для расположенных рядом страниц. По умолчанию встроен функционал зеркального отображения нумерации, когда цифры находятся на противоположных углах страницы или, напротив, рядом.
Но если нужен какой-нибудь изыск, например, чтобы на четных страницах нумерация была внизу, а на нечетных – вверху, можно применить соответствующий пункт в меню «Конструктор».
Настройка разных видов колонтитулов производится вручную. Помимо отображения нумерации, можно настроить показ различных дополнительных элементов, например, имени автора на четной странице и названия произведения – на нечетной.
Нумерация страниц в Word 2010, начиная с третьей
08.03.2017
В офисный пакет от Microsoft входит специальная программа для работы с текстом – Word. Ее функционал позволяет выполнять практически любые манипуляции с текстовой информацией. Одной из самых востребованных версий является комплект 2010 года, который до сих пор использует более половины пользователей пакета Office по всему СНГ.
В ней можно легко настроить нумерацию страниц. Однако большинство пользователей сталкиваются с проблемой, если нужно начинать отсчёт с 3 страницы документа. Сделать нумерацию такого типа действительно непросто для среднестатистического пользователя.
Нумерация начальной страницы в документе позже
Убрать номер страницы с первой страницы
-
Перейти к Вставить > Верхний колонтитул или Нижний колонтитул > Изменить верхний колонтитул или Изменить нижний колонтитул .
-
Выбрать другую первую страницу .
Примечание: Другая первая страница может применяться к первой странице любого раздела документа, а не только к самой первой странице.
-
В области верхнего или нижнего колонтитула вы должны увидеть метку на первой странице с надписью Верхний колонтитул первой страницы . Выберите номер страницы и нажмите Удалить.
-
Выберите Закрыть верхний и нижний колонтитулы или нажмите Esc для выхода.
Совет: Если вы хотите, чтобы ваша вторая страница начиналась с 1, а не с 2, перейдите к Вставьте > Номер страницы > Форматируйте номера страниц и установите Начало с под Нумерация страниц на 0, скорее чем 1.
Выберите сценарий, наиболее точно соответствующий тому, что вы хотите сделать:
-
Перейти к Вставить > Верхний колонтитул или Нижний колонтитул > Изменить верхний колонтитул или Изменить нижний колонтитул .
-
Выбрать другую первую страницу .
Примечание: Другая первая страница может применяться к первой странице любого раздела документа, а не только к самой первой странице.
-
В области верхнего или нижнего колонтитула вы должны увидеть метку на первой странице с надписью Верхний колонтитул первой страницы . Выберите номер страницы, чтобы выделить ее, и нажмите Удалить.
-
Выберите Закрыть верхний и нижний колонтитулы или нажмите Esc для выхода.
Нумерация в «Ворде 2003»
Мы разобрались с тем, как пронумеровать с 3 страницы в «Ворде» версий 2007 и 2010 года документы, а как же сделать ее в «Ворде 2003»? Сделать это так же легко, используется та же последовательность действий, только в «Ворде 2003» немного другое оформление. Чтобы пронумеровать страницы, понадобится открыть вкладку «Вставка» и перейти к пункту «Номера страниц».

В окне, которое появилось после этих действий, нужно выбрать положение и выравнивание номера, а также в меню «Формат» — с какой страницы начинать нумерацию. Далее нажимаем Ок, у нас появилась нумерация.
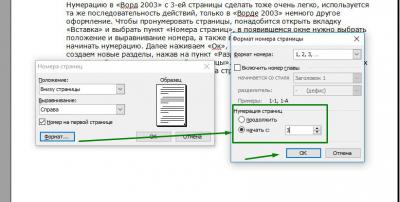
Также создаем новые разделы, нажав на пункт «Разрыв» во вкладке «Вставка» и выбрав в нем строку «Новый раздел со следующей страницы».

Чтобы убрать номера на первых страницах документа, нужно будет в пункте «Номера страниц» убрать галочку рядом со строкой «Номер на первой странице».
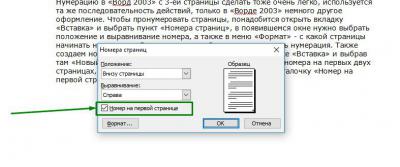
Итак, сделать нумерацию в «Ворде» с 3 страницы очень просто, какой бы версией текстового этого редактора вы ни пользовались.
Нумерация страниц в Ворде с 3 страницы
При создании достаточно большого документа в Ворде всегда необходима нумерация страниц.
Но как сделать, чтобы она была, например, с 3 страницы? Многие пользователи немного умеют использовать функцию нумерации всех страниц, но не у всех может получиться пронумеровать строго определённые из всего диапазона. Мы подготовили подробную инструкцию, как добиться нумерации любого количества страниц.
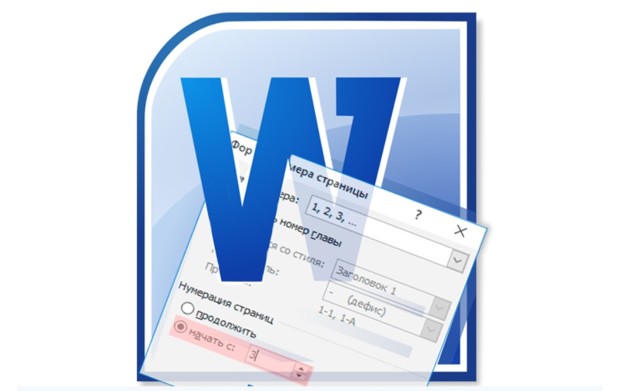
Нужно отметить, что есть различные версии данного текстового редактора. Например:
- От 2003 года;
- От 2007-го;
- 2010-го и так далее.
И практически в каждой из них алгоритм ваших действий будет немного различаться, но во многом похож. Мы рассмотрим на версии 2010 года, так как она является одной из самых популярных даже в 2019 году, и одновременно близка к версии 2016 и 2007 года.
Если начать разговор с описания последовательности действий с очень популярной версии от 2010 года, то вам придётся:
- Загрузить в редактор сам документ;
- Или открыть уже готовый;
- Перейти к вкладке «Вставка»;
- Найти там соответствующий пункт «Номер страницы».
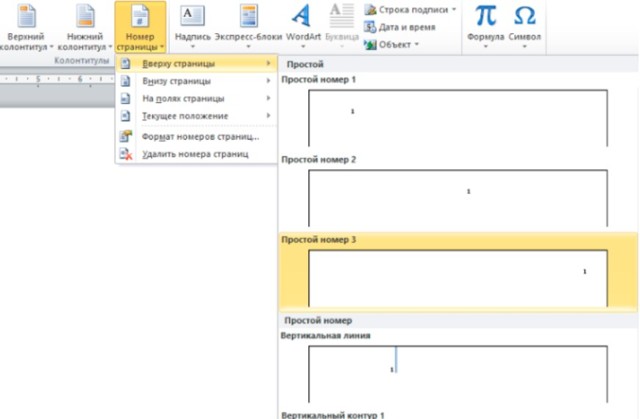
Откроется новой окно настроек, в котором вам будет предложено выбрать место для вставки числового обозначения листа документа. Есть варианты: центр, на полях, внизу и так далее. После выбора все листы будут пронумерованы. Однако, как сделать, чтобы нумерация страниц в Ворде начиналась именно с 3 страницы?
Обычно «вордовский» документ представляется в виде разделов и по умолчанию он всегда один. И чтобы пронумеровать листы, начиная с конкретного, документ стоит разделить минимум на два раздела.
Когда вы уже пронумеровали текстовый файл, то перейдите в ту же вкладку «Вставка» и в параметрах нумерации выберите «Формат…». Здесь в самом низу предлагается выбрать первую цифру. Ставьте нужное вам число, например, 3.
Потом нужно убрать цифры первых листов путём создания новых разделов. Ставьте курсор на окончание первого листа и переходите к вкладке «Разметка страницы». Выберите разметку страницы и жмите «Разрывы». После перейдите к следующему листу и повторите эту же последовательность действий.
Убрать цифры с двух первых листов можно дважды кликнув по ним, а потом во вкладке «Конструктор» оставить галочку рядом с пунктом «Особый колонтитул…».
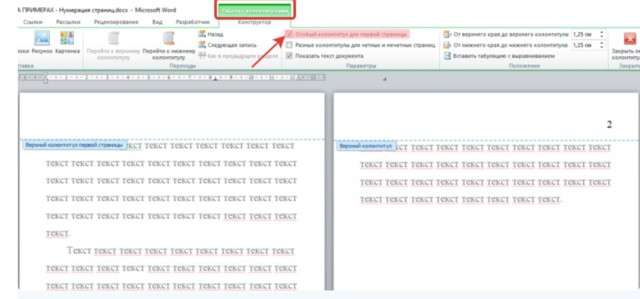
Многие путаются, и не могут выйти из редактора, поэтому уточним. Чтобы выйти, достаточно нажать большой крест в правом верхнем углу:
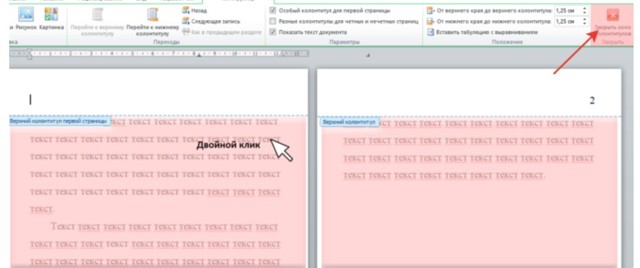
Как нумеровать в старых версиях Word
Что касается версий текстового редактора от 2003 и 2007 годов, то в них вы столкнётесь с примерно такой же последовательностью действий. Например, вот интерфейс 2007 версии:
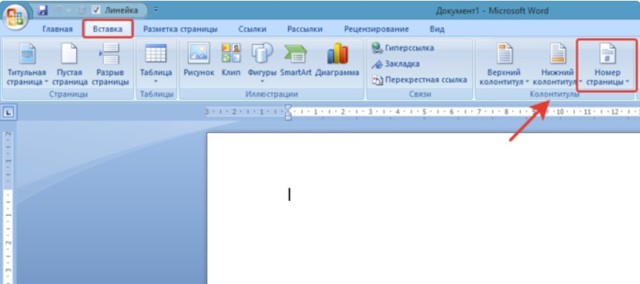
Не стоит паниковать из-за разного оформления меню данной программы. Нужно просто немного вникнуть в содержание соответствующего пункта меню, и у вас всё получится.
Как сделать репост на айфоне на свою страницу с отметкой
На устройствах компании Apple можно сделать репост, используя код вставки. Это официальный способ, предложенный разработчиками. Чтобы выполнить его, необходимо:
- Открыть страницу пользователя, с которой осуществляется репост.
- Выбрать историю, которой необходимо поделиться.
- Вызвать дополнительное меню возле фотографии, нажав на кнопку с тремя точками.
- В меню скопировать ссылку, выбрав соответствующую опцию.
- Открыть свою ленту, создать новую историю и вставить скопированную ссылку.
После этого на странице пользователя появится выбранная фотография или видео с отметкой автора. Помните, что это можно сделать только с открытыми аккаунтами социальной сети.
Стандартная нумерация
Расставлять номера на страницах вручную – неблагодарная работа. При малейшем изменении страницы придется переделывать всю нумерацию заново. Поэтому наиболее простой способ настроить последовательную пагинацию – использовать автоматическую расстановку номеров страниц.
Для этого в ленточном меню надо:
Шаг 1. Выбрать пункт «Вставка».
Выбираем пункт «Вставка»
Шаг 2. Нажать на «Номер страницы» в разделе «Колонтитулы».
В разделе «Колонтитулы», нажимаем на «Номер страницы»
Шаг 3. В выпавшем меню выбрать нужный тип расстановки номеров и просто кликнуть на нем. В результате вы получите нумерацию по заданному шаблону в любом диапазоне на колонтитуле:
- вверху страницы;
- внизу;
- на полях;
-
с текущего положения (там, где курсор ввода текста стоит в данным момент).
При выборе типа нумерации, в дополнительном списке выбираем подходящий подтип
По умолчанию вы сможете выводить номера страниц по центру колонтитула, в углах или же настроить особое отображение, например, в квадратике или в изображении закладки. Выбор шаблонов достаточно большой, так что для большинства пользователей этих функций хватит.
Как пронумеровать страницы в Word
Майкрософт Ворд – самая распространенная программа на виндовс и других операционных системах компьютера, благодаря ей учащиеся работают с текстовыми документами. Внутри нее находится уйма полезных функций для форматирования текста, в том числе ручная и автоматическая нумерация страниц. Нумерация всегда размещается снизу листа римскими цифрами с выравниванием по центру.
Включать нумерацию MS Word автоматическим путем в настройках можно с первого или какого-то конкретного листа, а также с произвольной цифры. Как именно это делается, зависит от того, какой версией программы вы пользуетесь – 2003, 2007, 2010, 2012, 2016 или 2019 года выпуска. Давайте рассмотрим пошаговые инструкции и алгоритмы действий к каждой версии отдельно.
Как включить нумерацию в Ворде 2003
Начнем с того, как сделать нумерацию страниц в Ворде 2003 года выпуска, так как это самая старая, но пока еще используемая версия. Вкладки и функционал у нее несколько иной, чем у последних модификаций. Итак, включить автоматическую нумерацию можно следующим путем:
- откройте MS Word;
- в нем кликните по полю «Вставка»;
- в предложенном списке выберите «Номера страниц»;
- настройте область расположения цифр, выравнивание;
- далее выберите «Формат», здесь откроются дополнительные возможности.
Как сделать нумерацию страниц в Ворде 2007, 2010, 2013, 2016, 2019
Как начать нумерацию и включить автоматический ее режим в последующих версиях программы, алгоритм схожий, но может выглядеть несколько иначе. Для этого необходимо сделать следующее:
- откройте в программе вкладку с инструментами «Вставка»;
- здесь выберите пункт «Номер страницы»;
- выберите расположение цифр «Вверху страницы» или «Внизу страницы»;
- закройте окно колонтитулов двойным щелчком на странице за его пределами или соответствующей кнопкой.
На самом деле способов нумерации страниц в современных программах гораздо больше, чем мы привыкли видеть. В выпадающем окне с настройками вы можете попробовать каждый вариант – вверху и внизу страницы (простой, вертикальный, римский, в скобках и др.), а также на полях страницы слева или справа.
Нумерация с 3 страницы
В предыдущей статье мы рассмотрели пример, как начать нумерацию со 2 страницы. В этой статье мы поднимем вопрос нумерации страниц в ворде с 3 страницы. Зачастую нумерация с 3 страницы используется для курсовых и дипломных работ, в требованиях к оформлению которых указано, что без нумерации должны быть первый (титульный) лист и содержание. Сделать это будет немного проблематичнее, чем нумерацию со второй страницы, но вы обязательно справитесь дочитав эту статью до конца. Ну, приступим к главному вопросу «как сделать нумерацию с 3 страницы».
Пусть у нас есть документ, в котором на первой странице находится титул, на втором содержание, на третьем начинается текст первого раздела. Наша задача начать нумерацию с 3 страницы.
Первым делом добавляем нумерацию страниц. Если вы не знаете, как это сделать, то я рекомендую вам обратиться к этой статье, в которой пошагово описано как сделать нумерацию, и вернуться к изучению данной статьи.
После того как все страницы пронумерованы.
Нумерация 3 страницы – Нумерация страниц
Нам необходимо вставить разрыв раздела, чтобы разделить документ на две части: с нумерацией страниц и без.
Для этого ставим курсор в конец второй страницы, затем переходим во вкладку «Разметка страницы» —> « Разрывы » —> « Следующая страница ».
Нумерация 3 страницы – Вставка разрыва раздела
Теперь наш документ состоит из двух разделов. Первый раздел – это первая и вторая страницы, второй – все остальные страницы начиная с третьей. Важный момент! Нумерация страниц после создания раздела сохраняется такой же как в предыдущем. Т.е. с третьей страницы нумерация начинается с номера 1.
Нумерация 3 страницы – Нумерация страниц в двух разделах
Для того что бы отключить связь с предыдущим разделом, активируем режим работы с колонтитулами, двойным кликом в области колонтитула.
Нумерация 3 страницы – Активация режима работы с колонтитулами
Теперь переходим ко второму разделу с помощью кнопки « Следующая запись » в панели « Переходы ».
Нумерация 3 страницы – Переход ко второму разделу
Фокус документа смещается ко второму разделу. Мы выбираем пункт « Как в предыдущем разделе » для отключения связи с предыдущим разделом. То есть он должен быть неактивен !
Нумерация 3 страницы – Отключение связи с предыдущим разделом
Находясь во втором разделе в панели « Колонтитулы » выбираем «Номер страницы», пункт «Формат номеров страниц».
Нумерация 3 страницы – Открытие диалогового окна «Формат номеров страниц»
В диалоговом окне « Формат номера страницы » в разделе «Нумерация страниц» выбираем пункт « начать с: », вводим число 3 и нажимаем клавишу « ОК ».
Нумерация 3 страницы – Диалоговое окно «Формат номера страницы»
Теперь в текущем (втором) разделе начало нумерации будет с 3 номера .
Нумерация 3 страницы – Изменение начала нумерации страниц в разделе
Последнее что осталось исправить, это убрать нумерацию с первых двух страниц. Для этого с помощью кнопки « Назад » возвращаемся к первому разделу.
Нумерация 3 страницы – Переход к первому разделу
В панели « Колонтитулы » —> «Номер страницы» выбираем пункт «Удалить номера страниц». И для завершения работы с колонтитулами нажимаем кнопку « Закрыть окно колонтитулов ».
Нумерация 3 страницы – Удаление номеров страниц в первом разделе
Вот и все, наш документ принял нужный нам вид, нумерация с 3 страницы.
Нумерация 3 страницы – Нумерация с 3 страницы в ворде 2010
Теперь документ MS Word отвечает заявленным выше требованиям. Надеюсь, что вопрос как сделать нумерацию с 3 страницы был достаточно подробно раскрыт, у вас не возникнет проблем с нумерацией страниц в ворде.
В этой статье мы использовали Word 2010, однако, для Word 2007, Word 2013 и Word 2016 последовательность действий абсолютно аналогична.
В случае необходимости нумерации с 4-ой или 5-ой страницы, порядок действий аналогичен вышеописанным. А вот если нужно начать нумерацию со второй страницы, то процесс значительно проще и быстрее. С ним вы можете ознакомится в этой статье.
Разделы
Стоит отметить, что нумерация в «Ворде» располагается по разделам. Если мы не проделывали никаких операций с разделами, то он один. Однако, чтобы документ в «Ворде» пронумеровать с 3 страницы, как раз нужно создать дополнительные разделы. Таким образом, сделать в «Ворде» нумерацию с 3 страницы очень просто, если придерживаться определенной последовательности:
- Если нумерация у нас уже есть, то нужно открыть вкладку «Вставка» и в выпадающем окне кнопки «Номер страницы» выбрать строку «Формат номеров страниц».
- В меню, которое у нас появилось, нужно будет указать, что страницы должны начинаться с 3-й, нажимаем Ок. Теперь на первой странице вместо цифры «1» окажется цифра «3».
- Чтобы убрать номера страниц на первых двух листах, нужно сделать их отдельными разделами. Ставим курсор мыши в конец первой страницы, открываем вкладку «Разметка страницы», нажимаем пункт «Разрывы» и выбираем «Следующая страница».
- То же самое проделываем и со второй страницей. Мы увидим, что первые три страницы теперь имеют номер «3».
- Чтобы убрать номера на первых двух страницах, необходимо на первой и второй странице два раза кликнуть на номерах и в появившейся вкладке «Конструктор» поставить галочку у строчки «Особый колонтитул для первой страницы».
В результате проделанных действий нумерация теперь начинается с 3-й страницы.
Автоматическая нумерация и ее возможности
Самый незамысловатый способ получить номера в текстовом документе – это проставить их вручную. Такой вариант подойдет, если вы делаете файл для себя, чтобы удобно было его читать, редактировать и сшить после печати.
Но если речь идет об официальном документе или студенческой работе, дипломе, реферате или курсовой, то ручной труд вряд ли кто-то оценит. Тут есть четкие правила, как и где нужно поставить номера на страницах. И в этом нам помогает автоматическая нумерация.
Что она позволяет делать:
- быстро нумеровать все листы в файле;
- при необходимости удалить цифру 1 с первой страницы;
- сделать нумерацию начиная с любого натурального числа, например, не с 1, а с 2, 3 или 4;
- разместить номер внизу или вверху в зоне колонтитулов, при этом сохраняется форматирование всего документа, ничего никуда не съезжает и не переносится в основном тексте;
- использовать арабские и римские цифры, а также буквы латинского алфавита для нумерации, если ваша работа позволяет такие вольности.
После применения функции можно легко создать автоматическое оглавление, в котором пункты будут ссылками по документу. Это очень удобно, а в некоторых случаях и необходимо.
Сделать сквозную нумерацию с первой до последней страницы очень просто. Сейчас я вам покажу этот вариант, а затем мы разберем более сложные способы.
Примечание: интерфейс Microsoft Word почти не менялся начиная с 2007 года. У меня программа версии 2019 года, но если у вас Word 2010, 2013 или 2016, то вы все равно без труда повторите действия, показанные в этой инструкции. Если вы используете версию 2003 года и более ранние, то внешний вид в них отличается, но рассматриваемая функция там тоже есть.
Как сделать нумерацию страниц в Ворде начиная с 1, 2, или 3 страницы?
Добрый день, друзья. Как сделать нумерацию страниц в Ворде 2016. Одним из самых популярных текстовых редакторов является программа Word. Я Вордом пользуюсь можно сказать каждый день. Например, все свои статьи и книги, я пишу именно через эту программу. Книги, я затем перевожу в формат PDF и 3D. Разумеется, для книги нужна нумерация, поэтому, сейчас мы выясним, как сделать нумерацию страниц в Ворде.
Я буду показывать на примере Word 2016, но, принципиального значения, какая именно версия Word у вас установлена, не имеет. Например, 2010 Word, или 2019. Да, уже вышла и такая версия Ворда. Кроме этого, мы рассмотрим, как должна быть сделана нумерация страниц в Ворде со 2 страницы, 3-й и т.д.
Текст в Word идёт вниз в виде длинной ленты, разделённой на страницы. Причем, номера этих страниц мы не видим, хотя Ворд их считает. Если вы откроете длинный документ, и хотите увидеть, какой номер имеет определённая страница, нужно просто курсором взяться за бегунок, и слева от бегунка вы увидите номер данной страницы.
Программа Word имеет меню, где довольно много вкладок. В них много различных функций, иногда похожих. Но, для разметки страниц мы применим меню «Вставка».
Со второй страницы
Довольно часто первый лист в документе должен быть титульным. По правилам он не нумеруется. Некоторые люди поступают так: создают отдельный документ, где есть только этот лист, и создают еще один файл с основным содержимым. Так, конечно, можно делать, но не очень-то удобно. Гораздо проще настроить определенным образом нумерацию — чтобы она начиналась со второй страницы.
Способ 1
- Переходим в раздел «Вставка» вверху программы.
- Нажимаем на и выбираем вариант расположения.
- Щелкаем по «Нижний колонтитул» или «Верхний колонтитул» в зависимости от того, где у вас стоят цифры. И в списке выбираем «Изменить верхний/нижний колонтитул».
Далее открывается новая вкладка «Конструктор», где нужно щелкнуть по пункту «Особый колонтитул», чтобы там появилась птичка. После чего нажимаем на кнопку «Закрыть окно» справа.
Способ 2
Во вкладке «Макет» или «Разметка» нажимаем на маленькую кнопку со стрелкой в нижней части, там, где «Параметры».
Откроется небольшое окошко, где нужно открыть вкладку «Источник бумаги» и там поставить птичку на пункт «первой страницы». Ну, и, конечно, нажать «ОК», чтобы изменения вступили в силу.
Как поставить номера страниц в колонтитуле
Сначала немного информации, что же такое колонтитулы. Это свободная верхняя или нижняя часть листа, на котором располагается текст или таблицы. Они могут содержать такую информацию, как название работы, имя автора, дату создания и нумерацию. На поле с колонтитулом возможно разместить не только текстовую информацию, но и добавить штамп либо логотип.
Расположение на каждом последующем листе может отличаться от предыдущего, зависимо от необходимости. Форматируются они при этом только в конструкторе «Работа с колонтитулами» и в отредактированном тексте выглядят фоном, находящимся на полях. Применяя Word 2010, чтобы попасть на меню «Работа с колонтитулами», дважды кликните левой клавишей мышки по нижнему или верхнему полю.
В группе «Работа с колонтитулами» существуют отдельные команды для нижнего и верхнего положения. Нажав на одну из них, вы сможете увидеть список готовых шаблонов с учетом любых предпочтений. Для учета количества печатаемых листов часто применяются шаблоны из подменю «Номер», где вы сможете выбрать местоположение поля с номером, а также его внешний вид.
В рамке
В Ворд 2010 страница нумеруется с использованием специального объекта «Рамка». Чтобы его применить, необходимо войти в режим работы редактирования колонтитула, использовать «Вставка – Экспресс блоки – Поле» и выбрать из списка полей Page. Определите его формат и нажмите «ОК». Изменение формата осуществляется через меню «Вставка – Колонтитулы – Номер – Формат номеров».
Нумерация страниц в Ворде 2016 и прочих версиях
Для начала, как я уже упомянул, мы войдём в меню «Вставка». У нас появляется ниспадающее меню, где мы можем выбрать, в каком месте страницы мы желаем вставить номер. Я обычно выбираю «Внизу страницы». Нажимаем на эту команду меню. Затем, программа нам предлагает сделать выбор, где именно мы хотим увидеть номер? В левом углу, посередине, или справа?
Я выбрал по центру. Word автоматически проставил номер этой страницы в центре. Кроме этого, если вы над данным номером поставите курсор, и нажмёте «Ввод», у вас появится пространство для ввода нужной вам информации. Например, я ввел адрес своего сайта. Вы можете ввести любое название, которое вам нужно. Хорошо будет смотреться название фирмы. Номер страницы вместе с названием, называется «Колонтитул». Чтобы колонтитул стал работать, кликнем пару раз по любой части текста.
Если вы желаете данный адрес сделать в виде активной ссылки, или вообще, написать любой текст и сделать его ссылкой, кликнем по колонтитулу пару раз, он станет активным. В колонтитуле пишем нужное нам выражение, выделяем его. Затем, нажимаем на вкладку «Гиперссылка» этого меню, и в строку ввода внизу поместим ссылку.
Всё, наша ссылка стала активной, и на каждой странице мы видим нумерацию.
Настройка отдельных параметров
Специальное обозначение первой страницы
Но в некоторых случаях требуется специальный дизайн. Например, при сдаче научных работ на первой странице не должен отображаться номер. Чтобы задать особый колонтитул для титульной страницы, необходимо:
-
Перейти в режим «Конструктор». Он включается автоматически сразу после простановки номеров.
-
В меню «Конструктор» поставьте галочку в соответствующем чекбоксе – и вы сможете вручную внести нужные данные на первую страницу или оставить ее пустой.
Продолженная нумерация
В некоторых ситуациях требуется продолжить нумерацию страниц с определенного значения. Например, когда первая часть статьи, книги или научной работы находится в другом документе.
Это действие также производится через меню «Конструктор». Необходимо:
-
Нажать на пункт «Формат номеров» в выпадающем подменю «Номер страницы».
-
В появившейся вкладке нажать на чек-бокс «Начать с» и выбрать страницу, с которой вы продолжите пагинацию.
-
Нажать «ОК» и наблюдать за изменениями в нумерации. Нумерация продолжится, начиная с текущей страницы.
Таким способом вы можете создать сложную пагинацию, задав, например, в одном месте нумерацию с 10-й страницы, а в другом – с 50-й. Это бывает полезным при совместной подготовке одного документа, который необходимо распечатать на разных устройствах.
Разные колонтитулы для четных и нечетных страниц
В некоторых ситуациях требуется задать разный внешний вид нумерации для расположенных рядом страниц. По умолчанию встроен функционал зеркального отображения нумерации, когда цифры находятся на противоположных углах страницы или, напротив, рядом.
Но если нужен какой-нибудь изыск, например, чтобы на четных страницах нумерация была внизу, а на нечетных – вверху, можно применить соответствующий пункт в меню «Конструктор».
Для отображения нумерации четных страниц внизу, а на нечетных – вверху, отмечаем в конструкторе пункт «Разные колонтитулы для четных и нечетных страниц»
Настройка разных видов колонтитулов производится вручную. Помимо отображения нумерации, можно настроить показ различных дополнительных элементов, например, имени автора на четной странице и названия произведения – на нечетной.
Вручную к нумерации страниц можно добавить любые данные
Нумерация страниц с учетом разделов
Если документ имеет четкую структуру и разбит на разделы (главы), то в нумерацию можно включить номера этих самых разделов. К примеру, формат будет выглядеть так: «I-1». Здесь I – это номер раздела, 1 – номер страницы в рамках раздела. Чтобы пронумеровать страницы в Ворде таким образом, следует открыть на вкладке «Вставка» меню кнопки «Номер страницы», потом выбрать «Формат номеров страниц…» и отметить галочкой опцию «Включить номер главы».
Однако здесь есть одно большое «НО» – документ должен иметь соответствующее оформление с пронумерованными заголовками. Иначе после нажатия «ОК» вы получите приведенное ниже сообщение.
Кстати, в нем содержится подсказка, как придать документу нужную структуру. Давайте следовать этой мини-инструкции.
Разметка документа
Итак, чтобы сделать нумерацию страниц в Ворде с указанием номеров разделов, нам нужно задать для заголовков стили и схему нумерации, связанную со стилями. Выделяем первый заголовок (или просто ставим курсор мыши на строку с заголовком), открываем вкладку «Главная» и находим блок «Стили». Выбираем один из предустановленных стилей, например, «Заголовок 1».
Формат и размер шрифта изменятся исходя из настроек пресета. Их, к слову, можно изменять, но это уже отдельная история. Отформатируйте все другие заголовки и подзаголовки в соответствии с их уровнем (Заголовок 1, Заголовок 2, Заголовок 3 и т.д.)
Теперь нужно сделать так, чтобы каждый раздел, который будет участвовать в нумерации, начинался с новой страницы. Делается это с помощью разрывов страниц. Но перед тем, как приступить к добавлению разрывов, включим отображение скрытых знаков форматирования – они помогут нам не запутаться при дальнейшей разметке. Включаются знаки специальной кнопкой на вкладке «Главная» (см. скриншот).
Возвращаемся к разграничиванию глав. Ставим курсор в конец раздела (перед следующим заголовком верхнего уровня), переключаемся на вкладку «Макет» и жмем кнопку «Разрывы».
В открывшемся меню в подпункте «Разрывы разделов» выбираем «Следующая страница».
Появится маркировка «Разрыв раздела (со следующей страницы)», и заголовок следующего раздела будет перенесен на новую страницу. Таким же способом установите границы всех разделов.
Пробуем пронумеровать разделы (главы). Ставим курсор на строку с самым первым заголовком верхнего уровня и на вкладке «Главная» нажимаем кнопку «Многоуровневый список». Далее в «Библиотеке списков» выбираем список, связанный с заголовками (например, такой же, как на скриншоте).
Все заголовки автоматически получат нумерацию в соответствии с иерархией (в нашем примере 1, 1.1, 1.1.1 и т.д.)
Присвоение номеров страниц
Разметка произведена, можно переходить к нумерации страниц. Открываем настройки формата номера, активируем переключатель «Включить номер главы» и задаем параметры номера (используем выпадающие списки «начинается со стиля» и «разделитель»).
Применяем настройки нажатием на кнопку «ОК». На страницах должны появиться номера в заданном формате.
Отметим, что при сложной разметке документа есть возможность изменять формат нумерации отдельно для каждого раздела. Войдя в конструктор колонтитулов определенной страницы, нажмите на верхней панели слева кнопку «Номер страницы» и настройте схему нумерацию текущего раздела.
Есть и другие нюансы, но на них мы заострять внимание не будем, предлагая нашим читателям самим поэкспериментировать с параметрами. Общие же сведения по нумерации страниц в Ворде, думается, вполне доходчиво изложены в данной статье