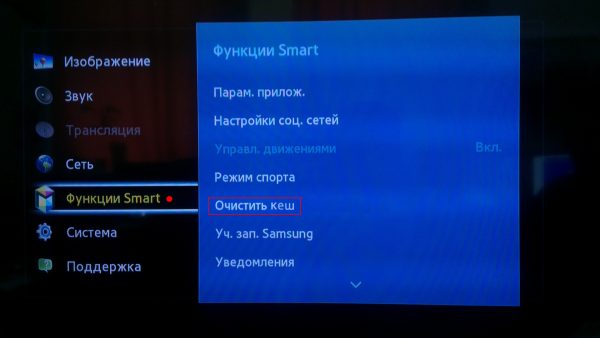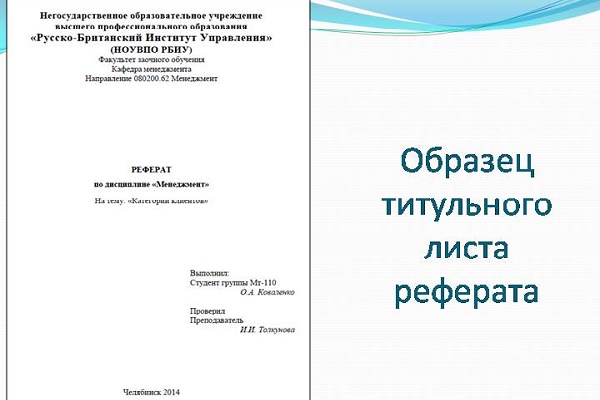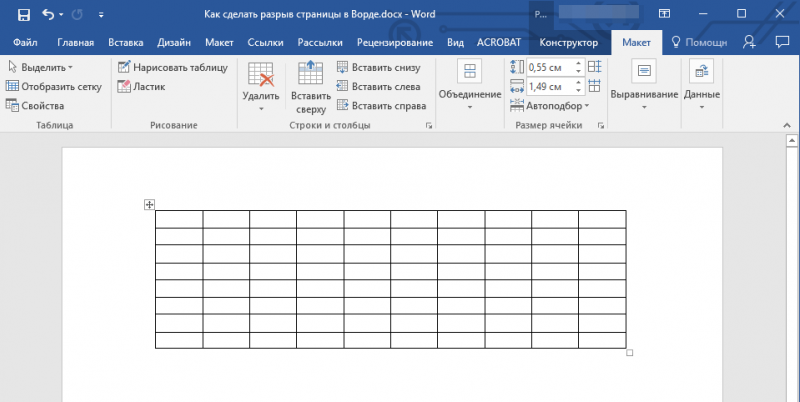2 отличных способа сделать титульный лист в ворде
Содержание:
- Как в Ворде сделать содержание автоматически? Как оформить содержание в Ворде с нумерацией?
- Как вставить разрыв в нужный лист Word
- Приложение Screen Master
- Как сделать нумерацию в Word с 3 страницы — 2 способ
- Вставка одной пустой страницы в документ Word
- Вставка «Титульной страницы»
- Как добавить или удалить разрывы страниц в Word 2016
- Как начать нумерацию страниц с 1 на другой странице в Microsoft Word | Small Business
- Способы установки опор для заборов
- Программа для редактирования текста
- Вставка титульной страницы
- Начало нумерации со второго листа документа
- Как добавить страницу в Ворд
- Как сделать сетку в фотошопе?
- Нумерация с произвольного листа
Как в Ворде сделать содержание автоматически? Как оформить содержание в Ворде с нумерацией?
Статья описывает, как сделать содержание в ворде.
При создании на компьютере какого-либо текста, будь то курсовая работа или научная диссертация, в большинстве случаев составление содержания осуществляется в самом конце.
Так происходит потому, что в оглавлении необходимо указывать последний вариант названий всех заголовков, подзаголовков, а также нумерации страниц. Как правило, текст в течение его создания может меняться, а содержание удобнее всего составлять одним махом и автоматически.
В данном обзоре мы будем говорить о том, как следует вручную и автоматически оформлять содержание текста и нумерацию страниц при помощи программы «Microsoft Word 2007/2010».
Как оформлять содержание текста?
Вообще, все способы составления содержания работы практически одинаковы, может быть с небольшими отличиями. Приведем некоторые из них:
После создания текста на отдельно взятой странице верху напишите «Содержание». С красной строки впишите название первого раздела (Пример: «Раздел 1. Название раздела»). Далее при помощи пробела перенесите курсор в конец строки (либо проставьте точки между названием раздела и концом строки» и пронумеруйте страницу (Пример: «Раздел 1. Название………………..3»). На скриншоте ниже показан пример.
У этого способа есть минус. Нумерация страниц не проставляется в один столбик, и номера могут укладываться в кривую вертикальную линию. На скриншоте это видно.
При другом способе оформления содержания текста с помощью программы «Word» предыдущих недостатков не выявлено. В данном случае мы сумеем добиться гармонии. Разделы и подразделы оформляются в таблице, тем самым все элементы (номера страниц, разделы, подразделы) укладываются в свои столбики. В общем, картина получается более привлекательная и аккуратная:
Поэтому, если вы хотите оформить содержание более красиво, то лучше всего прибегнуть к возможностям программы «Word». Причём, вы можете делать это как вручную, так и автоматически.
Оформляем содержание текста в «Word» вручную
При оформлении содержания вручную мы будем иметь дело с готовой формой для заполнения этого содержания.
Запустите «Word 2007/2010», в верхнем меню пройдите в раздел «Ссылки», далее нажмите на «Оглавление» и затем – на «Ручное оглавление».
Форма для заполнения оглавления появится сверху вашего текста, но вы можете предварительно создать новый лист, чтобы оглавление было отдельно от текста, как это и полагается:
У этого метода есть и недостаток. В случае, если вы будете вносить изменения в тексте работы, например, корректировать названия заголовков, то это же самое вам нужно будет сделать и в содержании. То есть постоянно работать с содержанием вручную. При автоматическом методе содержание нужно будет всего лишь обновлять по нажатию мышки.
Оформляем содержание текста в «Word» автоматически
При составлении содержания в «Word» автоматическим методом необходимо каждому разделу (заголовку) и подразделу (подзаголовку) придать свой уровень заголовка.
Как вставить разрыв в нужный лист Word
Далее будут рассмотрены несколько вариантов того, как вы можете вручную переместить текст на новый лист либо в том случае, если вы предпочитаете работать с функциями Word, сделать это на основе автоматических способов, предоставляемых утилитой. Разумеется, каждый способ обладает присущими только ему плюсами и минусами, поэтому выбирайте способ под конкретную индивидуальную цель, которую вам необходимо достичь.
Клавиша Enter
Этот способ известен, вероятнее всего, каждому пользователю софта Ворд, в том числе, и новичкам. Как с его помощью начать с нового листа?
- Установите курсор на то место, откуда планируете начать отступ.
- Жмите Enter до тех пор, пока курсор в вашем текстовом файле не переместится внутри листа настолько, что перейдёт на новую страницу.
Для важных или официальных документов такое решение проблемы не подойдёт, поскольку если вы внесёте в ваш текст любые, даже самые незначительные изменения, то это приведёт к тому, что абзац, который вы расположили в начале другого листа либо поднимется, либо расположится ниже своего нормального положения. Также имейте в виду, что если вы измените масштаб, то утилита собьёт разметку в вашем документе.
Комбинация Ctrl + Enter
Применение этой комбинации клавиш намного предпочтительнее способа, рассмотренного нами выше, потому что этот вариант решения задачи позволяет избежать всех недостатков, присущих методу с использованием Enter. Главное, что нужно запомнить перед тем, как начать редактировать и вставлять разрыв между нужными страницами, — это то, что вы должны поставить курсор строго перед печатными символами или другими данными, которые вам нужно перенести на следующий лист.
У этого способа можно выделить только один существенный минус: его нежелательно использовать в «промышленных» масштабах, поскольку он для этого не слишком удобен. В связи с этим используйте его только в небольших документах, где нужно сделать не более пяти-семи разрывов в одном файле.
Функция, расположенная в меню «Вставка»
Для того чтобы сделать разрыв страницы в Word при помощи этого способа, осуществите последовательно действия, описанные ниже:
- Поставьте курсор перед текстом, который нужно будет переместить на новый лист.
- В верхней части окна утилиты Word отыщите пункт меню, который называется «Вставка», и кликните по нему левой кнопкой вашей мыши.
- Найдите в открывшемся меню пункт под названием «Разрыв страницы» и нажмите на него.
Завершив работу, проверьте, переместился ли текст на новый лист.
Функция «Разрывы»
Это самый многофункциональный вариант решения ваших задач, предоставляющий гораздо больше возможностей, чем другие способы. Для того чтобы воспользоваться им, осуществите по порядку следующий алгоритм действий:
-
- Поставьте курсор перед текстом, который нужно будет переместить на новый лист.
- В верхней части окна утилиты отыщите вкладку, которая называется «Разметка страницы», и кликните по ней левой кнопкой вашей мыши.
- В группе под названием «Параметры страницы» найдите пункт, который называется «Разрывы», и нажмите на него.
- Перед вашим взором появится выпадающее меню, в котором вам потребуется выбрать подходящий для ваших целей пункт:
- «Страница». При нажатии на это слово весь текст, расположенный справа от вашего курсора, будет перемещён на новый лист автоматически.
- «Колонка» (в старых версиях утилиты Word — «Столбец»). При нажатии на это слово все печатные символы, которые были расположены правее курсора, перемещаются в начало вновь созданной колонки.
- «Обтекание текстом». С помощью этой функции вы можете украсить веб-файл, а именно заставить печатные символы обтекать какой-либо другой объект, например, таблицу либо изображение.
С помощью контекстного меню
Перенести часть вашего текста на другой лист вы можете, не прибегая ни к комбинациям клавиш, ни к вкладкам главного меню. Чтобы сделать разрыв страницы в Word с помощью этого способа, выполните следующие действия:
- Выделите часть текста либо абзац, над которым вы хотите провести соответствующие манипуляции.
- Кликните правой кнопкой вашей мыши по выделенным печатным символам.
- В открывшемся перед вашим взглядом меню найдите пункт, который называется «Абзац», и кликните по нему.
- Перед вами появится окно, в котором вам нужно будет отыскать вкладку под названием «Положение на странице» и перейти на неё.
- В группе, которая называется «Разбивка страницы», найдите фразу «С новой страницы». Поставьте перед ней галочку.
В результате часть вашего текста автоматически перейдёт на новую страницу.
Приложение Screen Master
Если описанные способы не работают на вашем телефоне или планшете, попробуйте установить приложение из Play Маркета. Откройте магазин, введите в строку поиска “Screen Master” и установите программу.
Когда процесс завершится, нажмите на кнопку “Открыть” и откройте доступ к медиаматериалам на своем устройстве. Убедитесь, что опция “Показать плавающую кнопку” активна, затем включите захват экрана и разрешите программе открываться поверх других окон.
После этого можно закрыть окно Screen Master. На экране вашего смартфона слева должна появиться пиктограмма в виде затвора фотоаппарата. Ее можно перетаскивать по экрану по своему желанию.
Когда вам нужно сделать снимок, нажмите на эту плавающую кнопку. Перед вами появится уменьшенная версия изображения, и вы сразу сможете совершить некоторые действия с полученной фотографией:
- обрезать, кадрировать;
- поделиться;
- сшить с другими снимками для получения так называемого длинного скриншота;
- сохранить;
- редактировать: добавлять текст, стикеры, маркеры.
На мой взгляд, это эффективная и удобная в работе программа, позволяющая снять экран мобильного устройства и сразу обработать картинку.
Как сделать нумерацию в Word с 3 страницы — 2 способ
Сейчас мы разберем похожий вариант действий:
- Установите автоматически номера на страницы документа Word.
- Кликните мышью после последней строки на первой странице документа.
- Во вкладке «Макет» (в Word 2007 и в Word 2010 — «Разметка страницы»), нажмите на кнопку «Разрывы», расположенную в группе «Параметры страницы».
- В контекстном меню «Разрывы страниц», в группе «Разрывы разделов» нажмите на «Следующая страница».
- Дважды щелкните на 3 странице, где должна отображаться нумерация.
- В группе «Переходы» нажмите на кнопку «Как в предыдущем разделе».
- В группе «Параметры» снимите флажок напротив пункта «Особый колонтитул для первой страницы».
- В группе «Колонтитулы» нажмите на «Номер страницы».
- Выберите расположение элементов нумерации, а затем нажмите на пункт «Формат номеров страниц…».
- В окне «Формат страницы», в параметрах нумерации «начать с:» поставьте цифру «1» или цифру «3», в зависимости от того, с какой цифры необходимо начать нумерацию на 3 странице документа.
Вставка одной пустой страницы в документ Word
Вставка «Титульной страницы»
Если нужно добавить титульный лист в документе, следует перейти во вкладку «Вставка» и нажать по пункту «Титульная страница». Из предложенных вариантов выберите более подходящий и кликните по нему. Независимо от расположения курсора, в самое начало будет добавлен первый титульный чистый лист.
При создании нового документа посредством текстового редактора Word, листы формируются автоматически – по мере набора текста. Незаметно для пользователя программа добавляет в конце каждого листа его разрыв. В дальнейшем, при редактировании текста, иногда возникает необходимость в добавлении листа в произвольном месте документа. Она может быть реализована несколькими способами.
Как добавить или удалить разрывы страниц в Word 2016
Если вы хотите отформатировать документы так, чтобы они печатались и выглядели так, как вам нужно, вам нужны разрывы страниц. Инструмент разрыва страниц в Microsoft Word позволяет контролировать, где заканчивается одна страница и начинается следующая. Вот как добавить разрывы страниц, выбрать из множества типов разрывов страниц, которые вы можете добавить, а также как их удалить.
Как добавить разрыв страницы
Word автоматически добавляет разрывы страниц при добавлении большего количества контента, чем может поместиться на одной странице, но иногда вам может понадобиться добавить разрыв где-то еще — например, если вы создаете новый в длинном документе или вы хотите освободить больше места вокруг изображения или диаграммы.
Есть два простых шага для создания разрыва страницы:
1. Поместите курсор в то место, где вы хотите начать новую страницу. Если вы хотите, например, разбить длинный документ и вставить разрыв страницы между абзацами, убедитесь, что курсор находится перед первым символом, с которого начинается новая страница.
Если вы только что закончили абзац и хотите начать вводить текст на новой странице, курсор будет в конце абзаца и y вы можете перейти к шагу 2.
2. Выберите «Вставка»> «Страницы»> «Разрыв страницы». Word начнет новую страницу везде, где находится курсор.
Кроме того, вы можете использовать сочетание клавиш CTRL + Enter, чтобы быстро добавить разрыв страницы.
Другие виды разрывов страниц
Word также предлагает дополнительные типы разрывов, которые вы можете добавить в документ.
Разрыв столбца: Если документ отформатирован в несколько столбцов, вы можете принудительно переместить текст из первого столбца в следующий.Это лучший вариант, чем несколько раз нажать Enter, чтобы переместить текст в следующий столбец, поскольку это может испортить форматирование, если размер шрифта изменится или вы отредактируете текст.
Обтекание текстом: Если у вас есть изображение или другой объект в вашем документе и вы хотите добавить заголовок, разрыв обтекания текстом сохранит заголовок с объектом, в то время как остальная часть документа будет обтекать оба объекта и ваша подпись.
Следующая страница: Это работает так же, как разрыв страницы в меню «Вставка», за исключением того, что он также создает новый раздел с возможностью использования совершенно другого форматирования по сравнению с предыдущими разделами.Например, вы можете использовать другой раздел, чтобы повернуть страницу в альбомный или портретный режим, добавить другой верхний или нижний колонтитул или отформатировать раздел в столбцы, не затрагивая остальную часть документа.
Непрерывный разрыв: Создает новый раздел, такой как следующий разрыв страницы, но не запускает вас на новой странице.
Четные и нечетные разрывы страниц: Вставьте разрыв раздела, а также переместите вас на следующую четную или нечетную страницу (в зависимости от того, какой тип разрыва вы выберете), чтобы вы могли по-разному отформатировать чередующиеся страницы в документе (например,g., правая или левая страницы в книге).
Как удалить разрывы страниц
Вы можете удалить добавленные разрывы страниц, а также настроить, где появляются автоматические разрывы страниц Word.
Чтобы удалить разрыв страницы вручную:
1. Щелкните значок «Показать / скрыть» , который отображается как знак абзаца (¶) на вкладке «Главная». Это покажет скрытые непечатаемые символы, такие как пробелы и разрывы страниц.
2. Дважды щелкните разрыв, который нужно удалить
3. Нажмите Удалить.
Несмотря на то, что вы не можете удалить автоматические разрывы страниц, вы можете настроить их положение и, таким образом, сохранить отдельные абзацы или строки вместе.
1. Выделите абзацы или строки , которые вы хотите сохранить вместе.
2. На вкладке «Макет» откройте настройки абзаца , щелкнув значок расширенных параметров.
3. На вкладке «Строка и разрывы страниц» выберите один или несколько из следующих вариантов:
- Окно / элемент управления «Сирота»: Убедитесь, что по крайней мере две строки абзаца находятся вверху или внизу страница
- Оставить со следующим: Обеспечивает отсутствие разрывов между выбранными абзацами
- Держать строки вместе: Предотвращает разрыв страницы в середине абзаца
- Разрыв страницы перед: Добавляет разрыв страницы перед выбранный вами абзац
Все эти параметры помогут вам лучше контролировать форматирование и поток документа.
Как начать нумерацию страниц с 1 на другой странице в Microsoft Word | Small Business
Стивен Мелендез Обновлено 4 февраля 2019 г.
Обычно, если вы нумеруете страницы в документе Microsoft Word , вы будете нумеровать каждую из страниц последовательно, начиная с единицы. В некоторых случаях, например, в длинных бизнес-отчетах или книгах с введениями или другими специальными разделами, вы можете использовать разных номеров страниц в Word для разных разделов.Вы также можете оставить некоторые страницы без нумерации, например, если вы хотите начать нумерацию страниц с . Все это возможно с помощью встроенной функции нумерации Word .
Нумерация страниц в Microsoft Word
В Microsoft Word легко добавить номера страниц в документ. Просто щелкните «Вставить» в меню ленты, затем щелкните «Номер страницы». Выберите один из вариантов, чтобы расположить числа там, где вы хотите, например, вверху или внизу страницы.Щелкните «Номер страницы» еще раз и щелкните « Формат номеров страниц» , чтобы выбрать шрифт, размер и другие параметры отображения.
Числа автоматически появятся там, где вы разместили их на каждой странице.
Номера начальной страницы в документе
Если вы используете настольную версию Microsoft Word , вы можете начать с номера страницы, отличной от единицы, и начать нумерацию в любом месте документа или раздела.
Чтобы просто пропустить нумерацию на первой странице, щелкните вкладку «Вставить» в меню ленты, затем щелкните «Заголовок» и «Редактировать заголовок». В появившемся меню «Работа с верхним и нижним колонтитулом» щелкните вкладку «Дизайн» и установите флажок рядом с «Другая первая страница».
Если в противном случае вы хотите начать нумерацию страниц в документе позже, вам нужно вставить разрыв раздела в документе перед разделом, который вы хотите пронумеровать.Для этого перейдите на страницу, с которой вы хотите начать нумерацию, и щелкните «Макет» , затем щелкните «Разрывы» и «Следующая страница». Дважды щелкните верхний или нижний колонтитул, в котором должны отображаться номера страниц, и в появившемся меню снимите отметку с кнопки «Ссылка на предыдущий », затем щелкните «Номер страницы» и выберите нужные настройки.
Если вы хотите пронумеровать несколько разделов независимо, создайте разрыв раздела для каждого из них и снимите флажок «Ссылка на предыдущий».»
Пользовательские номера страниц в Word
Когда у вас есть номера страниц в тех разделах, где вы хотите, или во всем документе в настольной версии Word , вы можете настроить нумерацию. Дважды щелкните заголовок или нижний колонтитул, где находятся числа, затем щелкните «Номер страницы» и «Форматировать номера страниц».
Щелкните раскрывающийся список «Начать с » и выберите номер, с которого хотите начать нумерация.Повторите это для каждого раздела, в котором вы хотите настроить нумерацию.
Если вы хотите удалить номера страниц для определенного раздела, дважды щелкните их в верхнем или нижнем колонтитуле страницы в этом разделе и удалите номера. Изменения коснутся всего раздела.
Использование Word Online
Если вы используете версию Online из Word , параметры настройки номера страницы несколько ограничены. Вы можете пропустить нумерацию на первой странице, но вы не можете иначе настроить, где начинается нумерация или какой номер идет первым.Если вам нужно внести такие изменения, вы можете использовать настольную версию Word или попросить кого-нибудь, у кого есть программа, помочь вам настроить ваш документ и отправить его вам.
Если вы хотите пропустить нумерацию первой страницы в Word в Интернете, щелкните вкладку «Вставить» в меню ленты и затем щелкните «Верхний и нижний колонтитулы». Щелкните «Параметры», , затем щелкните «Другая первая страница».« Нажмите кнопку « Параметры » еще раз и нажмите « Удалить номера страниц ».
Если вам нужно добавить номера к остальной части документа, нажмите « Другие страницы «в меню » Верхний и нижний колонтитулы » , а затем нажмите » Вставить » и » Номер страницы «.
Способы установки опор для заборов
Программа для редактирования текста
Приветствую, друзья! Без текстового редактора сегодня не обойтись даже начинающему пользователю. В операционной системе Windows, которая наверняка установлена на вашем компьютере, уже имеются два простых текстовых редактора: Блокнот и Wordpad. Если первый из них предназначен только для набора и сохранения простого текста, то второй уже предоставляет вам возможности по форматированию текста и украшению его картинками. Поэтому в этой статье вы узнаете, как пользоваться WordPad.
Сегодня в любой операционной системе для персональных компьютеров программы открываются в виде прямоугольных окон. Эти окна имеют практически одни и те же элементы управления. Это кнопки и меню. Рассмотрим их функции и назначение на примере текстового редактора Wordpad.
Вставка титульной страницы
В группе «Страницы» вкладки «Вставка» есть ещё один инструмент – «Титульная страница». В его встроенном списке пользователь может выбрать титульную страницу к своему документу. Она может быть с рамкой или без неё.

В отличие от предыдущего случая, начальное положение курсора не имеет никакого значения. Титульный лист всегда вставляется в начале документа перед первой строкой.

Как видно из вышеизложенного, добавление обычного или титульного листа в ворде 2010 нетрудно.
Видео: Как добавить страницу?
Вы можете добавить страницу в ворде с помощью кнопки Вставка > Пустая страница . В результате произойдет разрыв страницы и добавится пустой лист.
То же самое можно сделать с помощью клавиш Ctrl + Enter . Если вы хотите вставить лист в середине текста, то Ctrl + Enter нужно нажать 2 раза.
Таким способом в Word можно добавить страницу в начало, середину и конец документа. Пустой лист будет добавлен за счет смещения всего содержимого вниз, что освободит место для нового пустого листа.
Начало нумерации со второго листа документа
По правилам оформления, на титульном листе документа, если он имеется, не должно быть номера. В редакторе и для этого требования имеется небольшой инструмент. Чтобы воспользоваться им в Word 2003, нужно:
- Вызвать окно «Номера страниц».
- Убрать галочку около пункта «Номер на первой странице».
А в версии 2007 года это делается немного сложнее. Чтобы убрать номер с первого листа, вам придется:
Дважды кликнуть левой кнопкой мыши на номере страницы или нажать одну из кнопок «Верхний / нижний колонтитул» и выбрать подпункт «Изменить колонтитул».
В новой вкладке «Конструктор» убрать галочку около пункта «Особый колонтитул для первой страницы».
Благодаря простому и понятному интерфейсу со вставкой новой страницы или ее нумерации справится любой пользователь редактора Microsoft Word.
Как добавить страницу в Ворд
Для того, чтобы добавить страницу в ворд, необходимо проделать следующее:
- Установите курсор в том месте, где вы хотите вставить новую страницу;
- Выберите команду Пустая страница на вкладке Вставка в группе Страницы ;
Новая страница появиться выше курсора, который вы установили на предыдущей странице.
Как вставить титульный лист или обложку в Word
В Word 2010 есть уже готовые шаблоны титульных страниц и обложек. Вам остается только выбрать, вставить её, и заменить готовый пример текста на свой.
- Курсор можете установить куда угодно, титульная страница всё равно будет в начале документа.
- Выберите команду Титульная страница на вкладке Вставка в группе Страницы .
3. Из выпадающего окошка выберите понравившуюся вам обложку титульной страницы, и щелкните по ней левой кнопкой мышки.
4. Если необходимо замените текст новой титульной страницы на свой.
Если ваша титульная страница была создана в более ранней версии, то вы не сможете её заменить. Надо сначала удалить старую.
Думаю теперь вы сможете быстро создать обложку или титульный лист в текстовом редакторе ворд.
Удачи! С Вами была – Людмила
Это тоже интересно!
Анастасия, необходимо на первом листе – нажать ctrl+Enter, потом скопировать титульный лист на чистый
А как вставить готовый титульный лист из другого документа?!
Здравствуйте,столкнулась с такой проблемой на оф.сайте школы,созданном на базе Ucoz, мне нужно вставить документ в формате Word,но первая страница в этом документе должна быть отсканирована.Когда начинаю добавлять материал,то первая страница (там,где должен быть лист с подписью и печатью)пустая,а следом идёт текст как положено.Что мне нужно сделать,чтобы первая страница не пропадала?Отсканированная страница у меня в формате картинки.Помогите,пожалуйста.Очень надеюсь на Вашу помощь.Заранее спасибо.
Добрый вечер, Анжей! Эта проблема мне знакома, тоже когда-то пыталась сделать титульный лист с рамкой, и тоже ничего не получилось. Видно разработчики решили, что больше на титульном листе никаких украшений быть не должно. Так что придется Вам немного изменить дизайн книги. Есть один интересный вариант – сделать книгу в Power Point. Там, и возможностей больше, и книга будет красочной, и интересной.
Работа с текстовым редактором у меня, как правило, начинается с открытия готового файла («рыбы»), а не с чистого листа. Тем не менее возникают ситуации, когда необходимо создать файл, а затем в ходе работы добавить или удалить страницу.
В чем разница между листом и страницей. Не являясь истиной в последней инстанции, но имея опыт и точку зрения, предположу, что лист состоит из двух страниц, так как у него две стороны. В случае с электронным листом… Его перевернуть нельзя, поэтому что лист, что страница — суть одно и тоже. Я так вижу.
Как сделать сетку в фотошопе?
Нумерация с произвольного листа
Бывает так, что нужно начать не с первой и даже не со второй страницы, а, к примеру, с третьей или четвертой. Чтобы осуществить это, можно прибегнуть к разным приемам.
Первый способ
Это традиционный путь, который описан в разделе помощи к Microsoft Word. Но понять инструкции производителя бывает сложно. Я покажу и постараюсь описать процесс простыми словами и на примере.
Сначала создадим 2 раздела в одном документе. Для этого ставим курсор в начало первой строки листа, с которого будем начинать отсчет. Затем идем в пункт меню “Макет”, выбираем нужную опцию и создаем разрыв разделов.
Чтобы убедиться, что мы правильно разделили файл на 2 части, я рекомендую включить нечитаемые символы на вкладке “Главная”. Я к ним уже так привыкла, что чаще всего не выключаю. Это помогает мне делать правильное оформление текста, убирать лишние пробелы, переносы и другие элементы, которые портят вид при печати.
Перед страницей, с которой мы начнем нумеровать документ, должен появиться разрыв, как показано на скриншоте.
Затем идем в меню “Вставка” и нумеруем все страницы по стандартной схеме. Программа автоматически покажет нам начало второго раздела. Если нет, то сами переместите курсор на нужный колонтитул. Теперь отключаем опцию “Как в предыдущем разделе”.
Поднимаемся вверх и удаляем любой колонтитул в первом разделе. Затем закрываем окно редактирования.
В результате мы получим такую картину:
- Отсутствие номеров в начале документа.
- Начало нумерации с выбранного фрагмента текста.
- Значения соответствуют реальному положению листа в файле. То есть если у нас второй раздел начинается с 3-й странички, то на ней и будет написана цифра 3.
Если мы хотим изменить сами числа, то отправляемся в настройки формата и указываем, с какого значения нужно начинать отсчет.
Второй способ
Этот способ я использовала в своих студенческих работах, поскольку о хитрости с разрывом разделов я просто не знала. Я разбивала документ на 2 файла: в первый отправлялись листы, на которых не должно быть колонтитулов, во втором же аккуратно расставлялись номера начиная с нужной цифры обычным способом через меню “Вставка”.
Такой вариант подходит, если вам не нужно отправлять кому-либо готовый документ в электронном виде. Главное, не забыть распечатать оба файла и аккуратно их соединить
Также важно следить, чтобы нумерация не сбилась, ведь если мы добавляем листы в первый файл, то отсчет во втором должен начинаться уже с другого числа
Если вы редактируете работу после того, как поставили номера, убедитесь, что все правильно. При необходимости зайдите в меню и поменяйте значение, с которого следует начать нумерацию.