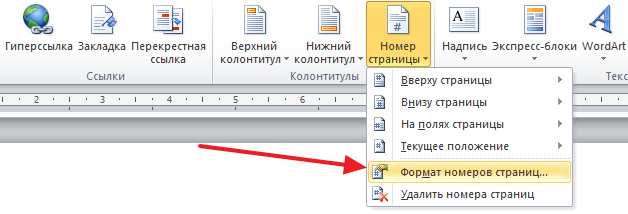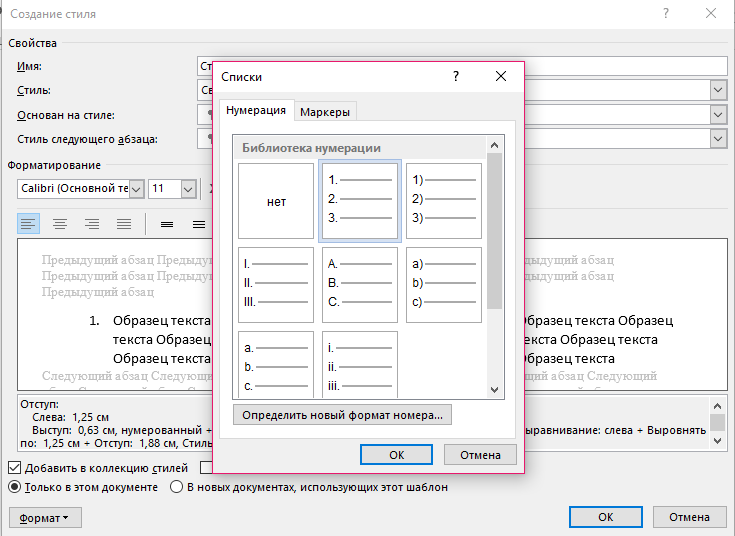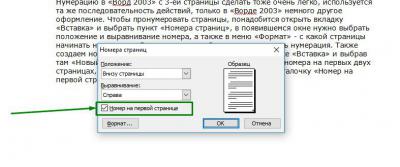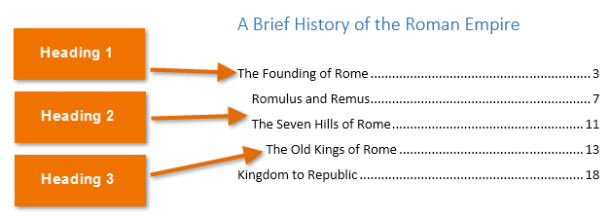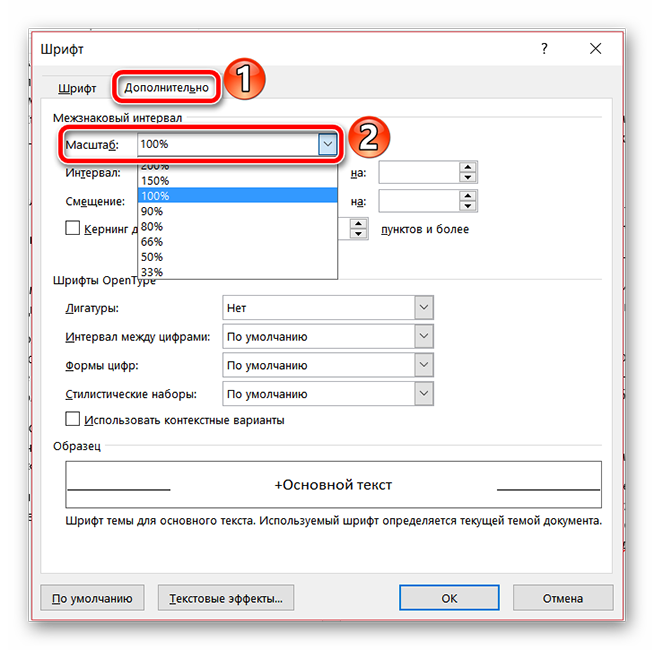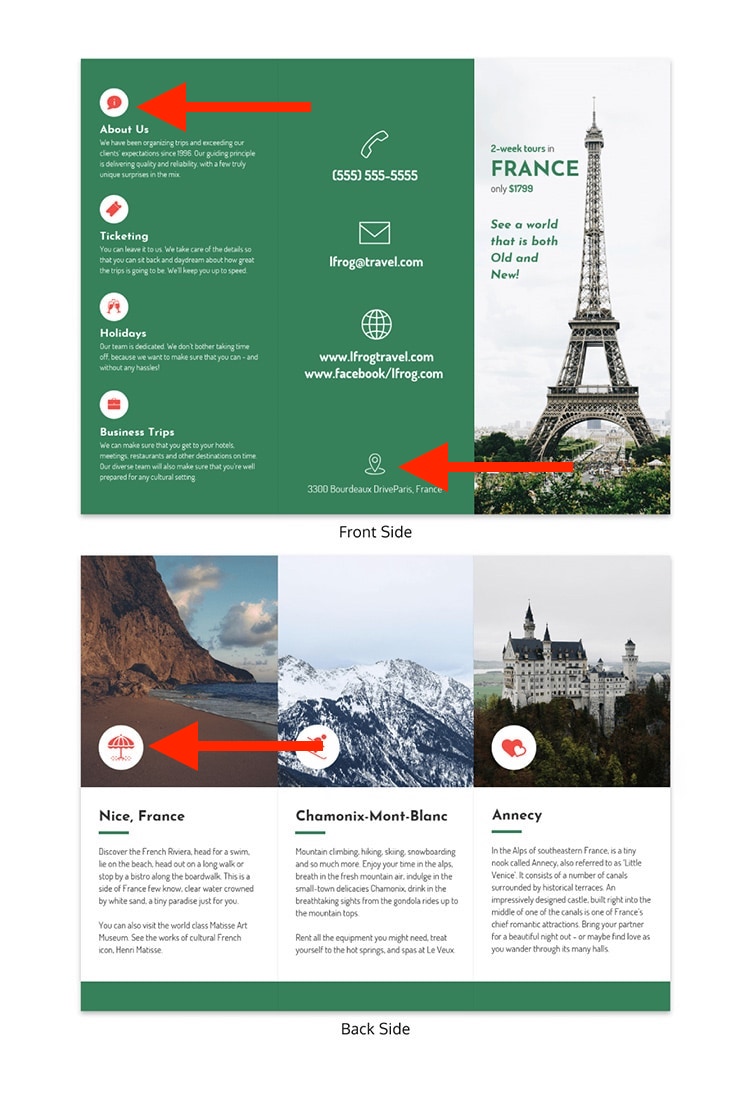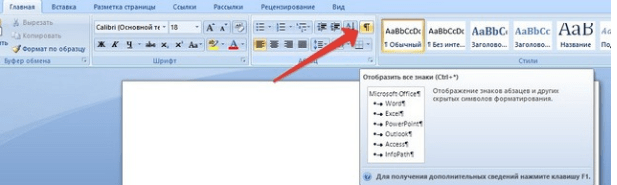Как пронумеровать страницы в ворде 2010
Содержание:
- Нумерация страниц с учетом разделов
- Как сделать нумерацию страниц в Ворде 2010: руководство для новичков
- Нумерация с произвольного листа с заданного номера страницы
- Как автоматически проставить номера к строкам в тексте
- Нумерация страниц в Word 2007, 2010, 2013 и 2016
- Word 2007
- Как пронумеровать страницы, начиная со второй, третьей и т.д.?
Нумерация страниц с учетом разделов
Если документ имеет четкую структуру и разбит на разделы (главы), то в нумерацию можно включить номера этих самых разделов. К примеру, формат будет выглядеть так: «I-1». Здесь I – это номер раздела, 1 – номер страницы в рамках раздела. Чтобы пронумеровать страницы в Ворде таким образом, следует открыть на вкладке «Вставка» меню кнопки «Номер страницы», потом выбрать «Формат номеров страниц…» и отметить галочкой опцию «Включить номер главы».
Однако здесь есть одно большое «НО» – документ должен иметь соответствующее оформление с пронумерованными заголовками. Иначе после нажатия «ОК» вы получите приведенное ниже сообщение.
Кстати, в нем содержится подсказка, как придать документу нужную структуру. Давайте следовать этой мини-инструкции.
Разметка документа
Итак, чтобы сделать нумерацию страниц в Ворде с указанием номеров разделов, нам нужно задать для заголовков стили и схему нумерации, связанную со стилями. Выделяем первый заголовок (или просто ставим курсор мыши на строку с заголовком), открываем вкладку «Главная» и находим блок «Стили». Выбираем один из предустановленных стилей, например, «Заголовок 1».
Формат и размер шрифта изменятся исходя из настроек пресета. Их, к слову, можно изменять, но это уже отдельная история. Отформатируйте все другие заголовки и подзаголовки в соответствии с их уровнем (Заголовок 1, Заголовок 2, Заголовок 3 и т.д.)
Теперь нужно сделать так, чтобы каждый раздел, который будет участвовать в нумерации, начинался с новой страницы. Делается это с помощью разрывов страниц. Но перед тем, как приступить к добавлению разрывов, включим отображение скрытых знаков форматирования – они помогут нам не запутаться при дальнейшей разметке. Включаются знаки специальной кнопкой на вкладке «Главная» (см. скриншот).
Возвращаемся к разграничиванию глав. Ставим курсор в конец раздела (перед следующим заголовком верхнего уровня), переключаемся на вкладку «Макет» и жмем кнопку «Разрывы».
В открывшемся меню в подпункте «Разрывы разделов» выбираем «Следующая страница».
Появится маркировка «Разрыв раздела (со следующей страницы)», и заголовок следующего раздела будет перенесен на новую страницу. Таким же способом установите границы всех разделов.
Пробуем пронумеровать разделы (главы). Ставим курсор на строку с самым первым заголовком верхнего уровня и на вкладке «Главная» нажимаем кнопку «Многоуровневый список». Далее в «Библиотеке списков» выбираем список, связанный с заголовками (например, такой же, как на скриншоте).
Все заголовки автоматически получат нумерацию в соответствии с иерархией (в нашем примере 1, 1.1, 1.1.1 и т.д.)
Присвоение номеров страниц
Разметка произведена, можно переходить к нумерации страниц. Открываем настройки формата номера, активируем переключатель «Включить номер главы» и задаем параметры номера (используем выпадающие списки «начинается со стиля» и «разделитель»).
Применяем настройки нажатием на кнопку «ОК». На страницах должны появиться номера в заданном формате.
Отметим, что при сложной разметке документа есть возможность изменять формат нумерации отдельно для каждого раздела. Войдя в конструктор колонтитулов определенной страницы, нажмите на верхней панели слева кнопку «Номер страницы» и настройте схему нумерацию текущего раздела.
Есть и другие нюансы, но на них мы заострять внимание не будем, предлагая нашим читателям самим поэкспериментировать с параметрами. Общие же сведения по нумерации страниц в Ворде, думается, вполне доходчиво изложены в данной статье
Как сделать нумерацию страниц в Ворде 2010: руководство для новичков
Каждый пользователь, хотя бы раз профессионально поработавший с текстовым документом, прекрасно знает о том, что единый текст без разбивки на страницы смотрится тяжело и практически не воспринимается.
А потому вопрос о том, как сделать нумерацию страниц в Ворде 2010, является весьма актуальным.
Сразу же отметим, что рассматривать мы будем именно версию 2010 года, так как на данный момент именно этот программный продукт наиболее распространен как в корпоративной среде, так и на компьютерах домашних пользователей.
Преимущество эскизов предварительного просмотра страниц
 Благодаря отменным и удобным в использовании инструментам, входящим в состав Microsoft Office 2010 Professional, проставить номера страниц труда точно не составит. Учитывая то обстоятельство, что в новой версии Word широко используются эскизы для предварительного просмотра, вы будете точно себе представлять внешний вид документа. Это особенно ценно для неопытных пользователей.
Благодаря отменным и удобным в использовании инструментам, входящим в состав Microsoft Office 2010 Professional, проставить номера страниц труда точно не составит. Учитывая то обстоятельство, что в новой версии Word широко используются эскизы для предварительного просмотра, вы будете точно себе представлять внешний вид документа. Это особенно ценно для неопытных пользователей.
Наиболее распространенный способ
Перед тем как сделать нумерацию страниц в Ворде 2010, необходимо найти вкладку «Вставка». Ближе к правому краю ленты там располагается кнопка «Номер страницы», которая нам и понадобится.
Если вы нуждаетесь в каком-то особом способе форматирования, то внешний вид цифр и их расположение можно гибко настроить.
Благодаря чрезвычайно дружественному интерфейсу пользователь быстро разберется со всеми прилагаемыми опциями, даже если раньше с этим не сталкивался.
Вставка номеров страниц с определенного листа
Так как сделать нумерацию страниц в Ворде 2010 при написании большинства учебных работ сложнее, следует осветить этот вопрос отдельно.
Для этого вам опять-таки придется пройти во вкладку «Вставка», нажать на раскрывающийся список «Номеров страниц», в котором отыскать пункт «Формат номеров страниц».
Нажав на эту кнопку, вы попадаете в диалоговое окно, в котором будет пункт «Нумерация страниц-Начать с..». Указав в программе номер требуемой страницы, можно начать нумерацию хоть на последнем листе вашей работы.

Другой вариант нумерации в Word 2010
Несколько сложнее ситуация, когда цифровая привязка номеров должна начинаться только с третьего листа, а первые страницы нужно полностью пропустить. Для этого сначала вы должны выполнить все те же процедуры, которые мы с вами затрагивали чуть выше.
Затем необходимо установить курсор на вторую страницу, отыскать вкладку «Вставка» и найти в ней пункт с названием «Разрыв страницы». После нажатия на нее на первых двух листах не будет нумерации, так как она уже пропущена.
Читать про выполнение этих действий намного сложнее, чем выполнить их на практике: столкнувшись с этим хотя бы раз, вы уже точно не забудете последовательности операций. Так как сделать нумерацию страниц в Ворде 2010 этим способом чуть сложнее, советуем заранее потренироваться.
Еще один полезный прием
Опытным пользователям будет полезно знать, что существует и куда более любопытный способ выполнения нумерации текстов. Дело в том, что большой документ в MS Word вполне может состоять из нескольких разделов, которые между собой могут быть никак не связаны. Для начала нового раздела нужно снова зайти во вкладку «Вставка» и найти там пункт «Разрыв страницы».
Автономные разделы документа
Образованный таким образом раздел может быть не только абсолютно автономным по содержанию, но и не иметь сквозной (по отношению к прочему документу) нумерации страниц.
Кроме того, подобная разбивка чрезвычайно удобна и для окончательного подсчета количества данных в документе. Если же ставить разрыв на каждую страницу, то вы вообще сможете пронумеровать весь документ в совершенно произвольном порядке.
Этим Майкрософт Офис Ворд 2010 выгодно отличается от многих аналогичных приложений, которые просто не имеют столь богатого функционала.

В завершение
Разработчиков пакета в этой связи можно упрекнуть только лишь в том, что на своем официальном сайте они и по сей день зачастую не дают внятного и подробного описания всех возможностей собственного продукта.
Все хвалебные дифирамбы на сайте можно с равным успехом отнести к любой из версий этого офисного пакета. Таким образом, научившись правильно нумеровать страницы в Word 2010, вы можете делать стилистически выверенные, красивые документы с единой структурой.
Работать с такими не только удобно, но и приятно глазу.
Нумерация с произвольного листа с заданного номера страницы
А теперь усложним задачу – представим, что нумерацию документа нужно начать не с 1-го, а, допустим, 3 листа (с 4, 5 или любого другого) и с любого заданного номера страницы. Этот вариант вызывает обычно больше всего вопросов, так как никаких очевидных вариантов для его осуществления на панели инструментов нет. Тем не менее, и эта задача выполнима. Для этого придется прибегнуть к вспомогательным функциям – будем использовать разрывы разделов в документе.
Чтобы удобней было работать необходимо включить отображение скрытых символов форматирования. Для этого нужно нажать соответствующую кнопку на панели инструментов во вкладке Главная.
Ставим курсор в конец страницы последнего листа из тех, что мы нумеровать НЕ собираемся. Переходим на панели инструментов на вкладку Разметка страницы и в группе Параметры страницы нажимаем на кнопку Разрывы
В развернувшемся меню выбираем вариант разрыва раздела Следующая страница.
В конце страницы, где был установлен курсор, появится обозначение разрыва раздела.
Обратите внимание, что установиться разрыв должен обязательно в конце страницы, а не в середине текста.
Теперь документ разделен на 2 раздела, которые можно редактировать независимо друг от друга, в частности устанавливать разные колонтитулы.
Щелкаем дважды правой кнопкой мыши в поле колонтитула на странице, следующей за страницей с разрывом раздела (это будет первая пронумерованная страница в документе). В появившейся на панели инструментов вкладке Работа с колонтитулами Конструктор в разделе Переходы нажимаем на кнопку Как в предыдущем разделе.
По умолчанию эта функция была включена и нажатием кнопки мы ее отключили, что позволяет в новом разделе установить свои колонтитулы, в нашем случае нумерацию страниц.
Отключать функцию форматирования колонтитулов как в предыдущем разделе следует в поле именно того колонтитула, в котором планируется вставить номер страницы
Если, например, нажмете кнопку Как в предыдущем разделе для верхнего колонтитула, а потом выберите вставку номера страниц на нижнем, то ничего не получится.
Для нового раздела делаем вставку номеров страниц, как было описано в начале статьи. Автоматически страницы пронумеруются все равно начиная с первой в документе, и первая страница в новом разделе будет иметь порядковый номер относительно всего документа, но это легко исправить в формате номеров страниц, задав необходимый номер, с которого требуется начать нумерацию (как было описано выше).
Как автоматически проставить номера к строкам в тексте
Основные шаги в разных версия текстового редактора Ворд ничем не отличаются, есть лишь разница в названиях вкладок.
Для Microsoft Word 2007, 2010, 2013
Чтобы добавить номера к строкам необходимо:
Шаг 1. Активировать левым щелчком мышки вкладку «Разметка страницы».
Активируем левым щелчком мышки вкладку «Разметка страницы»
Шаг 2. В разделе «Параметры страницы» найти опцию «Номера строк» и кликнуть по ней левой кнопкой мышки.
В разделе «Параметры страницы» находим опцию «Номера строк» и кликаем по ней левой кнопкой мышки
Шаг 3. Раскроется перечень вариантов данной опции:
-
«Нет». Этот вариант выбран по умолчанию и означает, что в тексте нет нумерованных строк. Данная функция выбирается, если нужно убрать нумерацию строк;
-
«Непрерывная» подходит для нумерации строк подряд;
-
«На каждой странице». Нумерация строк на каждой новой странице начнется с цифры 1;
-
вариант «В каждом разделе» лучше использовать, когда текст имеет разделы. При установке курсора на определенный раздел все строки будут пронумерованы только в нем. Кликнув мышкой по следующему разделу, нумерация начнется с единицы именно в этом разделе;
-
«Запретить в текущем абзаце». Если в определенном абзаце не нужна нумерация, поставьте вначале этого абзаца курсор мыши и выберите данный вариант;
-
«Варианты нумерации строк». Эта опция содержит параметры для настройки нумерации.
Кликните мышкой по подходящему варианту, например, «Непрерывная». Все строки будут пронумерованы автоматически.
Кликаем мышкой по подходящему варианту
Шаг 5. Для более точной настройки щелкните по опции «Варианты нумерации строк».
Щелкаем по опции «Варианты нумерации строк»
Шаг 6. Откроется окно с активированной вкладкой «Источник бумаги». В нижней части нажмите по кнопке «Нумерация строк».
Нажимаем по кнопке «Нумерация строк»
Шаг 7. В открытом окне нужно настроить такие параметры, как:
- «Начать с:», в этом блоке выставляется цифра, с которой нужно начать нумерацию;
- «От текста:» выбирается значение расстояния текста от номеров;
- «Шаг:» — в этом поле задают значение, если необходимо отображать номера через определенный интервал;
- «Нумерация» в этом блоке можно изменить вариант нумерации.
Выставьте подходящие значения, нажмите «ОК».
Выставляем подходящие значения, нажимаем «ОК»
Шаг 8. Снова кликните по «ОК».
Кликаем по «ОК»
Для Microsoft Word 2016
В самой новой версии Ворд изменилось только название основной вкладки. Для добавления нумерации нужно:
-
активировать левым щелчком мышки вкладку «Макет»;
-
найти раздел «Параметры страницы» и щелкнуть по опции «Номера строк».
Дальнейшие действия аналогичны, описанным выше версиям Ворд 2007-2013.
Нумерация страниц в Word 2007, 2010, 2013 и 2016
Во всех версиях старше Word 2003, нумерация осуществляется одинаково. Скриншоты ниже представлены на примере Word 2017, но они подойдут и для более старых версий.
Для добавления нумерации в открытом документе перейдите на закладку «Вставка». В разделе «Колонтитулы» кликните пункт «Номер страницы» и выберите позицию нумерации. На скриншоте ниже я выбрал расположение в нижнем колонтитуле с размещением по центру.
После этого действия в конце каждой страницы появится нумерация, а также отображение верхнего и нижнего колонтитула. Для того, чтобы закрыть отображение колонтитулов нажмите кнопку «Закрыть окно колонтитулов».
При желании, можно изменить формат нумерации, например, сделав цифры не арабскими, а римскими. Для этого опять зайдите в закладку «Вставка» и в пункте «Номера страниц» откройте «Формат номеров страниц».
Здесь вы можете выбрать внешний вид, а также с какой цифры начнётся нумерация. Зачем это может потребоваться вы узнаете в следующем абзаце.
Убираем нумерацию с титульного листа
В большинстве учебных заведений одним из требований к оформлению документа значится отсутствие нумерации на титульном (первом) листе. Если просто включить нумерацию страниц, как было показано выше, то нумерация будет и на первом листе. Чтобы начинать нумерацию с первой страницы, но при этом не отображать её на титульном листе, необходимо сделать следующее.
Перейдите на закладку «Источники бумаги» и поставьте галку «Различать колонтитулы первой страницы». После этого нажмите ОК.
Теперь нумерация осуществляется, как и раньше, но на первой странице не отображается её номер, в нашем случае номер 1.
Когда требуется, чтобы нумерация не отображалась на первой странице (титульный лист), а на второй, чтобы она начиналась с цифры 1, необходимо в меню «Вставка» — «Номер страницы» — «Формат номера страницы» поставить нумерацию с 0. Таким образом первая страница будет с номером 0 без отображения, а вторая страница будет начинаться с номером 1, третья страница с цифрой 2 и так далее.
Нумерация с третьей страницы
Немного усложним задачу. Нам необходимо, чтобы нумерация была, но не отображалась на первой и второй странице. Ведь первая страница обычно является титульным листом, вторая может быть оглавлением, где также не требуется нумерация.
Для нумерации с третьей страницы потребуется сделать операцию под названием «Разрыв страницы». Для начала верните все настройки нумерации по умолчанию, если вы скрыли отображение нумерации на титульном листе. Предположим, что на данный момент у вас включена нумерация с первой страницы и на титульном листе отображается цифра 1, на второй странице цифра 2 и так далее.
Для удобства, включите отображение всех знаков в Word. Для этого на закладке «Главная» кликните по кнопке «Отображать все знаки».
Теперь, когда у вас отображены все знаки в документы, включая пробелы и пустые строки, кликните левой кнопкой мыши на последний символ на первой странице документа. Потом на закладе «Макет» щёлкните «Разрывы» — «Следующая страница».
Проделайте такие же действия со второй страницей документа. Если вы всё сделали правильно, то включенная функция отображения всех символов покажет вам в конце первой и второй страницы линии разрывов. На картинке ниже они показаны красными стрелочками.
Сейчас третья страница пронумерована цифрой 1. Если хотите, чтобы она была пронумерована цифрой 3, то в меню «Вставка» — «Номер страницы» — «Формат номера страницы» установите значение «Начинать с 3».
Осталось только одна проблема, на первых двух страницах у нас отображаются номера страниц. Чтобы их убрать, выберите первую страницу, перейдите в закладку «Макет» — «Параметры страницы». Далее в закладке «Источник бумаги» проставьте галки рядом с пунктом «Различать колонтитулы первой страницы».
Проделайте такие же действия и на следующей странице вашего документа.
Таким образом мы смогли сделать так, чтобы на первых двух страницах нумерация не отображалась и начиналась с третьей, при чём с той цифры, которую мы захотим.
Кстати, данный способ с разрывом, позволяет начать нумерацию не только с третьей страницы, а абсолютно с любой.
Для удаления нумерации, два раза кликните на какой-нибудь номер страницы и нажмите клавишу DEL. Все номера будут удалены из документа.
Word 2007
С выходом этой версии программного обеспечения в ней произошло множество кардинальных изменений интерфейса. Поэтому последние рассмотренные задачи отличаются по способам выполнения. Итак, как убрать нумерацию страниц в «Ворде 2007» и более поздних версиях? Делаем это так:
- Чтобы создать титульный лист, выберите в верхнем меню пункт «Разметка страницы». Нажмите на маленькую стрелочку рядом с надписью «Параметры страницы». После этого добавьте галочку «Различать колонтитулы для первой страницы».
- Для того чтобы изменить лишь некоторые номера, вставляйте разрывы. Делайте это точно так же, как и в старой версии. Данное меню также располагается в меню «Разметка страницы».
Кроме того, есть небольшая хитрость. Она подскажет вам, как убрать нумерацию страниц в «Ворде». Иногда и она срабатывает. Если никто не собирается всерьёз проверять документ, то некоторые номера можно просто закрасить белым цветом.
Не в каждом документе необходимо расставлять нумерацию страниц. Поэтому когда пользователям в руки попадает набранный текст, многие из них начинают интересоваться вопросом: как удалить нумерацию страниц в Ворде.
Сложного в этом ничего нет. И прочитав данную статью, Вы сможете в этом убедиться.
Обычно, номера страниц проставляются в области колонтитулов. Поэтому, чтобы убрать нумерацию страниц в Word, нужно перейти в режим редактирования колонтитулов.
Если документ пронумерован вверху или внизу страницы, наведите указатель мыши на номер страницы, чтобы он принял вид стрелочки, и кликните по нему два раза левой кнопкой мыши. Область колонтитула будет ограничена синей пунктирной линией с надписью с левой стороны: «Верхний колонтитул»
или «Нижний колонтитул»
.
Выделите номер страницы и нажмите на клавиатуре кнопочку «Delete»
или «Backspace»
.
Если нумерация в документе расставлена на полях страниц, то кликнув по ней, Вы не перейдете в режим редактирования колонтитулов. Чтобы удалить такой вид нумерации, откройте вкладку «Вставка»
и нажмите на кнопочку «Верхний колонтитул»
или «Нижний колонтитул»
. Выберите из выпадающего меню «Изменить колонтитул»
.
Откроется режим редактирования колонтитулов. Выделите мышкой область, которая ограничивает номер страницы, и нажмите «Delete»
или «Backspace»
.
Чтобы выйти из режима редактирования колонтитулов и вернуться к работе с текстом, кликните два раза левой кнопкой мыши по тексту.
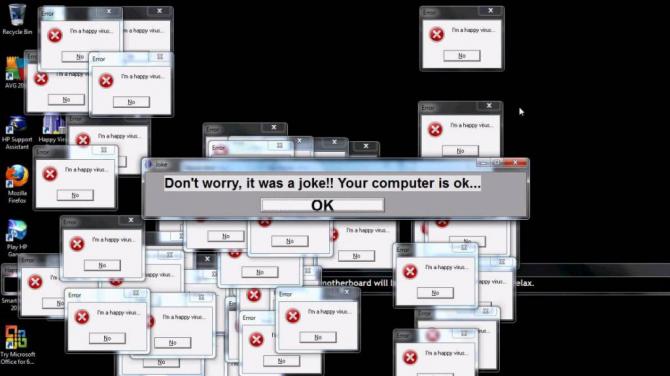
Есть еще один способ, который поможет убрать автоматическую нумерацию страниц в документе. Для этого откройте вкладку «Вставка»
и в группе «Колонтитулы»
нажмите на кнопочку «Номер страницы»
. Дальше, из выпадающего меню выберите «Удалить номера страниц»
.
Номера страниц в документе, расставленные вверху, внизу или на полях страниц, будут удалены.
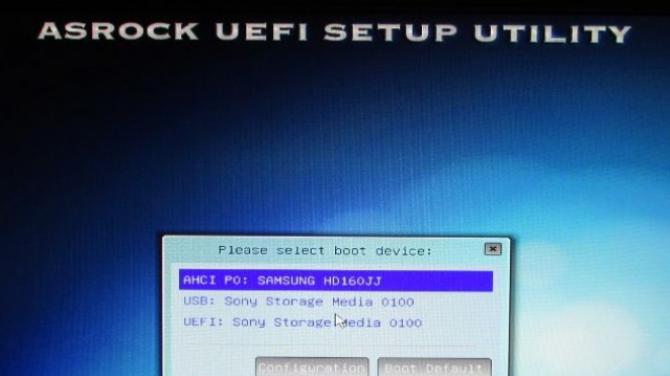
Для того чтобы убрать нумерацию с первых двух страниц в Ворде, сделайте следующее. Перейдите в режим редактирования колонтитулов: кликните по номеру вверху или внизу страницы два раза мышкой. Дальше на вкладке «Работа с колонтитулами»
– «Конструктор»
поставьте галочку в поле «Особый колонтитул для первой страницы»
. Выйдите из режима редактирования колонтитулов.
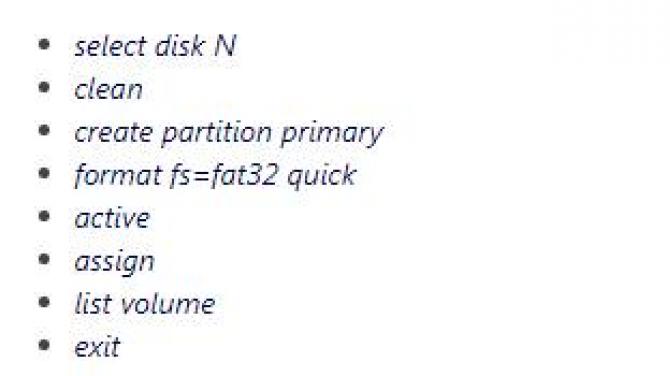
После этого, поставьте курсор в конце текста на первой странице документа. Перейдите на вкладку «Разметка страницы»
– «Разрывы»
и выберите из меню «Следующая страница»
.
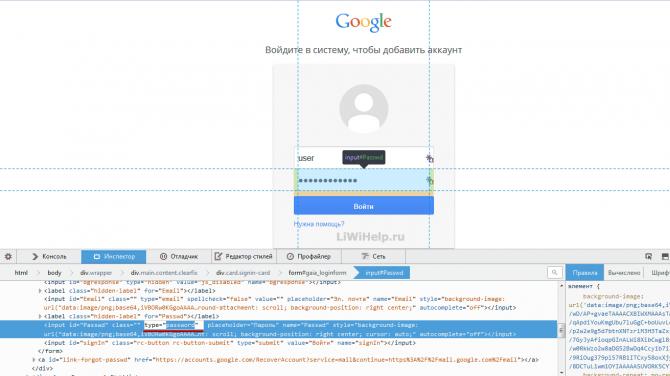
В результате, нумерация со второй страницы в Ворде будет удалена.

Теперь у Вас не должно возникнуть вопросов, как убрать нумерацию страниц в Ворде 2007, Ворде 2010 и более поздних версиях. Кроме того, мы разобрались, как убрать нумерацию с первой страницы или с первых двух страниц в документе.
Word – один из самых популярных текстовых редакторов. С ним работают огромное количество людей по всему миру. И преобладающее большинство текстовых документов, скачанных из интернета, имеют вордовский формат (.doc или.docx).
Несмотря на то, что функционал редактора адаптирован для интуитивного понимания пользователями, имеющими базовый уровень владения ПК, у некоторых все же возникают сложности. Особенно у тех, кто только начал работать в офисной среде или поступил на первый курс университета.
Давайте же рассмотрим один весьма распространенный у новичков вопрос, касательно оформления нумерации листов: «Как удалить номера страниц в Ворде?
».
Как пронумеровать страницы, начиная со второй, третьей и т.д.?
Для того, чтобы нумерация начиналась со второго листа с полным игнорированием титульного листа, выполняются следующие пункты ⇒
- В меню «Вставка» выбираем пункт «Номер страницы»
- В новом окне находим «Формат номеров страниц»
- Выставляем нумерацию «Начиная с 0 или любого другого нужного нам числа»
После нажатия на клавишу «Ок» в документе первая будет считаться нулевой и не иметь отображения номера. Фактически вторая будет обладать номером «1», третья — «2», то есть сдвиг по всему документу будет на одну единицу.
Нумерация с третьей, четвертой и так далее выполняется похожим образом. Проставление номеров с третьей обычно нужно, когда согласно требованиям учебного заведения или корпоративным правилам оформления документов, первый лист (титульный лист) и вторая (задание на курсовую работу, научную работу, диплом или реферат) не должны иметь цифры на листе, но должны быть учтены в общем числе. Самый простой способ это сделать — воспользоваться функцией разрыва. Для этого выполняются следующие операции ⇒
- Перед проставлением номеров с третьего и следующих листов необходимо пронумеровать документ по умолчанию — чтобы первый лист обозначался цифрой «1» и так далее
- На вкладке «Главная» выбираем «Отображать все знаки» для упрощения дальнейшей работы
- На первом листе документа кликаем на последний отображаемый символ
- На вкладке «Макет» выбираем «Разрывы» — «Следующая страница»
- Аналогичные действия выполняем со вторым листом
- Если все сделано правильно — в конце первого и второго листа должны появиться линии, помеченные текстом «Разрыв страницы (со следующей)»
- Теперь на третьем листе отображается цифра «1». Если нужно, чтобы она имела обозначение «3», то во вкладке «Вставка» выбираем пункт «Номер страницы», переходим к пункту «Формат номера страницы» и выбираем значение «Начать с 3»
- На данный момент на первых двух листах все еще отображаются номера листов. Чтобы их убрать, находясь на первом листе во вкладке «Макет» нужно выбрать «Параметры страницы». В разделе «Источник бумаги» наводим курсор мышки на пункт «Различать колонтитулы первой страницы» и выбираем его
- Повторяем действия, описанные в предыдущем пункте, на каждом следующем листе до того, на котором она должна начинаться
- После нажатия на клавишу «Ок» в документе счет будет начинаться с третьей или любой последующей без отображения номера на первых двух, трех и т.д.