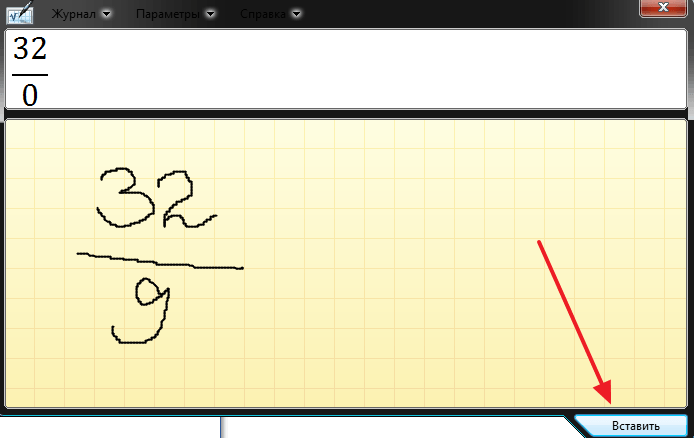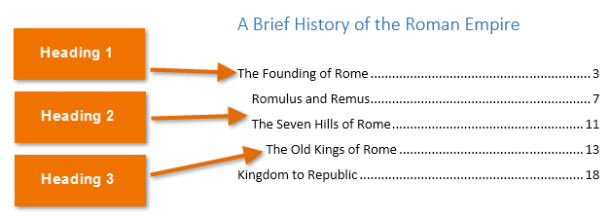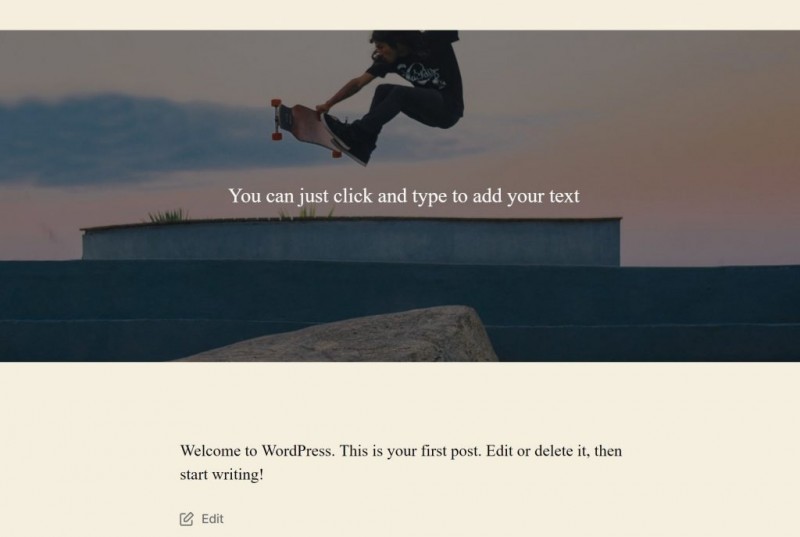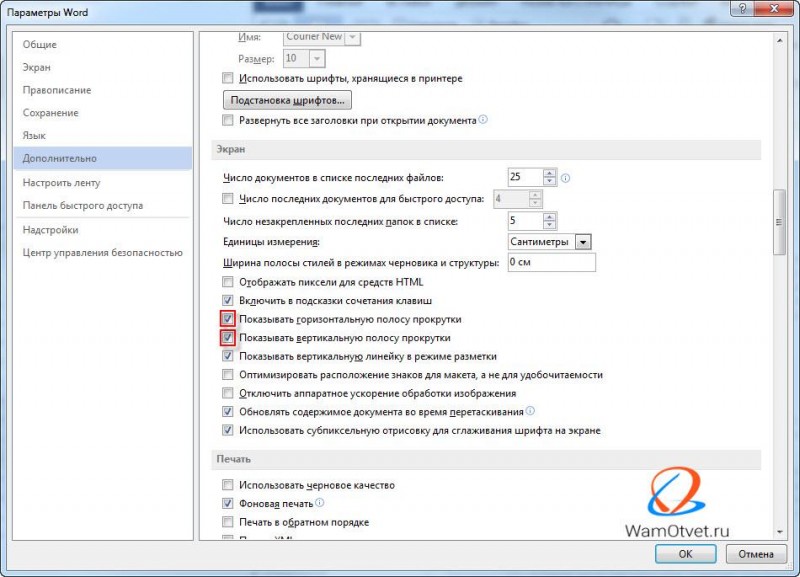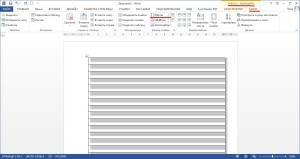Как сделать брошюру в ворде 2007 и 2010
Содержание:
- Введение
- Как сделать буклет в паблишере (или ворде). Пошаговая инструкция
- Видео как очистить/освободить память на Android
- Подготовка
- Способ 1: Publisher
- Как расположить информацию на брошюре
- Как правильно внести в буклет информацию
- Некоторые советы при подготовке брошюр в программе Word
- Как еще можно сделать брошюру
- Создание брошюры или книги в Word
- Виды памяти на устройствах Android
- Предупреждения
- Используйте информативные значки для привлечения внимания к разделам буклета
- 10. Поместите на обложку буклета вовлекающий призыв к действию
- Вступление
- Русификация клавиатуры
- Готовый шаблон
- Как делать брошюру: своими руками или заказать у дизайнера?
- Point-to-Point / Wireless Bridge (WDS)
- Альтернативные программы для создания буклета
Введение
Наряду с множеством полезных операций, в текстовом редакторе Microsoft Word можно создать буклет, который является стандартным листом формата A4, сложенным вдвое. Специализированное оформление такого буклета извещает клиентов и сотрудников организации о создании новой продукции, планируемом мероприятии. На самом деле, создать красивый фешенебельный буклет совсем не просто, для этого необходимо иметь профессиональные навыки дизайнера. Правда, обычному пользователю может быть достаточно сделать более простую листовку посредством текстового редактора Word. В таком случае будет достаточно лишь базовых знаний ПК. В нижеприведённой статье представлена пошаговая инструкция, способствующая созданию простого, но эффектного буклета в Ворде.
Как сделать буклет в паблишере (или ворде). Пошаговая инструкция
Видео как очистить/освободить память на Android
Подготовка
Прежде чем приступить к исправлению ошибки, нужно убедиться в том, что текущий жесткий диск стоит первым в загрузке биоса. Для UEFI это может быть не диск, а Windows Boot Manager. Соответственно, все сторонние диски (включая HDD и SSD), накопители, флешки должны быть отключены от компьютера.
Ниже мы рассмотрим несколько вариантов решений проблемы, возникшей после конкретных действий в операционной системе.
Способ 1: Publisher
Как расположить информацию на брошюре
Виды брошюр В нашей типографии можно заказать печать буклета с 2 фальцами, поэтому подробно остановимся именно на них. Итак, что такое фальц и с чем его едят?
Сгиб (сложение), применяемое в одном буклете, называется «фальц». Каждый раздел брошюры, созданный сгибом, называется «панелью». У евробуклета шесть панелей, и каждая из них — это возможность ответить на вопрос, объяснить выгоду или удовлетворить потребности клиента.
В каких случаях евробуклет подойдет лучше всего?
Если вы хотите осветить сразу несколько продуктов и услуг.
Если вы подробно описываете характеристики и преимущества одного продукта.
Вот, например, макет брошюры салона красоты или спа:
Это тот случай, когда фотографии скажут больше текста, а какие именно снимки подойдут?
портреты сотрудников, в бьюти-индустрии это особенно важно, ведь мы хотим видеть, кто сделает нас неотразимой;
фотографии помещений и оборудования, особенно, если в салоне установлено последнее слово техники, которым вы гордитесь;
сотрудники за работой, только пусть это будут настоящие фотографии реальных сотрудников и процедур, а не скаченные из интернета улыбающиеся физиономии.
Логотип и название компании на первой панели — это важно, однако подумайте, каким способом можно сразу «зацепить» потенциального клиента, заинтригуйте его с помощью изображения и/или текста. В готовых шаблонах в нашем редакторе остается только вписать нужную информацию
В готовых шаблонах в нашем редакторе остается только вписать нужную информацию
Как только вы поняли, какие задачи должна решить брошюра, принимайтесь за написание чистового варианта текста. Мы подготовили несколько советов, которые помогут облегчить процесс написания текста для продающего буклета.
Употребляйте простые слова и четкие формулировки. Предложения должны быть короткими, одно предложение – одна идея
Такой текст легко воспринимается и удерживает внимание.
Обращайтесь к читателю, словно разговариваете лично с ним, это помогает установить контакт. Не рассказывайте о бизнесе от третьего лица.
Следите за длиной абзацев – они должны быть короткими
Не бойтесь вставлять маркированные списки для краткости и ясности.
Когда текст будет готов, прочтите его вслух. Затем попросите коллег или друзей сделать то же самое. Если абзац или предложение нужно перечитать 2 раза, чтобы понять, о чем речь — переписывайте.
Как правильно внести в буклет информацию
Чтобы буклет выглядел максимально логично и красиво, информацию вносим в определенном порядке:
-
На первой странице
. Первая колонка содержит титульное изображение и базовую информацию (название компании, лого). Вторая и третья колонки предназначены для текста продукте/мероприятии/ услуге; -
На второй странице.
Первая колонка — контактные данные: ссылка на сайт, группу ВК и прочие социальные сети, номера телефонов и так далее. В буклете эта колонка окажется последней. Вторая колонка заполняется изображением или фоновым цветом.
Это была инструкция, как самостоятельно сделать буклет в Ворде. А если Вам нужна печать буклетов, то заходите на http://super-print.com.ua/buklety/ .
Свежие новости
Практическая работа «Создание буклета в программе Word»
Цель работы.
Знакомство со способами создания буклетов и приобретение практических навыков создания буклетов в Microsoft Word. Закрепить навыки работы с инструментами текстового редактора.
Теоретические сведения
Буклет
— полиграфическая продукция рекламной или информационной направленности, представляет собой бумажный лист, выполненный методом двухсторонней печати и имеющий несколько сложений.
При этом он чаще всего как бы разделяется на три колонки равного размера, которые можно заполнять с обеих сторон листа.
Как правило, одна крайняя колонка отводится для оформления обложки буклета.
Буклет в программе Microsoft Word можно создать двумя способами:
1 способ:
Открыть MS Word. На вкладке
Файл в
ыбрать команду
Создать.
В поле поиска шаблонов из интернета ввести слово «
Буклет»
. Из предложенных заготовок выбрать
«Буклет в 2 сложения».
Поменять информацию расположенную в «Информационном блоке» на необходимую. В «графические блоки» вставить нужные иллюстрации.
2 способ:
Открыть
MS
Word. На вкладке
«Разметка страницы»
в группе кнопок
«Параметры страницы»
выбрать «
Ориентация/Альбомная».
На вкладке
«Разметка страницы»
в группе кнопок
«Параметры страницы»
выбрать «
Поля/ Настраиваемые поля»
. . В появившемся диалоговом окне
«Параметры страницы»
установить поля равные 1 см. На вкладке
«Разметка страницы»
в группе кнопок
«Параметры страницы»
выбрать
«Колонки/Три».
Требования предъявляемые к буклету при его создании:
1.Используйте не более трех размеров шрифтов для буклета (Century
,
Georgia
,
Palatino
)
2. Не забивайте небольшое пространство огромными заголовками.
3. Будьте последовательны в использовании шрифтов и начертаний для заголовков, основного текста и подзаголовков.
4. Межстрочный интервал основного текста никогда не должен быть меньше, чем размер шрифта, или больше, чем два размер шрифта.
5. Разбивайте списки маркерами.
6. Делайте абзацы максимально короткими.
7. Минимизируйте использование заглавных букв, курсива, и жирного.
8
Используйте цвета, чтобы привлечь внимание к определенным пунктам верстки.. 9
Не переполняйте страницы.
9. Не переполняйте страницы.
Практическая часть
1.Откройте программу
MS
Word
2. Загрузите шаблон макета.
3. Оставьте одну страницу макета, а вторую страницу очистите от предложенных блоков.
4. Установите курсор в начало второго листа и выполните разрыв страницы (вкладка
Разметка страницы
/команда
Разрывы
/открывшемся подменю выбрать
Текущая страница)
5. Разделите второй лист на три колонки
6. Используя материалы Интернет продумать и создать уникальный буклет о вреде курения «Прокуренное материнство» или «Наркотикам – НЕТ!!!»
7. Выполняя работу, соблюдайте требования, предъявляемые к буклету при его создании.
Контрольные вопросы:
Как изменить фон буклета?
Как сгруппировать объекты в публикации?
Как добавить текст в Фигуру?
Как изменить направление текста в «Информационном блоке» шаблона?
Как создать маркированный список?
Если у вас возникла необходимость напечатать брошюру, например, рекламного характера, не спешите обращаться в компьютерный салон. Создать брошюру можно самостоятельно в Word, это довольно просто и не потребует от вас много времени.
Некоторые советы при подготовке брошюр в программе Word
Приведенная ниже информация касается, по большей своей части, ответа на вопрос, как в ворде распечатать брошюру на листе а4.
- Как правило, брошюры бывают сложенные вдвое или втрое. Сложенные вдвое изгибаются лишь один раз, что предоставляет четыре панели. Сложенные втрое изгибаются два раза и предоставляют шесть панелей.
- Необходимо четко понимать, как изображение на экране (документ Word) преобразуется в реальную брошюру на листе бумаги, поскольку брошюры печатаются с двух сторон и ваш документ Word будет иметь две страницы, первая будет являться внутренней и вторая внешней. Брошюра с одним перегибом будет обладать двумя наружными и двумя внутренними панелями, в то время как лист с двумя перегибами будет обладать тремя внутренними и тремя внешними панелями.
- Если ваша панель инструментов в программе Word имеет стандартный вид (Файл, Редактировать, Вид, Вставка, …), то вы пользуетесь версией Word 2003 или более старой.
- Помните, что вы должны печатать брошюру, используя двухстороннюю печать. Если вы не знаете как это сделать, прочтите соответствующую статью в Википедии.
Как еще можно сделать брошюру
Если понятно, в какой программе можно сделать буклет, брошюру, но их использование невозможно по причине отсутствия навыков работы или же не подходит функционал, ассортимент необходимых инструментов, то в данном случае лучше использовать онлайн-редакторы. Сегодня таких программ достаточно большое количество, поэтому обычному человеку, который далек от дизайна, разработки рекламной полиграфии, есть из чего выбрать.
Как сделать брошюру своими руками, не прилагая усилий, быстро и не обучаясь этому мастерству в популярных программах? Например, можно выбрать конструктор буклетов под названием Canva. Здесь можно выбрать шаблон из тысячи вариантов, подобрать из библиотеки фотографии и графику, написать текст, предварительно подобрав шрифт. Далее можно установить фон, цветовую палитру, другие элементы, а затем просто распечатать брошюру в формате PDF.
В какой программе создавать буклеты и брошюры – это понятно, но часто бывает так, что необходимо не только быстро разработать макет, но и сразу же выполнить печать. Именно поэтому многие типографии и копи-центры предлагают комплексные услуги. Это означает, что не нужно выбирать, в какой программе создать буклет, брошюру или другую рекламную полиграфию. Достаточно зайти на сайт компании, воспользоваться ее онлайн-конструктором и полученный результат отправить в специальной форме непосредственно в типографию. Предварительно указывают количество экземпляров, тип бумаги, наличие дополнительных элементов, которые не представлены в конструкторе. Доработанный вариант обязательно согласовывается с заказчиком и только потом отправляется в печать.
Создание брошюры или книги в Word
Создание книги или брошюры
-
Перейдите в раздел Макет и щелкните значок запуска диалогового окна Параметры страницы в правом нижнем углу.
-
На вкладке поля измените параметр для нескольких страниц на книжный сгиб. Ориентация автоматически меняется на альбомную.
Совет: Если документ длинный, может потребоваться разделить его на несколько брошюр, а затем соединить их в одну книгу. В разделе число страниц в брошюре выберите нужное количество страниц в каждой брошюре.
-
Чтобы зарезервировать пространство внутри внутреннего сгиба для привязки, выберите и увеличивайте значения внутренних полей .
-
Перейдите на вкладку » документ » и выберите Размер бумаги. Конечный размер буклета — это одна из половины размера страницы.
Совет: Вы можете оформить свою брошюру, используя различные средства. Например, чтобы добавить границы к каждой странице, на вкладке Макет окна Параметры страницы нажмите кнопку Границы.
-
Нажмите кнопку ОК. Если в документе уже есть содержимое, текст будет отформатирован автоматически, но вам может потребоваться вручную настроить такие объекты, как изображения и таблицы.
Параметры печати брошюр
При печати брошюры проверьте параметры печати, чтобы убедиться, что вы печатаете на обеих сторонах листа, а листы переворачиваются, как нужно.
-
Щелкните Файл > Печать.
-
Если принтер поддерживает автоматическую печать на обеих сторонах, измените Печать однойстороны для печати на обеих сторонах листа. Выберите параметр Переворачивать страницы относительно короткого края, чтобы текст на обратной стороне не был перевернут.
-
Если ваш принтер не поддерживает автоматическую двустороннюю печать, выберите Печать вручную на обеих сторонах и вставляйте страницы в принтер при появлении соответствующего запроса. Чтобы страницы печатались правильно, переворачивайте их относительно короткого края бумаги согласно инструкциям принтера.
Совет: Чтобы документ выглядел профессионально, вы можете добавить номера страниц в верхний или нижний колонтитул. Дополнительные сведения можно найти в статье Добавление номеров страниц.
См. также
Создание буклета с помощью шаблона Word
Буклет: советы по нумерации страниц.
Создание разных колонтитулов для четных и нечетных страниц
Создание книги или брошюры
-
Перейдите к макету > полей > настраиваемых полей.
-
Изменение параметра » несколько страниц » на » книжный сгиб«. Ориентация автоматически меняется на альбомную.
Совет: Если документ длинный, может потребоваться разделить его на несколько брошюр, а затем соединить их в одну книгу. В разделе число страниц в брошюре выберите нужное количество страниц в каждой брошюре.
-
Чтобы оставить место для переплета, увеличьте значение параметра Переплет.
-
Вы можете оформить свою брошюру, используя различные средства. Например, чтобы добавить границы к каждой странице, на вкладке Макет окна пользовательские поля выберите пункт границы.
-
Нажмите кнопку ОК.
Если в документе уже есть содержимое, текст будет отформатирован автоматически, но вам может потребоваться вручную настроить такие объекты, как изображения и таблицы.
-
Перейдите в раздел файл > Параметры страницы и проверьте размер бумаги. Помните, что конечный размер брошюры — половина размера бумаги. Убедитесь в том, что в принтер загружена бумага необходимого размера.
Параметры печати брошюр
При печати брошюры проверьте параметры печати, чтобы убедиться, что вы печатаете на обеих сторонах листа, а листы переворачиваются, как нужно. Если принтер поддерживает автоматическую печать на обеих сторонах, выполните указанные ниже действия.
-
На вкладке Файл выберите пункт Печать.
-
В разделе Двусторонняявыберите брошюра.
Совет: Чтобы документ выглядел профессионально, вы можете добавить номера страниц в верхний или нижний колонтитул. Дополнительные сведения можно найти в статье Добавление номеров страниц.
Примечание: Если принтер не поддерживает автоматическую печать на обеих сторонах, вам потребуется напечатать каждую страницу вручную.
См. также
Создание буклета с помощью шаблона Word
Буклет: советы по нумерации страниц.
Создание разных колонтитулов для четных и нечетных страниц
Виды памяти на устройствах Android
Каждый из отделов памяти имеет свои задачи и характеристики, в которых мы сейчас разберемся:
- Встроенная память — эта та память, которая находится на телефоне или планшете изначально и предназначена для хранения различных файлов. Каждое устройство имеет свой жесткий диск, на котором записана сама операционная система и программы, необходимые для нормального и полноценного функционирования. После подключения устройства к интернету, или же с помощью других способов, вы можете начать наполнять внутреннюю память всем, что вам необходимо: файлами, программами, музыкой, видео и т. д.
- Накопитель или карта памяти — это дополнения к внутренней памяти, которое устанавливается отдельно. Все Android-устройства имеют специальный вход для SD-карты, которая позволит увеличить объем памяти на 4, 8, 16, 32, 64 или 128 ГБ. На внешний накопитель можно перенести личную информацию, медиафайлы и приложения.
Если произойдет полное заполнение встроенной и внешней памяти, то вы больше не сможете что-либо поместить на устройство. Также возможно, что телефон начнет зависать, тормозить и отказываться запускать приложения.
- ОЗУ (RAM) – эта память хранит в себе информацию о процессах, которые происходят в данный момент, и скопированные в буфер обмена файлы. То есть, если вы запустили игру или приложение, начали смотреть видео или слушать музыку через интернет, то нагрузка пойдет на ОЗУ. Другими словами, эта память предназначена для хранения кэша. Все, что находится в этой памяти — временные файлы, так как они сотрутся после перезагрузки устройства или при нажатии специальной кнопки.
- ПЗУ (ROM) – в отличие от ОЗУ, это постоянная память, на которой хранятся процессы необходимые для полноценного функционирования системы. То есть ПЗУ отвечает за нагрузки, связанные с операционной системой, и не обнуляется при перезагрузке устройства.
Если ОЗУ или ПЗУ будут полностью заполнены, то телефон начнет зависать, тормозить и перестанет открывать приложения. Также во многих устройствах существует функция, благодаря которой при сильной загруженности ОЗУ или ПЗУ происходит автоматическая перезагрузка и отключение некоторых приложений.
Это интересно: Что такое обещанный платеж на МТС — раскладываем по полочкам
Предупреждения
- Не обозначайте вертикальными линиями места сгиба буклета, не всегда удается согнуть точно по линиям.
- Никогда и нигде, кроме заголовков, не используйте прописные буквы. Их неудобно читать в основном тексте. Также, для текста, состоящего из прописных букв, не используйте декоративные шрифты типа Script.
- После точки ставьте только один пробел. После форматирования текста либо после смены размера шрифта на менее крупный, два пробела могут образовать большие пропуски.
Сегодня мы поговорим о том, как сделать буклет в программе Word. Наверняка, многие наши читатели знакомы с этой программой не понаслышке. Это, наверное, самая популярная программа для работы с документами и печатной продукцией. Читайте далее, и вы узнаете, как пошагово создать буклет в Ворде.
Используйте информативные значки для привлечения внимания к разделам буклета
Пожалуй, начнем эту статью с разговора о моих любимых маленьких помощниках дизайнера — значках. Эти простые графические объекты можно использовать в самых разных целях в любом дизайн-проекте.
Вдобавок ко всему с помощью значков даже новичок в дизайне может создать очень интересный буклет. И неважно, что вы экономист, консультант или собственник компании и никогда не занимались дизайном. Информативные значки помогут улучшить любой буклет
Возьмем, к примеру, вышеприведенный буклет с двумя фальцами. Для каждого раздела этого буклета используется отражающий его содержание информативный значок
Такие значки не только привлекают внимание читателя, но и позволяют визуально представить, о чем идет речь в соответствующем разделе
Так, например:
- Раздел «О нас» представлен значком информации.
- Раздел «Ницца, Франция» дополнен значком пляжного зонта.
- Раздел «Адрес» размещен под значком геометки.
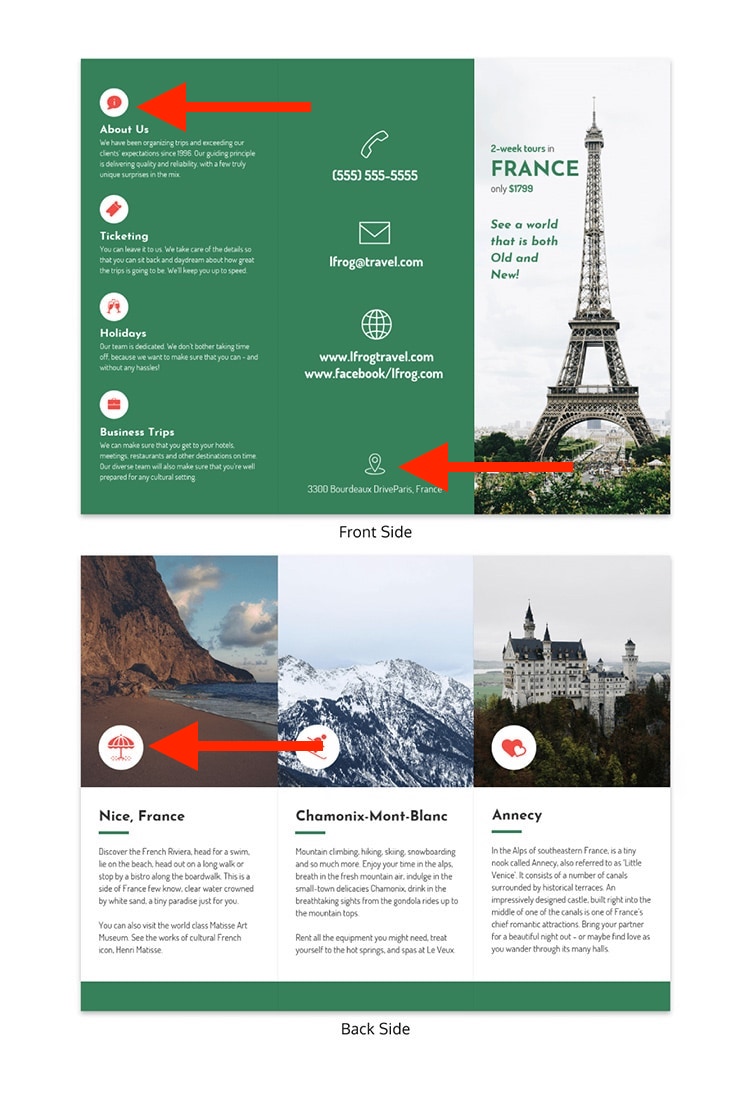
Это простые примеры, но они показывают, насколько полезны значки при оформлении буклета с двумя фальцами.
10. Поместите на обложку буклета вовлекающий призыв к действию
Обычно наиболее ценную информацию помещают ВНУТРИ буклета с двумя фальцами. Однако если читатель не заглянет внутрь, то не получит ваших полезных советов или другую информацию, которую вы хотите представить широкой аудитории.
Чтобы ваш буклет действительно читали, разместите вовлекающий призыв к действию на обложке.
Призывы к действию бывают разные. Главным образом, это фразы, подталкивающие читателя к совершению конкретного действия. Вот несколько простых примеров:
- Нажмите здесь.
- Зарегистрируйтесь сегодня!
- Позвоните сейчас, чтобы узнать цену!
В данном примере буклета с двумя фальцами мы видим уникальный призыв к действию, мгновенно пробуждающий интерес к содержанию. Едва увидев заголовок «Живите жизнью, которая приносит счастье», я сразу захотел прочесть весь буклет. Я уверен, что такое же желание возникнет и у других людей. Ведь каждый хочет быть счастливым, не так ли?
Вступление
При помощи Microsoft Word 2007 я покажу вам, как создавать брошюры профессионального качества, а затем, если у вас есть хороший принтер, то вы сможете и правильно распечатать их самостоятельно. Всего при помощи нескольких простых щелчков мышью. Да, все очень просто.
Откровенно говоря, единственной настоящей работой будет подготовка самого содержимого для документа. Ведь Word автоматически распечатает каждую страницу в надлежащем порядке и корректно поместит ее на листе при печати. Прежде чем вы погрузитесь в оформление брошюры, сначала необходимо задать разметку страницы. При переходе в режим брошюры Ворд по существу сжимает каждую из них так, как если бы она была сложена вдвое. Мы обсудим вопросы компоновки, когда дойдем до 3-го этапа, приведенного ниже. Итак, давайте начнем!
Отрегулируйте параметры печати для двусторонней печати, если ваш принтер поддерживает его. Если нет, установите принтер для печати страниц 1-1, затем повторно вставьте страницу с напечатанной стороной вверх и перевернутой страницей, когда принтер настроит печать страниц 2. Это обеспечит правильную компоновку для задания печати.
Хорошо, так что вы хотите получить трехкратную брошюру, напечатанную для вашего бизнеса, но вы не хотите раскошеливать большие деньги для графического дизайнера, чтобы проектировать и выкладывать его для вас. Стандартная трехкратная брошюра представляет собой лист бумаги А4, сложенный дважды, так что лист делится на треть. Поскольку вы можете использовать переднюю и заднюю части каждого раздела, это создает шесть страниц. Есть два разных стиля складывания на выбор.
Русификация клавиатуры
Стоит отметить, что после выполнения описанных действий в виртуальной клавиатуре не будет никаких перемен. Если ранее было предложено использование английского и других языков, то они будут оставаться. Однако пользователи могут уладить такую проблему и сделать это в несколько раз легче, чем настраивать всю систему Андроид. Компания Google предлагает пользователям смартфонов собственную клавиатуру в виде отдельной программы, которая доступна на любом ресурсе:
- Первым делом необходимо установить Google Клавиатуру из Плей Маркета.
- Перейти в меню настроек и зайти в раздел «Язык и ввод».
- Активировать вкладку «Клавиатура Google» и нажать на строку с языками.
- Выбрать необходимый вариант или запустить раздел «Язык системы», если мобильное устройство уже на русском.
После этого русификация клавиатуры будет окончена. Аналогичным образом может активироваться язык для любой другой клавиатуры телефона. К примеру, пользователи могут установить приложение из маркета под названием «SwiftKey Keyboard». С его помощью пользователь сможет писать на русском или украинском языках.
На данный момент создается много мобильных устройств, в которых уже заложен русский языковый пакет, поэтому использование дополнительных программ скоро станет неактуальным.
Проверьте по номеру откуда звонили
Читайте как установить и настроить русский язык на телефоне Андроид. Новенький смартфон на Андроид не имеет русского языка? Очень распространенная сегодня проблема, способная заставить понервничать пользователей, которые несильны в иностранном языке и устройстве современных операционных систем.
Как правило, отсутствием локализации страдают смартфоны, заказанные из-за рубежа. Не самые известные производители зачастую не переводят или переводят частично интерфейс фирменных оболочек системы. Однако не стоит отчаиваться: если Андроид-смартфон работает на английском или вовсе китайском языке, это не значит, что на него нельзя установить русский.
Готовый шаблон
Метод 1: шаблон брошюры в ворде 2010
Создайте документ Word 2010, вы должны увидеть белый лист. В левой верхней части монитора найдите меню «Файл» и кликните на нем. В выпавшем меню слева будет столбец возможных действий, вам нужно найти среди них вкладку «Новый» и щелкнуть на ней левой кнопкой мыши. В выпавшем меню среди возможных вариантов выберите пункт «Каталоги и брошюры», и затем в появившемся окне нажмите на значок «Брошюры». Затем выберите ее тип, который вы хотите использовать, если у вас нет шаблонов, то Microsoft загрузит нужный вам шаблон.
После выполнения вышеописанных действий шаблон выбранной брошюры появится в окне Word, и вы можете приступить к его редактированию. Например, измените существующие в шаблоне изображения. Для этого выберите это изображение и измените или удалите его. После этого сделайте клик на вкладке «Вставить», затем на значке «Изображение». Найдите изображение, сохраненное в памяти вашего компьютера, и которое вы хотите вставить, и выберите его. Измените размер изображения и вставьте его в место на документе, которое вы считаете подходящим.
После этого можно изменить текст, для этого кликните на нем, сотрите его и напишите свой текст, который вам необходим.
Аналогичным образом можно создать брошюру в ворде 2013.
Метод 2: шаблон брошюры в ворде 2007
Откройте новый документ Word, и в выпадающем меню после выбора пункта «Файл» выберите шаблон желаемой брошюры. Если программа вам не предлагает какой-либо шаблон, вам нужно перейти на сайт Microsoft.com и там выбрать необходимые вам шаблоны и загрузить их на свой компьютер.
После выбора шаблона вы можете добавить собственный текст и форматировать шаблон на ваше усмотрение. Для изменения существующего в шаблоне текста, нужно его просто выбрать, кроме содержания также можно изменять цвет текста, его начертание, размер литер и так далее.
Не забудьте заменить весь текст в шаблоне документа. Если вы оставите его часть, например, «Вставьте здесь ваше описание», получится, что ваш продукт будет выглядеть непрофессионально. Чтобы быть абсолютно уверенным, что вы изменили весь первоначальный текст, просто измените цвет модифицируемого текста, и тогда любая не модифицированная его часть будет выделяться при первом взгляде на брошюру. Когда вы закончите писать свой текст, тогда можете изменить его начертание на желаемое.
Вставьте в ваш документ нужное вам изображение, для этого проделайте следующие действия:
- Кликните на изображении, поставляемом с шаблоном;
- Удалите это изображение, нажав на клавишу «Удалить» (Delete) на клавиатуре;
- Перейдите в меню «Вставить» на панели задач Microsoft Word 2007 и выберите кнопку «Изображение»;
- Найдите в памяти вашего компьютера нужное изображение и ставьте его;
- Подождите, когда это изображение появится в ворде. Следует заметить, что, скорее всего, размер и место вставки изображения вас не удовлетворят;
- Кликните на изображении левой кнопкой мыши и перетаскивайте углы, изменяя его размер до достижения подходящего. Затем кликните на изображении и перетащите его целиком с помощью мыши на нужное поле документа.
Сделайте дополнительные изменения свой брошюры, если хотите. Например, добавьте и измените цвет фона, переместите текст и изображения путем перетаскивания, добавьте рамки и так далее. Чтобы исследовать возможности каждой области страницы (блок с текстом, блок с изображением и другие), вам необходимо лишь сделать клик правой кнопкой мыши на их изображениях и выбрать нужное форматирование элемента в появившемся контекстном меню.
Как делать брошюру: своими руками или заказать у дизайнера?
О том, как сделать брошюру много информации представлено в интернете, на различных тематических сайтах и форумах. Но у каждого, кому предстоит такая работа, возникает вопрос – стоит ли заниматься такой работой самостоятельно или лучше заказать у дизайнера? С одной стороны – можно сэкономить на разработке макета, подобрать тот вариант, который будет полностью соответствовать требованиям. Но с другой стороны – только профессионал сможет выполнить работу качественно, быстро создать макет, предложить несколько вариантов. Как делать брошюру – каждый решает для себя сам, но предварительно нужно взвесить все за и против, прежде, чем приступать к работе. Если все-таки было принято решение самостоятельно заняться созданием такого рекламного материала, то в данном случае нужно учитывать множество нюансов
В первую очередь важно выбрать, в какой программе создавать буклеты, брошюры
Point-to-Point / Wireless Bridge (WDS)
(Беспроводной мост point-to-point) — Режим Point-to-Point / Wireless Bridge позволяет беспроводной точке обмениваться данными с другой точкой доступа, поддерживающей режим беспроводного моста point-to-point. Однако имейте в виду, что большинство производителей используют свои собственные оригинальные настройки для активации режима беспроводного моста в точке доступа. Обычно данный режим используется для беспроводного соединения аппаратуры в двух разных зданиях. Беспроводные клиенты не могут обмениваться данными с точкой доступа в этом режиме. Работает как правило только с одинаковыми точками доступа. Работоспособность с разными устройствами невозможна ввиду отсутствия стандартов на технологию WDS
Альтернативные программы для создания буклета
Как я уже говорил ранее – это MS Word. В нем вам обязательно нужно будет сменить ориентацию с книжной на альбомную, а также настроить количество колонок. Все это делается в меню «Разметка страницы». После этого вам останется заполнить пустые поля требуемой информацией, оформить картинками и настроить прочие параметры (шрифт, его величина, отступы полей и т.д.).
Буклет, созданный в Ворде, практически ничем не будет отличаться от того, что вы бы сделали в Microsoft Publisher. Единственная разница заключается в том, что в текстовом редакторе нет предустановленных шаблонов именно для этого вида печатной продукции, вам нужно будет самостоятельно оформить лист.
Еще одна альтернатива – утилита Scribus. Это небольшая и бесплатная программа, в которой присутствует масса настроек. В ней предусмотрена специальная сетка, по которой можно выравнивать все элементы буклета относительно друг друга и границ листа.
Внешний вид программы Scribus
Gimp – еще одна программа, своеобразный графический редактор. Она обладает широким функционалом, но ее интерфейс способен повергнуть в уныние неподготовленного пользователя. Освоить ее будет нелегко, если вы впервые ее увидите, но если у вас получится, то вы запросто сможете создавать не только буклеты, но даже заниматься и более продвинутым дизайном.
Программа для профессионалов – Adobe InDesign. Пользоваться ею не рекомендую, так как огромное количество кнопок для создания и редактирования графических файлов запутает вас. Лезь в дебри утилиты можно лишь в том случае, если вы уже умеете в ней работать, в ином случае советую обойтись любой из описанных выше программ.
Кстати, буклет, который я создавал в видеоуроке выше, можно скачать для ознакомления.
PS:Интересные факты об Андроид вашего смартфона
Это интересно: Что такое консалтинг