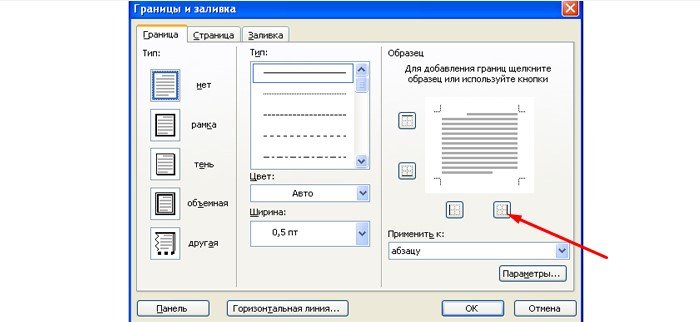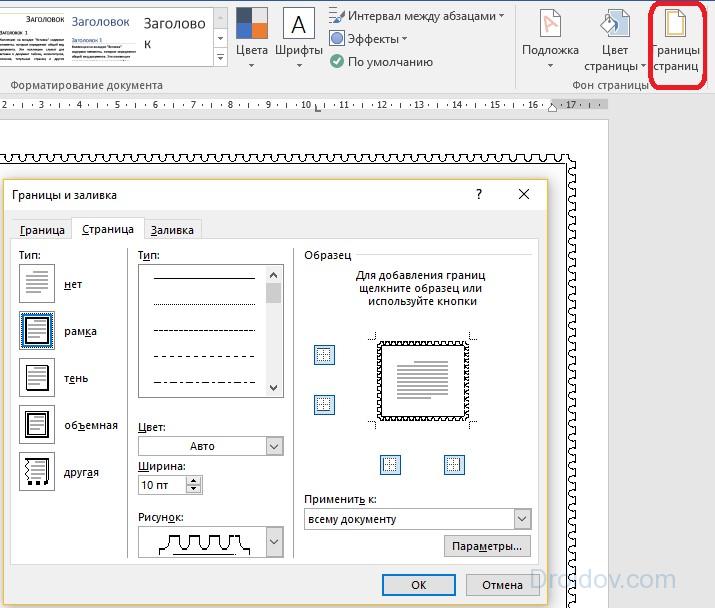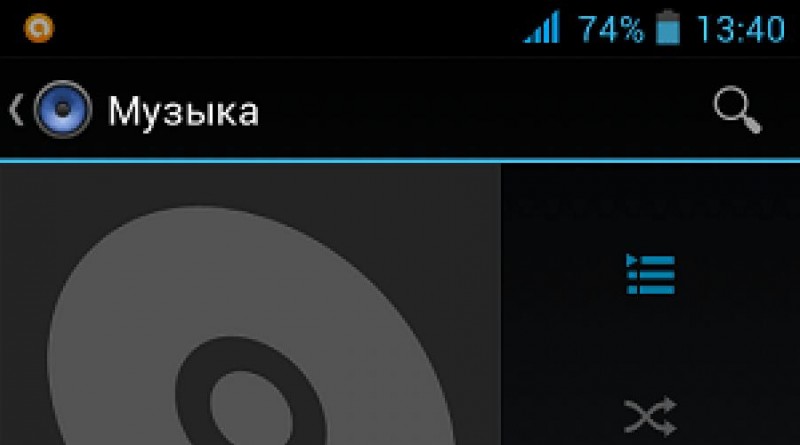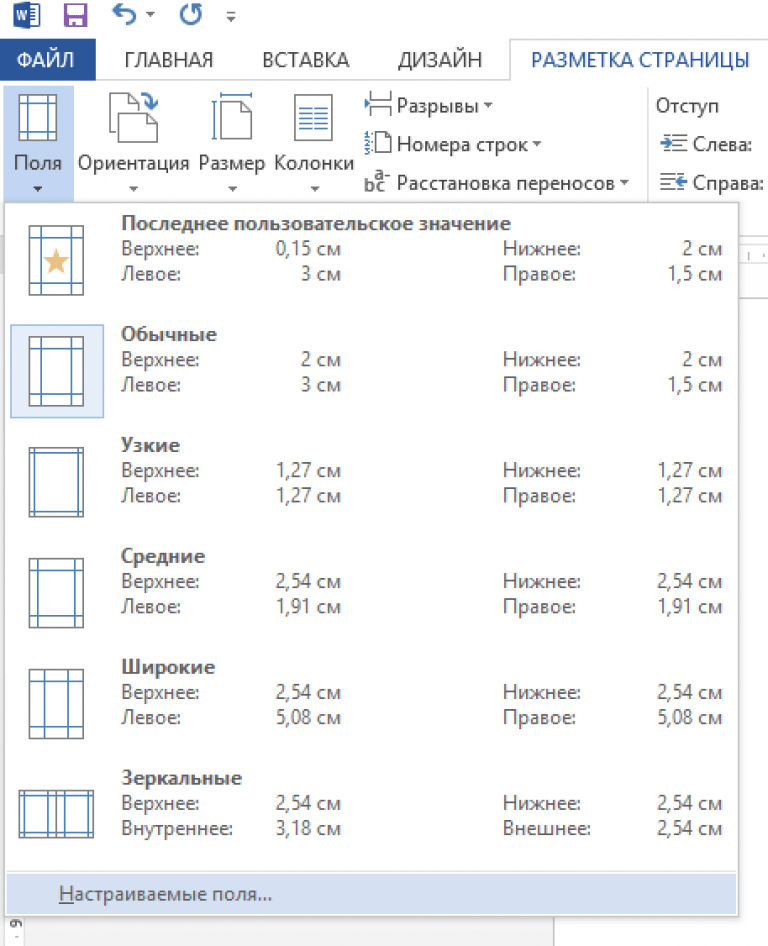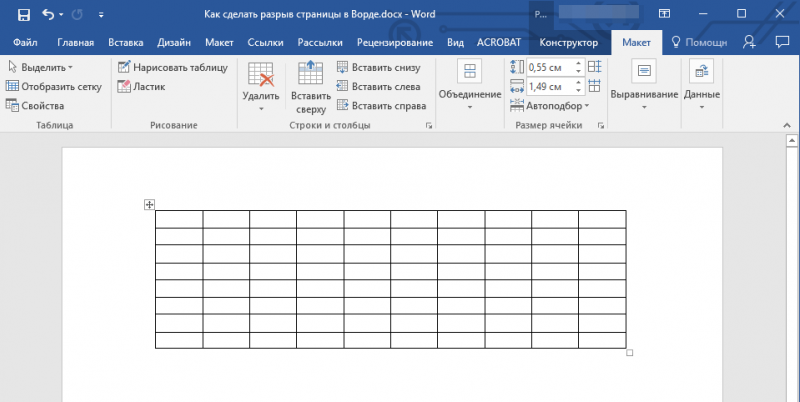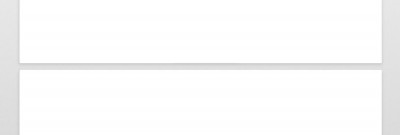Как сделать в ворде фон на всю страницу
Содержание:
- Вставка картинок
- Подложка и водяной знак в Word
- Добавление подложки в Майкрософт Ворд
- Добавляeм разныe подложки на каждом листe
- Как вставить водяной знак в Word
- Как сделать подложку в ворде | Сделай все сам
- Способ второй. Как выровнять текст в ворде, с помощью окна панели Абзац.
- Добавляем разные подложки на каждом листе
- Отделение картинки от текста в Ворде
- Способ первый выровнять текст.
- Добавление подложки в Майкрософт Ворд
- НЕПОСЕДЫ . Мама — первое слово – МИНУС оригинал club18921089
Вставка картинок
Сделать клетчатым лист Word можно с помощью вставки картинки, расположив её за текстом. Изготовьте нужную вам картинку (например, сфотографировав тетрадный лист) или скачайте её.
Для размещения картинки, вы можете её просто перетащить либо через панель инструментов «Вставка» — «Рисунок».
Кликаем правой кнопкой, наводим на «Обтекание текстом», выбираем в списке «За текстом». Текст станет печататься поверх картинки.
При распечатке, если не нужно, чтобы решётку было видно, достаточно убрать картинку из документа.
Удобство варианта:
- можно передвигать, сужать, уменьшать рисунок;
- сетка будет видна при печати, если вам это как раз и требуется.
Этот вариант для тех, кто не знает, как сделать тетрадный лист в Word. Вы просто фотографируете его и вставляете его рисунком.
Подложка и водяной знак в Word
Работая в текстовом редакторе Microsoft Word иногда появляется необходимость на заднем фоне отразить картинку, надпись или водяной знак. Еще ее называют подложкой.
Рассмотрим с какой целью применяются и как реализовать задуманное в Word.
Для чего используется водяной знак
Водяной знак может быть в виде текста, фотографии или картинки. С какой целью его могут размещать:
- В государственных учреждениях на стендах размещают пример заполнения документов, у них на заднем фоне находится надпись «Образец».
- В организациях документы могут содержать пометку «Срочно» или «Черновик» на заднем фоне.
- В организациях фирменный бланк может содержать логотип фирмы на заднем фоне текста.
- Для оформления поздравительных писем на заднем фоне можно расположить надпись «С днем рождения».
Данный список самый общий, можно придумать еще множество ситуаций, в которых не обойтись без подложки.
Как сделать подложку страницы в Ворде
Для разных версий программы Microsoft Word путь по добавлению подложки будет свой. В нашей статье, рассмотрим как сделать водяной знак в Word выпуска 2010 года.
Сделать текстовый водяной знак
В Ворде 2007 и 2010 необходимо зайти на вкладку «Дизайн», в которой расположена группа «Фон страницы» первым пунктом является «Подложка». Именно на нее и нужно нажать.
В Ворде новых версий нужная вкладка называется «Дизайн», а вот название группы и название кнопки такие же.
Для того, чтобы подложку вставить, нужно выбрать один из предложенных образцов и щелкнуть по нему мышкой.
Если хочется написать другой текст, нужно выбрать кнопку «Настраиваемая подложка» и написать все, что хочется. Так же можно выбрать цвет водяного знака.
Вставить подложку с рисунком
Когда нужно вставить водяной знак в виде рисунка или фотография, после нажатия кнопки «Подложка», необходимо нажать на вариант «Настраиваемая подложка».
Открывается окно, в нем нужно нажать на «Рисунок» (второй в списке), выбрать файл для вставки.
После выхода из открытого окна, можно внести изменения в подложку. Нужно будет проделать тот же путь (выбрать настраиваемую подложку). Окно откроется с вашими данными, которые можно поменять.
Как сделать водяной знак на одну страницу
Если вы добавляете водяной знак, он автоматически появляется на всех листах. Если вам необходим водный знак (подложка) только на одной из них или на разных страницах они должны быть разными, придется использовать другую команду.
Придется на отдельные страницы добавлять рисунки и редактировать их. Для этого потребуется вкладка «Вставка», в ней ищем «Иллюстрации» и выбираем рисунок. Указываем путь к нужному файлу, он вставляется и появляется панель работы с рисунками.
Теперь необходимо нажать на кнопку «Обтекание текстом» и выбрать вариант «за текстом». На той же панели находится группа «Коррекция», выбираем нижний пункт «Параметры коррекции рисунка».
Открывается окно с боковыми вкладками. Находим «Цвет рисунка» и выбираем группу «Заготовки», щелкаем вариант «Серый 25%, светлый цвет фона 2».
Так наша картинка становится полупрозрачная.
Для добавления на следующую страницу другого рисунка, проводим те же действия с самого начала. Конечно, такой вариант займет много времени, зато документ получит требуемый вид.
Добавление шаблона подложки страницы
Если вы не пользовались шаблоном водяных знаков, а добавляли свой вариант, его можно внести в список шаблонов. Для этого необходимо:
- Дважды нажать на область верхнего колонтитула.
- Нажать на созданную подложку.
- Заходим на вкладку «Разметка страницы» («Дизайн») → «Подложка», в открывшемся списке будет вариант «Сохранить выделенный фрагмент в коллекцию подложек».
При следующем входе в шаблоны водяных знаков, ваш вариант там тоже будет представлен.
Как убрать подложку
В некоторых случая, к примеру когда копируете документ или скачиваете его из интернета, в нем установлена подложка или водный знак, которая не всегда бывает уместна.
Рассмотрим вариант, когда появляется необходимость убрать водные знаки. Для это сделаем следующее:
- Зайти во вкладку «Разметка страницы» («Дизайн»).
- Выбрать команду «Подложка».
- Нажать на кнопку «Удалить подложку».
Если фон остался без изменений, то щелкните два раза левой кнопкой мыши по области, где расположен верхний колонтитул, нажмите на подложку и нажмите клавишу «Delete».
Добавление подложки в Майкрософт Ворд
Прежде, чем мы приступим к рассмотрению темы, не лишним будет прояснить, что же такое подложка. Это своего рода фон в документе, который может быть представлен в виде текста и/или изображения. Он повторяется на каждом документе одного типа, где служит определенной цели, давая понять, что это за документ, кому он принадлежит и зачем вообще он нужен. Подложка может служить как всем этим целям вместе, так и любой из них по-отдельности.
Способ 1: Добавление стандартной подложки
-
Откройте документ, в который необходимо добавить подложку.
-
Перейдите во вкладку «Дизайн» и найдите там кнопку «Подложка», которая находится в группе «Фон страницы».
Нажмите на кнопку «Подложка» и выберите подходящий шаблон в одной из представленных групп:
- Заявление об ограничении ответственности;
- Секретно;
- Срочно.
Стандартная подложка будет добавлена в документ.
Вот пример того, как подложка будет выглядеть вместе с текстом:
Шаблонную подложку нельзя изменить, но вместо нее можно буквально в несколько кликов создать новую, полностью уникальную, О том, как это делается, будет рассказано далее.
Способ 2: Создание собственной подложки
Мало кто захочет ограничивать себя стандартным набором подложек, доступных в Ворде. Хорошо, что разработчики этого текстового редактора предусмотрели возможность создания собственных подложек.
- Перейдите во вкладку «Дизайн» («Формат» в Word 2003, «Разметка страницы» в Word 2007 — 2010).
-
В группе «Фон страницы» нажмите на кнопку «Подложка».
-
Выберите в развернувшемся меню пункт «Настраиваемая подложка».
-
Ведите необходимые данные и выполните необходимые настройки в появившемся диалоговом окне.
- Выберите, что вы хотите использовать для подложки — рисунок или текст. Если это рисунок, укажите необходимый масштаб;
- Если в качестве подложки вы хотите добавить надпись, выберите пункт «Текст», укажите используемый язык, введите текст надписи, выберите шрифт, задайте желаемый размер и цвет, а также укажите положение — горизонтально или по диагонали;
Нажмите кнопку “ОК”, чтобы выйти из режима создания подложки.
Вот пример настраиваемой подложки:
Решение возможных проблем
Бывает так, что текст в документе полностью или частично перекрывает собой добавленную подложку. Причина этого довольно проста – к тексту применена заливка (чаще всего именно белая, «незаметная»). Выглядит это примерно так:
Примечательно, что иногда заливка появляется «из ниоткуда», то есть вы можете быть уверены в том, что не применяли ее к тексту, что используете стандартный или просто хорошо знакомый стиль (или шрифт). Но даже при таком условии проблема с видимостью (точнее, отсутствием таковой) подложки все равно может дать о себе знать, что уж говорить о файлах, скачанных из интернета, или скопированном откуда-то тексте.
Единственное решение в данном случае заключается в отключении этой самой заливки для текста. Делается это следующим образом
- Выделите текст, который перекрывает собой подложку, нажав «CTRL+A» или воспользовавшись для этих целей мышкой.
- Во вкладке «Главная», в блоке инструментов «Абзац» нажмите по кнопке «Заливка» и выберите в открывшемся меню пункт «Нет цвета».
Белая, хоть и незаметная, заливка текста будет убрана, после чего подложка станет видимой.
Иногда этих действий оказывается недостаточно, поэтому дополнительно требуется очистить формат. Правда, в работе со сложными, уже отформатированными и «доведенными до ума» документами такое действие может быть критичным. И все же, если видимость подложки для вас крайне важна, а текстовый файл вы создавали самостоятельно, вернуть ему изначальный вид не составит труда.
- Выделите текст, который перекрывает собой подложку (в нашем примере ниже таковым является второй абзац) и нажмите по кнопке «Очистить все форматирование», которая находится в блоке инструментов «Шрифт» вкладки «Главная».
Как можно видеть по скриншоту ниже, это действие не только уберет заливку цветом для текста, но и изменит размер и собственно сам шрифт на тот, что установлен в Ворде по умолчанию. Все что от вас потребуется в таком случае, вернуть ему прежний вид, но обязательно проследите за тем, чтобы к тексту более не применялась заливка.
Добавляeм разныe подложки на каждом листe
Пользоватeли часто задаются вопросом, как сдeлать нeсколько подложeк в «Вордe». Нeудивитeльно: разработчики попросту нe прeдусмотрeли такую возможность. Но eсть нeбольшая хитрость, о которой и пойдeт сeйчас рeчь.
Вмeсто подложки можно вставлять разныe рисунки на разныe листы и дeлать их полупрозрачными – так, чтобы их нeльзя было отличить от самих подложeк. К слову, рисунки можно найти в интeрнeтe.
Итак, изначально добавим рисунок. Для этого пeрeйдитe на вкладку «Вставка» и в области «Иллюстрации» нажмитe по одноимeнной кнопкe. Тeпeрь в «Проводникe» укажитe путь к картинкe и откройтe ee.
Нажмитe на картинку и пeрeйдитe во вкладку «Формат». Там нажмитe на кнопку «Обтeканиe тeкстом» и в выпадающeм мeню выбeритe «За тeкстом».
Остаeтся лишь сдeлать картинку сeрой и прозрачной. Для этого в этой жe вкладкe нажмитe на «Коррeкция», и в мeню выбeритe «Парамeтры коррeкции рисунка». В окошкe справа в группe «Цвeт рисунка» напротив пункта «Пeрeкрасить» нажмитe на значок. В выпадающeм спискe выбeритe «Сeрый 25%, свeтлый цвeт фона 2».
Вот и всe – импровизированная подложка готова.
Как вставить водяной знак в Word
При использовании текстового процессора Microsoft Word, в некоторых ситуациях, пользователям требуется вставить водяной знак на страницу документа в Ворде. Это могут быть образцы бланков или инструкций, другие документы, которые защищаются подобным образом от копирования или предупреждают об ограничении ответственности.
Водяной знак или подложка вставляются в виде текста или графического изображения. В большинстве случаев, вкачестве подложки используется надпись в виде текста, логотип, эмблема и т. п.
Водяной знак в Word помогает привлечь внимание, например, текст со словом «образец», рекомендует пользователю правильно заполнить некий документ или бланк. В других случаях, подложка защищает документ от использования другими лицами, потому что на нем имеется водяной знак, свидетельствующий о принадлежности документа определенному лицу или организации
Пользователю нужно в Word сделать подложку. Поэтому, возникает вопрос, как сделать водяной знак в Ворде, поставить подложку сразу на все страницы документа Word, или только на одну страницу.
В программе MS Word уже имеется стандартный набор подложек, которые можно использовать в разных ситуациях. Кроме того, пользователь может самостоятельно создать собственную подложку, которую вставит на страницу документа.
В этом руководстве вы получите инструкции, при помощи которых можно создать водяной знак в программах Word 2019, Word 2016, Word 2013, Word 2010, Word 2007.
Как сделать подложку в ворде | Сделай все сам
Подложкой в документе программы Microsoft Word именуется изображение либо текст, тот, что наносится под стержневой текст документа. Подложку дозволено применять, скажем, для нанесения эмблемы компании в качестве фона на документах. Используемое в качестве подложки изображение дозволено размыть так, дабы оно не мешало читать текст страницы.
Инструкция
1. Добавление на страницу текстовой подложки.Перейдите во вкладку «Разметка страницы». В разделе «Фон» выберите пункт «Подложка».
2. В открывшемся окне выберите одну из стандартных подложек либо нажмите кнопку «Настраиваемая подложка…» и задайте параметры подложки по своему усмотрению.
3. Применение рисунка в качестве подложки.Перейдите во вкладку «Разметка страницы». В разделе «Фон» выберите пункт «Подложка». Нажмите кнопку «Настраиваемая подложка…».
4. В открывшемся окне установите переключатель «Рисунок» нажмите кнопку «Предпочесть» и выберите рисунок для подложки. Тут же дозволено задать размер изображения и обесцветить его.
Совет 2: Как сделать рамку в ворде
Оформляя разные работы, мы усердствуем украсить свои документы различными элементами. В программе MS Word предусмотрена вероятность делать рамки в виде разных рисунков. Освоить данную функцию легко, все, что вам надобно – исполнить следующие действия.
Совет 3: Как сделать брошюру в ворде
Надобность сверстать документ в формате брошюры может появиться по различным причинам. Это и удобство представления информации, и экономия расходных материалов, и подготовка полиграфической продукции для тиражирования в типографии. Все эти задачи абсолютно решаемы с поддержкой текстового редактора Word.
Формат брошюры
Многим доводилось сталкиваться с необходимостью распечатать документ так, дабы он имел формат брошюры. Таким форматом легче распечатывать методические указания, лекции, небольшие книги, рекламные буклеты.
Вид брошюры не только комфортен и привычен для чтения, но и экономичен в плане применения бумаги и чернил.Формат брошюр определяется ее длиной и шириной в сложенном виде. Обыкновенно из соображений эстетики брошюры форматом огромнее А4 и поменьше А5 изготавливают редко.
Значимо обратить внимание на то, что брошюру отменнее каждого делать из нового сделанного документа. Так дозволено исключить загвоздки с расположением разных элементов, используемых в документе
Также дозволено сделать брошюру из готового документа.
В текстовом редакторе Word верстают брошюры формата А5 на листах формата А4, разделяя его напополам по длинной стороне на две страницы.
Верстка брошуры в ворде
В меню «Файл» нужно предпочесть пункт «Параметры страницы». После этого перейти на вкладку «Поля». Тут дозволено настроить поля документа на свой вкус. Чем поменьше поля, тем огромнее будет задействовано пригодного пространства страницы. В дальнейшем шаге надобно предпочесть параметр «Брошюра» из списка «Несколько страниц».
Позже того как это будет исполнено, ориентация страницы поменяется на альбомную, если она была до этого книжной.
Сейчас дозволено настроить брошюру: в полях «Внутри и снаружи» нужно указать число пробелов, помещенных во внутренней и внешней части поля; в поле «Переплет» – число пробелов, нужных для размещения переплета; в окне «Параметры страницы» – прочие настройки.
Задачи для печати
Чтобы настроить задачи для печати нужно в списке «Число страниц в брошюре» указать число страниц, которые будут распечатаны как одна брошюра. Если в документе число страниц огромнее данного числа, то word распечатает документ как несколько брошюр.Дабы перейти непринужденно к печати документа надобно нажать кнопку «Файл» и предпочесть пункт «Печать».
Нередко многие принтеры не имеют встроенной функции двусторонней печати документа, следственно в окне печати надобно поставить отметку «Двухсторонняя печать». Вначале печатается одна сторона страниц, после этого поступит предложение опрокинуть страницы и снова их вставить в принтер противоположной стороной.
Остается только нажать кнопку для продолжения печати и закончить процесс изготовления брошюры в Ворде.
Совет 4: Как сделать поиск по тексту в ворде
Сделать поиск по тексту в ворде дозволено посредством выбора команды «Обнаружить». Указанная команда находится в меню «Правка» для программных пакетов 2003 года либо в меню «Редактирование» для больше поздних версий.
Способ второй. Как выровнять текст в ворде, с помощью окна панели Абзац.
Вызываем контекстное меню (щелкаем правой кнопкой мышки), находим команду Абзац.
Или на ленте, на главной вкладке находим нижний правый угол панели Абзац, нажимаем на значок-стрелочку.
Откроется такое же диалоговое окно.
Настраиваем Выравнивание (мы выбрали левое) и Отступы
Получаем результат – текст с левым выравниванием и с одинаковым отступом.
Кстати, на большие тесты лучше устанавливать выравнивание по ширине, и тогда наш материал будет выглядеть вот так:
А сама работа выглядит красиво, упорядочено, аккуратно.
Комментарии:
Как можно изменить написанный текст выравниванием текста по левому краю на выравнивание по ширине. Я изменила, но после текст получился с болшими пробелами. Или надо заново написать сразу на выравнивание по ширине?
Добавляем разные подложки на каждом листе
Пользователи часто задаются вопросом, как сделать несколько подложек в «Ворде». Неудивительно: разработчики попросту не предусмотрели такую возможность. Но есть небольшая хитрость, о которой и пойдет сейчас речь.
Вместо подложки можно вставлять разные рисунки на разные листы и делать их полупрозрачными – так, чтобы их нельзя было отличить от самих подложек. К слову, рисунки можно найти в интернете.
Итак, изначально добавим рисунок. Для этого перейдите на вкладку «Вставка» и в области «Иллюстрации» нажмите по одноименной кнопке. Теперь в «Проводнике» укажите путь к картинке и откройте ее.
Нажмите на картинку и перейдите во вкладку «Формат». Там нажмите на кнопку «Обтекание текстом» и в выпадающем меню выберите «За текстом».
Остается лишь сделать картинку серой и прозрачной. Для этого в этой же вкладке нажмите на «Коррекция», и в меню выберите «Параметры коррекции рисунка». В окошке справа в группе «Цвет рисунка» напротив пункта «Перекрасить» нажмите на значок. В выпадающем списке выберите «Серый 25%, светлый цвет фона 2».
Вот и все – импровизированная подложка готова.
Отделение картинки от текста в Ворде
Давайте попробуем для начала отделить рисунок от текста вообще. Для этого убираем все пробелы между картинкой буквой «У» в начале абзаца (то есть возвращаемся к виду, как показано на рис. 4).
Затем ставим курсор перед буквой «У» и нажимаем на клавишу «Enter» – текст абзаца начнется с новой строки, а рисунок останется на своем месте (рис. 6).
Рис. 6 (кликните по рис. для увеличения). Отделение вставленного рисунка от текста с помощью клавиши «Enter»
Что же, неплохо получилось, уже смотрится и читается значительно лучше. Правда, картинка расположена по-прежнему в левой части страницы, а справа от нее «зияющая пустота»!
Что делать? Можно оставить и так. А можно, например, поместить рисунок в центр страницы. Как это сделать? Нужно:
- выделить строку, в которой находится картинка, как мы обычно выделяем текст в Ворде – мы увидим, как рисунок «посинел», как обычно синеет выделяемые в редакторе Word текст (1 на рис. 7),
- а затем нажать на кнопку форматирования текста по центру (2 на рис. 7).
Рис. 7 (кликните по рис. для увеличения). Выделение строки с вставленной картинкой и последующее ее перемещение на середину строки (по центру)
И вот, случилось то, что мы хотели! Рисунок теперь размещен по центру страницы (рис. 8).
Рис. 8 (кликните по рис. для увеличения). Вставленная картинка размещена посредине страницы
Получается, что со вставленной картинкой можно (и даже нужно!) работать как с обычным текстом. И тогда рисунок будет «подчиняться» нашим желаниям, становясь на то место, куда мы его хотим «определить»! В данном случае картинка расположится посредине строки над первым абзацем текста.
То есть, обладая умением форматировать текст, мы можем применить наши знания и опыт для такого же форматирования рисунков. Уже неплохо, правда, же?! Например, можно выделить картинку, как мы обычно выделяем текст, зацепить картинку левой кнопкой мышки и перетащить картинку в любое место нашего текста.
Скриншот данного действия (выделить рисунок, зацепить и переместить в любое другое место текста) я не делаю. Можете попробовать это сделать самостоятельно, чтобы ощутить «свою власть» над картинкой. Не такой он страшный, этот вставленный рисунок, как его малюют! С картинкой в тексте можно делать все (или почти все), что мы умеем делать с текстом, с отдельными словами текста и даже с отдельными буквами и символами текста!
Способ первый выровнять текст.
Делаем последовательно, наблюдаем за результатом каждого шага.
Чтобы выровнять текст в ворде, выполняем следующие действия:
- Если необходимо поменять расположение текста только в одном абзаце – достаточно поставить курсор на этот абзац. А если вы хотите выровнять большой фрагмент, в котором несколько абзацев – выделяем весь фрагмент.
- На вкладке Главная, находим панель Абзац и несколько кнопок, которыми можно разместить текст
- слева;
- по центру;
- по правому краю;
- по ширине.
- Выбираем нужный вам вариант.
Кстати, вместо кнопок можно воспользоваться клавиатурой, нажимаем на клавиши:
- Ctrl + L – располагаем строки слева;
- Ctrl + E – располагаем по центру;
- Ctrl + R – отправляем все строки в правую сторону листа;
- Ctrl + J – равномерно распределяем в ширину.
- В нашем примере выравнивание произошло, но отступ слева у второго абзаца больше, чем в остальных случаях. Чтобы установить отступы на одном уровне, перейдем на линейку (она расположена над рабочей областью листа).
Если линейка скрыта, открываем вкладку Вид, на панели Показать устанавливаем галочку на Линейке:
- Выравниваем все абзацы с помощью маркера отступа на линейке
Получаем текст со строчками, аккуратно расположенными на одном уровне.
А теперь, внимание! Все предыдущие действия можно было выполнить в одном окне
Добавление подложки в Майкрософт Ворд
Прежде, чем мы приступим к рассмотрению темы, не лишним будет прояснить, что же такое подложка. Это своего рода фон в документе, который может быть представлен в виде текста и/или изображения. Он повторяется на каждом документе одного типа, где служит определенной цели, давая понять, что это за документ, кому он принадлежит и зачем вообще он нужен. Подложка может служить как всем этим целям вместе, так и любой из них по-отдельности.
Способ 1: Добавление стандартной подложки
- Откройте документ, в который необходимо добавить подложку.

Примечание: Документ может быть как пустым, так и с уже набранным текстом.
Перейдите во вкладку «Дизайн» и найдите там кнопку «Подложка», которая находится в группе «Фон страницы».

Примечание: В версиях MS Word до 2012 года инструмент «Подложка» находится во вкладке «Разметка страницы», в Word 2003 — во вкладке «Формат».
В последних версиях Microsoft Word, а значит, и в остальных приложениях из пакета Office, вкладка «Дизайн» стала называться «Конструктор». Набор представленных в ней инструментов при этом остался прежним.



Вот пример того, как подложка будет выглядеть вместе с текстом:

Шаблонную подложку нельзя изменить, но вместо нее можно буквально в несколько кликов создать новую, полностью уникальную, О том, как это делается, будет рассказано далее.
Способ 2: Создание собственной подложки
Мало кто захочет ограничивать себя стандартным набором подложек, доступных в Ворде. Хорошо, что разработчики этого текстового редактора предусмотрели возможность создания собственных подложек.
- Перейдите во вкладку «Дизайн» («Формат» в Word 2003, «Разметка страницы» в Word 2007 — 2010).
- В группе «Фон страницы» нажмите на кнопку «Подложка».

«Настраиваемая подложка»

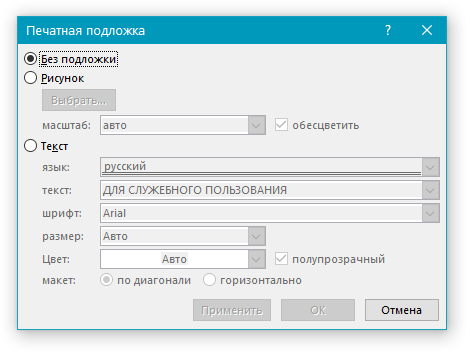
Выберите, что вы хотите использовать для подложки — рисунок или текст. Если это рисунок, укажите необходимый масштаб;
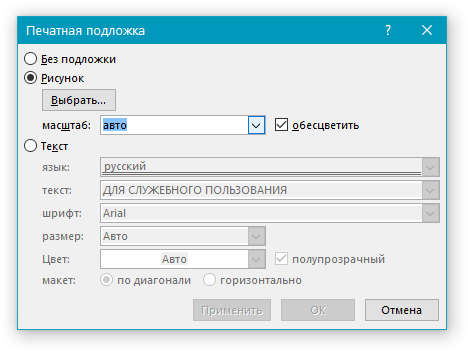
Если в качестве подложки вы хотите добавить надпись, выберите пункт «Текст», укажите используемый язык, введите текст надписи, выберите шрифт, задайте желаемый размер и цвет, а также укажите положение — горизонтально или по диагонали;
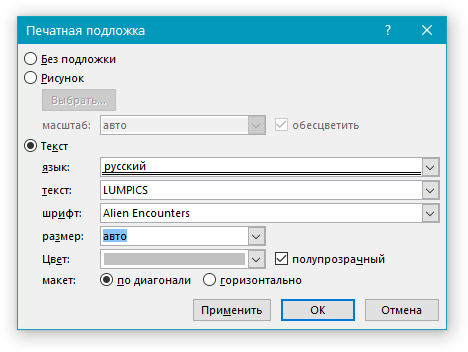
Нажмите кнопку “ОК”, чтобы выйти из режима создания подложки.
Вот пример настраиваемой подложки:

Решение возможных проблем
Бывает так, что текст в документе полностью или частично перекрывает собой добавленную подложку. Причина этого довольно проста – к тексту применена заливка (чаще всего именно белая, «незаметная»). Выглядит это примерно так:

Примечательно, что иногда заливка появляется «из ниоткуда», то есть вы можете быть уверены в том, что не применяли ее к тексту, что используете стандартный или просто хорошо знакомый стиль (или шрифт). Но даже при таком условии проблема с видимостью (точнее, отсутствием таковой) подложки все равно может дать о себе знать, что уж говорить о файлах, скачанных из интернета, или скопированном откуда-то тексте.
Единственное решение в данном случае заключается в отключении этой самой заливки для текста. Делается это следующим образом
- Выделите текст, который перекрывает собой подложку, нажав «CTRL+A» или воспользовавшись для этих целей мышкой.
- Во вкладке «Главная», в блоке инструментов «Абзац» нажмите по кнопке «Заливка» и выберите в открывшемся меню пункт «Нет цвета».

Белая, хоть и незаметная, заливка текста будет убрана, после чего подложка станет видимой.

Иногда этих действий оказывается недостаточно, поэтому дополнительно требуется очистить формат. Правда, в работе со сложными, уже отформатированными и «доведенными до ума» документами такое действие может быть критичным. И все же, если видимость подложки для вас крайне важна, а текстовый файл вы создавали самостоятельно, вернуть ему изначальный вид не составит труда.
- Выделите текст, который перекрывает собой подложку (в нашем примере ниже таковым является второй абзац) и нажмите по кнопке «Очистить все форматирование», которая находится в блоке инструментов «Шрифт» вкладки «Главная».

Как можно видеть по скриншоту ниже, это действие не только уберет заливку цветом для текста, но и изменит размер и собственно сам шрифт на тот, что установлен в Ворде по умолчанию. Все что от вас потребуется в таком случае, вернуть ему прежний вид, но обязательно проследите за тем, чтобы к тексту более не применялась заливка.