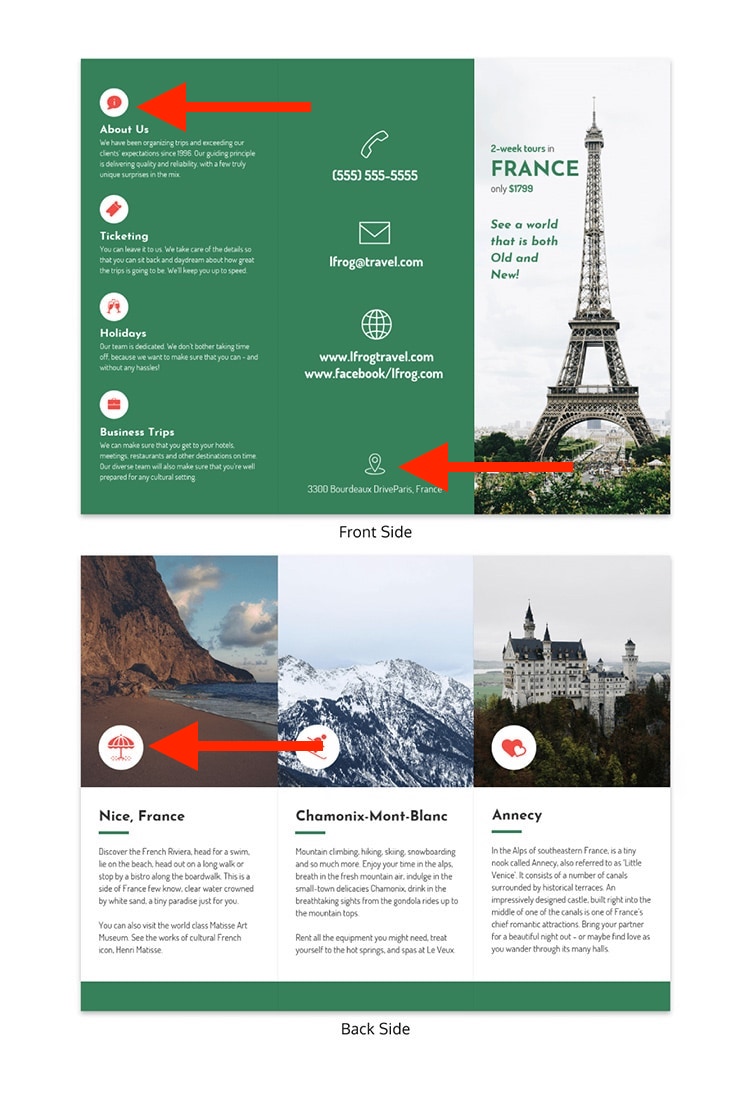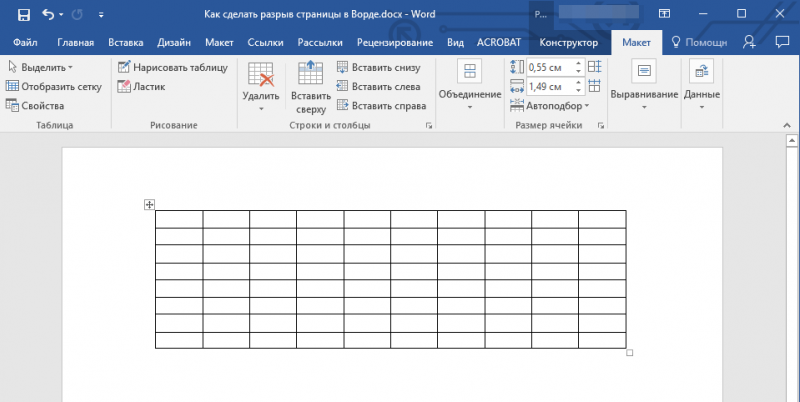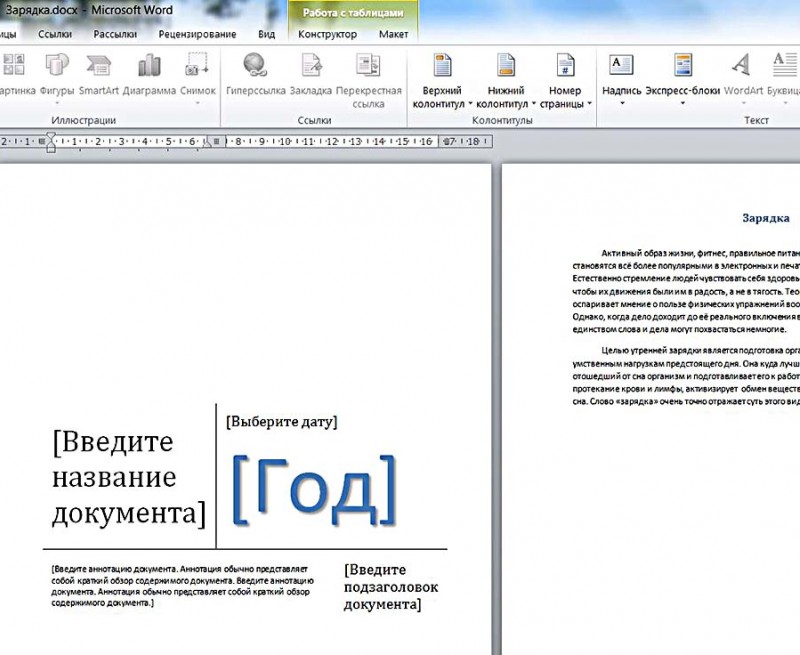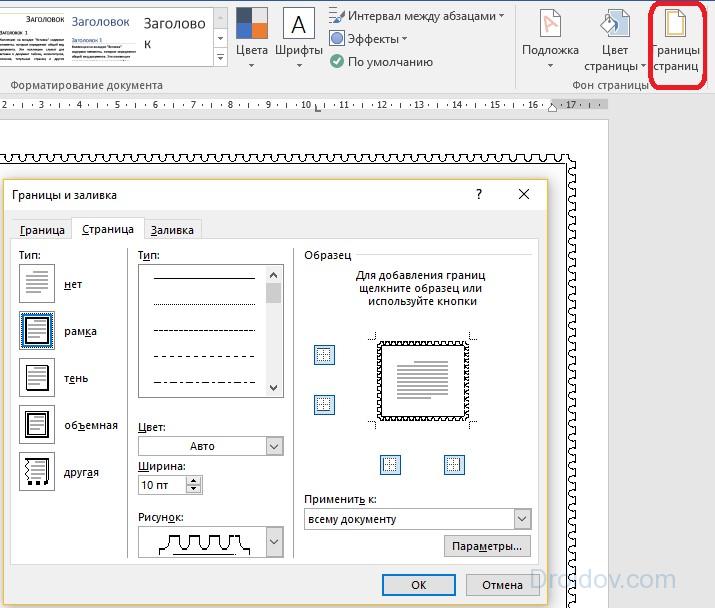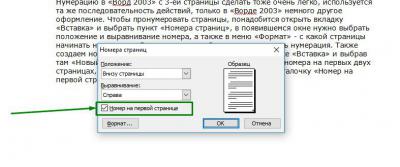Как в ворде 2003 сделать альбомную ориентацию
Содержание:
- Как изменить ориентацию страницы в Microsoft Word разных версий
- Изменяем ориентацию всего документа
- Как изменить ориентацию одной страницы в Word?
- Применение
- Меняем ориентацию страницы в Word на альбомную: 3 простых шага
- Как сделать альбомный лист в Ворде
- Способ 2. «Разрывы разделов»
- Как сделать альбомной только одну страницу
- Альбомная и книжная ориентация страницы в MS Word
- Как в Microsoft Word сделать альбомную страницу
- Заключение
Как изменить ориентацию страницы в Microsoft Word разных версий
Разработчики ежедневно улучшают свой продукт и кроме различий интерфейса, добавляют все новые и новые отличия в функционале. И хотя, изменение макета листа не претерпевает больших изменений, все же они есть.
Рассмотрим как изменить альбомную страницу на книжную в популярных версиях редактора.
Поменять формат в Microsoft Word 2003
- Нажимаем пункт меню «Файл».
- Выбираем «Параметры страницы».
- Во вкладке «Поля» находим нужный макет (альбомная или книжная) и щелкаем по ней мышкой.
Во всех старших версиях, окно «Параметры страницы», рассмотренное в предыдущем разделе, повторяется.
Поменять формат в Microsoft Word 2007
В MS Word с 2007 года интерфейс программы принципиально не изменился. Для смены ориентации страницы, можно использовать встроенную команду из ленты:
- Переходим в «Разметка страницы».
- В группе команд «Параметры страницы», выбрать «Ориентация».
- Выбрать альбомную ориентацию либо книжный формат.
Поменять формат в Microsoft Word 2010, 2013, 2016
Версии Microsoft Word 2010, 2013, 2016 годов, существенных изменений не претерпели. Кроме изменения формата ориентации в «Разметка страницы» → «Ориентация»,
тоже самое можно сделать в настройках «Параметры страницы», разделе «Ориентация», в которую можно попасть нажав на значок в правом нижнем углу.
Изменяем ориентацию всего документа
Если вы уже знаете, как в 2003 «Ворде» сделать альбомный лист одной страницы, то вы без проблем сможете это сделать и со всем документом. Дело в том, что эти способы довольно схожи. А отличия заключаются в выборе одной опции. Чтобы в процессе выполнения задачи у вас не возникло трудностей, воспользуйтесь подробной инструкцией.
Откройте документ, в котором нужно перевернуть все страницы.
Нажмите кнопку «Файл», которая, как вы уже знаете, находится в верхнем левом углу программы.
Кликните в выпадающем меню по пункту «Параметры страницы».
Перейдите в появившемся окне на вкладку «Поля».
В области «Ориентация» смените ее на «Альбомная».
Из выпадающего списка, что находится в области «Образец», выберите пункт «Ко всему документу».
Нажмите «ОК».
Как только вы закончите выполнять все эти действия, все листы в документе будут перевернуты, то есть будут иметь альбомную ориентацию. Как можно заметить, все пункты практически одинаковы. Отличия заключаются только в том, что вам не нужно выделять предварительно текст, который вы хотите перевернуть, и в том, что из списка «Применить» нужно выбрать «Ко всему документу».
Вот вы и узнали второй метод, как сделать альбомный лист в «Ворде» 2003. Тем временем мы переходим к третьему методу.
Как изменить ориентацию одной страницы в Word?
Как вы заметили, при смене ориентации страницы, «переворачивается» сразу весь документ. Выглядит это мягко говоря странно — скорее всего та самая «большая таблица» у вас всего одна, поэтому в ваши планы не входит сдавать из-за неё годовой отчет или диплом в виде альбома. То есть изменить ориентацию на альбомную, нужно всего у одной-двух страниц
, а все прочее, пускай идет в давно привычном «книжном» виде. Проще говоря, нам требуется в одном Word документе поместить страницы с разной ориентацией.
Как же быть? Некоторые умельцы не мудрствуют лукаво, и просто создают «книжные» и «альбомные» страницы одного документа в разных файлах, а потом, уже при печати, «сводят» все это в единый документ. Проблему это конечно отчасти решает, зато создает новую — как быть с нумерацией страниц, с «разорванными» текстовыми блоками и неровной версткой?
На самом деле, ничего сложного здесь конечно нет, и сейчас вы в этом убедитесь на примере.
Я создал 6 пустых страниц в ворде и собираюсь изменить ориентацию одной из них на альбомную
Предположим, в моем документе 6 страниц. 5 из них — стандартные «книжные», но одну страницу, например 3-ю по счету, я хочу сделать альбомной ориентации.
Первым делом, я ставлю курсор на странице идущей ДО искомой (т.е. на 2-ой), и перехожу на уже знакомую вкладку «Разметка страницы»
, в группу «Параметры страницы»
Обратите внимание — в правом нижнем углу группы есть притаившийся значок «параметры страницы». Нажимаем на него и выводим на экран одноименное окно
Первая вкладка этого окна называется «Поля»
. Посмотрите чуть ниже и увидите уже знакомые нам форматы отображения страниц: «книжный» (активен сейчас) и «альбомный». Выбираем нужный нам вариант и… не спешим нажимать на кнопку «Ок», а смотрим ещё ниже.
Видите надпись: «Применить… Ко всему документу
«? Смело меняем эту строку на «Применить… До конца документа
«, и вот теперь уже нажимаем заветный «Ок».
Окей, в нашем документе теперь содержаться страницы разной ориентации… Но есть куда двигаться дальше!
Смотрим что получилось. Чудеса в решете! Первые две страницы остались «книжными», а вот все остальные стали альбомными. Не расстраивайтесь — мы на верном пути. Осталось совсем чуть-чуть.
Финальный штрих — разворачиваем «ненужные» страницы в обратную сторону
Ставим курсор, теперь уже на нашу «альбомную» страницу (она у нас под номером три, если не забыли), и опять открываем «Параметры страницы», и меняем все обратно: вместо «альбомной» ориентации ставим «книжную», а пункт «Применить…» оставляем в том же положении, что и раньше: «До конца документа». Опять нажимаем «Ок» и видим совсем другую картину.
задача решена — нам удалось сделать так, что страницы нашего документа имеют разную ориентацию — и книжную и албомную
Как видите, поставленная задача полностью выполнена: нам удалось поменять ориентацию одной страницы в MS Word… Хотя задача эта не из тех, решение которых лежит на поверхности.
Также вас может заинтересовать:
Написать ответ:
Создавая новый документ в Microsoft Word, как правило, открывается рабочий лист с книжной (портретной) ориентацией. Такой формат документа наиболее оптимален, т.к. используется в большинстве случаев. Но бывают ситуации, когда требуется создать документ с горизонтальной или, как ее еще называют, альбомной ориентацией.
Многие пользователи Microsoft Word затрудняются стразу ответить на вопрос, как поменять ориентацию документа , чтобы, например, вставить изображение, которое в портретной ориентации просто-напросто не вместится.
На самом деле изменить ориентацию очень просто. Перейдите во вкладку «Разметка страницы»
и кликните по пункту «Ориентация»
. Откроется меню выбора положения листа, где необходимо выбрать пункт «Альбомная»
.
Точно таким же образом осуществляется и возврат к обычной книжной ориентации.
Обратите внимание, что выбрав альбомную ориентацию, все последующие листы будут именно в такой ориентации
Применение
Часто задаются довольно известные вопросы. Как найти ластик? И для чего применить? В обычном мире стирательную резинку в основном используют художники чтобы убирать след от карандаша, так же повсеместно используется в школе для тех же целей.
Ластик и карандаш используются только для взаимодействия с таблицами, и пока вы их не создадите, данный элемент интерфейса не появится.Так где же найти ластик в ворде? После создания таблицы вы увидите заветную панель:
Что же делает ластик в Ворде? Что делать если допустил ошибку в таблице, или к концу работы понял, что присутствуют лишние поля?Этот инструмент выполняет обычную функцию “стиралки” с его помощью вы можете редактировать саму таблицу, и содержимое её ячеек, стирая или вовсе удаляя их. Если вы хотите убрать линию, то просто выберите ластик и нажмите по нужной линии. Хотелось мне ещё уточнить один вопрос, как-то спросили меня, а можно сделать ластик больше. Насколько я знаю ворде это сделать нельзя. Лично мне неизвестны такие способы. Но точно могу сказать, что это делается в другой программе Paint. В ней вы можете легко увеличить ластик и даже доступно 4 варианта его размера, поэтому именно в этой программе вы сможете сделать ластик меньше или больше, там есть такая возможность.
Меняем ориентацию страницы в Word на альбомную: 3 простых шага
Автор Дмитрий 779 Дата Мар 5, 2016
Работа в текстовом процессоре «Ворд» — форматирование не только текста, но и всех страниц. Изменить расположение листа в Word можно с помощью стандартных функций программы.
Как перевернуть страницу в Microsoft Word 2010
К файлу, создаваемому в программе «Ворд» можно применять стили, создавать уникальное форматирование. В текстовом процессоре можно экономить время на создание документа любого типа.
Стандартный формат страниц документа
По умолчанию в программе выставлена книжная ориентация документа – страница повернута вертикально к пользователю. Большинство файлов оформляются на книжных страничках: отчеты, курсовые и дипломные работы, рефераты, доклады, книги и другие.
Иногда, чтобы разместить таблицу или объемную картинку, делают страницу с альбомной ориентацией. Изменение положения листа доступно в программе «Ворд». Альбомная ориентация вмещает большие иллюстрации и диаграммы.
Рассмотрим, как перевернуть лист в word и как сделать один лист альбомным в текстовом процессоре.
Самый простой и быстрый способ сделать альбомную ориентацию в программе
Рассмотрим процесс изменения положения на примере «Ворд 2013» — распространенного обновленного текстового процессора. Чтобы в word сделать альбомный вид, следуйте инструкции:
- найдите на панели инструментов вкладку для разметки страницы;
- изменение происходит с помощью нажатия на выпадающий список в поле «Ориентация». Выберите альбомную версию странички. После совершения этого действия все в открытом файле станут альбомными;
Рис 1. В поле ориентация выбираем книжная либо альбомная
Сделать в word альбомную ориентацию можно и с помощью окошка параметров страницы. Нажмите на иконку параметров, как показано на рисунке ниже:
Рис 2. Второй способ смены, через окошко параметров
Откроется окно для детального редактирования формата открытого файла.
Рис 3. Редактирование формата в параметрах страницы
В окне изменяются следующие параметры листа: положение страничек, различие колонтитулов, ширина и высота полей, начало и конец разделов и размер бумаги. Чтобы в word перевернуть лист горизонтально, выберите альбомную ориентацию.
- откройте главную вкладку для разметки страничек файла и найдите кнопку для открытия окна дополнительных параметров настраиваемых полей, как показано на рисунке;Рис 4. вкладка для разметки страничек
- в новом диалоговом окне выберите положение страницы и нажмите на «Применить ко всему файлу», в списке выберите номера страниц, положение которых изменяется. Нажмите ОК, сохранив изменения.
Рис 5. Выбираем положение страницы
Старые версии программы
Интерфейс в Word 2003 отличается от последующих версий программы, поэтому изменение всех параметров происходит по другой схеме. Рассмотрим, как в word сделать альбомный лист и применить изменения ко всему документу:
создайте документ. Откройте первую страничку. На главной панели инструментов расположена вкладка «Файл». Выберите вкладку и откроется окно настройки документа. Выберите пункт, который регулирует параметры полей, как показано на рисунке;
Рис 6. Вкладка файл в панели инструментов
выберите ориентацию, отображающую альбомный лист. Помимо настроек полей в окне можно изменить настройки размера бумаги, указать источник бумаги в процессе печати, задать размерность полей страницы и посмотреть на образец применяемых изменений.
Обратите внимание! В программе 2003 года после проставления ориентации необходимо вручную выставить размерность полей документа, чтобы форматирование не сбилось. Если пользователь создает документ, который в последствии сохраняется в документ формата pdf, желательно, чтобы все странички были альбомного вида
Если пользователь создает документ, который в последствии сохраняется в документ формата pdf, желательно, чтобы все странички были альбомного вида.
Таким образом, на мобильных устройствах и планшетах читать будет удобно. После сохранения в формате pdf, документ не поддается форматированию.
Таким образом в процессе открытия на других устройствах, Вы увидите абсолютно одинаковые страницы и текст.
Следует сделать горизонтальный лист в word, если конечный файл печатается на бумаге типа А3, А2 и других широкоформатных типах бумаги. На горизонтальной странице задавайте широкие поля для соблюдения стандартов печати документов. Широкие поля необходимы для безошибочной печати больших по размеру файлов.
Как сделать альбомный лист в Ворде
Люди привыкли оформлять все офисные и рабочие документы, используя программу Microsoft Word. Начинающие пользователи часто задаются вопросом, как перевернуть лист в ворде горизонтально. Стандартно программа выдает вертикальные, или книжные, странички – длинные, но узкие. Узнайте, как перевернуть страницу в ворде разных версий.
Как сделать альбомную страницу в ворде для всего документа
Чтобы напечатать широкую таблицу, диаграмму или вставить изображение, лучше всего использовать горизонтальный вид странички. Для обычного текста подойдет стандартный книжный формат. Чтобы сменить ориентацию бумаги, не надо устанавливать дополнительные редакторы или программы, нужно просто выполнять шаги и этапы из инструкций ниже
Важно помнить, что, используя разные версии программы, стоит обращаться к отличающимся последовательностям и алгоритмам. Разберитесь по шагам, как сделать альбомную ориентацию в ворде
В ворде 2003
Самая старая, но не менее популярная до сих пор версия текстового редактора не отличается функционалом от новейших.
Дополнительные опции, новые шрифты и красивое оформление добавляют с каждым годом, а база остается неизменной. Положение документа – это один из основных критериев редактора.
Как сделать альбомный лист в ворде 2003? Выполнять эти изменения легко и просто, стоит запомнить алгоритм один раз:
- Открываете вкладку Файл. Чтобы ее найти, посмотрите на левый верхний угол.
- Среди открывшегося меню находите и нажимаете «Параметры страницы».
- На строке «Ориентация страницы» следует выбирать иконку, изображающую нужную ориентацию.
- Используя это же меню, можно вернуть классическое положение странички.
Для Word 2007
Алгоритм прост:
- Так как сделать альбомный лист в ворде можно только с помощью меню, необходимо развернуть графу «Разметка страницы» в верхней строке меню.
- На нижней сточке будет расположено слово «Ориентация», оно должно быть самым левым. Надо нажать на него.
- Откроются два пункта: «Книжная» и «Альбомная». После выбора получится поменять расположение страничек целого документа.
В Word 2010
Новые и последние версии программы Ворд не сильно отличаются от семерки: немножко изменился дизайн, сменилась цветовая гамма, но функциональность соответствует наивысшим требованиям. Поменять положение листа, используя версию десятого года, также просто, как и в более старых. Для этого надо:
- На Панели навигации выбрать пункт «Разметка страницы».
- Среди всех функций: тема, цвет, эффекты, поля, размер, подложка, цвет границы, номера строк, разрывы и прочие – надо найти «Ориентацию». Она будет ближе к левому краю, но не следует искать, смотря на угол меню.
- После нажатия на эту кнопку следует выбрать из двух появившихся вариантов: «Книжная» или «Альбомная». Первая – вертикальная, а вторая – горизонтальная. После таких простых действий документ приобретет желаемый вид, а разместить нужную информацию станет намного проще.
Как сделать одну страницу в ворде альбомной
Если вы разобрались, как превратить вертикальный лист в альбомный, осталось узнать только последний секрет, как разграничить каждую страницу и придать ей свое расположение. Для нового листа можно задать ориентацию, отличную от соседних. Вот какие действия надо делать:
- Надо сделать его активным. Для этого просто надо поместить курсор на этом листе, выделив любую строку или слово.
- Открыть уже знакомую вкладку «Разметка страницы».
- На развернувшемся окне среди всех опций надо нажать на маленькую «разворачивающую» стрелочку – «Параметры страницы». Она будет находиться в нижнем углу справа.
- Появилось окно характеристик. Обозначьте нужное расположение.
- Для нижней графы «Применить» надо остановить свой выбор на «до конца документа».
- Нажать «ОК».
- После этого все страницы, начиная с выбранной, поменяют ориентацию.
- Чтобы сделать только один лист горизонтальным, надо продолжить следовать этой инструкции.
- Сделайте активным следующий листок из документа. И проделайте все шаги со второго по шестой, только меняя с альбомной на книжную, а не наоборот, как вы делали с самого начала.
- В итоге лишь одна страничек выделяется из общего ряда.
Видео: как повернуть лист в ворде
647
Была ли эта статья полезной?
- Да
- Нет
- 0 человек ответили
Спасибо, за Ваш отзыв!
человек ответили
Что-то пошло не так и Ваш голос не был учтен.
Нашли в тексте ошибку?
Выделите её, нажмите Ctrl + Enter и мы всё исправим!
Способ 2. «Разрывы разделов»
Не лишним будет знать, как сделать первую страницу в Ворде альбомной. При выполнении этой работы не обойтись без разрывов текстовых разделов.
Рекомендуем прочитать:
- Антисептик своими руками: инструкция, как сделать обеззараживающие средство в домашних условиях
-
Медицинская маска своими руками: инструкция, как легко сделать маску от коронавируса. Фото, видео, пошаговое руководство, из марли, с клапаном, из бумаги
-
Как сделать зеркало своими руками: инструменты, материалы, новинки дизайна, пошаговая инструкция, отзывы + секреты от мастера (105 фото)
Итак, начальная страница будет иметь горизонтальную направленность, если вы добавите разрыв в её завершении. При желании разрыв страниц может быть в любой части текста.
Для этого делаем следующие действия:
- встаем указателем на листок, стоящий впереди изменяемого в альбомный формат;
- в окне «Разметка страницы» делаем выбор «Следующая страница»;
- переводим курсор мышки в окончание страницы, формат которой будете менять на альбомный;
- добавляем повторный разрыв с последующей страницы.
Когда все разрывы будут отмечены, можно приступить к изменению направленности листов.
Как сделать альбомной только одну страницу
В Ворде также есть возможность переделать ориентацию только одной странички документа, к примеру, второй:
- Откройте вкладку разметки страниц;
- Нажмите на «поля» и в появившемся окошке выберите настраиваемые поля. Откроется отдельное окно;
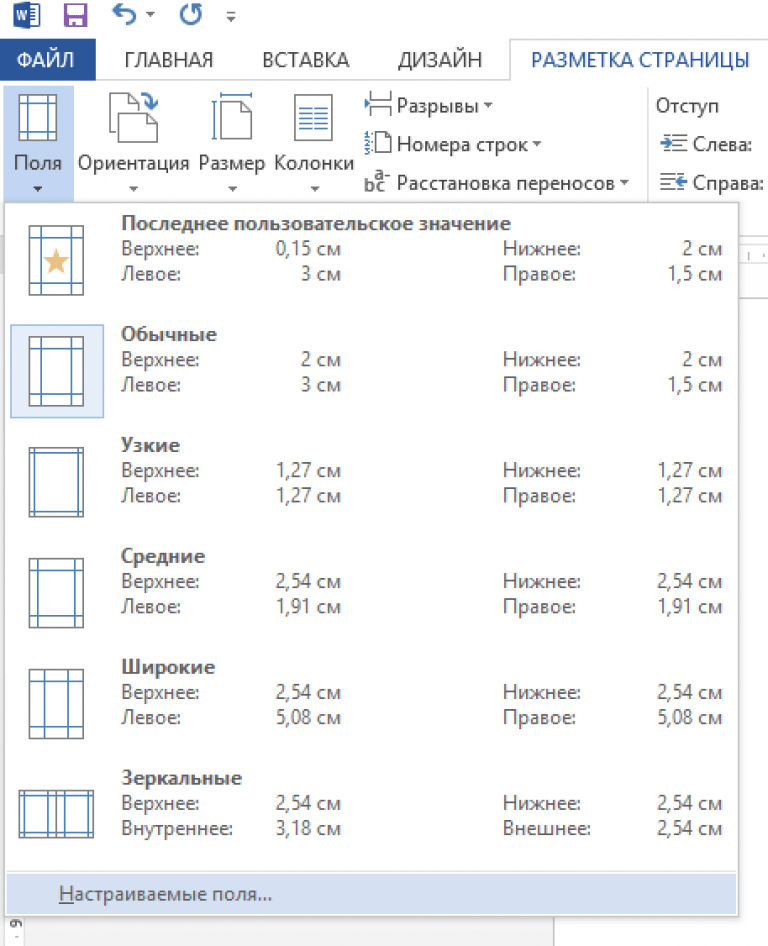
- В появившемся окне выберите альбомную ориентацию;
- В поле «применить» выберите применение до конца всего документа. Таким образом можно сделать несколько страниц альбомными. Чтобы сделать еще несколько страничек с книжным видом , выделите необходимые листы и проделайте действия, которые указаны в пунктах 1-3.
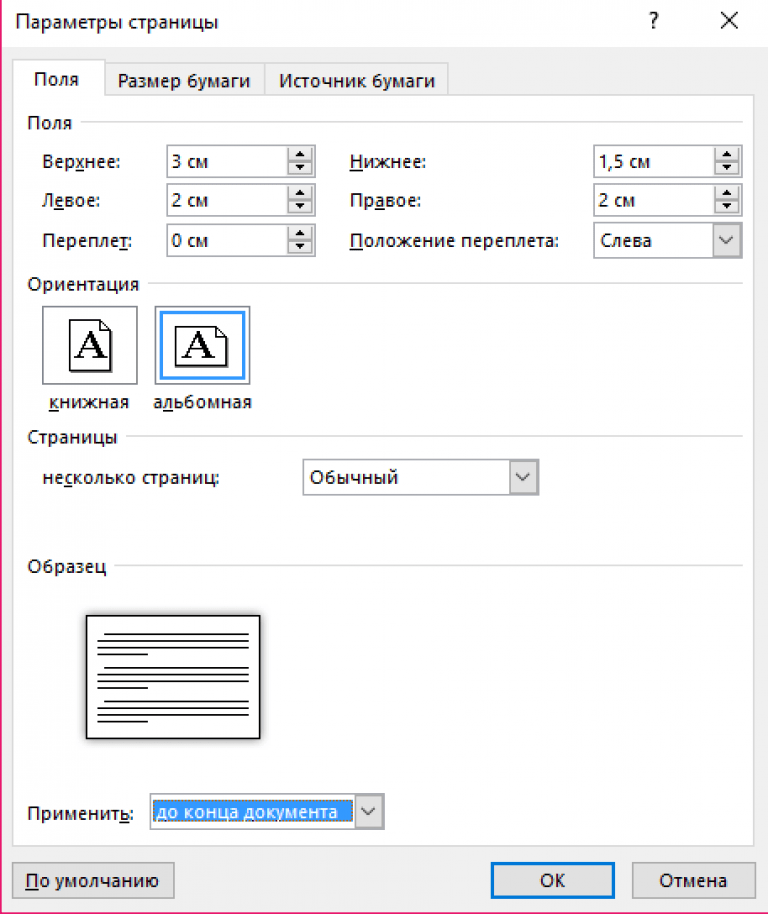
Настройка ориентации для отдельного листа
Альбомная и книжная ориентация страницы в MS Word
По-умолчанию, текстовый редактор MS Word предлагает страницы в т.н. «книжной» ориентации, то есть высота страницы значительно выше ширины. Однако, иногда, например, при печати на листе больших таблиц, гораздо удобнее использовать «альбомную» ориентацию.
Чтобы сменить ориентацию страницы, перейдите на вкладку «Разметка страницы»
, и в группе «Параметры страницы»
, воспользуйтесь инструментом «Ориентация»
. Ошибиться как видите невозможно — варианта у нас всего 2. Один щелчок мышью на понравившееся варианте, и вуаля, все страницы нашего документа тут же «перевернуться» и автоматически подстроятся под выбранный шаблон положения.
Сделать это очень просто и с задачей справится без всякой подготовки почти любой пользователь «ворда». Гораздо более не тривиальной, выглядит следующая задача:
Как в Microsoft Word сделать альбомную страницу
Недавно оформлял документ Word и столкнулся с интересной ситуацией! Набрал около 30 страниц в Ворде и вот понадобилось мне одну из них сделать альбомной…
Вот правда — я использую Ворд уже более 15 лет и никогда раньше не сталкивался с такой проблемой. Минут 20 я экспериментировал с разделами и разрывами страниц и наконец осознал как это работает (принципиально не искал в инете)
Создание одной альбомной страницы в Ворде не совсем интуитивно понятная задача. Если вы ранее никогда не сталкивались с разделами и разрывами страниц, то вероятнее всего вообще не сможете понять как это работает… но вы же здесь и объяснить сей процесс моя задача
Как в Ворде сделать альбомный лист (для всего документа)
Перейти с книжной ориентации на альбомную для всего документа в Ворде проще простого — нам понадобится вкладка «Макет» (или «Разметка страницы» в зависимости от версии офисного пакета). Ищем кнопку «Ориентация» и в всплывающем меню выбираем «Альбомная».
Все страницы документа сменят ориентацию на альбомную… и если у вас там были данные, то наверняка поломает вам всю верстку. В целом ничего сложного, пока дело не коснется смены на альбомную одной конкретной страницы!
Альбомная ориентация одной страницы Word 2007-2016
У нас есть два пути сделать альбомным один лист документа Word. Первый — простой, а второй правильный (по моему мнению). Рекомендую использовать вариант с разделами и разрывами (второй который) так как он дает полное представление о верстке документов и редактировать его в дальнейшем значительно проще.
Способ 1
В Microsoft Word есть возможность применить поворот страницы только к выделенному фрагменту текста. Оно работает и делается очень просто, однако данный способ непредсказуем. Во первых у вас уже должен быть набран текст, а во вторых никто точно не знает сколько альбомных страниц оно у вас займет.
К чему это я? — К примеру я выделил часть заметки и решил сделать ее в альбомном формате… фрагмент не уместился и у меня теперь два альбомных листа в документе. Пользоваться можно, но не совсем удобно. Однако рассказать об этом все равно нужно, для экспресс редактуры вполне сгодится.
Выделяем текст, который необходимо расположить на листе с альбомной ориентацией. Ищем вкладку «Макет» (или «Разметка страницы» — я вас еще не задолбал с этим уточнением?) и кликаем по настройкам «Параметры страницы».
В окне с параметрами форматирования отмечаем пункт «Альбомная» в категории «Ориентация» и отмечаем в выпадающем списке что применять только «к выделенному тексту».
Жмем «ОК» и убеждаемся что выделенный фрагмент текста теперь расположен на альбомной странице MS Word — абсолютно ничего сложного.
Проблема не только в том, что предварительно текст должен быть напечатан и непонятно как он расположится на странице — данный вариант смены книжного на альбомный добавит проблем будущим пользователям, в чьи руки попадет ваш документ
Способ 2
Вот и добрались до правильного выполнения поставленной задачи — разбираемся с разделами. Откройте необходимый документ Word и перейдите в конец той страницы, после которой необходимо расположить альбомный лист.
Что имеем? — Есть документ, где нужно альбомной сделать только вторую страницу. Для этого нужно перейти в конец первой страницы и на вкладке «Макет» (или «Разметка страницы») нажмите «Разрывы». В выпадающем меню в категории «Разрывы разделов» выберите пункт «Следующая страница».
Теперь самое главное — нам нужно видеть, где у нас границы разделов. На вкладке «Главная» есть кнопка «Отобразить все знаки» (¶) и разделы теперь можно легко обнаружить (на картинке ниже выделено желтым)
Теперь переходим непосредственно на вторую страницу, с нее начинается новый раздел и следовательно смена ориентации произойдет только для этого раздела (первая страница останется не тронутой). Просто переходим на вкладку «Макет» и выбираем альбомную ориентацию.
Хочу обратить внимание, что вторая и все последующие ваши страницы — это единый раздел и все листы будут альбомными. Чтобы после второй страницы пошли опять книжные, вам просто необходимо добавить разрыв раздела и в новом разделе выставить свои параметры. В итоге у нас получится целых три раздела:
В итоге у нас получится целых три раздела:
- Первая книжная — первый раздел
- Вторая альбомная — второй раздел
- Третья альбомная и все последующие — третий раздел
Надеюсь вы поняли как это работает и с удовольствием будете применять данный способ на практике.
Заключение
По итогу вы узнали три способа, как можно просто изменить ориентацию одного или нескольких листов. Решите для себя, какой способ по душе вам и пользуйтесь им.
Как правило, при создании текстового файла страница занимает книжную или портретную ориентацию. Иногда работая с документом, вы можете столкнуться с проблемой, когда нужная вам информация в виде таблицы или диаграммы растягивается и просто не помещается. Идеальным вариантом решения этой проблемы будет преобразование формата отдельной страницы.
Как узнать, где мой образ будет вырезать на бумаге?
Более подробную информацию о том, как использовать функцию отслеживания, можно найти в Руководстве пользователя. Изображения будут обрезаны на бумаге в соответствии с изображением на экране, а также зависят от ориентации, выбранной параметрами инструмента страницы. В ландшафтном режиме верхний левый угол экрана будет соответствовать верхнему правому углу фактического листа материала разреза. В режиме «Портрет» верхний правый угол экрана соответствует фактическому верхнему правому углу вашего материала.
Пользователь имеет возможность выбрать между книжным и альбомным разворотом
Самым очевидным действием может быть изменение поворота листа при установке параметров печати. Однако, если вам нужно сохранить документ и переслать его другому человеку, этот вариант не подходит, так как форматирование придётся делать по новой.
Если вы хотите, вы можете выбрать, чтобы это всегда отображалось, выполняя следующие действия. Выберите «Всегда показывать» для параметра «При использовании конвейерной ленты». Вы можете щелкнуть и перетащить круг, чтобы достичь нужного угла поворота.
Чтобы зеркалировать изображения, вы можете щелкнуть правой кнопкой мыши по любому выбранному изображению и выбрать «Зеркало по горизонтали» или «Зеркало по вертикали». Размещение небольших документов будет зависеть от ориентации, выбранной в инструменте «Страница». Пейзаж. Когда документ находится в альбомной ориентации, он отправляется на Силуэт в верхнем левом углу экрана, соответствующем верхней правой части вашего материала. Если материал меньше ширины листа носителя, вам необходимо поместить свой материал в верхний правый угол листа носителя.