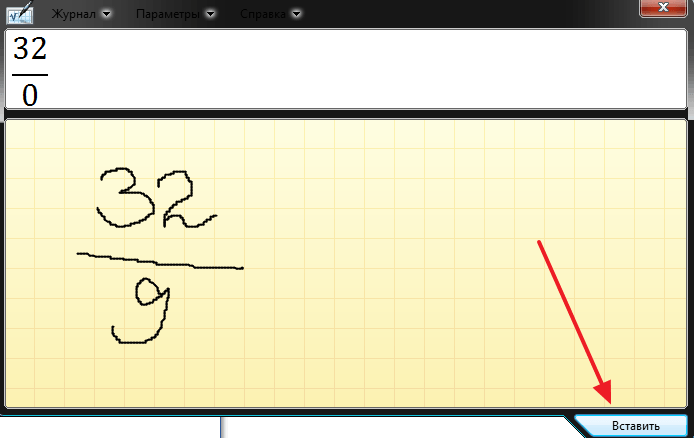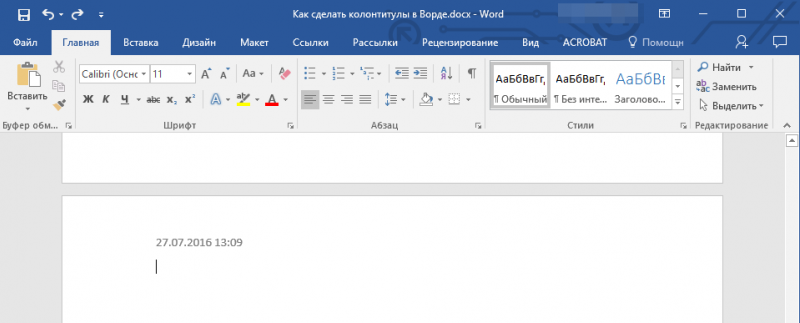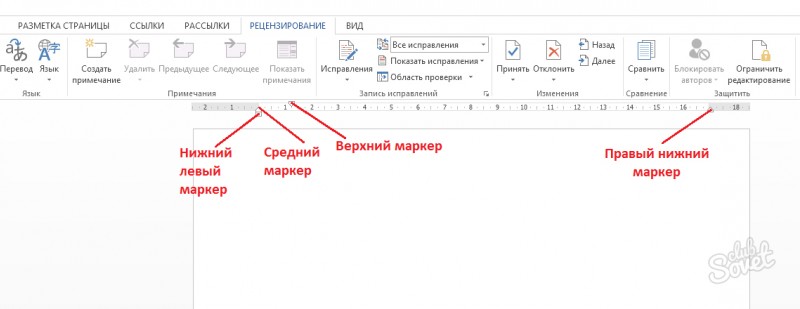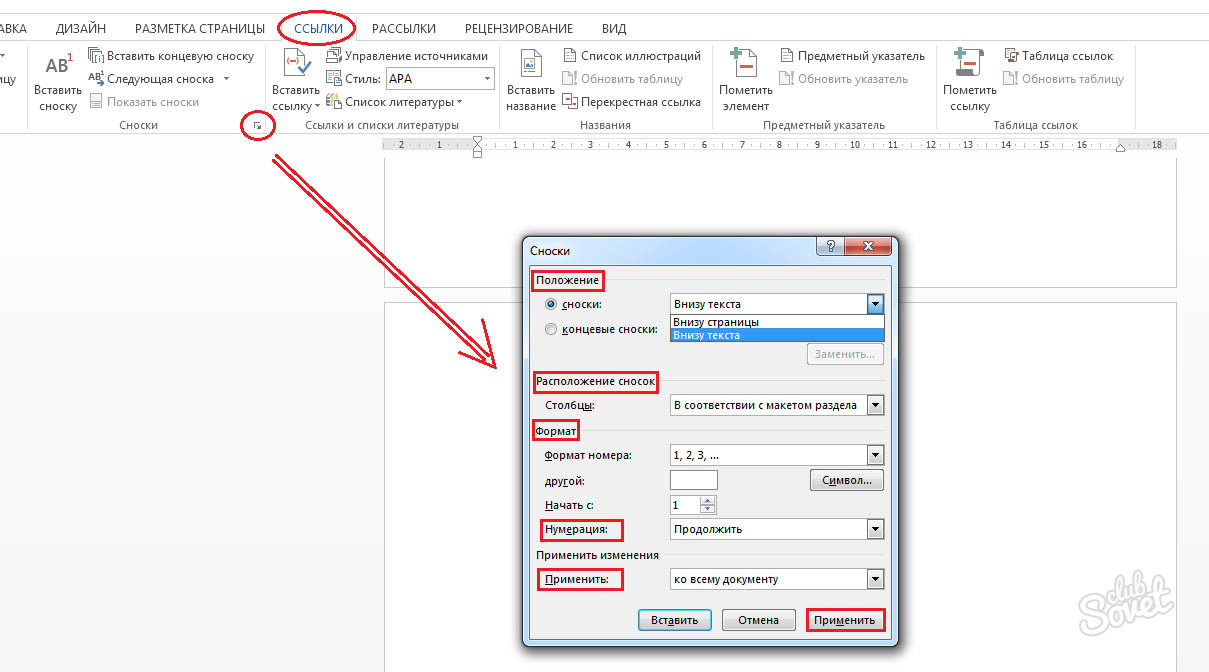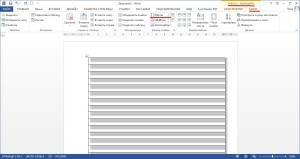Как сделать линейку в word 2010?
Содержание:
- Как включить линейку в Ворде
- Как изменить единицу измерения линейки в Word, Excel, PowerPoint
- Как включить линейку в Word
- Настройки параметров
- Использование линейки и отображение знаков абзаца в Word
- Microsoft Word 2010
- Что значит кэшбэк и как он появился
- Как устанавливается линейка в Ворде
- Как включить линейку в Ворде
Как включить линейку в Ворде
Линейка в Microsoft Word — это вертикальная и горизонтальная полосы, расположенные на полях, то есть за пределами страницы. По умолчанию этот инструмент отключен в документе, по крайней мере, если говорить о последних версиях текстового редактора. В этой статье мы расскажем о том, как включить столь иногда необходимый элемент, обеспечивающий более удобную работу.
Включение линейки в Ворде
Прежде чем заняться решением озвученной в заголовке задачи, давайте разберемся, зачем вообще нужна линейка в Word. В первую очередь, этот инструмент необходим для выравнивания текста на странице по горизонтали и вертикали, а вместе с ним таблиц, диаграмм, фигур и графических элементов, если таковые имеются в документе. Само же выравнивание содержимого осуществляется относительно друг друга либо же относительно границ документа. Определившись с теорией, можем смело приступать к практике.
Линейка в Word 2007-2019 / MS Office 365
Несмотря на то что из года в год интерфейс приложений из пакета MS Office хоть и незначительно, но все же меняется, а вместе с этим переименовываются некоторые важные элементы и опции, интересующее нас включение линейки во всех версиях Word (за исключением 2003) выполняется одинаково.
Линейка в Word 2003
Если же вы по каким-то причинам все еще пользуетесь морально и, что более важно, функционально устаревшим Ворд 2003, для включения в нем линейки обратитесь к меню вкладки «Вид», в котором просто установите галочку напротив пункта «Линейка»
Устранение возможных проблем
Бывает и так, что с отображением линейки в текстовом документе Ворд возникают разного рода проблемы. К счастью, все они легко устранимы.
Линейка не отображается или отображается только горизонтальноПо умолчанию, и чаще всего этот параметр не меняется пользователем, работа с документом Word осуществляется в «Режиме разметки». Это стандартное для программы представление, и если включить в нем «Линейку», она появится как в горизонтальной, так и в вертикальной плоскости. Во всех остальных режимах отображения будет показана либо только горизонтальная линейка, либо она будет отсутствовать вовсе. Наглядный пример:
- «Разметка страницы» — отображаются обе линейки;
«Режим чтения» — линейки не отображаются;
«Веб-документ» — только горизонтальная;
«Структура» — линеек нет;
«Черновик» — только горизонтальная, показывающая реальную ширину страницы, при этом визуально страница не имеет границ и кажется бесконечной.
Отображается только горизонтальная линейка (в «Разметке страницы») Если вы работаете с документом в режиме «Разметки страницы», но при этом видите только горизонтальную линейку, необходимо выполнить следующее:
- Откройте меню «Файл» и перейдите к разделу «Параметры» (расположен в самом низу боковой панели. В старых версиях Word для этого необходимо нажать по расположенному в левом верхнем углу логотипу MS Office, а затем, когда будет открыто меню, по кнопке «Параметры Word».
В отобразившемся диалоговом окне перейдите во вкладку «Дополнительно». Пролистайте перечень доступных в данном разделе опций до блока «Отображение» (ранее он назывался «Экран») и установите галочку напротив пункта «Показывать вертикальную линейку в режиме разметки». Для подтверждения внесенных изменений нажмите «ОК».
В Word 2003 для активации обозначенной выше опции необходимо открыть «Параметры» (меню «Сервис»), а затем во вкладке «Вид» открывшегося диалогового окна установить галочку напротив пункта «вертикальная линейка (режим разметки)», расположенного в блоке «Параметры режима разметки веб-документа». Сделав это, воспользуйтесь кнопкой «ОК» для подтверждения.
Есть у проблемы отображения вертикальной линейки в Ворде и еще одна причина – отключен показ полей в документе. Решение в данном случае тоже весьма простое:
- Откройте «Параметры» программы (через меню «Файл» или кнопку с лого MS Office, зависит от версии).
- В окне настроек перейдите во вкладку «Отображение» и установите галочку напротив пункта «Показывать поля между страницами в режиме разметки».Так это делается в актуальных версиях Word, а в программе 2003 года нужно действовать по немного иному алгоритму:
- После того как вы измените указанный выше параметр и нажмите «ОК» для подтверждения своих действий, в текстовом документе будет отображаться не только горизонтальная, но и вертикальная линейка.
Заключение
Вот так просто можно включить отображение горизонтальной и вертикальной линейки в текстовом документе Microsoft Word. Если же в процессе выполнения данной процедуры возникли какие-либо проблемы, теперь вы будете знать, как их устранить.
Мы рады, что смогли помочь Вам в решении проблемы.
Как изменить единицу измерения линейки в Word, Excel, PowerPoint
Microsoft Word использует горизонтальные и вертикальные линейки для выравнивания абзацев, таблиц, изображений и т. Д
Важно не только иметь макет, который соответствует вашему стилю письма, но и принимать решения как распечатываются документы. По умолчанию единицы измерения для этих линеек установлены в дюймах, но вы можете легко изменить их на единицы измерения по вашему выбору
В этом руководстве мы расскажем, как изменить единицу измерения линейки в Word , Excel и PowerPoint с дюймов на см, мм, точки и пика.
Изменить линейку в Word и Excel
Работает в любой установке Office. Я попробовал это с Office 365 на своем компьютере. В качестве примера мы покажем вам, как это сделать в Word:
- Откройте Word, затем щелкните меню «Файл» и выберите «Параметры
- В окне параметров Word выберите раздел Advanced на левой панели.
- На правой панели прокрутите до тех пор, пока вам не станет виден раздел Display .
- При обнаружении выберите желаемое устройство из раскрывающегося списка и нажмите «ОК».
Вы можете изменить единицу измерения линейки с дюймов на сантиметры , миллиметры, точки и пик. Точки используются, когда вам нужно моделировать пиксели, тогда как Picas обычно используются для представления фиксированных горизонтальных измерений.
Если вы хотите увидеть, как именно это будет выглядеть на бумажном носителе, вам следует воспользоваться этим. Он используется в основном для оформления газет, журналов, информационных бюллетеней и рекламы.Пики имеют размер 1/6 дюйма и содержат 12 точек.
То же самое относится к любому Microsoft Office, включая Excel, PowerPoint и другие. Опция доступна в разделе «Дополнительно»> «Дисплей».
В разделе отображения у вас есть еще две опции.
- Показать пиксели для функций HTML — пиксели используются в качестве единицы измерения по умолчанию в диалоговых окнах, связанных с функциями HTML.
- Показывать размеры по ширине символов полезно при печати.
Если вы хотите вернуть единицы измерения линейки к единицам измерения по умолчанию, вернитесь к той же настройке в окне параметров приложения Office.
Изменить единицу линейки в PowerPoint
Microsoft PowerPoint не предлагает прямого способа изменения единицы линейки, но вместо этого это зависит от региональных настроек Windows 10. Это довольно грубо, но если вы хотите изменить единицу измерения, вы нужно изменить настройки в винде. Значение по умолчанию на моем компьютере — см, так как я использую метрику.Если я изменю его на США, он будет отображать дюймы.
- Откройте классическую панель управления, а затем щелкните значок региона.
- . Щелкните «Дополнительные настройки» в нижней части окна, чтобы открыть параметр для настройки формата.
- Изменить с метрической системы на США в измерении. system
- Закройте PowerPoint и перезапустите его.
- Теперь, когда вы открываете PowerPoint и выбираете вкладку «Просмотр»> «Показать» и расширяете его, щелкнув ссылку со стрелкой, отображаются настройки в дюймах.
Также вы должны заметить изменение на линейке.поставьте галочку напротив опции «Линейка», и линейка будет отображаться в дюймах вместо сантиметров.
Надеюсь, это поможет.
Также прочтите : Как обрезать изображения с помощью PowerPoint.
Как включить линейку в Word
Обычно при создании документа, линейка включена по умолчанию, однако если она по каким-то причинам не отображается или просто пропала, давайте разберем варианты, как линейку добавить.
-
Самый простой вариант, который подходит практически для всех версий текстового редактора, добавить линейку при помощи иконки над скролингом. Для этого нужно нажать на кнопочку «Линейка» в правом верхнем углу рабочей зоны, над лифтом прокрутки.
-
В Ворде 2010-2016, линейку можно включить командами на вкладке «Вид» — установив галочку в пункте «Линейка».
- В Ворде старого образца 2003 года, линейка устанавливается через вкладку «Вставка» — пункт «Линейка».
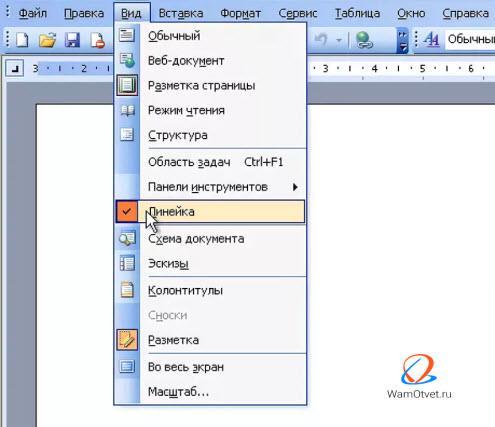
Очень редко, но бывает, что выполнение этих манипуляций не помогает включить линейку в рабочем окне программы. В таком случае следует перейти в параметры редактора, для этого необходимо выполнить ряд дополнительных действий:
- Смотря, какая версия программы установлена нужно нажать на меню «Файл» или значок Ворд.
- Опуститься до строки «Параметры».
- Далее нам нужен подпункт «Дополнительно», прокручиваем на раздел «Экран».
- Ставим галочку напротив пункта «Показывать горизонтальную линейку» и «Показывать вертикальную линейку».

Изучив этот раздел, вы уже должны знать как вернуть линейку в Ворде, в случае если она пропала. После этих действий линейка должна отображаться.
Настройки параметров
Отдельно для инструмента «Линейка» существует настройка возможных единиц измерения страницы:
- пункты (точки);
- пики;
- миллиметры;
- сантиметры;
- дюймы.
Применение той или иной единицы зависит от страны, в которой используется программа. Для настройки необходимо:
Шаг 1. В подкатегории «Экран» категории «Дополнительно» параметров найти формулировку «Единица измерения».
В подкатегории «Экран» категории «Дополнительно» параметров находим формулировку «Единица измерения»
Шаг 2. Выбрать нужный параметр из выпадающего списка.
Выбираем нужный параметр из выпадающего списка
Шаг 3. Подтвердить действие кнопкой «ОК».
Нажимаем «ОК»
Возможность грамотного использования линейки, ее своевременного подключения позволяет правильно выстроить поля страницы, абзацы и отступы на ней, сгруппировать данные в таблицах и списках.
Видео ниже показывает наглядное применение данного инструмента форматирования разметки в последней версии программы – Windows 2016.
Использование линейки и отображение знаков абзаца в Word
Microsoft Word: Использование линейки и отображение знаков абзаца
Хотя некоторые люди используют клавишу пробела для форматирования своих документов, вещи редко выравниваются правильно. Хотя это может быть нормально для неофициальных документов, если вы создаете профессиональные документы, такие как отчеты и брошюры, вы должны убедиться, что ваше форматирование правильное.
Лучший способ отформатировать документы и обеспечить точность — использовать линейку в Word.Это сэкономит вам время и упростит редактирование ваших документов.
Просмотр линейки
Если у вас еще нет линейки, видимой в Word, вам необходимо:
- Нажмите «Просмотр» вверху экрана
- Нажмите на линейку
Горизонтальная После этого вверху документа появится линейка, а с левой стороны — вертикальная линейка.
Изменение полей документа
Теперь ваши линейки отображаются, вы можете приступить к изменению полей документа.
Чтобы изменить левое поле:
- Переместите курсор мыши между двумя треугольниками на горизонтальной линейке (разделяя синий и белый участки)
- Курсор изменится на двуглавую стрелку
- Просто перетащите влево или вправо, чтобы изменить левое поле документа
- Отпустите кнопку мыши, чтобы установить поле на место, и ваш текст переместится соответственно
Чтобы изменить правое поле:
- Переместите курсор мыши на правый треугольник горизонтальной линейки
- Появится двунаправленная стрелка
- Перетащите и отпустите, чтобы изменить правое поле
Чтобы изменить верхнее поле:
- Наведите указатель мыши на верхнюю часть вертикальной линейки (между синей и белой секциями)
- Курсор изменится на двойную стрелку
- Перетащите вверх или вниз и отпустите, чтобы изменить верхнее поле
Чтобы изменить нижнее поле 900 05
- Наведите указатель мыши на нижнюю часть вертикальной линейки (между синей и белой секциями)
- Курсор изменится на двойную стрелку
- Перетащите вверх или вниз и отпустите, чтобы изменить нижнее поле
Если вы используете окна, то в них не появляется двунаправленная стрелка, и она серо-белая, а не синяя и белая.
Как установить вкладки
Если вы хотите установить вкладки в документе Word, вам необходимо:
- Нажмите кнопку стиля вкладки между вертикальной линейкой и лентой (выделено на красный)
- Здесь вы можете установить вкладки слева, справа, по центру или полосе в соответствии с вашими предпочтениями
- Щелкните горизонтальную линейку, и появится позиция табуляции
- Продолжайте щелкать горизонтальную линейку, чтобы добавить дополнительные позиции табуляции
- Удалить ненужные вкладка останавливается, щелкнув вкладку мышью и перетащив ее обратно на кнопку «Стили вкладок».
Отображение знаков абзаца
Знаки абзаца также называются отступами абзацев в Word. Microsoft Word может создавать три типа знаков абзаца.
- Обычный отступ (где абзац с отступом с обеих сторон)
- Отступ первой строки (где первая строка смещена внутрь)
- Висячий отступ (где первая строка смещена влево, а остальные абзаца отображается под первой строкой)
Чтобы создать знак абзаца:
- Щелкните в начале абзаца, для которого нужно сделать отступ
- Переместите курсор мыши к двум треугольникам на горизонтальной линейке
- Верхний треугольник будет представлять первую строку вашего абзаца
- Нижний треугольник будет представлять левый отступ вашего абзаца
- Сместите треугольники вместе, чтобы создать нормальный отступ
- Перетащите нижний треугольник, чтобы сделать отступ первой строки
- Перетащите верхний треугольник влево, чтобы создать выступ.
Треугольники линейки выделены красным на скриншоте выше.Поэкспериментируйте и посмотрите, какой знак абзаца лучше всего подходит для вашего документа.
Не могли бы вы сделать небольшую дополнительную помощь в отделе форматирования? Мы предлагаем ряд курсов Word, которые более подробно рассматривают форматирование.
Другие статьи в Word:
Как использовать слияние почты в Word 2007 или 2010
Как преобразовать текст в формат таблицы в Word 2007 или 2010?
Microsoft Word 2010
Microsoft Office 2010 после установки на компьютер открывается без линейчатого инструмента, позволяющего контролировать отступы, границы. Но, если проделать необходимые шаги по его установке, в дальнейшем файлы будут открываться уже с дополнительной функцией.
Порядок включения в Word 2010
Порядок действий по добавлению линейки в Ворде 2010 имеет схожесть с порядком действий в версии 2003. Отличается лишь расположение искомых подменю.
Чтобы отобразить дополнительную линейчатую функцию, следует найти в верхней панели инструментов меню «Вид», кликнуть по нему. Ниже откроется список дополнительных функций, которые уже активированы или могут быть дополнительно включены в Ворде 2010. Среди них находится пункт «Линейка», возле которого необходимо установить галочку, подтверждая своё желание видеть инструмент после каждого запуска текстового файла.

Существует и второй вариант решения проблемы
Для этого следует обратить внимание на правую часть документа, где расположен ползунок, позволяющий передвигать открытый документ. В верхней части, непосредственно над бегунком, расположена маленькая кнопочка, представляющая собой маленький прямоугольник с делениями
Нажимая на неё, удаётся быстро открывать и закрывать эту дополнительную функцию.

Как видите, решить проблему, связанную с отсутствием разметки, можно всего за пару кликов.
Что значит кэшбэк и как он появился
Кэшбэк, в переводе с английского «cash back», означает «возврат наличных средств». Суть этой программы в том, что с каждой покупки вам возвращается на счет карты определенный процент от стоимости покупки. Например, вы приобрели какой-либо товар на сумму, скажем, 1000 рублей. Кэшбэк по этой покупке составляет 10 %. Значит вам вернется 100 рублей на карту, с которой вы оплачивали эту покупку.
Простая схема, но стала достаточно популярной. Согласитесь, что вернуть часть средств, потраченных на покупку какого-либо товара, это очень даже привлекательно. Недоверчивые люди, особенно к новым технологиям, могут спросить: а в чем здесь подвох, какая выгода у тех, кто возвращает эти проценты? Вопрос уместный. Само собой, что просто так, за «красивые глаза», никто и ничего вам «дарить» не будет. Дело в том, что банки заключают партнерские сделки с торговыми сетями. С помощью разных акций, в том числе и кэшбека, они привлекают магазинам клиентов, а те им в свою очередь платят определенную сумму, часть которой и возвращается вам в виде этих процентов. Все очень просто и все довольны.
Интересующихся историей, может заинтересовать вопрос о возникновении этого сервиса, где и когда он появился. Поскольку кэшбэк связан, в первую очередь, с интернетом, то и появился он впервые там, где начал свою деятельность интернет. В нашей стране кэшбэк – сервис достаточно молодой и только начинает свое развитие. А вот на западе и в частности в США он работает уже очень долго. Сегодня, практически, большая часть населения этой страны живет используя активно данную услугу и в год возвращает на свои карты до 1000 долларов.
Например, один из самых распространенных и популярных интернет-рынков Amazon начал работать уже в 1994. Крупнейший же сервис в мире ebates.com начал свою деятельность в 1998 году. Правда сейчас, введя это название вы перейдете на сайт rakuten.com.
Изначально идея кэшбэка была несколько проще. Когда появились первые пластиковые карты, снять с них деньги было сложно из-за отсутствия достаточного количества банкоматов. Поэтому покупатели покупали товар с некоторой наценкой, которую и отдавали им в качестве наличных. Из-за этого популярность карт была недостаточно велика
Тогда банки и стали возвращать часть средств от покупок, что бы привлечь внимание к безналичным платежам
В нашей стране в интернете можно найти уже достаточно много магазинов, работающих по системе кэшбэк и являющихся популярными.
Все они являются кэшбэк-сервисами.
Как устанавливается линейка в Ворде
Инструмент Ворд Линейка на первый взгляд не представляет особого интереса для многих пользователей. Большинство людей, использующих Microsoft Office Word ежедневно, даже не догадываются о том, сколько полезных функций можно выполнять при помощи этого инструмента.
Основная информация по инструменту Линейка
Линейка является основным инструментом, который присутствует на экране при создании либо открытии текстовых документов. Место стандартного расположения линейки в Ворде — слева и сверху. На ней размещается несколько элементов: треугольные маркеры, обозначающие отступ слева, справа и для красной строки.
При отсутствии линеек либо при необходимости их скрыть применяется установка/снятие галочки в меню Вид, пункт Линейка.
Отображение шкалы возможно в тех единицах, которые вам необходимы (сантиметры, миллиметры, дюймы, пункты, пики). Для изменения этого показателя надо зайти в меню Сервис и нажать кнопку Параметры, находящуюся на вкладке Общие.
Стандартный функционал Линейки в Ворде, используемый большинством пользователей, заключается в установлении отступов, определении величины полей, позиций табуляции. Также она позволяет изменить ширину колонок или строк/столбцов в таблицах.
Вместе с тем, существуют и другие приемы работы с этим инструментом. Они незнакомы большинству пользователей, но позволяют значительно упростить работу с Ворд. Поговорим об этом дальше.
Секреты линейки Word
При размещении в рамках одной строки нескольких слов и необходимости увеличить интервал между ними многие пользователи попросту «начиняют» строку бесчисленным количеством пробелов между словами.
Это вызывает перемещение внесенной информации на последующие строки с нарушением форматирования при корректировке размера шрифта или полей. Вместо этого может быть использован прием табуляции, при котором вставляется таблица, границы которой форматируются прозрачными границами.
Вторым вариантом является использование табуляторов, это более простой и быстрый способ.
При нажатии клавиши Tab между слов и последующем щелчке в нижней половине линейки появятся уголки-табуляторы, по которым и выровняется надпись. Она будет доступна для перетаскивания по линейке. Выравнивание с помощью табулятора допускается по любому краю, центрировано или по ширине. Определяется тип выравнивания щелчком по квадрату на линейке слева.
В некоторых ситуациях требуется установка табулятора в табличной ячейке (например, если требуется смещение части надписи правее при невозможности разбития ячеек). В данном случае требуется нажатие сочетания клавиш Ctrl и Tab, так как использование Tab при работе с таблицами вызывает переход от одной ячейки к другой.
В ряде случаев требуется просматривать несколько частей одного и того же документа, например, при сравнении или переводе. Для этого большинство пользователей открывают 2 окна, но это вовсе не обязательно.
Более простым вариантом станет использование пункта меню Окно — Разделить либо нажатие на двухконечную стрелку, появляющуюся при наведении курсора на узкий разделитель, находящийся правее линейки над полосой прокрутки.
Для возврата к режиму одного окна используют меню Окно — Снять разделение или перетаскивание разделителя на прежнее место.
Кроме того, при работе с использованием линейки полезно будет знать еще несколько малоизвестных пользователям особенностей, которые позволят значительно упростить процесс работы:
- При перетаскивании табуляторов, границ таблицы, величины отступов и полей можно нажимать клавишу Alt. Это позволит установить величину расстояний в 2 раза точнее (0,25 мм вместо стандартных 0,5 см).
- Двойной щелчок по верхней части на горизонтальной линейке позволит произвести настройку параметров страницы. Если щелкнуть дважды по верхней части, появится окно табуляции. Этот метод используется в версиях Ворд 97, 2000, 2003. В версии 2000 всегда открывается окно параметров.
- При редком использовании линейки целесообразно ее отключать для экономии пространства экрана. Для того чтобы не включать ее при необходимости стандартным способом, надо навести курсор мыши на тонкую полосу серого цвета. Спустя несколько секунд появится линейка.
Таким образом, мы видим, что использование инструмента Линейка, который игнорируется многими пользователями, значительно облегчает работу с текстовым редактором Ворд. Он позволяет выполнить в один клик операции, проводимые стандартным способом нажатием нескольких клавиш и более сложными переходами по пунктам меню.
Как включить линейку в Ворде
Линейка в Microsoft Word — это вертикальная и горизонтальная полосы, расположенные на полях, то есть за пределами страницы. По умолчанию этот инструмент отключен в документе, по крайней мере, если говорить о последних версиях текстового редактора. В этой статье мы расскажем о том, как включить столь иногда необходимый элемент, обеспечивающий более удобную работу.
Включение линейки в Ворде
Прежде чем заняться решением озвученной в заголовке задачи, давайте разберемся, зачем вообще нужна линейка в Word. В первую очередь, этот инструмент необходим для выравнивания текста на странице по горизонтали и вертикали, а вместе с ним таблиц, диаграмм, фигур и графических элементов, если таковые имеются в документе. Само же выравнивание содержимого осуществляется относительно друг друга либо же относительно границ документа. Определившись с теорией, можем смело приступать к практике.
Линейка в Word 2007-2019 / MS Office 365
Несмотря на то что из года в год интерфейс приложений из пакета MS Office хоть и незначительно, но все же меняется, а вместе с этим переименовываются некоторые важные элементы и опции, интересующее нас включение линейки во всех версиях Word (за исключением 2003) выполняется одинаково.
Линейка в Word 2003
Если же вы по каким-то причинам все еще пользуетесь морально и, что более важно, функционально устаревшим Ворд 2003, для включения в нем линейки обратитесь к меню вкладки «Вид», в котором просто установите галочку напротив пункта «Линейка»
Устранение возможных проблем
Бывает и так, что с отображением линейки в текстовом документе Ворд возникают разного рода проблемы. К счастью, все они легко устранимы.
Линейка не отображается или отображается только горизонтальноПо умолчанию, и чаще всего этот параметр не меняется пользователем, работа с документом Word осуществляется в «Режиме разметки». Это стандартное для программы представление, и если включить в нем «Линейку», она появится как в горизонтальной, так и в вертикальной плоскости. Во всех остальных режимах отображения будет показана либо только горизонтальная линейка, либо она будет отсутствовать вовсе. Наглядный пример:
- «Разметка страницы» — отображаются обе линейки;
«Режим чтения» — линейки не отображаются;
«Веб-документ» — только горизонтальная;
«Структура» — линеек нет;
«Черновик» — только горизонтальная, показывающая реальную ширину страницы, при этом визуально страница не имеет границ и кажется бесконечной.
Отображается только горизонтальная линейка (в «Разметке страницы») Если вы работаете с документом в режиме «Разметки страницы», но при этом видите только горизонтальную линейку, необходимо выполнить следующее:
- Откройте меню «Файл» и перейдите к разделу «Параметры» (расположен в самом низу боковой панели. В старых версиях Word для этого необходимо нажать по расположенному в левом верхнем углу логотипу MS Office, а затем, когда будет открыто меню, по кнопке «Параметры Word».
В отобразившемся диалоговом окне перейдите во вкладку «Дополнительно». Пролистайте перечень доступных в данном разделе опций до блока «Отображение» (ранее он назывался «Экран») и установите галочку напротив пункта «Показывать вертикальную линейку в режиме разметки». Для подтверждения внесенных изменений нажмите «ОК».
В Word 2003 для активации обозначенной выше опции необходимо открыть «Параметры» (меню «Сервис»), а затем во вкладке «Вид» открывшегося диалогового окна установить галочку напротив пункта «вертикальная линейка (режим разметки)», расположенного в блоке «Параметры режима разметки веб-документа». Сделав это, воспользуйтесь кнопкой «ОК» для подтверждения.
Есть у проблемы отображения вертикальной линейки в Ворде и еще одна причина – отключен показ полей в документе. Решение в данном случае тоже весьма простое:
- Откройте «Параметры» программы (через меню «Файл» или кнопку с лого MS Office, зависит от версии).
- В окне настроек перейдите во вкладку «Отображение» и установите галочку напротив пункта «Показывать поля между страницами в режиме разметки».Так это делается в актуальных версиях Word, а в программе 2003 года нужно действовать по немного иному алгоритму:
- После того как вы измените указанный выше параметр и нажмите «ОК» для подтверждения своих действий, в текстовом документе будет отображаться не только горизонтальная, но и вертикальная линейка.
Заключение
Вот так просто можно включить отображение горизонтальной и вертикальной линейки в текстовом документе Microsoft Word. Если же в процессе выполнения данной процедуры возникли какие-либо проблемы, теперь вы будете знать, как их устранить.
Мы рады, что смогли помочь Вам в решении проблемы.