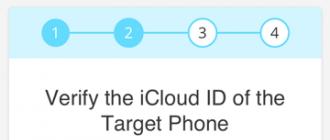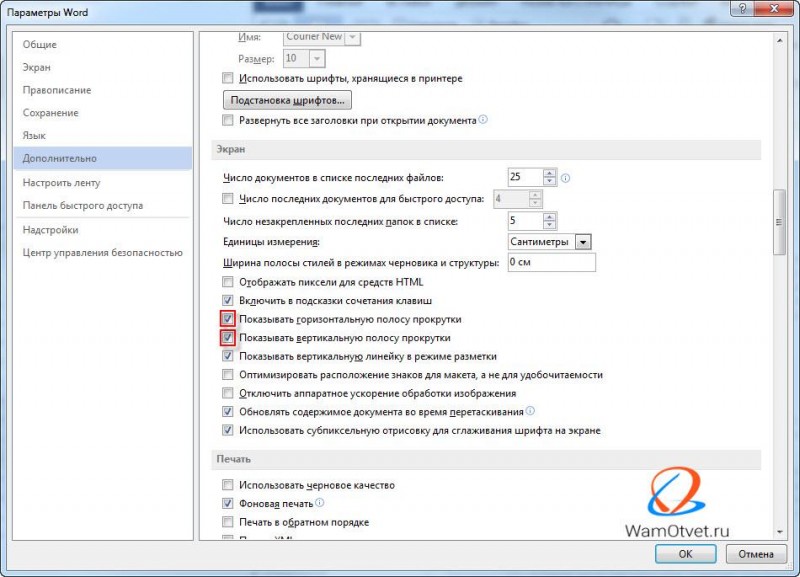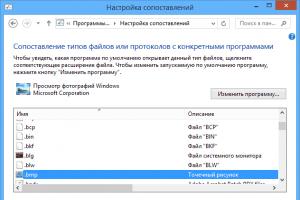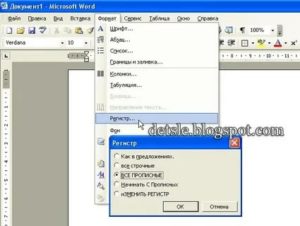Как сделать отступы в word?
Содержание:
- Изменение интервала между строками и абзацами
- Как сделать абзацный отступ первой строки
- Памятка по работе с таблицами в Word 2000 при подготовке описей
- Рейтинг лучших моделей
- Отступ с помощью строки «Абзац»
- 1 Как сделать абзац в ворде: линейка и ее маркеры
- Начало новой части текста в MSWord: отступы слева и справа
- 4 Как сделать абзац в ворде: красная строка
- Форматирование абзацев в Word
Изменение интервала между строками и абзацами
Интервалы между строками и абзацами задаются на вкладке Отступы и интервалы диалогового окна абзац (вкладкаГлавная ).
Вы также можете выровнять текст по _з0з_ , чтобы точно расположить текст по нескольким столбцам. Опорные направляющие задаются на вкладке опорные направляющие в диалоговом окне направляющие разметки (вкладкаМакет страницы ). Вы можете выровнять текст по опорным направляющим на вкладке Отступы и интервалы диалогового окна абзац (вкладкаГлавная ).
Параметры по умолчанию для параметров линии и абзаца определяются используемым стилем.
Изменение интервала между абзацами
-
Выделите текст, который вы хотите изменить.
-
На вкладке Главная нажмите кнопку запуска абзаца, чтобы открыть диалоговое окно абзац.
-
Откройте вкладку Отступы и интервалы.
-
В разделе междустрочный интервал выполните одно из указанных ниже действий.
-
В поле перед абзацами введите или выберите нужное расстояние над абзацем.
-
В поле после абзацев введите или выберите величину интервала под абзацем.
Совет: Значение по умолчанию для интервалов до и после абзацев отображается в точках. Вы можете указать другие единицы измерения, введя аббревиатуру для них после числового значения: дюймы (in), сантиметры (cm), пики (PI), точки (Пт) или Пиксели (px). При указании единицы измерения, отличной от точки, Microsoft Office Publisher преобразует их в точки.
-
Автоматическая установка интервалов между строками текста
-
Выделите текст, который вы хотите изменить.
-
На вкладке Главная нажмите кнопку запуска абзаца, чтобы открыть диалоговое окно абзац.
-
Откройте вкладку Отступы и интервалы.
-
В разделе междустрочный интервал в поле между строками введите или выберите величину интервала между строками текста. Например, для двойного пробела или выберите 2СП. чтобы изменить тип двойного пробела на одинарное или выберите 1СП.
Совет: Значение интервала между строками по умолчанию отображается в виде пробелов (SP). При вводе целого числа Publisher интерпретирует его как количество пробелов. Вы можете указать другие единицы измерения, введя аббревиатуру для них после числового значения: дюймы (in), сантиметры (cm), пики (PI), точки (Пт) или Пиксели (px). При указании единицы измерения, отличной от пробелов, Publisher преобразует их в точки.
Интервалы между строками и абзацами задаются на вкладке Отступы и интервалы диалогового окна абзац (менюФормат ).
Вы также можете выровнять текст по _з0з_ , чтобы точно расположить текст по нескольким столбцам. Опорные направляющие задаются на вкладке опорные направляющие в диалоговом окне направляющие разметки (менюРасположение ). Вы можете выровнять текст по опорным направляющим на вкладке Отступы и интервалы диалогового окна абзац (менюФормат ).
Параметры по умолчанию для параметров линии и абзаца определяются используемым стилем.
Изменение интервала между абзацами
-
Выделите текст, который вы хотите изменить.
-
В меню Формат выберите пункт Абзац и откройте вкладку Отступы и интервалы.
-
В разделе междустрочный интервал выполните одно из указанных ниже действий.
-
В поле перед абзацами введите или выберите нужное расстояние над абзацем.
-
В поле после абзацев введите или выберите величину интервала под абзацем.
Совет: Значение по умолчанию для интервалов до и после абзацев отображается в точках. Вы можете указать другие единицы измерения, введя аббревиатуру для них после числового значения: дюймы (in), сантиметры (cm), пики (PI), точки (Пт) или Пиксели (px). При указании единицы измерения, отличной от точки, Microsoft Office Publisher преобразует их в точки.
-
Автоматическая установка интервалов между строками текста
-
Выделите текст, который вы хотите изменить.
-
В меню Формат выберите пункт Абзац и откройте вкладку Отступы и интервалы.
-
В разделе междустрочный интервал в поле между строками введите или выберите величину интервала между строками текста. Например, для двойного пробела или выберите 2СП. чтобы изменить тип двойного пробела на одинарное или выберите 1СП.
Совет: Значение интервала между строками по умолчанию отображается в виде пробелов (SP). При вводе целого числа Publisher интерпретирует его как количество пробелов. Вы можете указать другие единицы измерения, введя аббревиатуру для них после числового значения: дюймы (in), сантиметры (cm), пики (PI), точки (Пт) или Пиксели (px). При указании единицы измерения, отличной от пробелов, Publisher преобразует их в точки.
Как сделать абзацный отступ первой строки
Вы можете сделать отступ первой строки абзаца внутрь к центру. Давайте рассмотрим, как сделать абзацный отступ в ворде:
- Щелкните в любом месте абзаца, в котором вы хотите сделать абзацный отступ, и нажмите команду « Параметры абзаца », на вкладке « Главная ».
Как сделать отступ в Word – Открыть Параметры абзаца
- В открывшемся окне на вкладке «Отступы и интервалы», для того чтобы сделать абзацный отступ в ворде, в разделе «Отступ», в пункте « первая строка :» выберите «Отступ». В нашем примере мы сделали абзацный отступ 1,25 см.
Как сделать отступ в Word – Абзацный отступ 1,25 первой строки в ворде
Также в этом окне вы можете сделать отступы слева и справа.
Как сделать отступ в Word – Сделать отступ строк в ворде
Вот такими способами вы можете сделать отступ в ворде.
Памятка по работе с таблицами в Word 2000 при подготовке описей
Хотите самостоятельно освоить компьютер?Все, что нужно знать о домашнем компьютере начинающему пользователю
1. Вставьте таблицу в документ – выберите меню
Таблица | Добавить | Таблица
2. В появившемся окне введите нужное количество столбцов. Количество строк может быть любое – их несложно добавить позднее.
3. Чтобы удалить (скрыть) сетку таблицы , поставьте курсор в любом её месте и выберите меню Таблица | Выделить | Таблица. Щёлкните по кнопке на панели инструментов «Внешние границы», выберите кнопку «Нет границы». Обычно границы нужны в заголовке, поэтому выделите первую строку (или сколько надо) таблицы и выберите границы для неё «Все границы». Чтобы сделать сетку серой , выберите меню Формат | Границы и заливка… либо отобразите панель «Таблицы и границы» щелчком правой кнопки мыши на панели инструментов. Выберите нужный цвет границ, установите границы.
4. Настройте таблицу. Чтобы выделить таблицу, выберите меню Таблица | Выделить | Таблица. Выберите меню Таблица | Свойства таблицы….
4.1. Закладка «Таблица». Нажмите кнопку «Параметры…». Чтобы увеличить расстояние между строками таблицы , в появившемся окне выставите «Поля ячеек по умолчанию Сверху» и «Снизу».
Не вставляйте лишние пустые строки в таблицу!
Не вставляйте пустые абзацы в конце каждой строки!
4.2. Закладка «Строка». Чтобы текст в ячейке таблицы не переносился на следующую страницу , снимите галочку
Разрешить перенос строк на следующую страницуВысота
5. Чтобы настроить ширину каждого столбца, подведите курсор к границе столбца – курсор примет вид двунаправленной стрелки. Ширину столбцов с цифрами (номер, количество) сделайте меньше, столбца с названием – больше.
6. Выделите заголовок, установите для него выравнивание по центру
правая кнопка мыши → выравнивание → центрировать по вертикалиформат → направление текста
7. Чтобы цифры заголовка повторялись на каждой странице , поставьте курсор в эту строку, выберите меню Таблица | Разбить таблицу. Ещё раз выделите эту строку, выберите меню Таблица | Заголовки. Чтобы уменьшить разрыв перед этой строкой, выделите пустую строку текста, выберите меню
Формат | Шрифт…Видоизменение | Скрытый
8. Чтобы заголовок раздела описи не отрывался от текста и не оставался на предыдущей странице, выделите всю строку таблицы (Таблица | Выделить | Строка), выберите меню
Формат | Абзац…Не отрывать от следующего
9. Чтобы автоматически нумеровать строки (напр. номера дел), выделите первый столбец (Таблица | Выделить | Столбец). Выберите меню Формат | Список… Выберите «Нумерованный список». Нажмите кнопку Изменить…. Удалите точку в «Формат номера». Установите «Положение номера» по левому краю на 0 см. Установите «Положение текста» – табуляция после 0 см., отступ 0 см. Для нужных строк отожмите кнопку «Нумерация»
Для удобства работы с таблицей на панель инструментов вынесите кнопки быстрого доступа Сервис | Настройка…:
1. Скрыть/Отображать сетку 2. Объединить ячейки 3. Добавить строку 4. Удалить строку 5. Добавить столбец 6. Удалить столбец 7. Выровнять по верхнему краю 8. Центрировать по вертикали
Вы можете свободно использовать данный текст при условии распространения его в неизменном виде. Перепечатка и изменение допускается только после согласования с автором, Плотниковым Сергеем Александровичем – ?Subject=Памятка%20по%20работе%20с%20таблицами%20при%20подготовке%20описей&body=Здравствуйте,%20Сергей!» Title=»Написать письмо автору»>zoth@bk.ru.
Скачать Памятку по работе с таблицами(ZIP архив 100 Kb)
Рейтинг лучших моделей
Отступ с помощью строки «Абзац»
Для начала необходимо выделить соответствующий фрагмент текста и на пустой части листа нажать правой кнопкой мыши. В открывшемся новом окне выбрать строчку «Абзац». 
Переключиться на вкладку «Отступы и интервалы». В подразделе «Отступ» под названием «Первая строка» выбрать из выпадающего списка «Отступ».
Автоматически красной строке присваивается значение 1,25 см. После указанных настроек следует нажать на «Ок».
Красную строку в документе используют для разделения абзацев. Если текст документа состоит из нескольких сплошных абзацев, то красная строка не позволяет им слиться в непрерывный трудночитаемый текст. Итак, как в ворде сделать красную строку?
Ни в коем случае не стоит выделять красную строку путем напечатания дополнительных пробелов.
Это может привести к тому, что оформить текст будет очень сложно, так как строчки могут смещаться в разных направлениях.
Если вы не видите пробела, тогда можно воспользоваться функцией – напечатанные знаки, которая указывает пробелы мелкими точками. Это будет весьма удобно для контроля лишних пробелов. В готовом документе таких точек видно не будет.
Для того, чтобы сделать красную строку необходимо:
Еще одним способом оформления красной строки является использование значков на горизонтальной линейке
. Для этого необходимо направить курсор на верхний треугольник «Отступ первой строки» до необходимого положения.
В том случае, если такая линейка у вас отсутствует, то следует выбрать в основном меню пункт «Вид» и поставить галочку в подпункте «Линейка».
Если вам необходимо установить точный размер отступа, то при сдвижении треугольника на линейке можно одновременно нажимать на кнопку Alt.
Существует еще вариант установки красной строки – использование кнопки Tab
. Для этого нужно установить курсор в начале первой строки и нажать на Tab. В случае, если отступа не произошло, то следует в основном меню выбрать пункт «Сервис», затем подпункт «Параметры автозамены». После этого нужно выбрать вкладку «Автоформат при вводе» выделить галочкой «Устанавливать отступы клавишами».
Как в ворде сделать красную строку зависит от вас и от вашего умения. Главное, для редактирования документов нужно остановиться на одном способе, так как применение нескольких способов может привести к неправильному оформлению текста.
Тем, кто часто пишет тексты в таком редакторе, как ворд, приходится форматировать их потом, поскольку этот редактор по умолчанию не всегда соответствует тем стандартам, которые необходимы. Хорошим тоном при оформлении любого документа (если хотите, что бы он выглядел читабельным), является наличие отступа или красной строки. Так как мы учимся осваивать Word, сегодня это и будет нашей темой.
Убедимся, что все эти красные строки не нами придуманы. В китае — каллиграфия, свое древнее искусство письма. А у нас своя культура письма.
КРАСНАЯ СТРОКА — ЭТО:
- Строка в тексте, начинающаяся с отступа; абзац.
2. Специальная печатная строка с равными отступами с обеих сторон страницы.
Проще говоря, красная строка – это первая строка абзаца, которая начинается с отступа от левого края поля книги, тетради и пр. Как учили, да и сейчас учат в начальной школе, при написании с красной строки надо положить два пальца.
Необходима она, для отделения одной части текста от другой различных по смыслу. В давние времена, для выделения нового абзаца использовали не только заглавную букву, но и красили ее в красный цвет специальной краской (киноварь). Кроме того, буква эта по отношению к остальным была даже, своего рода целым художественным произведением.
Отсюда и произошло название красная строка. Красная – красивая. В древности и говорили: «красна девица» — т.е. красивая. Или красный угол – красивый, а не увешанный портретами вождей. Итак, как сделать красную строку в таком популярном редакторе, как ворд и будет показано далее на различных примерах.
1 Как сделать абзац в ворде: линейка и ее маркеры
Один из инструментов редактора MS Word, который активно используется при создании абзацных отступов, – линейка. Данный атрибут располагается сверху и слева от основного поля документа. Если вы не видите «Линейку», проверьте:
- Установлен ли режим «Разметка страницы». Если нет – включить его.
- Включена ли опция «Линейка». Для этого перейдите на вкладку «Вид» и в разделе «Показать» установите галочку напротив поля «Линейка».
Что касается самого атрибута, его представляют 4 маркера. 3 из них располагаются в левой части, 1 – в правой.
- Нижний левый маркер – создаст отступ для всего текста (или его фрагмента) без выделения первой строки.
- Средний маркер – сделает отступ (сдвиг вправо) для всего блока за исключением первой строки текста.
- Верхний маркер – для оформления абзаца в тексте. Создаст отступ исключительно для первой строки – красная строка.
- Нижний правый маркер предназначен для установки величины отступа справа (расстояния до правого поля).
Приступая к редактированию текста, определитесь, какой вид отступа вам необходим и какая будет его величина. Далее приступаете к форматированию.

Начало новой части текста в MSWord: отступы слева и справа
Функции программы MSWord позволяют настроить пользователю отступы вправо и влево, также пробелы первой строчки. Но как же это правильно сделать?
Начало строки
Есть два вида данного пропуска в начале фрагмента:
- Отступ. Начальный пункт абзаца сдвигается в правую сторону на некий диапазон.
- Выступ. Начало отрывка находится ближе к полю странице, нежили остальной текст.
Чтобы настроить начало фрагмента надо зайти в пункт «красная строка», выбрать наиболее удобный способ обозначения следующий смысловой части (отступ/выступ) и установить оптимальное значение в сантиметрах. После нажмите «Ок», программа автоматически изменит параметры под выбранный вами шаблон.
Пропуски вправо и влево
Сначала необходимо выделить часть текста или весь документ, после нажать на иконку «Абзац» и сразу откроется страница, где можно будет настроить все нужные параметры. Текст пишется в специальном диапазоне от крайней границы страницы, но есть случаи, когда нужно наличие добавочного уступа – уже от полей страницы. Интервал можно настроить как для одной стороны, так и для обоих полей одновременно. Для расположения пробелов вправо или влево следует установить значение отступа в сантиметрах в пункте «Абзац».
4 Как сделать абзац в ворде: красная строка
Для выделения очередного логического блока вашего документа рационально воспользоваться «красной строкой». Данный термин подразумевает формирование отступа (или выступа) исключительно для первой строки смыслового фрагмента.
- Если пользователь работает с «Линейкой» – необходимо обратиться к верхнему маркеру и переместить его влево – для создания выступа или вправо – для создания абзаца.
- Либо перейти во вкладку «Разметка страницы» и в блоке «Абзац» кликнуть по пиктограмме-стрелке. В поле «Красная строка» установить вид отступа (выступ или абзац) и его величину.
5 Как сделать абзац в ворде: зеркальные отступы
Данная опция особенно востребована при печати документа в формате «Книжка».
- Выделяете текст или его фрагмент.
- Переходите «Разметка страницы» – «Абзац» – «пиктограмма-стрелка».
- В окне форматирования выставляете значения для отступов (левого и правого) и отмечаете поле «Зеркальные поля».
- Параметры отступы слева и справа сменятся на отступы «Внутри» и «Снаружи».
- Нажимаете клавишу «Ок», чтоб применить к тексту указанные изменения.
Если вы хотите, что ваш текст был интересным и понятным – составляйте корректно оформленный и грамотный документ.
Если Вы печатаете отчет, пишете курсовую или диплом, набираете любой другой текст в Ворде, то создание абзацев – это один из обязательных пунктов, которого нужно придерживаться для правильного форматирования документа. Более того, абзацы в Word делают текст более удобным для чтения.
В этой статье мы и рассмотрим, как сделать красную строку в Ворде, чтобы Ваш текст соответствовал правилам оформления, которые устанавливаются для документа.
Проверьте, чтобы Ваш документ был открыт в режиме «Разметка страницы». В этом случае, внизу окна будет выделена соответствующая пиктограмма.
Если у Вас выбран другой режим, кликните мышкой по «Разметке страницы».
Слева и вверху документа должна отображаться линейка. Если она не отображается на листе, перейдите на вкладку «Вид» и в группе «Показать» поставьте галочку в поле «Линейка».
Теперь обратите внимание на верхнюю линейку, нас будет интересовать именно она. На ней Вы увидите один маркер с правой стороны и три маркера с левой стороны
Нам нужны те, которые находятся слева.
Передвинув нижний маркер – Вы сделаете отступ для всего текста в абзаце. Средний маркер – сделает выступ для текста во всем абзаце, за исключением первой строки. А вот верхний маркер как раз и нужен для того, чтобы сделать абзац в Ворде.
Итак, для того, чтобы сделать абзацы в документе, выделите весь текст, нажмите сочетание клавиш «Ctrl+A», и передвиньте верхний маркер на нужное расстояние на линейке. Цена деления линейки – 0,25 см, поэтому расстояние для абзаца можно выставить достаточно точно.
Если Вы еще не набирали текст в документе, то сразу установите маркер на линейке на требуемое расстояние. Теперь при наборе текста, когда Вы закончите набирать текст в одном абзаце, нажмете «Enter» и перейдете к следующему абзацу, отступ для первой строки появится автоматически.
Поставить абзац в Ворде можно и другим способом. Для этого выделите весь текст, перейдите на вкладку «Главная» и в группе «Абзац» кликните на маленькую черную стрелочку в правом нижнем углу.
Откроется следующее диалоговое окно. В нем, на вкладке «Отступы и интервалы», в поле «первая строка» выберите из выпадающего списка «Отступ». Дальше, в поле «на:» укажите нужное расстояние для отступов. Нажмите «ОК».
Для того чтобы сделать неразрывный абзац в Ворде, откройте диалоговое окно, показанное выше. В нем перейдите на вкладку «Положение на странице» и поставьте галочку в поле «не разрывать абзац». Нажмите «ОК».
Теперь, если абзац будет находиться в конце страницы, Ворд или поднимет одну строку вверх, поместив ее на эту страницу, автоматически изменив интервалы, или перенесет весь абзац на начало новой страницы.
Думаю, теперь у Вас точно не возникнет вопросов, как можно сделать абзац в Ворде.
Спасибо.Очень помогли.
Когда документ структурирован и имеет хорошую постановку в целом, то читателю легко ориентироваться в тексте, что облегчает само чтение. Когда документ приятен при чтении, это значит, что такой текст является хорошо форматированным. Элементов форматирования довольно много в «Ворде», но в этой статье будет затронут единственный — абзац. Его еще называют красной строкой, что будет периодически делаться и в данном тексте.
К сожалению, мало кто знает, как делаются абзацы в «Ворде», или же знают, но делают все равно неправильно. В статье будут рассмотрены все три способа: при помощи линейки, табуляции и меню «Абзац». Роль они выполняют одну и ту же, но вот подход к каждому из них разный. Поэтому дочитайте статью до конца, чтобы подобрать способ для себя.
Форматирование абзацев в Word
Для полного форматирования абзаца используют диалоговое окно «Абзац». Войдите в меню – Формат, и выберите – Абзац –
или щелкните правой кнопкой мыши по полю документа и в выпадающем контекстном меню выберите пункт Абзац.
В открывшемся окне «Абзац» на вкладке «Отступы и интервалы» настройте Выравнивание абзаца
— По левому краю
— По центру
— По правому краю
— По ширине
- В раскрывающемся списке Уровень можете задать смысловой уровень абзаца в общей структуре текста.
- Панель Отступ определяет правую и левую границу абзаца относительно правой и левой границ страницы.
- В раскрывающемся списке Первая строка можете задать наличие и размеры «красной строки» (абзацного отступа).
- Панель Интервал позволяет задать промежутки между абзацами, а также между строками данного абзаца. Увеличенный интервал между абзацами нередко заменяет абзацный отступ.
Вкладка Положение на странице предназначена для форматирования абзацев, попадающих на границу между страницами. Здесь можно запретить отрывать от абзаца одну строку, потребовать, чтобы абзац размещался на одной странице целиком, «присоединить» следующий абзац к данному или начать текущим абзацем новую страницу.
Теперь давайте рассмотрим более эффективные способы форматирования абзацев в Word.
Существует способ – форматирование абзацев с помощью линейки. Многие не используют линейку вообще. А зря – это тоже довольно таки мощный инструмент в умелых руках, и вы сами скоро в этом убедитесь.
Форматирование абзаца с помощью линейки
Линейка в Ворде не только предоставляет информацию о разметке документа, но и является мощным инструментом форматирования. Она позволяет управлять боковыми границами и позициями табуляции текущего абзаца. Границы абзаца задают путем перемещения (перетаскивания) специальных маркеров.
Как включить линейку в Word
В Word 2003 линейка включается в меню – Вид. Просто необходимо установить галочку напротив записи Линейка.
В Word 2007/2010 линейка так же находится в меню — Вид – блок Показать и скрыть – Линейка.
- Треугольный маркер, расположенный слева внизу линейки (острием вверх) задает левую границу для всех строк абзаца, кроме первой.
- Перевернутый треугольный маркер слева вверху задает линию начала первой строки абзаца и позволяет сформировать абзацный отступ.
- Квадратный маркер под линейкой – это элемент управления, всегда располагающийся непосредственно под треугольным маркером левой границы абзаца. При его перетаскивании оба маркера левой границы перемещаются вместе, с сохранением их относительного положения. Такое оформление абзаца можно использовать при форматировании эпиграфов, особенно важных фрагментов текста, цитат и так далее.
- Треугольный маркер, расположенный справа, задает правую границу текущего абзаца.
- Линейку также используют для задания позиций табуляции. Это уже будет форматирование абзацев при помощи табуляции. Позиции табуляции применяют, когда строка состоит из нескольких полей, например в несложной таблице. По умолчанию позиции табуляции располагаются через каждые полдюйма и отмечаются на линейке короткими вертикальными засечками.
- Символ, обозначающий позицию табуляции, располагается на линейке слева. Он имеет вид «уголка». Щелкнув на нем, можно изменить вид символа табуляции и, соответственно, метод отображения текста.
Выбранный символ табуляции устанавливают щелчком на линейке. В дальнейшем его положение можно изменять перетаскиванием. Для удаления символа табуляции его перетаскивают за пределы линейки.
После установки позиции табуляции вручную все позиции табуляции, заданные по умолчанию и расположенные до неё, удаляются, т.е. все ваши последующие документы будут уже с этим новым форматированием абзацев.
∟ Позиция табуляции с выравниванием по левому краю. Текст располагается справа от указанной позиции, начинаясь непосредственно с этого места;
┴ Позиция табуляции с выравниванием по центру. Текст располагается симметрично относительно указанной позиции;
┘ Позиция табуляции с выравниванием по правому краю. Текст помещается слева от указанной позиции, заканчиваясь в указанном месте;
Виды маркеров табуляции:
Вот сколько нового мы сегодня с вами узнали, и что такое форматирование абзацев в Word, и как включить линейку в Word, и что такое табуляция в Word. Надеюсь, что эти новые знания вам пригодятся.
Удачи Вам!