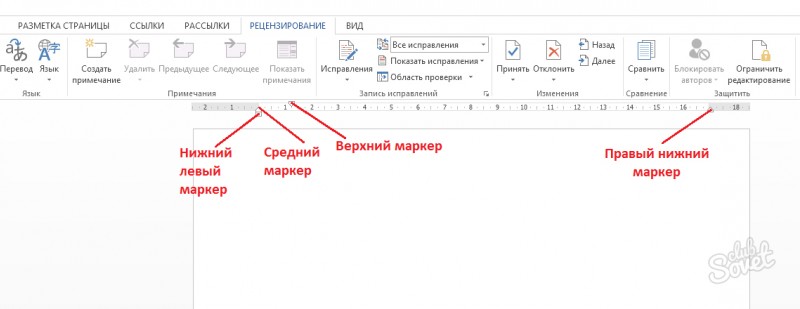Как сделать подпись в word
Содержание:
- Подчеркиваем текст в документе Microsoft Word
- Как писать на строке в Ворде через TAB
- Как сделать подстрочный текст в ворде?
- Отступ с помощью строки «Абзац»
- Печать над линией таблицы
- Реализация копченой рыбы
- Создание линии для бланков и других деловых документов
- Как сделать нижнее и верхнее подчеркивание в Ворде (Word)?
- Подчеркивание без слов
- Как писать в ворде над чертой без сдвига с помощью таблицы?
- Заключение
Подчеркиваем текст в документе Microsoft Word
MS Word, как и любой текстовый редактор, имеет в своем арсенале большой набор шрифтов. Кроме того, стандартный набор, при необходимости, всегда можно расширить с помощью сторонних шрифтов. Все они отличаются визуально, но ведь и в самом Ворде есть средства для изменения внешнего вида текста.
Помимо стандартного вида, шрифт может быть полужирным, курсивом и подчеркнутым. Как раз о последнем, а именно, о том, как в Ворде подчеркнуть слово, слова или фрагмент текста мы и расскажем в этой статье.
Стандартное подчеркивание текста
Если вы внимательно посмотрите на инструменты, расположенные в группе “Шрифт” (вкладка “Главная”), наверняка заметите там три буквы, каждая из которых отвечает за конкретный тип написания текста.
Ж — жирный (полужирный); К — курсив; Ч — подчеркнутый.
Все эти буквы на панели управления представлены в том виде, в котором будет написан текст, если вы их используете.
Чтобы подчеркнуть уже написанный текст, выделите его, а затем нажмите букву Ч в группе “Шрифт”. Если текст еще не написан, нажмите эту кнопку, введите текст, а затем отключите режим подчеркивания.
- Совет: Для подчеркивая слова или текста в документе также можно использовать горячую комбинацию клавиш — “Ctrl+U”.
Подчеркивание только слов, без пробелов между ними
Если вам необходимо подчеркнуть в текстовом документе только слова, оставив пустыми пробелы между ними, выполните следующие действия:
1. Выделите фрагмент текста, в котором необходимо убрать подчеркивание в пробелах.
2. Разверните диалоговое окно группы “Шрифт” (вкладка “Главная”), нажав на стрелочку в его правом нижнем углу.
3. В разделе “Подчеркивание” задайте параметр “Только слова” и нажмите “ОК”.
4. Подчеркивание в пробелах исчезнет, слова при этом останутся подчеркнутыми.
Подчеркивание двойной чертой
1. Выделите текст, который необходимо подчеркнуть двойной чертой.
2. Откройте диалоговое окно группы “Шрифт” (то, как это сделать, написано выше).
3. В разделе подчеркивание выберите двойную черту и нажмите “ОК”.
4. Тип подчеркивания текста изменится.
- Совет: Аналогичные действия можно проделать и с помощью меню кнопки “Подчеркивание” (Ч). Для этого нажмите на стрелочку возле этой буквы и выберите там двойную черту.
Как писать на строке в Ворде через TAB
Если заполнять в документе нужно много пустых полей, тогда создавать линию и продлевать ее, используя пробел, будет долго. Для этого можно воспользоваться кнопкой «Tab»
.
Удаляем готовые линии и ставим курсив сразу после того слова, откуда она должна начинаться. На вкладке «Главная»
нажмите на «Ч»
, чтобы включить подчеркивание. Затем кликните по кнопке «Tab»
(на клавиатуре она находится слева, на ней нарисованы две стрелки, указывающие в разные направления) столько раз, чтобы получилась нужная длина.
Напечатайте все необходимое
Обратите внимание, она немного может сместиться. Чтобы это исправить, поставьте курсив в конец набранного текста, и нажмите «Delete»
необходимое количество раз
Строчка выйдет нормальной длины с написанными на ней словами.
Как сделать подстрочный текст в ворде?
Это первый ответ автора, оцените его!
Добрый день. Существует несколько способов написать подстрочным текстом. Данный способ, в виде фото инструкции, можно подробно посмотреть тут: https://portalonline.ru/kompyutery-i-programmy/4128-kak-pisat-podstrochnyj-tekst-v-vorde.html
Используя его, вы выделяете часть текста. Потом жмете правую клавишу мышки и в меню выбираете “Шрифт”, дальше открывается меню, в котором есть лист “Шрифт” и необходимо поставить галочку около строчки “подстрочный”.
Как в ворде сделать красную строку?
Установить красную строку для одного абзаца или всего документа, несложная задача, если выполнять простой алгоритм действий.
Вы сначала выделяете абзац или весь текст полностью (CTRL+A), а потом нажимаете на своей мышке правую клавишу, чтобы появилось специальное меню.
В этом меню найдите строчку “Абзац” и просто нажмите на неё. Вам отроется дополнительное меню, в котором можно найти раздел “Отступ”, где есть специальное поле для установки красной строки.
Здесь можно просто увидеть в виде картинок или видеоинструкции, как произвести подобную настройку со своим текстом.
Как убрать большие пробелы между словами в Word?
Такая ситуация обычно возникает из-за выравнивания абзаца по ширине. Можно выровнять абзац по левому краю, нажав CTRL+L. Если такой вариант не подходит, замените большие пробелы на неразрывные. Для этого выделяем пробел и нажимает CTRL+SHIFT+пробел.
Как печатать в ворде 2003 книжкой или брошуры?
Есть и другой способ. В том же окне “Параметры страницы” в выпадающем меню “Страницы” нужно выбрать “Брошюра”, число страниц в брошюре задаем 4, ориентация автоматически станет альбомной и применится ко всему документу. Затем при необходимости можно поменять настройки полей (теперь они называются не Левое и Правое, а Внутри и Снаружи), можно добавить поле под переплет (так и называется параметр – Переплет).И не забываем задать двустороннюю печать! У меня принтер без этой функции, приходится самой переворачивать.
Как делать гиперссылки в Word?
Чтобы сделать гиперссылку на страницу или файл в интернете, выделяете текст или картинку, которые потом станут кликабельны, и в верхнем меню выбираете последовательно Вставка – Ссылки – Гиперссылка (или нажимаете на выделенный текст или картинку правой кнопкой мыши, и в выпадающем меню выбираете пункт Гиперссылка).
Далее в окошке “Вставка гиперссылки” заполняете поля:
“Связать с” – выбираете Файл, Веб-страница
“Адрес” – вставляете ссылку на страницу или файл.
В том же меню “Вставка гиперссылки” можно сделать ссылку на какой-то раздел того же документа, но предварительно нужно провести подготовку документа, изменив стили заголовков.
Источник статьи: http://yandex.ru/q/question/kak_sdelat_podstrochnyi_tekst_v_vorde_1da25658/
Отступ с помощью строки «Абзац»
Для начала необходимо выделить соответствующий фрагмент текста и на пустой части листа нажать правой кнопкой мыши. В открывшемся новом окне выбрать строчку «Абзац». 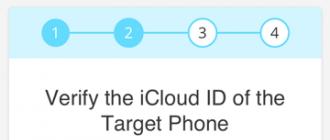
Переключиться на вкладку «Отступы и интервалы». В подразделе «Отступ» под названием «Первая строка» выбрать из выпадающего списка «Отступ».
Автоматически красной строке присваивается значение 1,25 см. После указанных настроек следует нажать на «Ок».
Красную строку в документе используют для разделения абзацев. Если текст документа состоит из нескольких сплошных абзацев, то красная строка не позволяет им слиться в непрерывный трудночитаемый текст. Итак, как в ворде сделать красную строку?
Ни в коем случае не стоит выделять красную строку путем напечатания дополнительных пробелов.
Это может привести к тому, что оформить текст будет очень сложно, так как строчки могут смещаться в разных направлениях.
Если вы не видите пробела, тогда можно воспользоваться функцией – напечатанные знаки, которая указывает пробелы мелкими точками. Это будет весьма удобно для контроля лишних пробелов. В готовом документе таких точек видно не будет.
Для того, чтобы сделать красную строку необходимо:
Еще одним способом оформления красной строки является использование значков на горизонтальной линейке
. Для этого необходимо направить курсор на верхний треугольник «Отступ первой строки» до необходимого положения.
В том случае, если такая линейка у вас отсутствует, то следует выбрать в основном меню пункт «Вид» и поставить галочку в подпункте «Линейка».
Если вам необходимо установить точный размер отступа, то при сдвижении треугольника на линейке можно одновременно нажимать на кнопку Alt.
Существует еще вариант установки красной строки – использование кнопки Tab
. Для этого нужно установить курсор в начале первой строки и нажать на Tab. В случае, если отступа не произошло, то следует в основном меню выбрать пункт «Сервис», затем подпункт «Параметры автозамены». После этого нужно выбрать вкладку «Автоформат при вводе» выделить галочкой «Устанавливать отступы клавишами».
Как в ворде сделать красную строку зависит от вас и от вашего умения. Главное, для редактирования документов нужно остановиться на одном способе, так как применение нескольких способов может привести к неправильному оформлению текста.
Тем, кто часто пишет тексты в таком редакторе, как ворд, приходится форматировать их потом, поскольку этот редактор по умолчанию не всегда соответствует тем стандартам, которые необходимы. Хорошим тоном при оформлении любого документа (если хотите, что бы он выглядел читабельным), является наличие отступа или красной строки. Так как мы учимся осваивать Word, сегодня это и будет нашей темой.
Убедимся, что все эти красные строки не нами придуманы. В китае — каллиграфия, свое древнее искусство письма. А у нас своя культура письма.
КРАСНАЯ СТРОКА — ЭТО:
- Строка в тексте, начинающаяся с отступа; абзац.
2. Специальная печатная строка с равными отступами с обеих сторон страницы.
Проще говоря, красная строка – это первая строка абзаца, которая начинается с отступа от левого края поля книги, тетради и пр. Как учили, да и сейчас учат в начальной школе, при написании с красной строки надо положить два пальца.
Необходима она, для отделения одной части текста от другой различных по смыслу. В давние времена, для выделения нового абзаца использовали не только заглавную букву, но и красили ее в красный цвет специальной краской (киноварь). Кроме того, буква эта по отношению к остальным была даже, своего рода целым художественным произведением.
Отсюда и произошло название красная строка. Красная – красивая. В древности и говорили: «красна девица» — т.е. красивая. Или красный угол – красивый, а не увешанный портретами вождей. Итак, как сделать красную строку в таком популярном редакторе, как ворд и будет показано далее на различных примерах.
Печать над линией таблицы
Чтобы создать строки, можно воспользоваться и вставкой таблицы в документ. Этот способ не самый простой, но с его помощью подчеркивание можно сделать в любом месте документа, и при заполнении, ничего смещаться не будет.
Посчитайте, какого размера таблицу нужно сделать. У меня будет 4 столбца и две строки. Перейдите на вкладку «Вставка»
, нажмите на кнопку «Таблица»
и выделите необходимое количество плиток.
Чтобы убрать ненужные границы в таблице и оставить только те, которые нужно заполнить, ставьте по очереди курсив сначала в ячейки с названиями. Дальше перейдите на вкладку «Работа с таблицами»
– «Конструктор»
, нажмите на небольшую стрелочку на кнопке «Границы»
и выберите в выпадающем списке «Нет границ»
.
Таким образом, я убрала границы для ячеек, в которые введены названия строк: «Имя»
, «Фамилия»
, «Дата»
.
Теперь уберите все остальные, которые не нужны. Ставьте курсив в определенную ячейку и на вкладке «Работа с таблицами»
– «Конструктор»
в выпадающем списке «Границы»
отключайте те, которые не нужны.
Подробно о том, написано в соответствующей статье.
Я удалила правую границу в таблице, и нижнюю в крайней правой ячейке.
В результате остались видимыми только те линии, которые будут заполняться. Вводите текст поверх них и будьте уверенны, они останутся на месте.
Реализация копченой рыбы
Создание линии для бланков и других деловых документов
Необходимость писать поверх строки наиболее актуальна именно для бланков и других документов подобного типа. Существует, как минимум, два метода, с помощью которых можно добавить горизонтальную линию и разместить непосредственно над ней требуемый текст. О каждом из этих методов по порядку.
Применение линии для абзаца
Этот метод особенно удобен для тех случаев, когда вам необходимо добавить надпись поверх сплошной линии.
1. Установите указатель курсора в том месте документа, где нужно добавить линию.
2. Во вкладке «Главная» в группе «Абзац» нажмите на кнопку «Границы» и выберете в ее выпадающем меню параметр «Границы и заливка».
3. В открывшемся окне во вкладке «Граница» выберите подходящий стиль линии в разделе «Тип».
Примечание: В разделе «Тип» вы также можете выбрать цвет и ширину линии.
4. В разделе «Образец» выберите шаблон, на котором указана нижняя граница.
Примечание: Убедитесь, что в разделе «Применить к» установлен параметр «к абзацу».
5. Нажмите «ОК», в выбранном вами месте будет добавлена горизонтальная линия, поверх которой вы сможете написать любой текст.
Недостаток данного метода заключается в том, что линия будет занимать всю строку, от ее левого до правого края. Если этот метод вам не подходит, перейдем к следующему.
Применение таблиц с невидимыми границами
Мы очень много писали о работе с таблицами в MS Word, в том числе и о скрытии/отображении границ их ячеек. Собственно, именно этот навык и поможет нам создать подходящие линии для бланков любого размера и количества, поверх которых можно будет писать.
Итак, нам с вами предстоит создать простую таблицу с невидимыми левыми, правыми и верхними границами, но видимыми нижними. При этом, нижние границы будут видимыми лишь в тех местах (ячейках), где требуется добавить надпись поверх линии. Там же, где будет находиться пояснительный текст, границы отображаться не будут.
Важно: Прежде, чем создать таблицу, подсчитайте, сколько в ней должно быть строк и столбцов. Наш пример вам в этом поможет
Введите пояснительный текст в нужные ячейки, те же, в которых нужно будет писать поверх линии, на данном этапе можно оставить пустыми.
Совет: Если ширина или высота столбцов или строк в таблице будет изменяться по ходу написания вами текста, выполните следующие действия:
- кликните правой кнопкой мышки по плюсику, расположенному в левом верхнем углу таблицы;
- выберите «Выровнять ширину столбцов» или «Выровнять высоту строк», в зависимости от того, что вам нужно.
Теперь нужно поочередно пройтись по каждой ячейке и скрыть в ней либо все границы (пояснительный текст) либо оставить нижнюю границу (место для текста «поверх линии»).
Для каждой отдельной ячейки выполните следующие действия: 1. Выделите ячейку с помощью мышки, кликнув по ее левой границе.
2. Нажмите кнопку «Граница», расположенную в группе «Абзац» на панели быстрого доступа.
3. В выпадающем меню этой кнопки выберите подходящий параметр:
- нет границы;
- верхняя граница (оставляет видимой нижнюю).
Примечание: В двух последних ячейках таблицы (крайних правых), нужно деактивировать параметр «Правая граница».
4. В результате, когда вы пройдетесь по всем ячейкам, у вас получится красивая форма для бланка, которую можно сохранить в качестве шаблона. При ее заполнении лично вами или любым другим пользователем созданные линии смещаться не будут.
Для большего удобства использования созданной вами формы с линиями можно включить отображение сетки:
- нажмите кнопку «Граница»;
- выберите параметр «Отобразить сетку».
Примечание: На печать данная сетка не выводится.
Рисование линий
Существует еще один метод, с помощью которого можно добавить в текстовый документ горизонтальную линию и писать поверх нее. Для этого следует воспользоваться инструментами из вкладки «Вставка», а именно кнопкой «Фигуры», в меню которой и можно выбрать подходящую линию. Более подробно о том, как это сделать, вы можете узнать из нашей статьи.
- Совет: Для рисования горизонтально ровной линии во время ее проведения удерживайте зажатой клавишу «SHIFT».
Преимущество данного метода заключается в том, что с его помощью можно провести линию над уже имеющимся текстом, в любом произвольном месте документа, задав любые размеры и внешний вид. Недостаток рисованной линии заключается в том, что далеко не всегда ее можно гармонично вписать в документ.
Удаление линии
Если по каким-то причинам вам нужно удалить линию в документе, сделать это поможет вам наша инструкция.
На этом можно смело закончить, ведь в данной статье мы рассмотрели все методы, с помощью которых в MS Word можно писать поверх линии или же создать в документе область для заполнения с горизонтальной линией, поверх которой будет добавлен текст, но в дальнейшем.
Как сделать нижнее и верхнее подчеркивание в Ворде (Word)?
При работе с документом в Ворде нередко возникает необходимость выделить часть текста с помощью подчеркивания.
Также может потребоваться сделать подчеркивание без текста — то есть отметить с помощью линии место, куда должны вноситься определённые данные (например, если вы печатаете бланк или анкету).
Подчеркивание в Word можно сделать несколькими способами.
Нижнее подчеркивание в Ворде
Самый простой вариант сделать подчеркивание в Ворде (Word) — это воспользоваться специальной кнопкой (она называется «Ч») на панели инструментов. Просто выделяем текст и нажимаем на неё.
Также можно выбрать тип линии для подчеркивания — одинарная, двойная, пунктир и др. Для этого нажимаем на стрелку, расположенную рядом с данной кнопкой.
Подчеркнуть текст или фрагмент текста также можно с помощью комбинации Ctrl + U.
Верхнее подчеркивание в Ворде
Иногда требуется сделать, чтобы определенный фрагмент документа Word имел так называемое надчеркивание — то есть черту сверху.
Чтобы в Ворде сделать верхнее подчеркивание можно воспользоваться несколькими способами.
1) Использование редактора формул.
Вставляем формулу и выбираем «Диактрические знаки» -> «Черта».
Теперь пишем нужный текст. Получится так:
2) Можно создать таблицу, которая имеет только 1 ячейку. И в свойствах таблицы оставить видимой только верхнюю границу.
В результате этого текст будет иметь подчеркивание сверху.
Чтобы убрать границы нужно в контекстном меню таблицы выбрать «Границы и заливка», после чего с помощью специальных кнопок убираем ненужные границы.
Подчеркивание без текста в Ворде
Если в документе Ворд (Word) требуется подчеркнуть не текст, а пустое место (чтобы на подобной линии можно было писать в дальнейшем), то это можно сделать так:
1) Нажимаем одновременно клавиши Shift и «-«.
2) Нужно на панели инструментов нажать на кнопку «Ч» (которая делает текст подчеркнутым), а затем сделать подчеркивание с помощью клавиши «Tab».
3) Более трудоемкий способ — рисование линий. Для этого в главном меню Word выбираем «Вставка» -> «Фигуры» -> «Линия» и рисуем линию в нужном месте.
4) Кроме этого можно использовать вариант с таблицей из одной ячейки. В этом случае оставляем видимой только нижнюю границу.
Подчеркивание без слов
Иногда нам нужно нарисовать черту снизу строчки, но ничего над ней пока не писать. Это актуально для всевозможных бланков, где мы оставляем пустое место для дальнейшего заполнения в электронном или распечатанном документе.
Если мы попробуем сделать это по описанным выше алгоритмам, то ничего не получится. Просто так подчеркивать пробелы программа откажется. Поэтому придется прибегать к определенным хитростям.
Используем знак нижнего подчеркивания
На мой взгляд, это самый простой способ. Чтобы его применить, мы смотрим, где на клавиатуре находятся знаки дефиса и нижнего подчеркивания. Обычно они располагаются рядом с цифрой 0.
Теперь устанавливаем курсор в то место, где будет начинаться подчеркнутая область, и, зажимая клавишу Shift вместе с клавишей дефиса, делаем сплошную длинную полосу.
Такой способ хорошо подходит, когда нужно оставить пустое место в середине текста, потом распечатать документ и заполнить его вручную. Образец на скриншоте.
Если мы попытаемся писать на подчеркнутой строке в электронном виде, то полоса будет отодвигаться вправо, и придется ее удалять. Если вы готовите файл для себя, то ничего страшного в этом нет, а вот если его должны заполнять другие люди, то они могут запутаться и не понять, как именно поступать с подчеркнутым пустым местом.
Также данная комбинация клавиш позволяет делать сплошную длинную жирную черту. Для этого нужно нажать ее не менее 3 раз и затем перенести курсор на следующую строку при помощи клавиши Enter. Если такой эффект не нужен, то смещаться вниз или вверх придется двойным щелчком мыши.
Пустая строка при помощи табуляции
Кликаем по букве “Ч” в панели инструментов или нажимаем одновременно “Shift + U”, а затем несколько раз жмем на клавишу Tab.
Этот способ хорошо подходит, когда нужно вставить одинаковые черточки внизу строки для дальнейшего заполнения, как показано ниже.
Если мы захотим напечатать текст на отведенном месте в электронной версии файла, то подчеркивание продолжится дальше по строке, и его желательно будет убрать, чтобы сохранить аккуратный вид документа.
Применяем пробелы
Похожего эффекта можно добиться при помощи клавиши “Пробел”, но в этом способе есть одна тонкость. Если мы просто попытаемся печатать пробелы, включив подчеркивание на панели инструментов, то ничего не получится, на листе будут оставаться просто пустые места.
Чтобы получить желаемый результат, в конце будущей черты нужно написать букву, цифру или хотя бы поставить точку, тогда мы увидим подчеркивание.
Используем таблицы
Предыдущие варианты удобно использовать для дальнейшего распечатывания файлов и заполнения их вручную. Способ, который я сейчас покажу, более сложный, но, на мой взгляд, он лучше всего подходит, когда нужно вставить в текст сразу много пустых строк для электронного или ручного заполнения бланков.
Внимательно повторяйте действия за мной, чтобы не запутаться. Установите курсор в нужное место и добавьте таблицу в документ.
Выберите количество строк, которое необходимо оставить пустыми. Количество столбцов роли не играет.
Теперь выделяем только что созданный объект и во вкладке “Конструктор” находим опцию “Границы”.
Сначала я убираю все поля, а затем оставляю только горизонтальные линии.
Вот что у меня получилось.
Рисуем линии
Этот способ мне кажется не очень удобным, но в некоторых случаях он может пригодиться, поэтому его я тоже покажу. Идем во вкладку меню “Вставка”, “Фигуры”. Здесь нас интересует прямая линия.
Вместо курсора перед нами появляется черный крестик. Тянем его, зажав левую кнопку мыши, чтобы получить полоску в нужном месте. Чтобы она наверняка получилась горизонтальной, зажимаем Shift.
По умолчанию цвет линии синий. Чтобы изменить его, выберите другой стиль на панели инструментов во вкладке “Формат”.
Фишка такого подчеркивания в том, что можно применить разнообразные спецэффекты, например, подсветку, а также легко сделать верхнее надчеркивание над строкой.
Как писать в ворде над чертой без сдвига с помощью таблицы?
Этот способ мне кажется самым адекватным и удобным в нашем случае, поэтому давайте его рассмотрим подробнее.
Вот и все. Теперь мы можем писать над линией, как захотим. И никаких разрывов и сдвигов больше не будет. Вот, что у нас в итоге получилось.
Но если вдруг у вас с этим возникли какие-либо проблемы, то вы можете посмотреть мою видеоинструкцию.
Как писать поверх линии в Ворде? При заполнении в word бланков, шаблонов документов необходимо заполнять строки для подписи, даты, должности, фамилии, вносить другие данные…. Содержимое документа должно находиться поверх линий. Это не всегда получается. Начинаем писать – линия отодвигается.
Под словами образовывается пустота, как на картинке. Для того, чтобы строчки не перемещались при печати, были ровными, а текст располагался над линиями, используется клавиша Insert (Ins), переключающая режим «вставки» на «замены». При первом режиме, буквы печатаются, начиная с точки вставки, помещаются правее по странице, а при втором, вводимые с клавиатуры слова, заменяют собой имеющиеся, удаляя их безвозвратно.Клавиша располагается в блоке клавиш управления курсором, расположена левее Home, выше Delete. На изображении показан ее вид на клавиатуре.
Нажмите кнопку «Microsoft Office» в левом верхнем углу экрана.
Появится окошечко с элементами управления настройками параметров.
Нажимайте вордовские параметры (красная стрелка указывает).
Высветится окошко, в котором имеется «Дополнительно» (скриншот показывает), жмем.
Открываются «Дополнительные параметры для работы с word». Выставляя галочки, как на рисунке вверху, задействуем Ins (переключает режимы вставки и замены) и использование режима замены. Обязательно жмем «OK». Настройки выставлены.
Когда пишете текст над линией, включите функцию «подчеркивания», нажав «Ч».
Можно начинать заполнять, выбранный для примера документ. На рисунке видим, что буквы набранных фамилии, имени, отчества «Морозову Степану Ивановичу» («строка Ф.И.О») остаются над линией, теперь ничем, не отличающейся от других строчек накладной. Цель достигнута! Оформляйте документы, заполняйте бланки различных документов правильно, пишите поверх линий.
Если в документе Microsoft Word Вам нужно заполнить бланк, анкету или что-то подобное, то там, наверняка, нужно вписывать свои данные: имя, фамилию, отчество. Очень часто для всего этого оставляют пустое место, которое нужно заполнить. Или же может быть много пустых полей, в которых необходимо написать свое мнение или развернутый ответ.
Если такие пустые строки были изначально добавлены правильно, тогда что-то напечатать на них будет не сложно. Но может быть и так, что во время набора она будет продлеваться, или вовсе остается неподчеркнутой. Что делать в таком случае?
Вот давайте в данной статье мы и разберемся, как сделать такую линию, чтобы была возможность писать над строкой в Ворде. Расскажу про различные варианты, а Вы сами выберите, какой из них подойдет Вам больше.