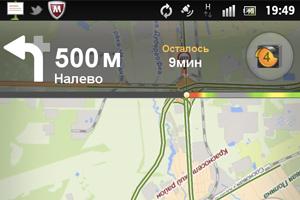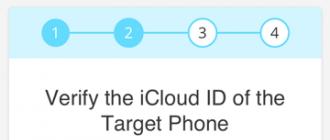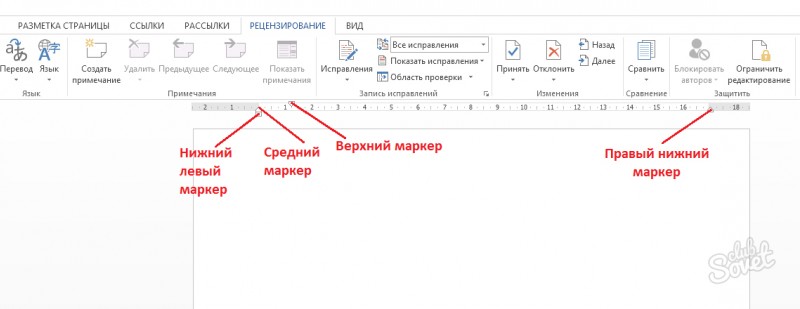Как сделать верхний регистр в word?
Содержание:
- С помощью сочетания клавиш
- Как сделать буквицу в Word
- Делаем большие буквы маленькими в Ворде
- Ссылки
- Добавляем буквицу в документ Word
- Изменение регистра напечатанного текста в Word
- Способ 2
- Microsoft Word. «Нумерация страниц. Печать готового документа»
- Настройки буквицы
- Чтение сookie
- Способ 2
- Сведения о вопросе
- Режимы ввода символов
- Что такое регистр
- Вариант «Привычный»
- Как поменять регистр в ворде горячие клавиши. Как изменить заглавные буквы на строчные, и наоборот (прописной и строчный регистр)
С помощью сочетания клавиш
С помощью горячих клавиш смена регистра осуществляется моментально. Необходимо выполнить шаги:
- Выделить часть текстового документа;
- Нажать горячие клавиши «Shift+F3»(F3 располагается в первом верхнем ряду всей клавиатуры), F3 следует нажимать до тех пор, пока регистр не преобразует текст в нужный вид;

Этот способ изменит регистр букв в выделенном документе в 3 вариациях.
- Выделяем фрагмент статьи, нажимаем «Shift+F3». В результате получается текст в верхнем регистре.
- Кликаем второй раз по горячей клавише «F3». В итоге фраза написана в нижнем регистре.
- Жмём третий раз по кнопке «F3» и получаем предложение с заглавной буквы.

Как сделать буквицу в Word
Буквица — это заглавная буква первого слова в тексте, разделе или абзаце, которая увеличена в несколько раз по сравнению с другим шрифтом. Как правило, она утоплена в текст и занимает 2-3 строчки.
Буквицу все знают по детским или старым книгам. В них было принято выделять и украшать первую букву главы или начала повествования.
Ранее даже существовали специальные вензеля и украшения декоративными элементами, созвучные с тематикой книги, которые создавали художники.
Сейчас редко встречается такое помпезное украшение, но буквица не утратила своего функционального назначения – привлекать внимание и украшать начало текста в книге или журнале
Создание буквицы в Ворде
Буквица очень привлекательный вариант оформления художественного текста, поэтому в MS Word существует инструмент для ее создания. Оформляется она просто и выглядит в тексте очень эффектно.
В редакторе Word, присутствует два варианта ее расположения в документе. Давайте научимся создавать буквицу разными способами, а вы сами для себя решите какой способ подходит для ваше случая.
Как вставить буквицу в тексте
В случае если нужно вставить буквицу в текст документа Ворд так, чтобы она была обтекаема другим текстом, сделаем следующее:
- Выделим первую букву абзаца (так Word воспринимает буквицу).
- В закладке «Вставка» найти группу инструментов «Текст» и щелкнуть мышью по строке «Буквица».
- В открывшемся списке выбрать пункт «В тексте».
После выполнения этого алгоритма первая буква абзаца будет увеличена на 3 строки. Текст обтекает ее с правой и нижней стороны без отступов.
Данный способ постоянно использовался при написании древних текстов. В наше время, подобное использование буквицы, применяется реже и скорее для какого нибудь дизайнерского исполнения.
Как вставить буквицу на поле
Другой вариант установки буквицы, находится непосредственно на поле документа. В этом случае, буквица не будет обтекать текстом, а будет установлена на полях.
Чтобы установить буквицу на полях, сделайте следующее:
- Поставить курсор в область абзаца, для которого должна быть создана буквица.
- В закладке «Вставка» найти группу инструментов «Текст» и щелкнуть мышью по строке «Буквица».
- В открывшемся списке выбрать «В поле».
Первая буква также будет увеличена в размере на 3 строки, но будет располагаться в левом поле документа.
Если поле документа меньше, чем ширина буквы, часть ее будет утоплена в текст аналогично первому варианту.
Индивидуальное оформление буквицы в Ворде
Выше были рассмотрены два варианты создания буквицы в Word. В большинстве случаев их хватит для решения многих задач, но разработчики продумали вперед и предусмотрели возможность индивидуального форматирования.
Если параметры, установленные по умолчанию, не подходят, то можно выполнить индивидуальные настройки в окне «Параметры буквицы». Чтобы его открыть, необходимо применить инструмент «Буквица» («Вставка» → «Текст» → «Буквица» → «Параметры буквицы»).
После, откроется одноименное окно («Буквица»), в которой предложены варианты модификации, которые рассмотрим ниже.
Изменение положения буквицы
В разделе «Положение» продублированы варианты размещения буквицы, а именно:
Вариант «Нет». Применяется для приведения текста в обычный режим, а точнее убирает из текста элемент «буквица».
Вариант «В тексте». Текст обтекает буквицу и располагается в рабочей области документа.
Вариант «В поле». Буквица вынесена за пределы рабочей области документа.
Изменение стиля и размера шрифта для буквицы
Блок «Параметры» является наиболее интересным для индивидуальных настроек, потому что здесь можно менять самые важные компоненты при форматировании текста:
- Изменить внешний вид шрифта в строке «Шрифт», выбирая подходящий из списка.
- В строке «Высота в строках» установить нужный размер.
- В строке «Расстояние от текста» добавить промежуток между строками текста и буквице. Рекомендуется выбирать этот параметр, когда надо отделить буквицу и обтекающий текст.
Как убрать буквицу из текста в Ворде
В некоторых случаях, при форматировании документа, отпадает нужда в применении буквицы, это может случиться в нескольких случаях:
- при скачивании документа с уже имеющимся форматированием, нужно удалить буквицу;
- поменялся необходимость в добавлении буквицы.
Если вы внимательно читали статью, то уже поняли как удалить буквица в Ворде, если же нет, то сделать этом можно таким образом:
- Поставить курсор в нужном абзаце или выделить весь текст, где присутствует буквица.
- Выполнить цепочку команд: «Вставка» → «Текст» → «Буквица» → «Нет».
После этого текст приобретет обычный вид, в котором буквица будет преобразована в текст установленный по умолчанию.
Делаем большие буквы маленькими в Ворде
Очевидно, что если у вас уже есть немалый фрагмент текста, набранный большими буквами или в нем просто много заглавных букв, которые вам не нужны, удалять весь текст и набирать его заново или заменять прописные буквы на строчные вручную, по одной, нецелесообразно. Существует всего два варианта решения этой несложной задачи в Microsoft Word и еще один альтернативный, и каждый из них мы рассмотрим далее.
Способ 1: «Регистр»
Так как большие и маленькие буквы – это по сути одни и те же символы, просто записанные в разном регистре, для замены первых на вторые обратимся к одноименному инструменту текстового редактора, расположенному в группе «Шрифт», непосредственно в «Главной» вкладке.
- Выделите фрагмент текста или весь текст, регистр для которого вы хотите изменить.



Способ 2: Горячие клавиши
За большинством основных и часто используемых инструментов текстового редактора от Майкрософт, помимо их кнопок на панели управления, закреплены горячие клавиши. С их помощью мы сможем еще быстрее сделать большие буквы маленькими
- Выделите фрагмент текста, написанный большими буквами.

Нажмите «Shift+F3».
Ссылки
Добавляем буквицу в документ Word
Откройте документ с вашим текстом (я, как обычно, воспользовался встроенной в пакет MS Office возможностью мгновенно сгенерировать случайное содержание) и выделите первую букву с помощью мыши. Теперь перейдите на панель «Вставка» и в её правой части, в группе «текст» воспользуйтесь инструментом «Буквица«. По умолчанию редактор «ворд» предложит нам два варианта вставки буквицы:
- В тексте — ваша буква «врежется» в текст, который будет обрамлять её справа-снизу.
- На поле — текст останется в неизменном виде, а буква «выскочит» на поля.
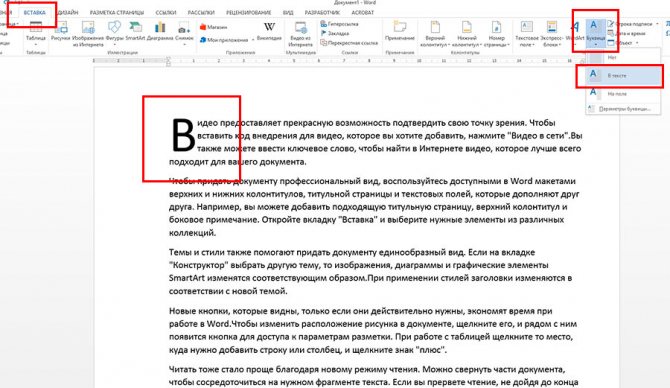
Вставка буквицы в MS Word (вариант: в тексте)
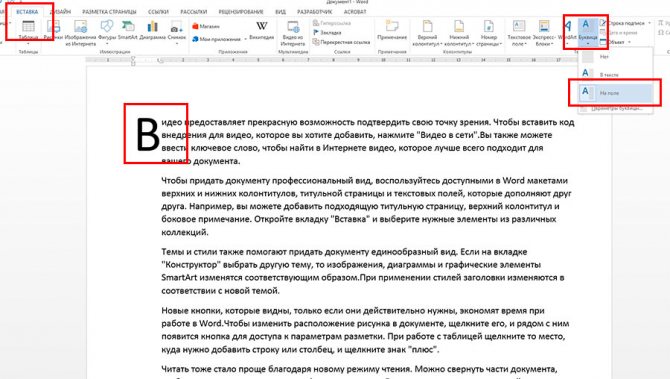
Вставка буквицы в MS Word (вариант: на полях)
Первый вариант более универсален, а второй отлично смотрится, если вам нужно визуально разбить страницу на абзацы, правда, он предполагает и использование более широких, по сравнению со стандартными, полей.
Изменение регистра напечатанного текста в Word
Офисные работники, а также люди других профессий, которым часто приходится работать с текстом, регулярно сталкиваются с необходимостью изменения регистра уже напечатанного текста.
Это может понадобиться, например, если текст был напечатан со случайно активированным режимом Caps Lock. Бывают также случаи, когда списки людей, предприятий, населенных пунктов или каких-то других объектов, составленные из прописных букв, нужно перевести в обычный вид.
Во всех подобных ситуациях перепечатывание текста заново — не лучший вариант решения проблемы. В текстовом редакторе Word есть возможность быстрого изменения регистра.
Существует несколько способов изменения регистра. Рассмотрим самые простые и практичные из них.
Способ 2
Если Вы не любите пользоваться «горячими» клавишами, регистр символов можно переключать через меню текстового редактора. Порядок действий при этом зависит от версии Word.
Word 2007, 2010, 2013, 2016:
• выделить текст, регистр которого нужно изменить;
• в меню Word, в разделе «Шрифт», щелкнуть мышкой по кнопке с названием «Аа» и в появившемся списке выбрать нужный вариант.
Word 2003 и более старые версии:
• выделить нужный участок текста;
• в меню Word щелкнуть мышкой по пункту «Формат» и в открывшемся списке выбрать «Регистр».
• откроется окошко, в котором нужно указать необходимый вариант изменения регистра, после чего нажать кнопку «ОК».
Вот и все. Желаю успехов.
Автосохранение в Word — весьма полезная функция. Особенно, если приходится часто работать с текстом, а компьютер подключен к электросети напрямую, без блока бесперебойного питания. Лично меня оно много раз спасало.
По умолчанию, Word автоматически сохраняет открытые документы каждые 10 минут в папке «C:UsersПапка_текущего_пользователяAppDataRoamingMicrosoftWord». Если компьютер вдруг внезапно выключился, при следующем открытии программы Word пользователю будет предложено открыть сохраненные копии, или же удалить их, если необходимость в них отсутствует.
Указанные выше параметры можно изменить, заставив компьютер осуществлять автосохранение в любой другой папке, а также увеличив или уменьшив его частоту. Затрудняюсь придумать пример, когда это может понадобиться, но автосохранение Word при желании можно вообще отключить.
Как известно, в текстовом редакторе Microsoft Word удобно работать с текстом. Для наглядности, в текстовые документы можно вставлять рисунки. Практически все пользователи умеют это делать.
В то же время, не многим известно как извлекать рисунки из документа Word и сохранять их в виде отдельных изображений, поскольку в этом текстовом редакторе соответствующие инструменты отсутствуют.
В текстовом редакторе Microsoft Word по левому и верхнему краям окна обычно отображается линейка. С ее помощью очень удобно изменять границы текста в документе.
Бывает, что эта линейка по каким-то причинам исчезает. Это вызывает неудобства при работе с программой. Чтобы вернуть ее на место, достаточно нескольких кликов мышки. Однако, многим неопытным пользователям не известно, как именно это можно сделать.
Часто мне задают вопрос о том, как активируется нумерация страниц в Ворде.
Несмотря на относительную простоту решения этой задачи, ставить и снимать номера cо страниц не умеют не только неопытные пользователи, но и много людей с достаточным уровнем подготовки.
Далеко не всем пользователям известно, что в текстовом редакторе Microsoft Word предусмотрена возможность одновременного редактирования одного и того же документа в нескольких окнах.
Это очень удобно, если, например, нужно сравнить или согласовать информацию, находящуюся в начале и в конце какого-нибудь большого документа. Документ можно открыть в двух окнах, в одном из которых будет отображаться его начало, а в другом — конец. В таком случае страницы не придется постоянно прокручивать. Достаточно будет просто переключиться на соответствующее окно. В каждом из этих окон документ можно не только просматривать, но и корректировать. Количество окон, в которых можно работать с одним документом, не ограничено.
У многих из нас возникает необходимость защиты текстовых файлов паролем
При этом не важно, что в этих файлах содержится. Главное, чтобы установка пароля происходила быстро и посторонние не смогли их открыть
Решить эту задачу способен всем хорошо известный текстовый редактор Microsoft Word, который присутствует на большинстве офисных и домашних компьютеров. Он позволяет ставить пароли на файлы всех поддерживаемых форматов (doc, docx, rtf и др.).
В разных версиях Word порядок необходимых действий отличается. Здесь Вы найдете рекомендации для Word 2010 и более старых версий.
Microsoft Word. «Нумерация страниц. Печать готового документа»
При
наличии нескольких страниц можно
создать их нумерацию. Для этого в меню
Вставка необходимо выбрать пункт Номера
страниц, затем в окне указать расположение
номера (внизу или вверху) и выравнивание
(слева, справа, от центра, внутри,
снаружи). Последние два выравнивания
(внутри и снаружи) используются, когда
установлены зеркальные поля для
страницы. Так же можно выбрать отображать
или нет номер на первой странице. При
нажатии на кнопку Формат появляется
еще одно окно, где можно задать формат
номера (арабскими цифрами, буквами или
латинскими цифрами) и указать, с какой
цифры будет начинаться нумерация.
Нумерация отображается в непечатной
зоне страницы, поэтому можно не
беспокоиться о случайном ее удалении
или смещении.
Изменение
нумерации
Для
изменения шрифта и других параметров
нумерации следует сделать тройной
щелчок на номере страницы или в меню
Вид выбрать пункт Колонтитулы. После
этого действия номер окажется в рамке,
которую можно растянуть, переместить.
Номер внутри рамки можно выделить как
текст и задать шрифт, его цвет, размер,
начертание и др. параметры.
Вставка
номера страниц – осуществляет
автоматическую нумерацию страниц. При
этом существует возможность выбора
формата нумерации.
Дата
и время – вставка текущей даты и времени,
причем при каждом следующем открытии
документа эти значения будут соответственно
меняться.
Чтобы
удалить
нумерацию страниц
,
необходимо выделить номер описанным
ранее способом и нажать клавишу Delete.
Нумерация будет удалена на всех страницах
одного раздела.
Печать
готового документа
Готовый
документ можно распечатать на принтере.
Но перед этим желательно посмотреть,
как он будет выглядеть на печати. Перейти
в этот режим можно с помощью меню Файл
– Предварительный просмотр или нажимаем
кнопку
Предварительный
просмотр
—
это просмотр файла на экране в том виде,
в котором он будет напечатан. При
включении просмотра появляется панель
инструментов:
Одна
страница
—
показ текущей страницы.
Несколько
страниц
—
показ нескольких страниц. Для указания
количества необходимо выделить в сетке
требуемое число страниц.
Подгонка
страниц
—
уменьшение документа на одну страницу
для предотвращения попадания небольшого
фрагмента текста на последнюю страницу.
После
предварительного просмотра можно
внести корректировки в текст, если это
требуется. Следующий шаг — печать.
Выбор
принтера
В
окне Печать необходимо настроить
следующие параметры.
Если
есть возможность выбирать принтер, то
в области Принтер в выпадающем списке
Имя выбрать тип используемого принтера.
Указать диапазон печати в области
Страницы. Печатаемые
страницы можно задать несколькими
способами:
Все
— печать всех страниц документа.
Текущая — печать
страницы, на которой находится курсор.
Номера
— печать указанных страниц. Можно
перечислять через запятую, например
1, 6, 8, 10 или диапазон страниц, например,
12 — 22, 25 — 27
Количество
копий
Указать
дополнительные параметры
Печатать
по четным/нечетным страницам удобно в
случае, когда страницы и текст расположен
с обеих сторон листа.В области Масштаб
в списке число страниц на листе: можно
указать количество страниц, печатаемых
на каждом листе бумаги. В списке по
размеру страницы можно изменить формат
листа.
Всем доброго времени суток!
Довольно часто наблюдаю, как многие набирают текст и случайно забывают отключить Caps Lock, и у них все буквы печатаются заглавными. В результате, стирают их, и начинают печатать заново. Ладно, если текст был небольшим (потеряете пару минут времени — не страшно ), а если по ошибке набрали длинный текст не теми буквами?
В этой статье хочу показать, как можно за пару кликов мышкой (или 1-2 нажатий на клавиатуре) быстро изменить регистр букв (все на заглавные или наоборот). Думаю, что такая, казалось бы, мелочь, не раз и не два пригодится в повседневной работе с текстовой информацией…
Настройки буквицы
Итак, разобрались, как сделать буквицу в «Ворде», но есть вероятность, что в итоге вы получите не тот результат, который был задуман изначально. В этом случае можно произвести ручную настройку буквицы, о чем и пойдет сейчас речь.
- Откройте меню буквицы и выберите пункт «Параметры».
- Появится окно, в котором предложат указать все необходимые настройки отображения.
- В графе «Положение» можете выбрать место отображения буквицы, об этом уже было рассказано ранее.
- В графе «Параметры» вы можете изменить шрифт, если хотите, чтобы он отличался от основного текста.
- Также можете изменить высоту в строках и расстояние от текста, изменяя значения в соответствующих полях для ввода.
Задав все необходимые значения, нажмите кнопку ОК. И буквица ставится такой, какой вы ее задумали.
Приветствую Вас, дорогие читатели! Сегодня рассмотрим как создать эффект оформления страницы — буквицу.
Буквица
— это прием оформления текста, который представляет из себя увеличенную первую букву. Обычно применяется в печатных изданиях, в книгах, когда первая буква статьи, рассказа или главы оформляется особым образом и такое оформление может содержать в себе изображения растений, животных и других объектов.
С помощью буквицы привлекают внимание читателя к началу текста. Создание буквицы на html страницах. не составит особого труда
Далее рассмотрим как это сделать
не составит особого труда. Далее рассмотрим как это сделать.
Буквица в тексте
Самый простой способ — это просто увеличить первую букву текста и выделить ее цветом. Для этого лучше использовать псевдоэлемент
, с помощью которого можно определить стиль первого символа в тексте элемента. Например:
Когда ночная роса и горный ветер освежили мою горящую голову и мысли пришли в обычный порядок, то я понял, что гнаться за погибшим счастием бесполезно и безрассудно. Чего мне еще надобно? — ее видеть? — зачем? не все ли кончено между нами? Один горький прощальный поцелуй не обогатит моих воспоминаний, а после него нам только труднее будет расставаться.
Результат:
С помощью свойства CSS float можно сделать, чтобы текст обтекал первую букву. Для этого изменяем стили следующим образом:
Результат:
Буквица картинка
Для использования каких-то эксклюзивных шрифтом при оформлении буквицы или для использования каких-то эффектов в качестве первой буквы можно использовать рисунок выравненный по левому краю.
Пример создания буквицы с помощью рисунка:
огда ночная роса и горный ветер освежили мою горящую голову и мысли пришли в обычный порядок, то я понял, что гнаться за погибшим счастием бесполезно и безрассудно. Чего мне еще надобно? — ее видеть? — зачем? не все ли кончено между нами? Один горький прощальный поцелуй не обогатит моих воспоминаний, а после него нам только труднее будет расставаться.
Результат:
Но у этого способа есть большой минус: если буквица на сайте применяется довольно часто, то придется подготовить множество рисунков различных букв и в этом случае усложняется редактирование текста, т. к. вместо обычного изменения первой буквы придется вставлять новый рисунок.
На этом все. Теперь вы запросто сможете оформить буквицу
на своих сайтах. До новых встреч!
При оформлении статьи нужно не забыть про буквицу. Ведь она дает статье новый изумительный вид и сразу бросается в глаза читателю. Это придает свой уникальный стиль для материала. Давайте рассмотрим как создать и отредактировать буквицу в индизайне: сменить размер, цвет, сделать отбивку и отступы. Также рассмотрим, как увеличить расстояние между текстом и буквицей, если она налазит на текст ниже, ведь это случается, когда буквица с букв Д, Щ, Ц.
Чтение сookie
Способ 2
Если Вы не любите пользоваться «горячими» клавишами, регистр символов можно переключать через меню текстового редактора. Порядок действий при этом зависит от версии Word.
Word 2007, 2010, 2013, 2020:
• выделить текст, регистр которого нужно изменить;
• в меню Word, в разделе «Шрифт», щелкнуть мышкой по кнопке с названием «Аа» и в появившемся списке выбрать нужный вариант.
Word 2003 и более старые версии:
• выделить нужный участок текста;
• в меню Word щелкнуть мышкой по пункту «Формат» и в открывшемся списке выбрать «Регистр».
• откроется окошко, в котором нужно указать необходимый вариант изменения регистра, после чего нажать кнопку «ОК».
Вот и все. Желаю успехов.
Автосохранение в Word – весьма полезная функция. Особенно, если приходится часто работать с текстом, а компьютер подключен к электросети напрямую, без блока бесперебойного питания. Лично меня оно много раз спасало.
По умолчанию, Word автоматически сохраняет открытые документы каждые 10 минут в папке «C:UsersПапка_текущего_пользователяAppDataRoamingMicrosoftWord». Если компьютер вдруг внезапно выключился, при следующем открытии программы Word пользователю будет предложено открыть сохраненные копии, или же удалить их, если необходимость в них отсутствует.
Сведения о вопросе
Хорошо, как тогда выделить все слова с определенным стилем, к примеру, Заголовок 1 и изменить их регистр?
Стиль форматирования — набор элементов форматирования (шрифта, абзаца и пр.), имеющий уникальное имя. Любой абзац документа Word оформлен определенным стилем, стандартным или пользовательским.
В Word существует четыре основных вида стилей:
- стили символов;
- стили абзацев;
- стили таблиц;
- стили списков.
Стилевое форматирование имеет ряд преимуществ перед ручным:
- экономит время. Применить стиль как набор элементов форматирования значительно быстрее, чем применять их один за другим.
- способствует единообразию оформления документа. При ручном форматировании одинаковые по смыслу форматирования разделы могут отличаться своими форматами, применение стиля же вносит строгость в оформление документа.
- позволяет быстро изменить вид отдельных элементов во всем документе. В этом случае достаточно внести изменения в стиль, и оформление вступит в силу во всем документе.
Стили абзацев обычно объединяют элементы форматирования символов и абзацев и определяют вид абзаца. При этом должны быть заданы все элементы форматирования для абзаца.
Стили символов содержат один или несколько элементов форматирования, не требуя полного определения всех элементов форматирования для символа.
К одному и тому же тексту может быть применен стиль абзаца, стиль символов и ручное форматирование. Они выстраиваются в определенную иерархию: ручное форматирование имеет преимущество перед символьным, а стиль символов имеет преимущество перед стилем абзаца.
Если стиль необходимо применить к одному абзацу, то достаточно установить курсор в любое место этого абзаца или выделить необходимый фрагмент.
Стиль можно применить одним из способов.
- Панель инструментов Форматирование, список Стиль, выбрать нужный стиль.
- Панель задач Стили и форматирование, выбрать нужный стиль (для отображения панели задач использовать меню Формат, Стили и форматирование (рис. 1)).
- Установить курсор в абзац-образец, щелкнуть кнопку
на панели инструментов Стандартная, применить стиль по образцу к нужному абзацу, переместившись к нему.
Рис. 1. Панель задач Стили и форматирование
Используя панель задач Стили и форматирование, можно выделить все фрагменты, имеющие одинаковый стиль форматирования. Это можно сделать, например, так. Установить текстовый курсор в абзац, имеющий нужное форматирование (стиль отобразится в окне Форматирование выделенного текста панели задач), после чего выбрать на панели задач Выделить все , затем выполнить с выделенным текстом необходимое действие. Можно также использовать контекстное меню.
Режимы ввода символов
Обсудить Редактировать статью При первом знакомстве с клавиатурой у начинающих пользователей нередко возникает следующий вопрос: Верхний регистр означает, что в данный момент времени с клавиатуры вводятся заглавные буквы, а нижний, соответственно, — строчные. То есть каждое предложение начинается с большой буквы. Для этого используем верхний регистр. Это и есть ответ на вопрос о том, что такое верхний и нижний регистр на клавиатуре.
Изменение регистра введенных букв
Я так привыкла. А как это по-другому? Можно, конечно и так, но можно и по-другому. По-своему он прав. Так вот, за ввод больших или маленьких букв отвечает так называемый регистр клавиатуры.
За переключение регистра клавиатуры на самой клавиатуре отвечают две клавиши. Почему именно две клавиши? Почему не одна? Давайте посмотрим принцип действия этих клавиш. Я буду описывать свои действия, а Вы можете параллельно потренироваться вместе со мной, чтобы вживую прочувствовать, как регистр клавиатуры влияет на ввод букв, цифр и различных символов.
Последовательно подведите указатель мыши и выберите одним щелчком левой кнопкой мыши: И так, начнем с того, что по умолчанию , после того, как вы включили и загрузили свой компьютер, на клавиатуре включен нижний регистр. Что это означает? А это означает, что если Вы начнете нажимать на клавиши с буквами, то на экране монитора будут печататься строчные маленькие буквы, т.
Например, если у Вас включена русская раскладка русский язык ввода , то будут печататься следующие буквы: Что значит временно? Показываю на примере. Начинаю печатать буквы дальше я буду показывать все на русской раскладке клавиатуры. В этом слове первая буква заглавная, остальные строчные. Что это значит? Давайте опять понажимаем клавиши, чтобы понять и запомнить. Начнем с кратковременного.
Если в данный момент времени вводятся заглавные буквы, то при нажатии этой клавиши в сочетании с любым текстовым символом появиться он в нижнем регистре, и наоборот. Этот способ удобно использовать в начале предложения.
То есть ввели прописной символ, а затем все набирается уже в строчном формате. Длительный набор Верхний и нижний регистр клавиатуры могут быть переключены и другим методом. При его нажатии происходит постоянная смена регистра.
Если он горит, то это означает, что вводятся заглавные буквы, иначе — строчные. Для перехода из одного режима в другой нажимаем этот ключ еще раз. Этот способ лучше всего применять тогда, когда необходимо постоянно набирать текст в одном формате например, только прописные символы , а переключение между форматом ввода если и происходит, то не настолько часто.
В нем есть кнопка для смены регистра. Кликаем на ней левой кнопкой мышки один раз. Выпадет меню, в котором нужно выбрать нужный нам пункт.
Смотреть ролик: Что такое верхний и нижний регистр на клавиатуре? — МОРСКИЕ НОВОСТИ
Для взрослых Что такое верхний и нижний регистр на клавиатуре? Для офисных приложений Еще один способ программно реализован в текстовом процессоре Ворд. Похожее Scroll lock что Что такое верхний и прописных символов реализован в офисном обеспечении.
Что такое регистр
Первое, на что стоит обратить
внимание, это на то, с чем нам с вами сегодня предстоит работать. Речь
идет о регистре клавиатуры
Что это такое? Многие даже и не подозревают,
что они когда-либо контактировали с данной «службой».
Нетрудно
догадаться, что клавиша «переключение регистров клавиатуры» меняет
значение регистра. Но о чем речь? Дело все в том, что данное понятие
применимо к редактированию текстовой информации. В частности, к
написанию текста на компьютере.
Разумеется, всем известно, что в
тексте есть заглавные, а есть прописные буквы. Вот как раз это и есть
регистр на компьютере. Иными словами, это маленькие и большие буквы,
которые пишутся в текстовом редакторе. И они очень важны. А клавиша
переключения регистров клавиатуры отвечает как раз за их отображение и
написание. То есть, нажав да определенную кнопку, у вас начнут
печататься заглавные или прописные буквы. Теперь стоит посмотреть, какие
именно команды помогают осуществлять данное действие.
Вариант «Привычный»
Вас спросили: «Назовите
клавиши переключения регистров клавиатуры», а вы не знаете, что
ответить? Тогда давайте попытаемся исправить данную ситуацию. Начнем с
того, что изучим наиболее привычную для всех кнопку. На клавиатуре, как
правило, их две.
Название клавиши переключения регистров
клавиатуры звучит как Shift. Это очень распространенный вариант, который
можно использовать для осуществления смены регистра на компьютере. Для
удобства каждая клавиатура имеет две такие кнопочки. Одну — с правой
стороны (около панели-стрелочек), а другую — с левой. Только вот на
практике, если честно, используется именно левая клавиша. Так привычнее и
удобнее.
Как поменять регистр в ворде горячие клавиши. Как изменить заглавные буквы на строчные, и наоборот (прописной и строчный регистр)
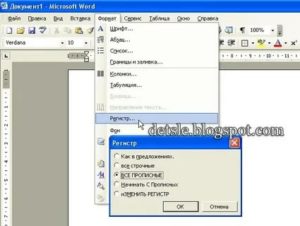
Необходимость изменить регистр в MS Word чаще всего возникает из-за невнимательности пользователя. Например, в случаях, когда фрагмент текста набирался с включенным режимом Caps Lock. Также, иногда поменять регистр в Ворде нужно специально, сделав все буквы большими, маленькими или просто противоположными тому, что есть на данный момент.
Для изменения регистра достаточно нажать всего одну кнопку на панели быстрого доступа в Ворде. Располагается эта кнопка во вкладке «
» в группе инструментов «Шрифт «. Так как она выполняет сразу несколько функций по части изменения регистра, будет уместно рассмотреть каждую из них.
1. Выделите часть текста, в которой требуется изменить регистр.
2. Нажмите на панели быстрого доступа кнопку «Регистр
» (Аа ), расположенную в группе инструментов «
Шрифт
» во вкладке « «.
3. Выберите в выпадающем меню кнопки подходящий тип изменения регистра:
Изменить регистр можно и с помощью горячих клавиш: 1. Выделите часть текста, в которой нужно изменить регистр.
2. Нажмите «SHIFT+F3
» один или более раз для изменения регистра в тексте на подходящий (изменения происходит аналогично порядку пунктов в меню кнопки «Регистр «).
Примечание:
С помощью комбинации клавиш можно поочередно переключаться между тремя стилями регистра — «все строчные», «ВСЕ ПРОПИСНЫЕ» и «Начинать С Прописных», но не «Как в предложениях» и не «иЗМЕНИТЬ РЕГИСТР».
Для того, чтобы применить к тексту тип написания с малых прописных букв, необходимо выполнить следующие манипуляции:
1. Выделите необходимый фрагмент текста.
2. Откройте диалоговое окно группы инструментов «Шрифт
«, нажав на стрелку в нижнем правом углу.
3. В разделе «Видоизменение
» напротив пункта установите галочку «малые прописные «.
Примечание:
В окне «Образец » вы сможете увидеть, как будет выглядеть текст после внесенных изменений.
4. Нажмите «ОК
» для закрытия окна.
Вот так просто можно поменять регистр букв в Ворде в соответствии с вашими требованиями. Желаем вам обращаться к этой кнопке только по необходимости, но уж точно не из-за невнимательности.
В моменты спешки и просто невнимательности во время набора текста, случается, что весь текст или его фрагмент напечатан только заглавными буквами. Казалось бы, остаётся один выбор — всё стереть и печатать заново, но нет, следует всего лишь изменить регистр и выбрать соответствующий вариант написания слов. Существует несколько простых способов решить данный курьёз.
Изменяем регистр текста при помощи макроса VBA
Если Вы хотите преобразовать текст в верхний регистр, используйте следующий макрос VBA:
Sub Uppercase() For Each Cell In Selection If Not Cell.HasFormula Then Cell.Value = UCase(Cell.Value) End If Next Cell End Sub
Чтобы применить нижний регистр к своим данным, используйте код, показанный ниже:
Sub Lowercase() For Each Cell In Selection If Not Cell.HasFormula Then Cell.Value = LCase(Cell.Value) End If Next Cell End Sub
Вот такой макрос сделает все слова в тексте, начинающимися с большой буквы:
Sub Propercase() For Each Cell In Selection If Not Cell.HasFormula Then Cell.Value = _ Application _ .WorksheetFunction _ .Proper(Cell.Value) End If Next Cell End Sub