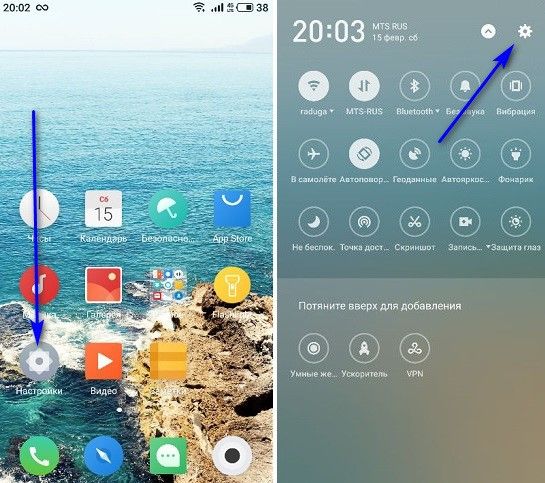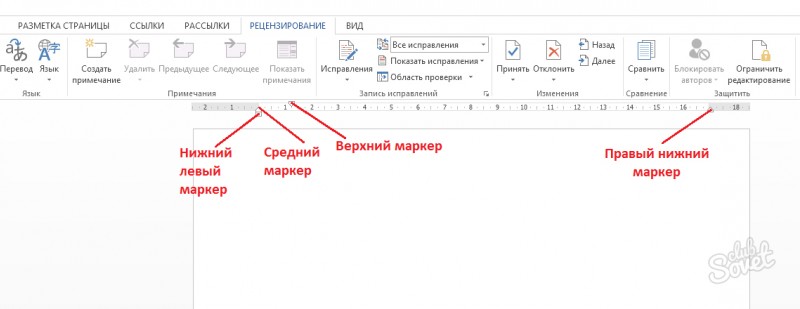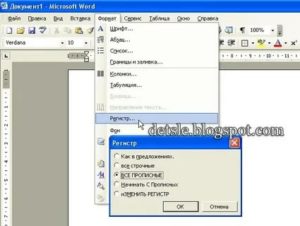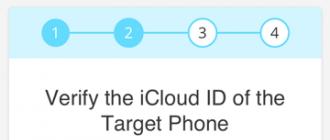Как сделать стиль по умолчанию в word?
Содержание:
- Как установить выбранный шрифт в Word по умолчанию
- MS Word установка новых шрифтов
- Как установить новые шрифты в Word
- Шрифт по умолчанию в Word не удается установить
- Изменить шрифт по умолчанию в Word
- Особенности оформления текста диссертаций
- Как накопить мили Айглоб?
- установить Как шрифт на компьютер?
- Как изменить шрифт по умолчанию в MS Word
- Как изменить цвет и фон шрифта?
- Как повысить оригинальность текстов в Microsoft Word
Как установить выбранный шрифт в Word по умолчанию
Далее, все очень просто. Чтобы выбрать нужный шрифт сначала открываем наш документ. В поле со шрифтом начинаем набирать имя нашего либо ищем его в списке по алфавиту:
Если планируете работать долго с одним и тем же шрифтом, нужно выставить его значение по умолчанию, чтобы не искать каждый раз нужный после открытия документа
Необходимо выбрать нужный шрифт, что-нибудь напечатать (неважно что) выделить в документе фрагмент текста и щелкнуть по выделенному правой кнопкой мыши…
Выставляем параметры нужного шрифта (вид, жирность и размер, цвет) затем нажимаем внизу кнопку «По умолчанию». Всё.
MS Word установка новых шрифтов
В зависимости от поставленной задачи, могут понадобиться нестандартные шрифты. Изначально в операционной системе установлены «стандартные» символьные наборы, без вычурных дизайнерских элементов. В материале расскажем, как установить шрифт в Word и ОС Windows.
Что такое шрифты и где их найти
Все программы, в том числе офисный пакет Microsoft Office или Photoshop, берут за основу базу установленную в Windows. Шрифты создаются дизайнерами и обычными пользователями для улучшения внешнего вида проекта или документа. Каждый из них имеет собственное название. Это связано с запретом на использование идентичных наименований.
Чтобы установить новый символьный набор на компьютер, нужно скачать исполнительный файл с специализированных сайтов. Достаточно ввести в поиск запрос «Free Fonts» или «Шрифты онлайн».
Подходящие ресурсы будут в начале списка. На продвинутых сайтах доступен онлайн просмотр внешнего вида букв. Это реализовано через специальную текстовую форму, где вводится любое слово.
Пример работы показан на скриншоте ниже.
Файлы распространяются в двух форматах:
- TrueType (.TTF) – формат представленный компанией Apple ещё в 1980 году. Активно используется повсеместно и не имеет сложной структуры.
- OpenType (.OTF) – более «свежая» технология разработанная Adobe и Microsoft в 1996 году. Имеет более сложную структуру, вмещается большее количество символов и поддерживает дополнительный функционал. Имеют более чёткую форму при маленьком размере.
Они одинаково поддерживаются современными настольными и мобильными операционными системами. Но OpenType более заточен на профессиональные задачи: вёрстка, дизайн, полиграфия.
Установка шрифта в ОС систему
Рассмотрим, как установить новый дизайнерский шрифт в Word. Для этого открываем скачанный файл двойным нажатием левой кнопки мыши. Откроется информационное окно, со стандартной для операционной системы фразой отображающей внешний вид букв.
Кликаем по кнопке «Установить». Начнётся процесс инсталляции. После завершения, он будет перемещён в папку Fonts в системной директории.
Как найти или удалить шрифт
Все наборы символов перемещаются в специальную папку на операционной системе. Заходим в системный локальный диск (чаще всего это «С») и открываем папку «Windows».
В ней находим «Fonts». Появится специальное окно со всеми установленными шрифтами и настройками. Здесь можно найти нужный, с помощью поиска в правом верхнем углу или изменить их параметры.
Добавление шрифта в Word
Включаем программу Word. При необходимости, на нашем сайте можно скачать последнюю версию программы, в материале: «Как установить Microsoft Office».
В панели по настройке внешнего вида символов, открываем контекстное меню. Здесь перечислены все установленные в Windows шрифты. Вводим в строке название нужного набора символов и нажимаем Enter. Он будет автоматически применён на выбранный текст.
Другой способ
Встроенный поиск, выстроен таким образом, чтобы сразу предлагать возможный вариант названия. Это не всегда удобно, расширенный функционал доступен в панели настроек. Для этого кликаем на кнопку, выделенную на скриншоте.
Откроется раздел с настройками шрифта. В поисковой форме вводим нужное наименование. Дополнительные функции позволяют изменить стиль начертания, размер, зачеркнуть или подчеркнуть текст.
Также, здесь можно увидеть, как установить новый шрифт в ворд по умолчанию. Для этого нажимаем на кнопку «По умолчанию» в левом нижнем углу. Основной набор символов будет изменён.
Нажимаем «ОК», после чего настройки применятся на выделенный элемент.
Внедрение шрифта в документ
Все наборы хранятся локально на компьютере. Поэтому при переносе документа на другую систему, человек не сможет редактировать документ с тем же дизайном букв. Для этого его необходимо внедрить в файл.
Рекомендуем ознакомиться: Установить просмоторщик Microsoft Office Word Viewer
Нажимаем на кнопку «Файл» в левом верхнем углу. Откроется внутренне меню программы, выбираем последнюю строчку с подписью «Параметры».
В появившемся окне нажимаем на «Сохранение». Внизу выбираем пункт «Внедрить шрифты в файл». Не убираем остальные галочки, это позволит сэкономить место на компьютере и уменьшить размер документа. Кликаем на «ОК», после чего все настройки будут сохранены.
С новыми шрифтами можно раскрыть творческий потенциал не только при редактировании документов в Word, но и при работе в полноценном графическом редакторе. А их внедрение в файл, избавит пользователя от установки сотни новых стилей на каждый компьютер, при работе с новыми проектами.
@как-установить.рф
Как установить новые шрифты в Word
Предварительно вам нужно будет скачать с проверенного сайта установщик нужного шрифта. Используйте только проверенные ресурсы для этих целей, на которые можно найти отзывы в интернете. Некоторые шрифты могут распространятся на платной основе, о чём обычно предупреждают на сайте
Дополнительно обращайте внимание, есть ли поддержка русских букв у выбранного шрифта. В противном случае можно шрифт просто не будет применяться к кириллическим символам
Далее рассмотрим варианты установки нового шрифта в операционную систему.
Вариант 1: Запуск установочного файла
Скорее всего, шрифт будет загружен с того или иного сайта в качестве архива с необходимыми исходниками и картинкой самого шрифта. Из всего этого вам потребуется файла с одним из расширений: TTF, OTF. Если в архиве представлены файлы с обоими расширениями, то установите только один из них.
Установка выглядит так:
Достаньте из архива файл с расширением TTF или OTF. Запустите его, кликнув по файлу два раза левой кнопкой мыши.
Вам будет показано как выглядит текст, написанный данным шрифтом. В верхней части окна нажмите на кнопку «Установить»
Обратите внимание, что для выполнения установки шрифта могут потребоваться права администратора.
Подождите несколько секунд, пока будет выполнена установка шрифта.
После завершения процесса шрифт будет добавлен в систему. Если у вас в данный момент открыта программа Word, то выполните её перезапуск. В противном случае список шрифтов в программе не обновится.
Вариант 2: Установка через «Панель управления»
Некоторые пользователи предпочитают устанавливать новые шрифты в систему через интерфейс «Панели управления». Это немного сложнее, но иногда для корректной установки шрифтов рекомендуется использовать этот вариант.
- Откройте «Панель управления» любым удобным для вас способом. Например, в Windows 10 это можно сделать через поисковую строку (Win+S), а в 8 и 7 открыть через меню «Пуск».
- По умолчанию интерфейс «Панели управления» может быть поделён на категории. В таком случае у поля «Просмотр» переключите значение на «Крупные значки» или «Мелкие значки».
- Среди перечня компонентов найдите и перейдите в раздел «Шрифты».
Будет открыта папка со шрифтами, установленными в систему. В неё нужно перетащить файл TTF/OTF, которые вы распаковали ранее.
При переносе запустится ещё и процесс инициализации. Он занимает всего несколько секунд. По завершении можно считать, что шрифт был успешно установлен в Windows.
Добавление шрифта в Word
Сразу после установки нового шрифта в операционную систему, он должен успешно отобразится в общем списке шрифтов Word. Если этого не произошло попробуйте закрыть программу и открыть её снова.
Если вы не можете отыскать новый шрифт среди установленных по умолчанию, то попробуйте следующие советы:
- В блоке «Шрифт», что расположен в верхней части интерфейса, кликните два раза левой кнопкой мыши по строке с выбором шрифта. Пропишите название добавленного шрифта вручную.
- Если это мало помогло или вы просто не помните название шрифта, то нажмите по кнопке, отмеченной на скриншоте.
Откроется окошко «Шрифт». Здесь вы можете найти нужный шрифт, просто вписав его название в поле поиска или пролистав список шрифтов. Поиск здесь реализован проще, плюс, ниже отображается вся информация о шрифте, благодаря чему его сложно случайно пролистать.
Внедрение нового шрифта в документ Word
Новый шрифт вы можете использовать только при работе с документом на своём компьютере. Если вы решите продолжить работу с документом на другом компьютере, где в системе нет ранее установленного шрифта, то шрифт документа сменится на похожий по стилю, но тот, который есть на текущем компьютере.
Чтобы этого избежать при работе на других ПК, можно выполнить встраивание шрифта в конкретный документ Word:
- В верхнем меню открытого документа нажмите на кнопку «Файл».
- Теперь откройте «Параметры» документа в левой части интерфейса.
- В окне «Параметры Word» переключитесь к разделу «Сохранение».
- Поставьте галочку напротив пункта «Внедрить шрифты в файл». Дополнительно рекомендуется поставить отметку на «Не внедрять обычные системные шрифты».
- Нажмите «Ок» для применения параметров.
- Сохраните документ.
Таким образом мы рассмотрели, как выполнить добавление шрифта в саму программу Word и привязку этого шрифта к какому-то конкретному документу. В последнем случае новый шрифт можно использовать даже на компьютере, где данный шрифт не установлен.
Шрифт по умолчанию в Word не удается установить
Порядок действий, описанный выше для смены шрифта по умолчанию, кажется совсем несложным. Однако бывает так, что выбранный по умолчанию шрифт почему-то не сохраняется.
Тогда приходится по-прежнему работать по умолчанию с нелюбимым шрифтом. Либо каждый раз нужно проводить определенный ритуал по смене шрифта для нового документа.
Чтобы исправить ситуацию, можно попытаться провести некоторые действия, описанные ниже.
Проверка разрешений на смену шрифта в Ворде: только чтение
Когда запускается Word, одновременно открывается файл Normal.dotm. Этот файл является шаблоном, в котором содержатся, в частности, стили по умолчанию и параметры, задающие общий вид документа.
Пользователь может проверить, какие у него установлены свойства для файла Normal.dotm. Например, можно ли вносить туда какие-либо изменения и будут ли они после этого сохраняться в этом файле.
Сначала следует найти файл Normal.dotm на своем компьютере.
Рис. 3 (Кликните для увеличения). Поиск на компьютере файла Normal.dotm
Цифра 1 на рисунке 3 – Открываем Проводник.
2 на рис. 3 – Выбираем «Этот компьютер».
3 на рис. 3 – Вводим в строку поиска имя файла Normal.dotm. После этого запускается поиск такого файла на компьютере. Это может занять некоторое время, результат будет показан не сразу, не мгновенно. Надо набраться терпения.
Когда файл Normal.dotm будет найден, он появится в результатах поиска (рис. 4).
Рис. 4 (Кликните для увеличения). Файл Normal.dotm найден. Осталось проверить, можно ли в него вносить изменения.
Цифра 1 на рис. 4 – Кликаем правой кнопкой мыши (ПКМ) по файлу Normal.dotm. Откроется меню.
2 на рис. 4 – В этом меню щелкаем «Свойства». Появится окно с характеристиками файла (рис. 5).
Рис. 5 (Кликните для увеличения). Свойства файла Normal.dotm
Цифра 1 на рис. 5 – В окне «Свойства: Normal.dotm» открываем вкладку «Общие».
2 на рис. 5 – В строке «Атрибуты» следует проверить, чтобы НЕ было галочки напротив «Только чтение». Если галочка есть, ее надо снять. Достаточно один раз по ней кликнуть и она исчезнет.
Обязательно после снятия галочки кликаем по кнопке «Применить». Данная кнопка после снятия галочки из малозаметной серой превратится в нормальную черную и яркую. Это необходимо, чтобы изменения были сохранены и вступили в силу. В итоге свойства файла Normal.dotm должны быть именно такими, как показано на рисунке 5.
Проверка разрешения: безопасность
Далее можно проверить еще одну вкладку – «Безопасность».
Рис. 6 (Кликните для увеличения). Проверка, можно ли конкретному пользователю вносить изменения.
Цифра 1 на рисунке 6 – Открываем вкладку «Безопасность».
2 на рис. 6 – В разделе «Группы или пользователи» следует выбрать имя компьютера (в данном примере – это NADYA).
Цифра 3 на рис. 6 – В разделе «Разрешения для группы …» нужно проверить, есть ли у вас разрешение на запись. Это разрешение дает возможность сделать запись в файле Normal.dotm для того, чтобы можно было задать новый шрифт по умолчанию.
4 на рис. 6 – Чтобы изменить разрешения, есть кнопка «Изменить».
Чтобы установленные изменения вступили в силу, есть кнопки «ОК», либо «Применить» (внизу на рис. 6).
Изменить шрифт по умолчанию в Word
Чтобы постоянно использовать любимый шрифт в Word, установите его по умолчанию.
-
Перейдите на Домашняя страница и выберите средство запуска диалогового окна «Шрифт». ,
-
Выберите шрифт и размер, которые хотите использовать.
-
Выберите По умолчанию .
-
Выберите одно из следующего:
-
Дважды нажмите OK .
Если шрифт по умолчанию не сохраняется
Иногда настройки разрешений компании или некоторые надстройки изменяют шрифт по умолчанию обратно на исходный.Если это происходит, попробуйте кое-что.
-
Выберите Start .
-
В поле Search введите Normal.dotm и выберите Search .
-
Щелкните правой кнопкой мыши Нормальный.dotm и выберите Properties .
-
Убедитесь, что на вкладке Общие не установлен флажок Только для чтения . Если он отмечен, снимите его.
-
Выберите вкладку Безопасность . В разделе Группа или имена пользователей выберите свое имя и убедитесь, что у вас есть разрешение на запись в поле Permissions .
-
Выбрать ОК .
Если вы не можете снять флажок только для чтения или у вас нет разрешения на запись, обратитесь к лицу, отвечающему за компьютерные системы вашей компании.
Если у вас есть права на запись, но настройки шрифта по умолчанию все еще не сохраняются, возможно, вам придется отключить надстройки Word и изменить настройки шрифта по умолчанию.Вот как:
Выберите Файл > Параметры > Надстройки
В поле Надстройки найдите одну из надстроек, которую нужно отключить, и обратите внимание на тип надстройки, указанный в столбце Тип. Выберите этот тип надстройки в списке Manage и выберите Go
Снимите флажки для надстроек, которые нужно отключить, и выберите ОК . Повторите шаги 1–4 для других типов надстроек.
После изменения шрифта по умолчанию включите надстройки.
-
Выберите Файл > Параметры > Надстройки .
-
Выберите тип надстройки в списке Manage и выберите Go .
-
Установите флажки для надстроек, которые нужно включить, и выберите ОК .
-
Повторите шаги 1–3 для других типов надстроек, которые нужно включить.
Примечание. Не нужно отключать надстройки типа Document Inspector.
Чтобы постоянно использовать любимый шрифт в Word, установите его по умолчанию.
-
Перейти к Формат > Шрифт > Шрифт .
Также можно нажать и удерживать + D, чтобы открыть диалоговое окно Font .
-
Выберите шрифт и размер, которые хотите использовать.
-
Выберите По умолчанию , а затем выберите Да .
-
Выбрать ОК .
Особенности оформления текста диссертаций
Текст набирают в программе «Microsoft Word» через 2 интервала (1800 печатных знаков на странице (30 строк по 60 знаков в строке)). Поля: верхнее и нижнее – 20мм., правое – 10мм., левое – 20 или 30 мм.
Текст — один из видов представления информации в сети Интернет. При копировании текста из сети Интернет в документ MS Word сохраняется его форматирование (цвет, шрифт, кегль и начертание букв и т.д.).
Проблема в том, что воспользовавшись на панели MS Word таким инструментом как «Очистить формат» (вкладка Главная) — некоторые параметры форматирования все равно остаются, что может вылезти небольшим «геморроем» при редактировании больших книг.
Как удалить форматирование текста скопированного из сети Интернет полностью?
Очень рекомендую делать следующее!
После копирования текста со страницы в сети Интернет вставьте его в стандартную программу «Блокнот», а из нее еще раз копируете и вставляете в программу MS Word. В этом случае гарантированно все форматирование текста удалится. Но в таком случае копируется ТОЛЬКО ТЕКСТ, ибо картинки в программе Блокнот вставить невозможно. Поэтому их мы копируем отдельно (по одной) и вставляем в текст в редакторе Word.
Просто программа блокнот ни каким образом не кодирует форматирование, только содержит буквы без всякого оформления.
Рекомендую установить аналогичную стандартному Блокноту программу Notepad++ — она удобнее ))
Если вы так сделаете — у Вас никогда не будет таких проблем как «Прыгающие строки» — их так я называю.
Из личного опыта. Пришлось верстать мне книгу в ней было около 150 страниц сложного форматирования, так вот в некоторых моментах при включении непечатаемых символов последняя строка перепрыгивала на новую страницу из-за чего весь ниже расположенный текст «ужасно полз», что сильно раздражало … Кнопка очистить формат не помогла, помог блокнот.
Жми Расскажи друзьям об этой статье, спасибо!
Во всех версиях Microsoft Word есть набор настроек по умолчанию, которые касаются шрифтов, стилей, отступов и многого другого. Их можно менять так, чтобы при создании нового документа не нужно было каждый раз вручную выставлять необходимые параметры.
Есть несколько способов сделать это.
Первый – изменить настройки шаблона Normal, на основе которого создаются все документы. Если вы не меняли их предварительно, то при создании нового документа Microsoft Word, будет открыт именно он.
Как поменять настройки? Для этого открываем параметры каждого из разделов. Например, для того, чтобы задать другие
настройки шрифта по умолчанию, нажимаем на маленькую иконку в соответствующем разделе .
Выбираем подходящий размер, начертание и шрифт и нажимаем
«По умолчанию». Далее нужно выбрать второй вариант
«Всех документов, основанных на шаблоне Normal
После применения программу можно закрыть, даже не сохраняя изменения. При создании нового пустого документа Microsoft Word будут использоваться заданные вами параметры.
Стоит отметить, что новые настройки автоматически применяются к стилю «Обычный». Если вы захотите вернуться к нему в будущем, рекомендуем создать новый стиль. Это и есть второй способ задания новых настроек по умолчанию.
Нажмите на иконку раскрытия всех стилей и кликните на
«Создать стиль». После этого нажмите на него правой кнопкой и выберете
«Изменить». В открывшемся окне укажите нужные параметры.
Не нужно путать шаблон и стиль. Шаблон задает большое количество настроек, которые всегда будут открываться, если вы укажите, какие из них нужны по умолчанию. Стиль влияет лишь на некоторые визуальные элементы. Его можно использовать для того, чтобы изредка менять шрифт, начертание и другие незначительные детали в едином ключе.
После изменения шаблона Normal, примененные вами параметры будут считаться таковыми по умолчанию. Если вы поменяли многое и хотите вернуться назад, эту задачу можно упросить.
Перейдите по следующему пути в вашем проводнике: «C:UsersuserAppDataRoamingMicrosoftTemplates» и удалите шаблон Normal. При следующем создании нового документа Microsoft Word, он будет создан заново с изначальными настройками. Ничего, кроме параметров документа по умолчанию это не затронет.
Вы также можете создавать дополнительные копии шаблона Normal в папке Templates, чтобы не менять настройки каждый раз.
Аналогичным образом можно поменять почти все параметры документа Ворд в окнах с настройками которых будет кнопка «По умолчанию».
Для версии Microsoft Word 2003 алгоритм действий такой же. Открываете
детальные настройки любого параметра: от шрифта до стиля, указываете изменения и нажимаете
«По умолчанию». Выбираете
«Применить для шаблона Normal
и жмете ОК.
Как накопить мили Айглоб?
Бонусы можно получить несколькими способами:
- Траты с дебетовых и кредитных карт банков-партнеров. Пользователи получают мили только с активированных кобрендинговых карт. Каждые 30 потраченных рублей добавляют по 1 миле.
- Покупки, совершенные через iGlobe. За каждый потраченный евро пользователь получит от 1 до 15 миль. Самая дорогая категория – бронирование аэроэкспресса, самая дешевая – покупка ж/д билетов.
- Купить напрямую -1000 миль = 400 рублей. Для сделки нужно на сайте iglobe.ru перейти в раздел «Как накопить», далее –«Купить мили». После ввода нужного количества баллов их стоимость рассчитается автоматически. Перевести деньги можно с банковской карты Visa/MasterCard или через кошелек Masterpass.
Здесь необходимо указать предполагаемую сумму трат (при условии, что все виды брони будут осуществлены через iGlobe).
установить Как шрифт на компьютер?
Сперва вспомним, устанавливать куда шрифты. Открываем Панель управления с меню помощью Пуск.
Теперь открываем папку Появится.
Шрифты вот такое окно, в котором все показаны шрифты, которые есть на компьютере.
Вас у Если они отображаются иначе, то для можете удобства сменить вид на список, для нажмите этого на треугольник, как показано на рисунке появившемся. В выше окошке нажмите Список.
В принципе, попробовать можете и другие пункты и посмотреть, какой Вам вид больше нравится.
Шрифты эти всех во используются программах, в которых можно печатать, текстовых, в например редакторах, как Microsoft Word, программах в или для редактирования графики, как бывает. Но Photoshop так, что, например, Вы хотите надпись напечатать на картинке или заголовок статьи шрифтом красивым, а имеющиеся в программе варианты Вас не Вернемся. устраивают к нашим баранам. И так, как шрифт установить на компьютер?
Сперва его надо интернета из скачать. Лично я советую Вам скачивать сайта с шрифты www.photoshop-master.ru
Это про сайт Photoshop, но шрифты отображаются одинаково во программах всех, так что можно скачивать Тем. отсюда более, сайт надёжный и удобный. сайт Пролистываем и слева находим надпись Шрифты. открывается, Нажимаем перечень различных типов шрифтов. например, Выберем, Декоративные русские шрифты.
Вот классификация эта по категориям — это, кстати, важный потому, момент что некоторые шрифты могут только поддерживать русский или только английский. что Так нужно выбирать внимательно.
Итак, такая открывается страница.
Как видите, здесь тоже вверху есть категории шрифтов, а ниже находятся вот шрифты той категории, что мы Выберем. выбрали, например, шрифт Chokogirl.
Открывается окно для жмём, скачивания Сохранить.
Сохраняем для удобства на стол Рабочий.
Весят шрифты мало, так скачиваются что быстро. Находим архив со шрифтом на столе рабочем. Теперь рассмотрим, как извлечь архива из его и как добавить шрифт в Windows 7, его чтобы можно было использовать.
Как шрифт добавить в Word и не только?
Вот в архиве изображением с картинка шрифта и сам шрифт. Теперь, не архив закрывая, откройте папку Шрифты на Панели Зажмите. управления файл со шрифтом левой кнопкой отпуская и, не мышки, перетяните в папку Шрифты и отпустите мыши кнопку.
Теперь он должен появиться в папке Если.
Шрифты вдруг пока не появился, щёлкните кнопкой правой мышки по пустому месту в папке и Обновить нажмите.
Теперь, для проверки, откроем Word Microsoft. Выделяем текст и открываем список Прокручиваем.
шрифтов список и находим наш шрифт. его Выбираем.
Готово.
Как видите, изменился английский даже текст, но так бывает не всегда.
самое то же Проделываем в Photoshop — всё работает.
Вот мы и как, узнали установить шрифт в word и в другие бойтесь. Не программы экспериментировать и находить новые шрифты. своих Удивляйте знакомых интересным оформлением текста
важно Ведь не только содержание, но и форма. Достаточно раз один понять, как добавить шрифт, и Вами перед откроются новые возможности по оформлению Если
текста у вас остались вопросы, то посмотрите урок-видео, в котором я все подробно объясняю.
Как изменить шрифт по умолчанию в MS Word
Легко изменить стиль шрифта по умолчанию, размер, цвет и т.д. во всех документах MS Word. Вы можете редактировать normal.dot файл шаблона с одним нажатием кнопки.
/how-to-change-set-default-font-in-ms-word.html
Как-то Кейт любит печатать на машинке в MS Word, используя шрифт Times Roman. Я спросил ее: «Почему Times Roman?» И она ответила, пожимая плечами … и дуться!
Таким образом, каждый раз, когда она открывает новый документ в MS Word, она сразу меняет шрифт по умолчанию Calibri на Times Roman. На другой день она спросила меня, есть ли способ изменить шрифт по умолчанию документов Word?
«Я не хочу , чтобы изменить шрифт каждый раз , когда я начинаю новый документ. Было бы замечательно , если бы Times Roman приходит автоматически «, Кейт потребовала.
Это всегда было возможно внести изменения в форматировании по умолчанию (например , стиль шрифта, размер шрифта, цвет шрифта и т.д.) MS Word.
В прежние времена, это было немного сложно, но более новые версии MS Word сделали это очень легко. Совсем недавно я даю вам несколько советов , MS Word , сегодня мы будем знать , как изменить форматирование по умолчанию.
При открытии нового документа, его стиль основан на шаблоне под названием normal.dot. Независимо от стилей и форматирования установлены в normal.dot шаблоне -то же будет применяться на всех новых документов.
Ранее это было возможно открыть normal.dot и внести изменения. Но теперь, даже лучше, вы можете редактировать этот шаблон, не открывая его. Следуй этим шагам:
Нажмите на маленькую стрелку в правом нижнем углу настроек группы шрифтов в ленте MS Word.
Параметры окна Шрифт придумают.
Это, как вы можете изменить настройки шрифта по умолчанию в документе MS Word.
Сделайте выбор требуемых настроек шрифта по умолчанию. Вы можете выбрать название шрифта (например, Arial, Times Roman и т.д.), стиль шрифта (жирный, обычный, курсив и т.д.), цвет шрифта и другие опции. Выберите, что вам нравится.
Затем нажмите на кнопку По умолчанию … указанная в нижнем левом углу этого окна.
Окно подтверждения спросит вас, если вы хотите применить эти изменения к обычному режиму шаблона. Нажмите кнопку Да , чтобы изменить стиль шрифта по умолчанию.
Легко, не так ли? Пожалуйста, дайте мне знать, если у вас есть какие-либо вопросы относительно этого советы. Благодарим Вас за использование TechWelkin.
Как изменить цвет и фон шрифта?
Помимо внешнего вида шрифта в MS Word можно также изменить его стиль (текстовые эффекты и оформление), цвет и фон, на котором текст будет находиться.
Изменяем стиль шрифта
Чтобы изменить стиль шрифта, его оформление, в группе “Шрифт”, которая расположена во вкладке “Главная” (ранее “Формат” или “Разметка страницы”) нажмите на небольшой треугольник, расположенный справа от полупрозрачной буквы “А” (“Текстовые эффекты и оформление”).
В появившемся окошке выберите то, что бы вы хотели изменить.
Как видите, один этот инструмент уже позволяет изменить цвет шрифта, добавить к нему тень, контур, отражение, подсветку и другие эффекты.
Изменяем фон за текстом
В группе “Шрифт” рядом с кнопкой, рассмотренной выше, находится кнопка “Цвет выделения текста”, с помощью которой можно изменить фон, на котором находится шрифт.
Просто выделите фрагмент текста, фон которого хотите изменить, а затем нажмите на треугольничек возле этой кнопки на панели управления и выберите подходящий фон.
Вместо стандартного белого фона, текст будет находиться на фоне того цвета, который вы выбрали.
Урок: Как убрать фон в Ворде
Изменяем цвет текста
Следующая кнопка в группе “Шрифт” — “Цвет шрифта” — и, как понятно из названия, она позволяет этот самый цвет изменить.
Выделите фрагмент текста, цвет которого необходимо изменить, а затем нажмите на треугольник возле кнопки “Цвет шрифта”. Выберите подходящий цвет.
Цвет выделенного текста изменится.
Как установить понравившийся шрифт в качестве используемого по умолчанию?
Если вы часто используете для набора текста один и тот же, отличный от стандартного, доступного непосредственно при запуске MS Word, шрифт, не лишним будет установить его в качестве используемого по умолчанию — это позволит сэкономить немного времени.
1. Откройте диалоговое окно “Шрифт”, нажав на стрелочку, расположенную в правом нижнем углу одноименной группы.
2. В разделе “Шрифт” выберите тот, который вы хотите установить в качестве стандартного, доступного по умолчанию при запуске программы.
В этом же окне вы можете установить подходящий размер шрифта, его начертание (обычный, полужирный или курсив), цвет, а также многие другие параметры.
3. Выполнив необходимые настройки, нажмите на кнопку “По умолчанию”, расположенную в нижней левой части диалогового окна.
4. Выберите, как вы хотите сохранить шрифт — для текущего документа или для всех, с которыми будете работать в дальнейшем.
5. Нажмите кнопку “ОК”, чтобы закрыть окно “Шрифт”.
6. Шрифт по умолчанию, как и все дополнительные настройки, которые вы могли выполнить в этом диалоговом окне, изменится. Если вы применили его для всех последующих документов, то при каждом создание/запуске нового документа Ворд сразу же будет установлен ваш шрифт.
Как изменить шрифт в формуле?
Мы уже писали о том, как в Microsoft Word добавлять формулы, и как с ними работать, более подробно об этом вы можете узнать из нашей статьи. Здесь же мы расскажем о том, как изменить шрифт в формуле.
Урок: Как в Ворде вставить формулу
Если вы просто выделите формулу и попробуете изменить ее шрифт точно так же, как вы это делаете с любым другим текстом, ничего не получится. В данном случае действовать необходимо немного иначе.
1. Перейдите во вкладку “Конструктор”, которая появляется после клика по области формулы.
2. Выделите содержимое формулы, нажав “Ctrl+A” внутри области, в которой она находится. Для этого также можно использовать мышку.
3. Откройте диалоговое окно группы “Сервис”, нажав на стрелочку, расположенную в правой нижней части этой группы.
4. Перед вами откроется диалоговое окно, где в строке “Шрифт по умолчанию для областей формул” можно изменить шрифт, выбрав понравившийся из доступного списка.
На этом все, теперь вам известно, как изменить шрифт в Ворде, также из этой статьи вы узнали о том, как настроить другие параметры шрифта, в числе которых его размер, цвет и т.д. Желаем вам высокой продуктивности и успехов в освоение всех тонкостей Microsoft Word.
Опишите, что у вас не получилось.
Наши специалисты постараются ответить максимально быстро.
Как повысить оригинальность текстов в Microsoft Word
Чтобы решить этот вопрос давайте рассмотрим несколько аспектов:
Общая информация
Все шрифты, которые доступны для использования в Word, находятся под управлением WINDOWS и для увеличения количества шрифтов в редакторе, необходимо их добавить в саму систему.
В интернете можно найти и загрузить очень большое количество шрифтов, разного вида и рода. При этом вам необходимо знать, что есть несколько их модификаций:
- Растровые, которые имеют расширение .FON. Используются только системными программами (блокнот и др.).
- Векторные, которые имеют расширения .TTF. Они унифицированы, то есть используются всеми текстовыми и графическими редакторами в системе.
Непосредственная инсталляция (добавление) новых шрифтов
Есть несколько, по сути однотипных, способов их установки в Windows (напомню, что инсталляция в систему – это установка в Word), но разные пути установки:
Прямое включение, отличается простотой. Но не все версии Windows могут обработать ваше вмешательство адекватно (все это проверяется экспериментально). Заходим в папку C:\Windows\Fonts. Путь С: говорит о том, что загрузка на компьютере производится с диска C, если у вас другой путь установки, то ищем Windows\Fonts там. Вставляем в Fonts содержимое вашей папки. Если спросит о перезаписи существующих объектов – подтверждение, говорит о согласии замены уже существующих файлов. Я советую не изменять или удалять старые варианты – они вами проверены.
Включение посредством меню Windows. Войдите в меню «Поиск» (слева внизу), выберете «Панель управления». При разных версиях системы (ХР, 2007, 2010 и т.д.) выберите опцию – «Оформление и темы», «Оформление и персонализация» и т.д. Когда найдете функцию «Шрифты», скопируйте туда ваши файлы. Есть разница при копировании нужной информации на разных версиях Windows.
Если версия XP, то меню «Fonts» будет давать возможность запустить установщик шрифтов, при этом папка с новыми данными не копируется, а используется как системная.
Если версия 2007, то в папке с новыми шрифтами выделяем нужный файл, а правой кнопкой вызываем меню. Находите опцию «Установить», содержимое копируется в систему, исходная папка не нужна.
Включение без участия. Не всегда, пользуясь интернетом, вы найдете набор шрифтов в архиве, иногда предлагают коллекцию в формате .EXE,тогда вам предлагают автоматическую распаковку и установку шрифтов
Обратите внимание, что при таком варианте вам могут скрытно навязать установку, ненужного вам, программного обеспечения
Некоторые особенности установки
Для активации ваших изменений необходимо перезагрузить систему, так как не все из ваших программ могут корректно отреагировать на изменения.
Новые шрифты могут использоваться вами для написания, а также распечатки текстов, но при пересылке текстов в электронном виде, с новым оформлением, получатель не увидит вашего креатива. Для устранения подобной проблемы – при пересылке файла с текстом – через «Главное меню» Word войдите в «Параметры» и пункт «Сохранение». Там будет опция «Внедрять шрифты». Теперь пересылаемый текст будет сопровождаться информацией об используемом наборе символов, а получатель увидит текст в том виде, который создали вы.
Надеюсь, что эти простые советы и рекомендации помогут вам в дальнейшей, интересной работе с Word Microsoft.