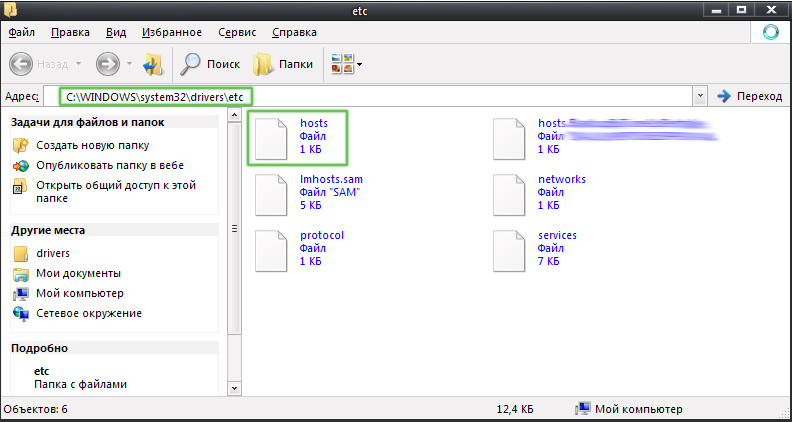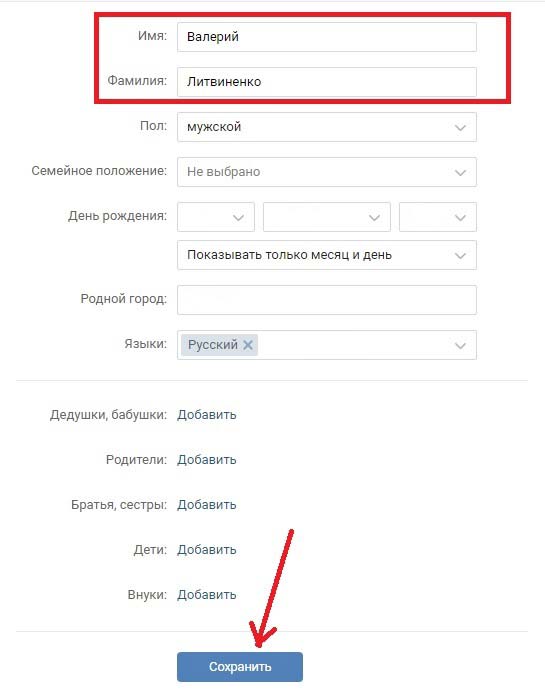Как сделать браузер по умолчанию на андроид: инструкция
Содержание:
- Настройка почты Gmail на iPhone
- В настройках браузера
- Плюсы и минусы Яндекс.Браузера на Android
- Обновление «Telegram». Версия 4.4
- Как установить браузер по умолчанию на Андроиде
- Как установить соответствие типов файлов определённым приложениям
- Как сделать основные приложения используемыми по умолчанию
- Что такое браузер по умолчанию
- Как поменять приложение по умолчанию в андроиде
- Что такое браузер по умолчанию
- Через ссылку в другом приложении
- Удаление Яндекс.Браузера
- Браузеры, подходящие для Xiaomi
- Как найти браузер в телефоне
- В настройках системы
- Браузер по умолчанию на Samsung Galaxy
- Особенности Яндекс.Браузера
- Что такое браузер по умолчанию
- Как установить браузер по умолчанию на Андроиде?
- Возврат к заводским настройкам для сброса выбранных приложений по умолчанию
Настройка почты Gmail на iPhone
Как настроить данную почту на iPhone? Процесс относится к простейшим и не требует внесения дополнительных параметров или сложных манипуляций. Все заранее готово, пользователю достаточно пройти небольшую авторизацию в подразделе «Коды и учетные записи». После сохранения информации можно приступать к работе.
Важно! Если после процедуры письма от Gmail не приходят, значит, владелец учетной записи ввел неверные о нем сведения или некорректные параметры. Иногда погрешность возникает после обновления программного обеспечения и связана с удалением важной информации
В настройках браузера
Большинство интернет-обозревателей можно поставить главными на телефоне в их собственных настройках.
Инструкция для Firefox: 1. Запустить Mozilla.
2. Перейти в «Меню» (кнопка в верхнем углу с изображением трех точек).
3. Перейти в раздел «Параметры».
4. Кликнуть «Сделайте Firefox своим браузером по умолчанию».
5. Открыть раздел «Браузер».
6. Указать «Firefox».
Выбранная программа будет установлена в качестве главной.
Чтобы убрать штатный веб-обозреватель и назначить основным Яндекс, нужно выполнить немного иные действия: 1. Запустить Яндекс.
2. Перейти в «Меню».
3. Найти «Браузер по умолчанию».
4. Кликнуть «Настройки».
5. Перейти во вкладку «Браузер».
6. Указать иконку Яндекса.
Так же, как Яндекс и Firefox, пользователь сможет назначить Opera и другие программы для серфинга в Интернете, кроме Гугл Хром.
Плюсы и минусы Яндекс.Браузера на Android
Использовать браузер от Yandex на устройствах под управлением операционной системы Андроид можно бесплатно. Приложение работает на русском языке, подстраивается под разрешение экрана и экономит интернет-трафик.
К плюсам можно отнести:
- встроенный режим Инкогнито, который позволяет просматривать веб-страницы без сохранения данных в историю;
- темная тема, для использования обозревателя в ночное время суток;
- синхронизация с компьютерной версией Яндекс.Браузера;
- встроенная панель с закладками на главном экране;
- лента Дзен;
- голосовой помощник Алиса;
- отображение на главной странице последних новостей и прогноза погоды;
- режим Турбо, ускоряющий загрузку страниц;
-
встроенный блокировщик рекламы;
- сохраненные пароли защищены системой Protect.
Выбрать основной браузер можно через меню телефона и настройки Yandex. После выполнения операции Яндекс.Браузер будет самостоятельно запускаться и открывать страничку в интернете. Опция доступна бесплатно, настроить ее можно за 2-3 минуты.
Обновление «Telegram». Версия 4.4
Разработчики с каждым новым апгрейдом радуют владельцев аккаунтов мессенджера интересными функциями. Теперь к существующим языкам добавлено ещё 13, но долгожданная русификация «Telegram» версии 4.4 – не единственный приятный сюрприз для пользователей.
Функция геолокации (Live Location) позволяет пользователям делиться своим текущим местоположением в чатах. Автоматическое обновление локации происходит каждые 15 минут, час или 8 часов, в зависимости от выбора пользователя.
Обновление коснулось также аудиоплеера, получившего обложки и плейлисты, а также возможность проигрывать музыку в разных режимах.
Администраторы групп теперь помечаются ярлычками «admin» и управляют доступом участников к истории сообщений супергрупп.
Набор функций «Телеграмм» постоянно пополняется, пользователям предоставлено огромное поле деятельности для бизнеса и развлечений, а новой версией разработчики, несомненно, порадовали российского потребителя.
Как установить браузер по умолчанию на Андроиде
Существует несколько методов, позволяющих поменять стандартный браузер на смартфоне. Каждый из них способен привести к одному результату, поэтому сначала ознакомьтесь с ними, а после выберите любой понравившейся вариант.
Способ 1: через настройки браузера
Большинство современных веб-серферов имеют в своих настройках вкладку, позволяющую выбрать конкретный браузер по умолчанию. Стоит отметить, что подобный раздел отсутствует в приложении Google Chrome, поэтому здесь рекомендуется переходить к следующему способу. В остальных случаях предлагаем ознакомиться с пошаговой инструкцией:
Открываем нужный инструмент просмотра веб-страниц. В нашем случае это будет Opera.
Далее кликаем на «три точки» или интерактивную иконку программы.
Затем из открывшегося списка выбираем «Параметры». Также вместо текста может присутствовать значок шестеренки.
Теперь ищем пункт «Сделать браузером по умолчанию»
Обратите внимание, что он может иметь другое, аналогичное название.
После на экране устройства появится окно, в котором требуется поставить галочку возле строки «Всегда» или «Запомнить выбор». Далее из списка веб-обозревателей выбираем нужное приложение.
На более старых версиях операционной системы может потребоваться переход в настройки и выбор нужного веб-серфера из представленного перечня. Все изменения вступают в силу автоматически, причем нет надобности перезагружать телефон или программу.
Способ 2: через настройки телефона
Следующим методом, позволяющим изменить браузер по умолчанию на Android, будет использование стандартных функций системы. Не будем долго томить и перейдем к подробному руководству:
- Открываем настройки смартфона. Делается это нажатием на иконку программы или переходом через шторку уведомлений.
- Затем заходим во вкладку «Все приложения».
- Здесь кликаем на «три точки», расположенные в правом верху экрана.
- Из открывшегося списка выбираем «Приложения по умолчанию».
- Нажимаем по пункту «Браузер».
- Выбираем необходимый веб-обозреватель.
Теперь при открытии сайтов система не будет предлагать выбрать веб-серфер.
Следует понимать, что данный метод работает только тогда, когда постоянный веб-серфер еще не выбран. Первым делом откроем приложение, где расположена нужная ссылка, после:
- Кликаем на URL-адрес сайта. Если переход осуществляется из блокнота или заметок, то выделяем адрес и выбираем «Открыть в браузере».
- После на дисплее должно появиться окно. В нем нужно поставить галочку в пункте «Всегда» или «Запомнить выбор».
- Затем нажимаем по иконке выбранного веб-серфера.
Теперь все ссылки автоматически будут открываться в указанном веб-обозревателе. Конечно, при желании его всегда можно поменять, но для этого потребуется использовать первый либо второй способ.
Как установить соответствие типов файлов определённым приложениям
В Windows многие программы предлагают такую возможность. Установить необходимые ассоциации можно и в среде Андроид. Предыдущий вариант для этих целей явно не подходит, поэтому мы будет использовать совсем другой сценарий.
Используя его, можно изменять открытие определённых файлов программой по умолчанию. Правда, используемое программное обеспечение должно поддерживать подобную возможность, но обычно с этим проблем не бывает.
ВАЖНО. Способ, который мы опишем ниже, пригоден только в том случае, если для данного типа файлов ассоциация в Андроид ещё не установлена
Если же приложение для открытия файлов данного типа уже задано, сначала необходимо выполнить сброс настроек по умолчанию и только после этого следовать нижеописанному алгоритму.
Чтобы установить в Андроид приложение для конкретных типов файлов по умолчанию, потребуется следующая последовательность действий:
- заходим в «Менеджер файлов», это приложение может быть как штатным, так и установленным пользователем из Google Play;
- ищем любой файл нужного типа (по расширению, например, .mp3);
- если ассоциация для него не была задана (то есть при клике на файле в менеджере плеер не открывается), для него можно назначить плеер по умолчанию;
- система попытается самостоятельно найти приложение, с помощью которого можно открывать файлы данного типа, и предложит вам выбрать из подходящих вариантов тот, который и окажется дефолтным.
Отметим, что вы можете установить любое число плееров для воспроизведения музыки, но процедура их переназначения потребует отмены предыдущего выбора, о чём мы расскажем ниже.
Кстати, похожий алгоритм применим и для настройки в Андроид браузера по умолчанию:
- открываем приложение, из которого возможен переход на сайт по внешней ссылке (метод может не работать в некоторых мессенджерах, использующих своё приложение для просмотра веб-страниц, WebView);
- ищем ссылку и кликаем на ней;
- появится окно с предложением выбрать браузер для открытия сайта;
- тапаем на кнопке «Открыть»;
- после выбора необходимого варианта кликаем на кнопке «Всегда», в итоге этот обозреватель станет основным.
Разумеется, этот способ не является в прямом смысле ассоциативным, поскольку не привязывает запуска приложения с конкретным типом файла (html, asp, php), но он вполне рабочий.
Как сделать основные приложения используемыми по умолчанию
Впрочем, возможности операционной системы в плане привязки софта к выполнению конкретных действий не слишком широки. Изначально такая возможность существует для наиболее часто используемых программ – лаунчеров (так называют оболочку операционной системы), браузеров, которые Андроид умеет распознавать, видеоплееров, аудиоплееров, приложений для камеры, для обмена сообщениями, для звонилки.
Итак, рассмотрим, как установить лаунчер, браузер или другое приложение по умолчанию:
- Заходим в настройки смартфона (планшета).
- Кликаем на пункте «Приложения» (которое может иметь сходное, но другое название).
- Дальнейшие действия зависят от версии ОС и смартфона. На некоторых моделях с установленным чистым Андроидом для выполнения привязки необходимо тапнуть на иконке шестерёнки (как вариант – на трёх точках), после чего выбрать пункт «Приложения по умолчанию». Встречается и ситуация, когда для достижения того же результата достаточно тапнуть по вкладке «По умолчанию». Наконец, не исключён вариант, когда необходимо выбрать «Дополнительные настройки» и уже там искать нужную опцию. В любом случае отыскать местонахождение этой функции будет несложно, поскольку оно заведомо находится в пределах раздела «Приложения».
- Среди доступных действий в открывшемся перечне – выбор иного лаунчера (по умолчанию обычно стоит либо фирменная оболочка от производителя смартфона, либо стандартная гугловская программа). Чтобы поставить другой лаунчер по умолчанию, нужно тапнуть по вкладке «Главный экран» (и это название имеет множество вариантов написания – например, «Рабочий стол», или «Главное приложение», всё зависит от конкретной используемой в данное время по умолчанию оболочки).
- Затем выбираем понравившийся вам лаунчер из предложенного списка (напомним, вы можете расширить его самостоятельно, скачивая соответствующие приложения из Play Market и устанавливая их на устройство).
Как видим, ничего сложного, всё выполняется за несколько кликов. Примерно по такому же сценарию можно назначать дефолтные инструменты для осуществления звонков, для отправки SMS-сообщений, для сёрфинга и так далее. В случае, когда программа, используемая для определённых действий, по умолчанию не задана, каждый раз система будет у вас спрашивать, каким софтом пользоваться и нужно ли это делать только в этом случае или всегда.
Дальше о том, как сделать на Андроид браузер по умолчанию.
Некоторые производители смартфонов/планшетов делают штатными браузеры собственной разработки – как правило, они обладают недостаточно обширным функционалом. Другие выбирают в качестве основного Google Chrome, который также далёк от идеала, поскольку потребляет слишком много ресурсов. Поэтому многие пользователи устанавливают на гаджет альтернативные обозреватели – кому какой нравится, благо выбор достаточно большой.
Для выбора браузера по умолчанию выполняем следующие действия:
- заходим в раздел «Настройки», затем выбираем пункт «Приложения»;
- ищем тот браузер, который хотите сделать дефолтным, кликаем на его иконке;
- попадаем на страничку настроек, где ищем параметр «Запускать по умолчанию», активируем его.
В некоторых смартфонах алгоритм действий несколько иной, в настройках нужно найти раздел, в котором можно управлять установленными приложениями, ищем надпись «Приложения по умолчанию», тапаем на трёх точках и в появившемся списке выбираем «Браузер». Откроется список с перечнем установленных в системе интернет-обозревателей, среди которых следует выбрать нужный.
Теперь все действия, связанные с открытием сайтов (клики по ссылкам в SMS-сообщениях, мессенджерах, других приложениях), будут осуществляться в выбранном вами браузере.
Альтернативный вариант выполнения таких же действий предполагает использование настроек собственно браузера. Практически все обозреватели, за исключением Google Chrome обладают такой возможностью. Скажем, если вы хотите, чтобы сайты всегда открывались с помощью Firefox, вам нужно придерживаться следующей инструкции (данный обозреватель приведён для примера, такой же алгоритм применим к Опере, браузеру от Яндекс и другим приложениям этого типа):
- запускаем Оперу;
- тапаем на трёх точках, чтобы попасть в меню приложения;
- заходим в пункт «Настройки» (он может называться «Параметры» или иметь сходное по смыслу название);
- в числе параметров ищем «Сделать браузером по умолчанию», активируем его;
- в некоторых браузерах установка приложения по умолчанию находится не в настройках. Так, в Яндекс.Браузере она доступна в меню поисковой строке, где необходимо выбрать пункт «Настройки» и далее следовать по предложенному выше сценарию.
Что такое браузер по умолчанию
Браузер по умолчанию – это такая установка, которая настраивается в самом компьютере. То есть, если пользователь привык в качестве поисковика пользоваться, например, Хромом, то он может установить такую настройки, чтобы все сайты, ссылки – все открывалось только через этот проводник. Это и есть «по умолчанию».
Когда в компьютере не установлен такой браузер по умолчанию, то система спрашивает у пользователя о том, через какой проводник лучше всего провести открытие. Компьютер понимает, что в его системе не установлена сеть по умолчанию, поэтому он предоставляет пользователю выбор.
Установка браузера по умолчанию дает пользователю огромное количество плюсов. Для примера:
- Пользователю не нужно постоянно выбирать, какой сетью пользователю;
- Человек может настроить автоматическое открытие через любимый проводник;
- Человек не будет испытывать дискомфорт, когда откроется не любимый проводник, а только нужный.
Как поменять приложение по умолчанию в андроиде
Для управления всеми приложениями, включая программное обеспечение для запуска по дефолту, в операционной системе андроид есть раздел настроек, который имеет название «Приложения». В нем можно не только просмотреть все стандартные и сторонние программы, выполнить очистку их кэша и данных, а также удалить их. Через дополнительное контекстное меню устанавливаются права доступа к системным ресурсам, разрешения и работа по умолчанию.
К сожалению, функционал стандартных настроек в этом плане значительно ограничен. Установить программы для работы в этом режиме можно не для всех действий. Обычно они ограничены входом в Интернет, набором номера, сообщениями и оболочкой телефона.
Обратите внимание! В смартфонах сяоми этот список расширен до выбора проигрывателя музыки, проводника для просмотра фотографий и видеозаписей, почтового клиента, голосового помощника и голосового ввода
Как сделать другой плеер или браузер по умолчанию на андроиде
Чтобы сделать аудиоплеер или веб-обозреватель на Android по умолчанию, необходимо следовать такой пошаговой инструкции:
- Разблокировать свой телефон или планшет.
- Перейти в его главное меню и найти там приложение «Настройки».
- Выбрать раздел «Приложения» и подраздел «Все приложения».
- Нажать на кнопку вызова дополнительного меню и выбрать пункт «По умолчанию».
- Найти раздел «Браузер» или «Музыка» («Плеер»).
- Указать программу, которая будет автоматически запускать все звуковые файлы, если она поддерживает их, или переходить по ссылкам из других приложений.
Обратите внимание! Подобные разрешения можно установить и в самой программе. Например, в каждом браузере в настройках есть пункт «Сделать этот браузер программой по умолчанию?»
Изменять программы по умолчанию можно в настройках
Что делать, если «Не удается найти приложение для выполнения этого действия» на Android
Иногда бывает так, что изменяемого софта для выбора выполнения того или иного действия нет, или он есть, но по каким-то причинам при попытке открыть файл появляется ошибка с уведомлением о том, что нет приложения, которое могло бы работать с таким типом файлов. В этом случае рекомендуют перейти в Плей Маркет и скачать любой подходящий софт: если не работает музыка, то плеер; если не переходит по ссылкам, то браузер.
Что такое браузер по умолчанию
Если на телефоне или компьютере установлено несколько интернет-обозревателей, пользователь может выбрать один из них в качестве основного и установить его браузером по умолчанию. Именно в нем будут открываться все активные ссылки из других приложений или сообщений.
Если не указать главный веб-обозреватель, смартфон или ПК при попытке открыть ссылку будут постоянно спрашивать, какое ПО необходимо использовать для загрузки сайта. Выбор главной программы позволяет пропустить процедуру выбора и ускорить доступ к интересующей информации.
Обычно основным веб-обозревателем выбирается та программа, которую человек чаще всего использует для серфинга в Интернете
Если же он не может определиться, обратить внимание нужно на ту, которая быстрее работает и загружает страницы, а также имеет более простой и удобный в работе интерфейс
Через ссылку в другом приложении
Обзор браузера Safari для Андроид
Инструкция: 1. Найти приложение или сообщение с активной ссылкой на какой-нибудь сайт и нажать на нее.
2. Выбрать интернет-обозреватель, с помощью которого будет выполнена загрузка.
3. Кликнуть «Всегда».
Электронная страница будет загружена в указанной программе. Она же будет установлена как основная на телефоне для дальнейшего открытия ссылок.
Этот вариант часто не срабатывает при открытии ссылки в ВКонтакте, Telegram и других приложений, имеющих собственную службу для просмотра веб-страниц.
Изменить интернет-обозреватель таким способом получается далеко не всегда. Если на смартфоне уже указана программа, через которую открываются веб-ссылки, диалоговое окно с возможностью выбора не появится.
Удаление Яндекс.Браузера
Яндекс.Браузер деинсталлируется так же, как любое приложение на Android:
- Найдите иконку обозревателя на домашнем экране или в общем списке приложений.
- Нажмите на неё и держите палец до появления сверху кнопки «Удалить».
- Переместите иконку в зону удаления.
Если ярлыка браузера нет ни на домашнем экране, ни в общем списке приложений, то удалите его через Play Маркет:
- Запустите Play Маркет.
- Найдите через поисковую строку Яндекс.Браузер.
- Откройте страничку приложения и нажмите «Удалить».
Вы также можете попасть на страницу браузера через раздел «Мои приложения и игры» в меню Play Маркет. В списке на вкладке «Установленные» будет и Яндекс.Браузер. После нажатия на него вы увидите описание и кнопку «Удалить». Одно касание — и браузер деинсталлирован.
Браузеры, подходящие для Xiaomi
Помимо стандартного браузера, смартфоны Сяоми способны поддерживать огромное количество сторонних браузеров. Самыми популярными из них являются:
- Браузер Яндекс. Очень функциональное приложение для поиска информации. Отличается встроенным голосовым помощником «Алисой», которая после команды «Слушай, Алиса» готова воспринимать речь и затем производить поиск сказанных запросов или сразу же озвучивать ответы на них. В Яндекс.Браузере хорошо налажена поддержка всех необходимых дополнений. Их не так много, но все они крайне функциональны и способны удовлетворить разнообразные потребности пользователей.
- Opera. Браузер, который отличается своим турбо режимом, в котором потребление трафика значительно снижается без потери скорости открытия страниц. Браузер безо всяких глюков запустится на самых ранних моделях Xiaomi. В целом, он замечательно подходит и для просмотра новостей.
- Google Chrome. Популярен среди тех людей, которым важна быстрота и функциональность. Он больше всего подходит для работы, объединяя в своем интерфейсе все сервисы от Google, к которым можно будет осуществлять доступ практически мгновенно. Безусловно, еще один козырь — это стабильная работа без лагов и быстрое открытие любых страниц, в том числе и содержащих огромное количество картинок.
- Firefox. Отличный браузер, включающий в себя самую большую базу дополнений. В качестве вспомогательного инструмента можно установить любой софт, в том числе от малоизвестных разработчиков и тем самым вывести функциональность браузера на абсолютно иной уровень.
- UC Browser. Пожалуй, считается наилучшим браузером для воспроизведения видео. Его встроенный видеоплеер выделяется мгновенным воспроизведением видеопотока и поддерживает перемотку, а также установку параметров громкости и яркости простым движением пальца в нужной области. Это крайне удобно и не будет отвлекать от просмотра.
Это далеко не весь перечень приложений, созданных с целью поиска различного контента. В списке представлены самые популярные из них. Остальные продукты можно найти в каталоге Play Market.
Как найти браузер в телефоне
В мобильном телефоне браузер после установки будет доступен на рабочем столе. Также его можно найти в разделе приложений.
Чтобы настроить историю приложений и отслеживание действий, необходимо придерживаться такой инструкции:
- На смартфоне открывают настройки и тут выбирают свой браузер;
- Находят раздел Данные и персонализация;
- Далее переходят в раздел Отслеживание действий. Тут нужно выбрать пункт История приложений и веб-поиска;
- Включают или же отключают настройку История приложений и веб-поиска;
- Если история приложений активирована, то пользователь может сохранять историю всех действий, которые производились в браузере. В истории можно будет просмотреть, какие сайты открывались в тот или иной день. Также можно активировать специальную опцию для сохранения голосовых запросов и команд.
В ряде браузеров и на отдельных мобильных устройствах можно использовать дополнительные возможности, которые влияют на отслеживание действий. Просмотреть все доступные функции можно в настройках.
В настройках системы
Первый способ поменять браузер по умолчанию на телефоне с ОС Android – воспользоваться возможностями операционной системы. Инструкция:1. Открыть настройки мобильного устройства, кликнув по ярлыку на рабочем столе или по иконке в панели уведомлений.
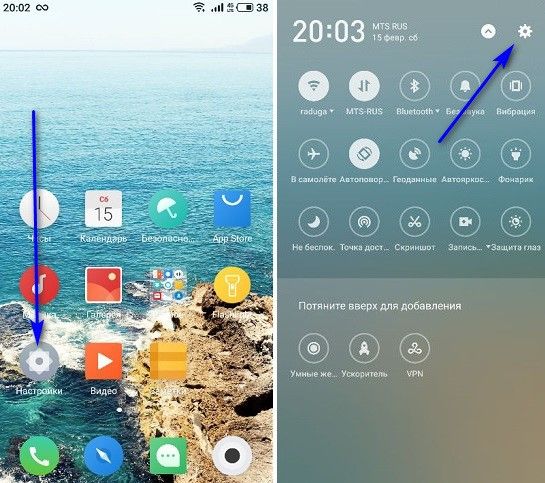
2. Найти раздел «Приложения» (в зависимости от версии Android и наличия фирменной оболочки от производителя название бывает разным, например, «Приложения и уведомления»).
3. Нажать «По умолчанию» (Меню мобильных устройств часто отличается, поэтому дополнительно может потребоваться развернуть «Дополнительные настройки» или отдельное меню).
4. В этом разделе можно выбрать музыкальный проигрыватель, электронную почту, камеру, интернет-обозреватель или настроить иные программы в качестве основных для смартфона. Нужно нажать «Браузер».
5. Появится список имеющихся на смартфоне веб-обозревателей. Чтобы сменить программу, использующуюся постоянно, выберите и нажмите на ту, которая необходима. Напротив нее появится метка.
После этих действий ссылки из мессенджеров, сообщений или социальных сетей будут открыты в выбранной программе. В примере показаны действия с Opera, но аналогичным образом можно сделать Яндекс браузером по умолчанию на Андроиде.
Браузер по умолчанию на Samsung Galaxy
http-equiv=»Content-Type» content=»text/html;charset=UTF-8″>class=»remon-after-2nd-h2″ id=»remon-676902149″>
Изменение браузера по умолчанию на смартфонах Samsung Galaxy мало чем отличается от того же процесса на других телефонах или планшетах:
Зайдите в Настройки — Приложения. Нажмите по кнопке меню справа вверху и выберите пункт «Приложения по умолчанию». Если по какой-то причине вы не можете его найти, используйте поиск по настройкам.
Нажмите по пункту «Браузер» и выберите желаемый браузер по умолчанию. Если внизу вы также видите пункт «Стандартные для работы» с выбранным браузером Chrome, учитывайте, что этот раздел относится к браузерам в защищенной папке Samsung
Обратите внимание, если у вас не установлен никакой браузер по умолчанию, то при открытии ссылок вам могут показать запрос о том, чем открыть её: вы можете выбрать нужный браузер, а затем нажать «Всегда», чтобы сделать выбранное приложение браузером по умолчанию.
Чтобы отключить открытие ссылок не в браузере по умолчанию, а в сторонних приложениях, на том же экране настроек нажмите «Переход по ссылкам». Через некоторое время загрузится список приложений, которые открывают некоторые из ссылок
Вы можете выбрать любое из таких приложений, нажать по пункту «Переход к URL» и выбрать либо «Всегда спрашивать» либо «В другом приложении», чтобы ссылки открывались в браузере.
Видео инструкция
И в завершение еще один момент: иногда бывает, что даже после установки по умолчанию на Android, при переходе на какой-то сайт из заметок или другого приложения вам вновь предлагают выбор из нескольких браузеров — просто выберите нужный, затем пункт «Всегда» и теперь открытие ссылок из этого приложения будет выполняться там, где нужно.
А вдруг и это будет интересно:
Особенности Яндекс.Браузера
Главная особенность Яндекс.Браузера — это удобная работа с разными сервисами Яндекса из одного окна. Если вы пользуетесь ими постоянно, то лучшего веб-обозревателя вам не найти.
В приложении есть встроенный голосовой помощник Алиса, режим ускорения загрузки страниц, шифрование данных, а также поддержка дополнений из магазина Chrome — очевидный плюс использования движка Chromium. Плюс синхронизация данных в разных сервисах Яндекса через единую учётную запись.
В Play Маркет доступно для бесплатного скачивания несколько версий обозревателя:
- Яндекс Браузер с Алисой — стабильная версия с полным набором функций.
- Яндекс.Браузер Лайт — облегчённая версия, в которой отсутствуют некоторые функции, например, нет голосового помощника. Ее использование экономит заряд батареи и место в памяти телефона.
- Яндекс.Браузер (бета) — версия с новыми возможностями, которые пока находятся на стадии тестирования. Может работать нестабильно.
- Яндекс.Браузер (альфа) — ещё более ранняя сборка, в которой представлены новые функции, не дошедшие до стадии бета-тестирования. Может работать нестабильно.
При выборе версии браузера учитывайте его назначение. Большинство пользователей предпочитает Яндекс.Браузер с Алисой как самый функциональный. Если на телефоне мало места, то оптимальной будет установка Яндекс.Браузера Лайт. Если же вы хотите помогать разработчикам в тестировании новых возможностей, то выбирайте версии альфа и бета.
Что такое браузер по умолчанию
Если на телефоне или компьютере установлено несколько интернет-обозревателей, пользователь может выбрать один из них в качестве основного и установить его браузером по умолчанию. Именно в нем будут открываться все активные ссылки из других приложений или сообщений.
Если не указать главный веб-обозреватель, смартфон или ПК при попытке открыть ссылку будут постоянно спрашивать, какое ПО необходимо использовать для загрузки сайта. Выбор главной программы позволяет пропустить процедуру выбора и ускорить доступ к интересующей информации.
Обычно основным веб-обозревателем выбирается та программа, которую человек чаще всего использует для серфинга в Интернете
Если же он не может определиться, обратить внимание нужно на ту, которая быстрее работает и загружает страницы, а также имеет более простой и удобный в работе интерфейс
Как установить браузер по умолчанию на Андроиде?
Решая вопрос, как производится подобное действие, следует обратить внимание на самые распространенные утилиты. Для данной ОС подходит много поисковиков
Каждый имеет индивидуальные преимущества и недостатки, а также собственные особенности скачивания и запуска на телефоне.
Яндекс браузер
Данный ресурс считается популярным и легким в установке. Для установки утилиты потребуется выполнить следующие действия:
- Осуществляется переход в настройки устройства или в меню приложений.
- Открывается пункт с приложениями и уведомлениями.
- Перечень пролистывается до конца. Здесь нужно найти раздел с дополнительными настройками. В некоторых случаях подобная строка скрывается словом Еще. Нужно просто нажать на нее.
- Выбирается вариант Приложение по умолчанию.
- Активируется раздел Браузер, чтобы установить веб-программу. Разрешается установить настройки уведомлений таких опций, как телефон и сообщения.
- После появления окошка с перечнем установленных поисковиков необходимо установить флажок напротив нужного.
Выполнив перечисленные действия, можно пользоваться утилитой, ссылками и сообщениями, решать ежедневные проблемы и достигать целей на устройстве.
Гугл хром
Эту программу google chrome разрешается установить и запустить двумя методами. Первый вариант решения вопроса, как на андроид поменять браузер по умолчанию, заключается в выполнении следующих действий:
- Открываются настройки смартфона.
- Переход в раздел с приложениями.
- В верхней части окна требуется нажать на три точки.
- Появляется меню, в котором нужно активировать строку Приложения по умолчанию.
- Осуществляется нажатие на пункт интернет-браузер хром.
Чтобы получить желаемый результат, следует нажать на предварительно выбранный поисковик гугл. Ресурс после осуществления подобных манипуляций автоматически изменяется.
Возврат к заводским настройкам для сброса выбранных приложений по умолчанию
Иногда телефон тормозит или не реагирует на изменение параметров. Обычно это связано с тем, что он засорился мусорными и временными файлами и не может нормально функционировать. В этом случае поможет их очистка, но далеко не всегда она эффективна.
Обратите внимание! Для правильного очищения телефона или планшетного ПК, а также сброса конфигураций по умолчанию рекомендуется выполнить полный сброс системы. Для этого необходимо:
Для этого необходимо:
- Перейти в настройки девайса.
- Найти раздел «Сброс и восстановление».
- Выбрать пункт «Сброс» и дождаться полного удаления всех пользовательских файлов и системных настроек.
Это достаточно радикальный способ удаления параметров, так как вследствие этого сброса все пользовательские данные будут безвозвратно удалены, а это фотографии, заметки, игры, приложения, контакты и т. д
Перед выполнением удаления рекомендуется резервное копирование всей важной для пользователя информации на SD-карту или в облачное хранилище
Окно выбора стандартных приложений на Xiaomi
Изменение прав на открытие ссылок и веб-страниц — простой, но не всем известный способ, повышающий комфорт использования своего устройства. Заменить обозреватель можно на абсолютно любом смартфоне или планшете под управлением андроид, будь то Meizu, Huawei, Honor, HTC, Xiaomi, Asus или самсунг. Для этого достаточно сначала убрать текущий главный веб-браузер из системных параметров, а затем поменять его на какой-либо другой.