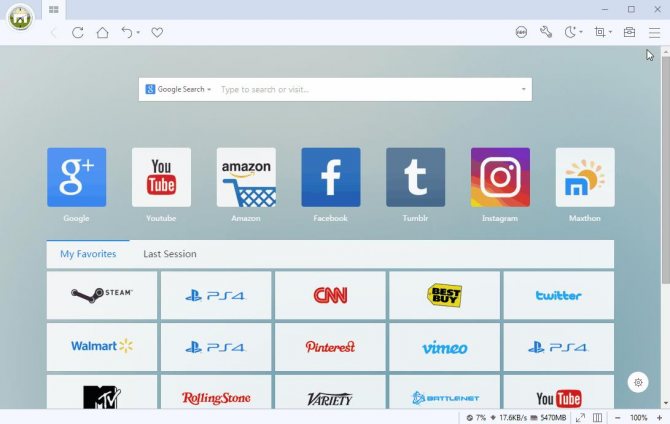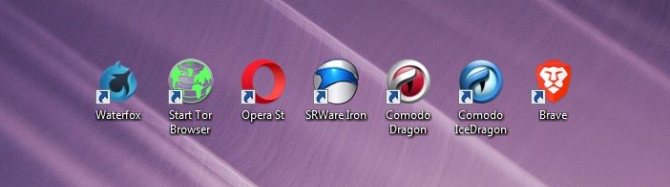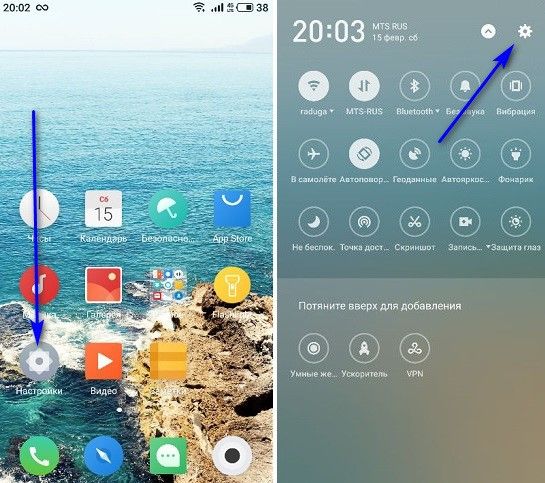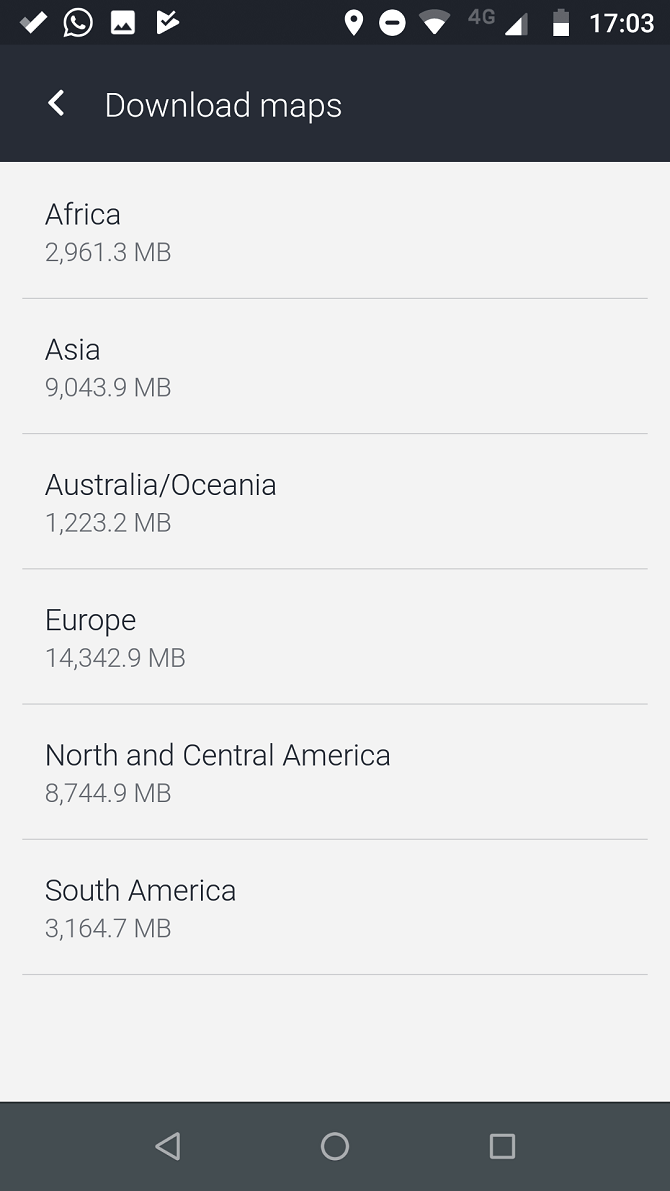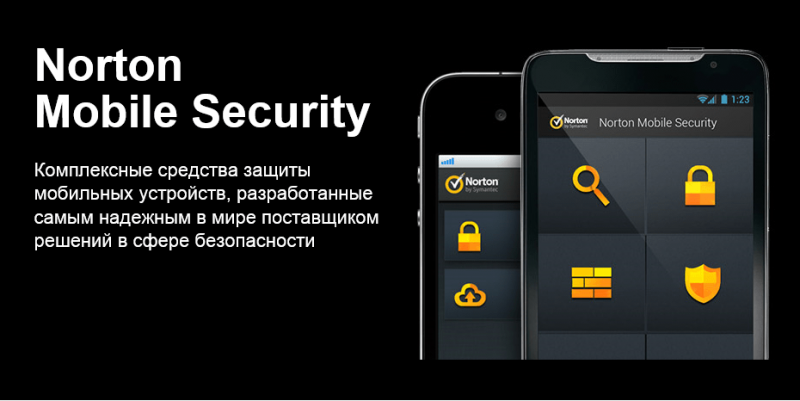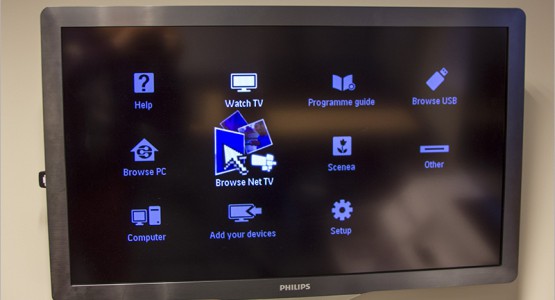Лучший браузер для андроид приставок: какой он герой нашего времени
Содержание:
- Браузер для Смарт ТВ Samsung: основные возможности
- Как скачать и установить сторонний браузер на Самсунг Смарт ТВ
- Способы
- Как обновить браузер на телевизоре Самсунг Смарт ТВ
- Обновление браузера
- Зачем загружать браузеры от сторонних производителей
- Ошибка расширенного типа при подключении сетевого диска
- Какой нужен браузер для телевизора Smart TV
- Как обновить браузер на телевизоре LG смарт ТВ
- Телефон HTS
- Что такое датчик приближения в смартфоне и как он устроен
- Примечания
- Как отключить проверку орфографии в Word 2019, 2016 и 365
- Конкурирующие продукты
Браузер для Смарт ТВ Samsung: основные возможности
В официальном магазине приложений для Samsung Smart TV можно скачать и установить любой доступный браузер, например, Google Chrome или Яндекс Браузер, но App TV, по утверждениям пользователей, является наиболее функциональным и удобным по отношению к конкурентным программам.
Его достоинства:
- создан на базе Flash-технологий;
- веб-обозреватель многозадачный, в отличие от браузеров конкурентов;
- программа позволяет открывать и использовать большое количество окон, при этом быстродействие совершенно не пострадает.
Во многом это достигается благодаря тому, что он предназначен специально для работы на платформе Tizen, в отличие от других, более универсальных браузеров.
Браузер App TV поддерживает протокол HTML5 и позволяет работать с движком WebKit.
Как скачать и установить сторонний браузер на Самсунг Смарт ТВ
Возможность поменять стандартный браузер на телевизоре должна быть предусмотрена разработчиками. Однако далеко не на всех Смарт ТВ это оказывается доступно. Чтобы убедиться в реальности своих планов, необходимо внимательно изучить инструкцию к аппарату. Именно там должна быть указана возможность установки стороннего браузера, а также представлена инструкция по проведению этой операции.
При наличии такой возможности, необходимо сделать следующее:
на пульте управления телевизора нажать яркую кнопку шестигранной формы, которая откроет специальное приложение «Smart Hub»;
в открывшемся окне можно увидеть весь список доступных для установки программ;
- найти в списке нужный браузер можно через строку поиска;
- открыть найденное приложение, а затем нажать кнопку «Установить».
Обычно скачивание и установка занимают считаные секунды. Сразу после завершения операции, в меню появится значок приложения. Нажатие на этот значок откроет новый браузер и позволит в полной мере им пользоваться.
В предложенном магазином списке приложений можно найти как бесплатные, так и платные браузеры. Вторая категория программ предлагает пользователям больший функционал, а также лучшую защиту от злоумышленников.
Гугл Хром
Гугл Хром представляет собой очень удобный обозреватель, который отличается продвинутой системой синхронизации между устройствами. При использовании этого браузера все закладки и история просмотренных страниц будут доступны на любом аппарате с привязанным аккаунтом Google. Также синхронизируется почта, облачное хранилище и многое другое.
Функционал этого браузера постоянно обновляется, но уже сейчас можно сказать, что по своим возможностям программа превосходит большую часть конкурентов. В Smart Hub браузер обычно можно найти достаточно просто прямо из списка или при помощи поисковой строки. Места на диске программа занимает достаточно много, так что это нужно заранее предусмотреть.
Яндекс
В Smart Hub также можно найти и Яндекс браузер. Эта программа использует в качестве основы платформу от Google Chrome.
Поэтому функционал и общие принципы управления у этих программ очень схожи между собой. Разница заключается в используемой почтовой системе и основном поиске. Яндекс также предлагает отличную синхронизацию, облачное хранилище, встроенный плеер и мощный web-инструмент для просмотра страниц сайтов.
Во многих современных моделях телевизоров LG можно даже встретить установленный по умолчанию браузер Яндекс. Для других моделей ТВ доступно скачивание приложения через магазин Samsung Apps. Там можно отыскать программу и нажать кнопку «Скачать». После скачивания значок появится в меню устройства.
Не все телевизоры Samsung поддерживают установку сторонних браузеров. Даже если в магазине приложений подобных программ будет довольно много, они могут попросту не подойти для конкретной модели Смарт ТВ.
Способы
Вариантов обновления браузера на телевизорах Smart TV несколько. Все они довольно просты. Необходимо только следовать четкому порядку действий. Первым способом обновления софта является загрузка новой версии прошивки и обновление для браузера.
Для этого нужно выполнить ряд действий.
- Зайти в меню настроек телевизора и выбрать раздел «Поддержка».
- Далее надо выбрать пункт «Обновление ПО» и нажать клавишу «Обновить сейчас». Если последнего пункта нет, то необходимо нажать на кнопку «По сети».
- Телевизор выполнит поиск новой версии ПО и предложит его установить. Установку необходимо подтвердить, нажав на «ОК».
После этого должны начаться загрузка и установка ПО. Нужно дождаться завершения процесса. При обновлении нельзя выключать телевизор из сети. Это может привести к некорректной работе и дальнейшему сбою ОС. После самостоятельного обновления ТВ-приемник сам начнет процесс перезагрузки системы.
Кроме того, возможен способ проводного подключения сети прямо к телевизору. В этом случае скорость передачи данных значительно выше. Процесс загрузки обновления займет меньше времени.
Следующий способ – обновление через USB-накопитель. Перед загрузкой файлов на флешку необходимо проверить версию браузера, установленного на телевизоре. Для этого нужно на пульте ДУ нажать клавишу Settings и выбрать раздел «Поддержка». В открывшемся окне появится пункт «Информация о продукте».
После этого новую версию браузера нужно загрузить с сайта производителя. Софт необходимо распаковать и извлечь из архива. Для обновления на телевизоре выполняют такие шаги:
- выключить телевизор;
- вставить флешку в USB-разъем на задней панели телеприемника;
- включить технику;
- открыть меню, выбрать пункт «Поддержка», а затем «Обновление ПО» и «Обновить сейчас».
Посредством этих действий телевизор начнет поиск новых версий ПО на накопителе. Затем техника предложит установить софт. Необходимо подтвердить действие и дождаться завершения установки. Как только обновление будет выполнено, телевизор начнет перезагрузку.
Кроме описанных способов, обновить браузер возможно через магазин приложений. В данном случае речь идет о сторонних программах. Если по каким-то причинам пользователя не устраивает встроенный браузер, он может скачать другой подходящий в фирменном магазине.
Как и встроенная программа, любой другой браузер тоже должен обновляться. Как правило, установка обновления выполняется автоматически. Но если этого не произошло, нужно зайти в меню телевизора и выбрать раздел My Apps. Название раздела может отличаться в зависимости от ОС и бренда ТВ-приемника. В открывшемся каталоге установленных приложений следует найти название нового браузера и нажать клавишу «Обновить».
Как обновить браузер на телевизоре Самсунг Смарт ТВ
Давно пора забыть о тех временах, когда потолком функциональных возможностей телевизора был показ телеканалов из других стран. Теперь же уровень развития данных устройств настолько возрос, что их уже и телевизорами назвать не получается, ведь по возможностям они больше напоминают компьютеры. Не удивительно, что теперь такую технику называют не иначе как Смарт ТВ, что значит, умный телевизор.
Но сложная техника нуждается в таком же непростом уходе. В частности, это касается обновления программ и наличия браузеров. На телевизорах Самсунг есть встроенный выход в интернет, и даже магазин приложений под названием «Samsung App TV». Но многим пользователям он не нравится и не подходит, потому они задумываются об обновлении браузера на телевизоре Самсунг или хотят скачать и установить новый браузер.
Особенности App TV
Естественно, никого не удивишь, услышав, что с помощью стандартных браузеров осуществляется вход во всемирную сеть. Но это на компьютере, а как же быть с телевизором? Оказывается, что от перестановки слагаемых результат не меняется, то есть, на телевизоре браузер также используется с целью получить доступ к интернету. Компания Samsung установила свой стандартный браузер, который входит в заводскую комплектацию Смарт ТВ. Называется он App TV и его можно сразу же найти при переходе в меню.
Пользователи утверждают, что этот браузер один из самых функциональных по сравнению с аналогичными вариантами, но от других производителей. Ставить оценку мы не будем, поскольку каждый пользователь сам за себя решает насколько ему подходит или не подходит данная конфигурация. Тем не менее, рассмотрим особенности данного приложения:
- Программа устроена при помощи Flash-технологии;
- Браузер многозадачный, особенно по сравнению с другими аналогами;
- В процессе работы позволяет открывать большое количество окон без ущерба для функциональности.
Кроме того, компания Samsung выпустила ещё и несколько интересных дополнений, которые улучшают работу браузера. Вот самые крутые из них:
- Платформа Tizen;
- Возможность поддерживать протокол HTML5;
- Возможность работать в WebKit-based.
Как скачать и установить браузер на Самсунг Смарт ТВ
Часто владельцы умных телевизоров плохо разбираются в том, как там можно установить новый браузер, и возможно ли это вообще. На многих моделях это действительно разрешено, но не на всех. Потому, прежде чем совершать какие-либо действия, нужно найти инструкцию к своему телевизору. Прочитайте, возможна ли на нем замена веб-браузера, например, на популярные сегодня Яндекс или Гугл.
Если да, тогда следует выполнить следующие действия:
- На Смарт ТВ Самсунг есть специальная программа-помощник под названием «Smart Hub». Чтобы сразу же попасть в это приложение, нужно взять пульт дистанционного управления, и нажать на яркую шестигранную кнопку;
- Откроется окно, где пользователь сможет увидеть перечень программ, которые можно скачать и установить на телевизоре;
- Поиск нужного браузера осуществляется очень просто – можно либо перематывать предложения пока не найдете нужное, либо ввести искомое приложение в специальную поисковую строку;
- После того как выбор был осуществлен, приложение нужно скачать и установить.
Скачивание проходит быстро, хотя это зависит от того какая на момент скачивания скорость интернета. Иногда приходиться немного подождать. Когда же процесс закончен, нужно нажать на кнопку запуска. Кроме того, учитывайте, что в магазине приложений Samsung App TV есть не только бесплатные браузеры, но и платные приложения, которые имеют более широкий функционал.
Как обновить браузер на Samsung
Большинство телевизоров Самсунг имеют встроенный в прошивку браузер, и его можно обновить только с обновлением всей прошивки. Естественно, это создает проблемы, поскольку производитель частенько забывают, что Смарт ТВ – это телевизор для серфинга в интернете, потому не добавляют в ПО улучшения для стандартного браузера.
Как же его обновить так, чтобы не потерять тот набор функциональных возможностей, который уже был? Здесь дело удачи.
- Удобнее всего прочитать описание новой прошивки, какие возможности она добавляет и т.п.
- Ещё можно поискать в интернете комментарии тех пользователей, которые уже успели опробовать обновление, и поделиться своими впечатлениями на специализированных форумах.
Если никаких подозрений насчет качества новой прошивки нет, значит, можно её устанавливать. Делается это по стандартному принципу:
- Набираем «Меню»;
- Далее, переходим в раздел «Поддержка»;
- Выбираем «Обновление ПО»;
- Увидев, что есть возможность обновления, нажимает на «Ок».
Осталось дождаться загрузки, провести установку, и браузер, вместе со всей системой, будет обновлен.
Обновление браузера
После успешного скачивания браузера можно пользоваться им какое-то время. Затем высока вероятность, что начнутся проблемы – страницы медленно открываются, приложение вылетает, работа его нестабильна. Причин может быть две – заполнен кэш или устарела версия ПО. Обновить встроенный браузер на телевизоре samsung smart tv можно только вместе с прошивкой. Сделать это можно через Интернет или использовать USB-накопитель.
Но обновление необходимо, только если вышла новая версия ПО – при установке через Интернет удастся проверить это автоматически. Но что делать, если можно провести апгрейд только через флэшку? В этом случае нужно зайти в настройки телевизора и узнать версию настоящего ПО, а затем на официальном сайте самсунга сравнить его со свежим обновлением. Если они совпали – пока следует отложить процедуру, в противном случае, нужно готовить флэшку.
Через интернет
Более простой способ – обновление через Интернет.
- В режиме Smart Hub открыть меню.
- Перейти в пункт Поддержка.
- Выбрать раздел Обновление ПО.
- Нажать на Обновить сейчас или Обновить по сети – в зависимости от модели может появиться одна из надписей.
- Произойдет автоматическая проверка на наличие обновлений. Если они будут обнаружены, появится окно с просьбой подтвердить действие.
- После утвердительного ответа начнется обновление.
Пока происходит установка новой прошивки ни в коем случае нельзя выключать телевизор. По окончании процесса – он может занять несколько минут или более получаса, система перезагрузится.
Через флешку
Обновление через флешку выручит, если нет возможности подключить телевизор к интернету или скорость подключения слишком медленная. Единственное условие – перед процедурой флешку нужно отформатировать. Для этого существует простой порядок действий:
- Вставить накопитель в разъем компьютера.
- Открыть «Мой компьютер», кликнуть на флешку правой кнопкой мыши или зайти в Свойства.
- Найти раздел Форматирование.
- В пункте Файловая система выбрать «FAT 32».
- Нажать на Начать.
После этого флешка будет читаема для телевизора и с нее будут удалены все имеющиеся файлы. Поэтому лучше держать для обновлений прошивки телевизора отдельный накопитель. После того, как форматирование будет завершено, можно приступать к основным действиям:
Распаковать архив, указав путь на отформатированную флешку.
Вытащить накопитель из разъема ПК и вставить в разъем телевизора (тот, что с пометкой HDD).
Зайти в меню смарт тв.
Открыть раздел Поддержки в настройках и выбрать пункт «Обновление ПО».
Среди вариантов выбрать тот, который через USB.
После этого система обработает запрос в течение нескольких минут и запустит обновление. В это время нельзя выключать телевизор, дождаться перезагрузки после завершения процесса.
Обновление сторонних браузеров
Рано или поздно даже сторонние браузеры нужно обновлять – иначе программа будет зависать, выдавать плохое качество изображения. В отличие от встроенного типа, эти приложения можно обновлять отдельно, а не вместе с прошивкой. Для этого снова в меню программ Smart Hub нужно найти искомый браузер и кликнуть на него – если обновления есть, они установятся. Конечно, это займет гораздо меньше времени, чем апгрейд прошивки, но все равно делать в этом время ничего не рекомендуется.
Реально даже упростить себе жизнь и сделать этот процесс автоматическим. Для этого нужно перейти в настройки приложения и в разделе обновлений выбрать строку «обновлять автоматически». После этого не придется следить за новыми версиями, а приложения будут работать стабильно.
Зачем загружать браузеры от сторонних производителей
- Привычка – запутанный интерфейс встроенного Web Browser – не всем по вкусу. Намного проще переключаться между вкладками и взаимодействовать с интерфейсом в том же Google Chrome или Opera, где каждая кнопка на виду, а оформление полностью повторяет версию для компьютера.
- Производительность – браузер для Smart TV, встроенный в прошивку, страдает от проблем с безопасностью. Порой из-за устаревших стандартов, протоколов и функций – не справляется с возложенной нагрузкой и вылетает при просмотре сайтов или в момент воспроизведения видеороликов.
- Технологии – «Фишек» у веб-обозревателей не от Samsung предостаточно. Opera экономит трафик, скрывает рекламу и защищает от спама, а Google Chrome предлагает синхронизацию данных и разрешает перенести настройки, важные закладки и информацию с мобильной техники на телевизор.
- Настройки – среди дополнительных параметров скрывается и возможность сохранения информации о недавних интернет-сессиях: посещенные страницы, история поисковых запросов, и даже поддержка VPN.
Ошибка расширенного типа при подключении сетевого диска
Какой нужен браузер для телевизора Smart TV
Браузер для телевизора с поддержкой Smart TV, необходим для перехода в сеть. Использовать стандартные, сразу установленные браузеры, не очень удобно, поскольку у них не самый удобный интерфейс, а также данные с сервера загружается очень долго.
Еще она распространенная работа стандартного обозревателя – не воспроизводит видео долгое время или же отменяет загрузку, выкидывая на монитор код ошибки на странице или просьбу скачать Флэш-Плеер (что отнимает время).
А чтобы использовать комфортный серфинг, желательно использовать обозреватели, разработанные сторонними компаниями.
Для удобства мы разбили имеющиеся обозреватели для конкретных брендов телевизоров, на которых удобнее будет пользоваться браузерами.
LG Smart TV
Для телевизоров LG с поддержкой функции Smart TV, доступны следующие виды обозревателей:
Google Chrome. Это один из самых популярных, а также лучших обозревателей, которые подходят для Smart TV на телевизор LG. Хром оптимизирован для операционной системы Android. Веб-приложение полюбилось пользователем из-за высокой скорости передачи данных, производительности, стабильности работы, а также стильный внешний вид играет не последнюю роль. Обозреватель имеет большое количество полезных расширений, позволяющих персонализировать утилиту.
Mozilla Firefox – ещё один известный и довольно популярный браузер, который можно установить на телевизор LG. Оборудование стоит на втором месте, поскольку скорость соединения несколько уступает Google Chrome. Но у обозревателя есть и определенные достоинства: большое количество интересных расширений, поддержка большинства известных форматов, а также программа поддерживает Flash.
Dolphin Browser не так известен, как два предыдущих, но у него есть особенность – он тесно взаимодействует с большим количеством социальных сетей. В обозревателе можно самостоятельно делать файлы формата PDF
Важно отметить, что по стабильности и скорости соединения с сетью, этот обозреватель мало чем отличается от двух предыдущих образцов.
Samsung
Если для дома был приобретён телевизор Samsung, то желательно выбирать следующие виды браузеров для выхода в сеть:
- Опера. Этот браузер по праву считается самым лучшим в совместимости с телевизорами Samsung Smart TV. Пользователи полюбили программу из-за очень высокой скорости подключения к сети и экономии трафика. Если на телевизоре установлена операционная система Android, то можно скачать Opera mini, в которой отсутствуют реклама, спам, а также другие негативные и раздражающие явления из интернета. Если у пользователя возникнет желание посмотреть не фильм в обозревателе, а цифровое телевидение, то программа загрузит любой телеканал за считанные секунды.
- Яндекс Браузер используется так же часто, как Опера или Chrome, поскольку поддерживает большое количество расширений, которые могут быть полезны в сети. Преимущества – интересный внешний вид, появляющаяся умная строка, с помощью которой можно быстро искать необходимую информацию. Также производители установили расширение Turbo, с помощью которого страницы загружаются очень быстро, даже если скорость самого интернета не самая быстрая.
- UC Browser – не такой популярный обозреватель, как предыдущие, но становится довольно известным. Преимущества: высокая скорость соединения, управление жестами, сжатие трафика, а также синхронизация с иными устройствами. Пользователи оценивают браузер ниже предыдущих из-за небольшого количества поддерживаемых плагинов, хотя их всё же достаточно для комфортной работы в сети обычного пользователя.
Как обновить браузер на телевизоре LG смарт ТВ
LG – популярная фирма, прокачавшая технологию смарт ТВ. Основные принципы подойдут не только для таких телевизоров, но и других популярных марок:
- обновление может происходить как частичное – затрагивающее только кодеки, браузер, так и полное, когда происходит полная перепрошивка
- источник – либо флешка с заранее скачанным пакетом, либо онлайн с сайта производителя/магазина
- проводной или безпроводной доступ – кабель или Wi-Fi
Подготовка к обновлению
Прежде всего, нужно удостовериться, что в самый ответственный момент не отключится электропитание.
Бесперебойный доступ к сети Интернет важен, если обновление идет онлайн. Принудительная остановка может испортить устройство вплоть до ремонта в сервисном центре.
Подготовка к обновлению через флешку предполагает поиск и скачивание установочных файлов. Не говоря уже о том, что нужен и сам USB – накопитель. Для того, чтобы определить серию и версию уже установленного браузера, нужно зайти в меню «SETTINGS и открыть вкладку «Поддержка». В этом подразделе находится пункт с информацией о продукте. Теперь осталось найти нужные обновления и скачать их с сайта производителя.
Основные способы
Пользователь волен использовать разные методы обновления браузера. Можно выбрать автоматику, либо «ручной» вариант. Отправная точка управления – главное меню Смарт ТВ. Правда, сторонние браузеры, к примеру, Opera, так не настраиваются. В этом случае обновление осуществляется через их собственное меню SETTINGS.
Файлы обновлений веб-браузера включают и общий пакет для LG Smart TV. Поэтому при запуске процесса произойдет апгрейд всех остальных инструментов имеющегося телевизора, что очень удобно.
Встроенный или скачанный браузер не защищен возникающих спонтанно сбоев и ошибок. Однако первый лучше взаимодействует с инструментарием LG Smart TV, но в нем чаще появляются сообщения о нехватке памяти. Работать со скачанным браузером в вопросе обновлений значительно проще. Программное обеспечение телевизора при этом не затрагивается, только придется установить расширения для правильной работы некоторых приложений.
Обновление через интернет
Метод актуален только подключенных к интернету телевизоров – безпроводным или проводным способом.
- Выбрать главное меню настроек путем нажатия клавиши SETTINGS на пульте телевизора.
- Перейти в корневой каталог, также используя кнопки ДУ, открыть «Поддержку», затем – «Обновление ПО».
- Откроется информационное окно, отображающее версию программного обеспечения ТВ. Здесь необходимо нажать пункт, проверяющий наличие последних обновлений.
- Предыдущее действие запускает самостоятельный поиск новой версии прошивки, а также ее скачивание.
- При окончании проверки кликнуть по кнопке «Обновить».
Теперь можно просто ждать завершения процесса. Система сама установит обновления.
Обновление при помощи съемного носителя
Если телевизор по какой-то причине не подключается к интернету, актуален этот вариант. После подготовки USB – накопителя необходимо выполнить следующий алгоритм:
- Узнать версию текущей прошивки программного обеспечения ТВ, а также точное имя модели. Это можно узнать из главного меню настроек, во вкладке, описывающей продукт, либо на надписи, наклеенной на задней панели.
- Перейти в , открывающемся на официальном сайте LG. В открывшейся строке «Номер модели» ввести буквы и числа, соответствующие вашему телевизору. Найти номер модели также возможно при использовании поиска по категории.
- На сайте щелкнуть по определившейся модели вашего ТВ.
- Перейти во вкладку «ПО & Прошивки», найти среди списка строку Software File и кликнуть по строке «Скачать».
Отформатировать USB-флешку или съемный HDD в формат FAT32, использовав компьютер.
Создать на чистом носителе папку « LG_DTV».
Распаковать в данную папку скачанный установочный файл.
Подключить носитель к телевизору, при этом возникнет распознавание и оповещение о новых версиях прошивки.
Затем начнется автоматическое обновление, для которого нужно подтвердить запуск. Далее – ожидание окончания процесса. Умный телевизор ЛДЖИ все сделает сам.
Телефон HTS
Что такое датчик приближения в смартфоне и как он устроен
Примечания
Как отключить проверку орфографии в Word 2019, 2016 и 365
Раздражает или мешает проверка орфографии Microsoft Word 2016 / 2019? С помощью этой инструкции можно отключить проверку орфографии и красное подчеркивание слов, которые появляются под словом с ошибкой.
Отключение настройки проверки орфографии
- В зависимости от вашей операционной системы выполните одно из следующих действий:
- Windows: «Файл» > «Параметры» > «Правописание».
- macOS: «Слово» > «Настройки …» > «Орфография и грамматика».
- Снимите флажок «Проверять орфографию в процессе набора текста», чтобы отключить проверку орфографии.
- В Windows выберите «ОК». В macOS закройте окно.
Отключить красные волнистые линии
Вышеуказанные шаги не будут препятствовать появлению красных волнистых линий под словами с ошибками. Единственный способ сделать это — с помощью макроса.
Для включения вкладки « Разработка » выполните одно из следующих действий .
- Windows: выберите «Файл» > «Параметры» > «Настроить ленту». Выберите «Основные вкладки» в раскрывающемся меню «Настроить ленту». Выберите «Разработчик».
- macOS: Выберите « Word »> « Настройки … »> « Вид ». Установите флажок «Показать вкладку разработчика».
-
- Выберите вкладку «Разработчик».
- Выберите «Visual Basic».
- В списке Макросы выберите шаблон или документ, в котором вы хотите запустить макрос. Для всех документов выберите «Normal.dotm».
- Пользователи Windows, выберите «Создать», чтобы открыть редактор Visual Basic.
- Используйте следующий код:
- Запустите макрос, нажав кнопку «Запустить программу».
Строчные строки под неправильно написанными словами больше не будут отображаться в Word.
-
Август 27, 2018, 6:05 пп
-
Сентябрь 11, 2018, 2:47 пп
-
Август 24, 2018, 5:57 пп
-
Сентябрь 8, 2018, 5:53 пп
Конкурирующие продукты
Крупные производители телевизоров нередко продвигают собственные пользовательские интерфейсы для удобного поиска контента. В частности, компания Xiaomi, чьи телевизоры линейки Mi TV продаются в России, развивает оболочку PatchWall.
Xiaomi PatchWall
Прошивка PatchWall основана на интерфейсе Xiaomi MIUI для Android-смартфонов, и, по заявлению разработчиков, она существенно упрощает доступ к требуемому контенту, позволяя, в том числе, искать нужный фильм одновременно по всем доступным источникам, без необходимости запуска отдельных приложений для этого. Другими словами, это интеллектуальный помощник по поиску и подбору фильмов, видеороликов, мультфильмов, сериалов и другого медиаконтента, основывающийся на предпочтениях пользователя. Оболочка учитывает интересы нескольких пользователей, что позволяет разграничивать контент, к примеру, для родителей и детей.
Компания Huawei, на чьих смарт-телевизорах в скором будущем появится прошивка «Яндекса», тоже владеет собственным интерфейсом, вернее, полноценной операционной системой Harmony OS. Ее она представила 9 августа 2019 г., и она ориентирована на целый спектр устройств, включающий смартфоны, смарт-ТВ, автомобильные головные устройства, компьютеры и т. д. К слову, с января 2019 г. «Яндекс» продвигает свою линейку автомобильных бортовых компьютеров «Яндекс.авто», устанавливаемых на место штатных медиасистем в популярные модели автомобилей.
Телевизор Huawei Honor Smart Screen с прошивкой Harmony OS
Harmony OS в версии для телевизоров получила проприетарный интерфейс, поддержку виджетов и приложений, а также возможность расширенного взаимодействия со смартфонами. К примеру, на мобильный гаджет можно транслировать все, что выводится на экран телевизора – функция пригодится, в том числе, когда нужно отойти от ТВ, но не хочется пропустить важный момент, к примеру, в трансляции спортивного состязания. Первым телевизором на ее основе стал Honor Smart Screen – как сообщал CNews, он вышел 12 августа 2019 г.
- Короткая ссылка
- Распечатать