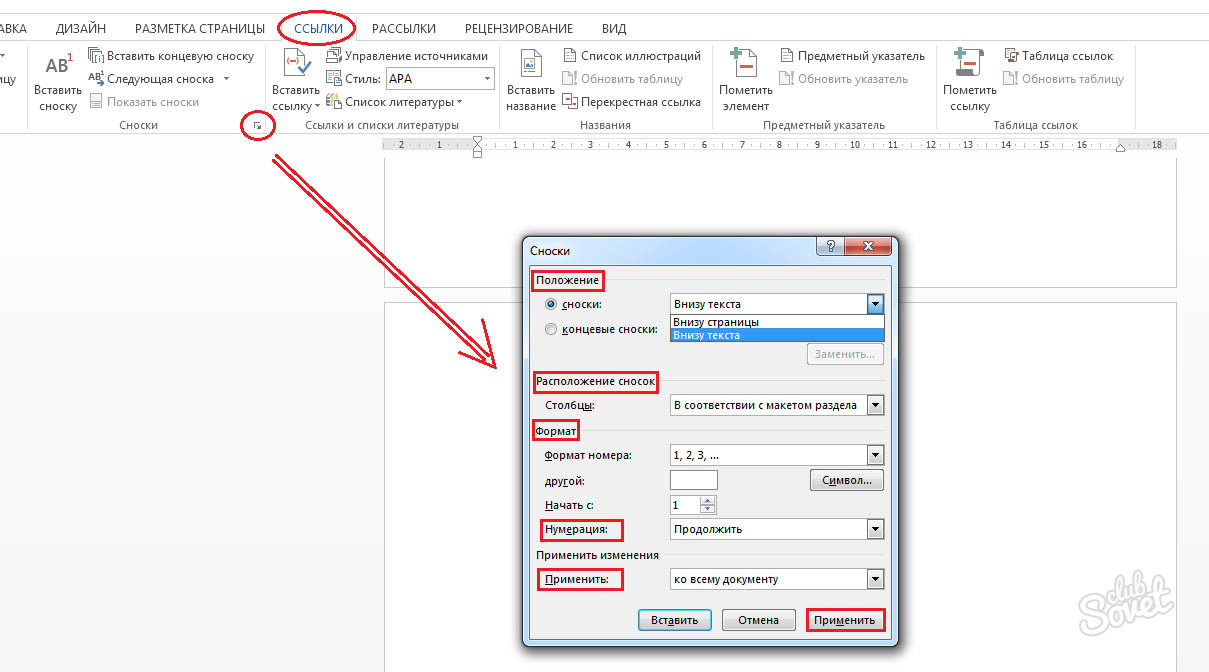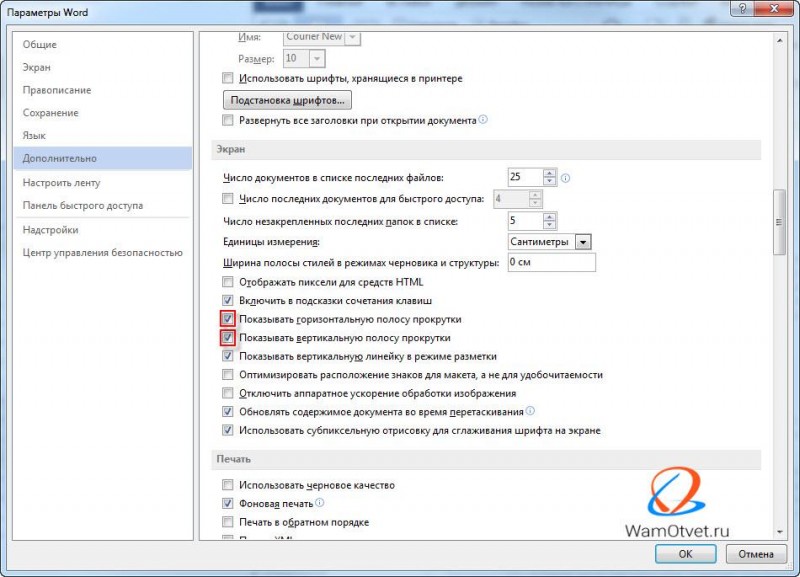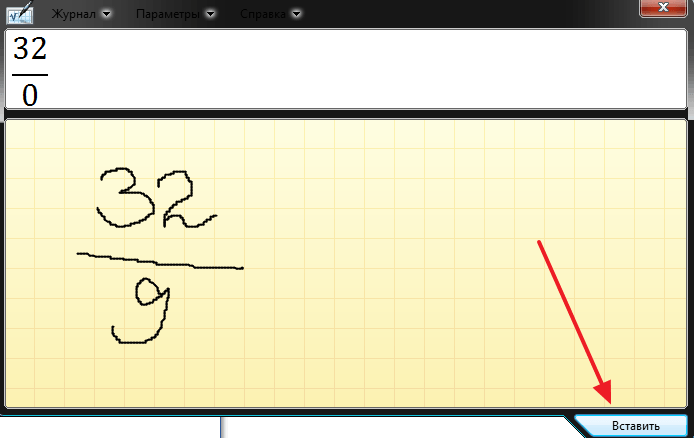Колонтитулы в word 2010
Содержание:
- Номера страниц
- Работа с колонтитулами в Ворде 2016. Часть 1
- Как убрать колонтитулы в Word полностью
- Работа с колонтитулами
- Как удалить колонтитулы в Ворде 2010
- Как изменить колонтитулы в MS Word 2003, 2007, 2010, 2013, 2016
- Определение и назначение
- Как вставить простой колонтитул
- Изменяем содержимое колонтитулов
- Как сделать колонтитул для локального нормативного акта
- Нумерация страниц при оформлении документа
- Назначение колонтитулов
- Автоматическая нумерация
- HashPhotos — фоторедактор, который может вычислить геолокацию
Номера страниц
Пожалуй, самое распространенное содержимое колонтитула – это номер страницы. Чтобы быстро добавить его в наш документ, перейдем во вкладку верхнего меню «Вставка» и найдем в ней группу команд «Колонтитулы». Третья кнопка в группе так и называется «Номер страницы». Нажимаем на нее и в выпавшем меню выбираем место в документе, в которое хотим поместить номер страницы. Наводим мышку, и справа выпадают возможные варианты размещения номера в выбранной строке. Выбираем тот, который считаем нужным:
Это был так называемый ликбез: простейшие опции по добавлению колонтитулов. Теперь погрузимся в тему глубже.
Пробуя работать с колонтитулами, самые внимательные пользователи уже заметили, что одновременно с выбранной ими строкой в верхнем меню активизируется специальная строка меню «Работа с колонтитулами», под которой находится несколько групп команд (картинка кликабельна):
Названия групп команд и опций вполне говорящие, и опытный пользователь разберется в них без труда. А мы для примера оформим первую страницу документа.
Работа с колонтитулами в Ворде 2016. Часть 1
Всем — здравствуйте! Работа с колонтитулами в Ворде — вот тема нашей новой Шпаргалки. В ней я постараюсь развеять туман, которым окутан этот вопрос
А поскольку тумана этого предостаточно, то, чтобы не занимать ваше внимание слишком надолго, материал будет разбит на две статьи. И, как всегда, мои «шпоры» рассматривают версию ms word 2016, от нее и будем отталкиваться
Вот какие проблемы я затрону сегодня:
Кстати, а все ли знают, что такое колонтитулы? Применительно к документам в электронном формате — это какая-либо информация в специально выделенных для этого областях поля ввода текста. Колонтитулы могут располагаться вверху, внизу или (реже) сбоку, в центре. В колонтитулах по версии ms Word 2016 можно размещать сведения об авторе, название документа или его глав, логотип, штамп, дату и время, рисунок-заставку, номера страниц, главную мысль, цитату, путь к файлу. Короче говоря, вы имеете право использовать колонтитулы по своему усмотрению. Главное, чтобы это было понятно вашим читателям.
Теперь, разобравшись, с чем мы будем иметь сегодня дело, давайте приступим к работе. Поехали?
Как убрать колонтитулы в Word полностью
Ну, ломать, как известно, не строить… Эта проблема — вообще пустячная. Не буду даже показывать вам скриншоты. Во вкладке «Вставка», разделе «колонтитулы» нужно всего лишь кликнуть по строке «Убрать» в том из колонтитулов, который вам показался лишним — верхний или нижний
Но обратите, пожалуйста, внимание, что удалить колонтитулы можно лишь в их неактивном положении. Для этого нужно два раза щелкнуть по любому фрагменту текста, то есть перейти в режим его набора
Избавляться от высокохудожественных блоков — боковых или тех, что по центру — еще проще. Для этого нужно щелкнуть по выделенному элементу правой кнопкой мыши и в выпадающем меню выбрать строку «вырезать». Вот и все дела! При этом выбранный колонтитул будет удален полностью со всех страниц.
Работа с колонтитулами
Нередки случаи, особенно если речь идет о студенческих работах, когда требуется исправить документ лишь частично, оставив неизменным основной материал. Вот тут-то начинают возникать вопросы, касающиеся работы с редакторами Word и Excel. Для тех, кто только начинает работать с этими программами, часто непонятно, как убрать колонтитул со второй страницы, оставив его на остальных. Однако возможности этих известных редакторов позволяют осуществлять эти и аналогичные действия.
Как убрать верхний колонтитул в Ворде
Данные, располагающиеся сверху, как правило, призваны сообщать какую-либо важную информацию, координаты, названия рубрик. Они могут быть одинаковыми для каждого раздела или различаться, если это необходимо. Область для верхних колонтитулов нередко содержит следующие данные:
- название организации;
- наименование работы;
- логотип фирмы;
- имя, адрес и телефон автора;
- дату написания документа;
- краткую аннотацию или цитату.
Когда эти или иные сведения не нужны и их требуется убрать, на помощь приходит знание тонкостей текстового редактора. Как удалить верхний колонтитул в Ворде, понятно из этого алгоритма:
- Дважды нажмите левую кнопку мыши, подведя курсор к более светлому тексту сверху.
- В появившейся вкладке «Конструктор» слева выберите подменю «Верхний колонтитул», а затем спуститесь к самому низу для выбора команды «Удалить».
Как убрать нижний колонтитул в Ворде
Информация, размещенная внизу документа, встречается чаще. Данных в шапке странички может и не быть, а вот нижний колонтитул, особенно у больших файлов, практически всегда присутствует. Дело в том, что внизу листа: слева, по центру или справа, размещаются номера страниц. Изредка эта информация дополняется названием работы и именем автора, названием раздела. Убрать такие сведения вместе с нумерацией листов легко следующим способом:
- Нажмите на текст внизу странички (двойным кликом).
- Выделите всё ненужное и уберите с помощью клавиши Del или в подменю «Нижний колонтитул» выберите команду «Удалить».
Как убрать колонтитул с последней страницы
По окончании написания курсовой или дипломной работы авторы указывают использованные источники. Такое же оформление приемлемо для научных работ или книг. Необходимые для предыдущих разделов заголовочные данные неуместны на последнем листе файла. Чтобы исправить ситуацию, следуйте данному алгоритму:
- Поставьте курсор после заключительного предложения, выберите вкладку «Разметка страницы», затем подменю «Разрывы» и команду «Следующая страница».
- У созданного заключительного листа найдите колонтитулы, дважды кликните по ним.
- Во вкладке «Конструктор», появившейся после нажатия, отключите опцию «Как в предыдущем разделе».
- Активируйте команду «Удалить» внутри одного из подменю для верхнего или нижнего колонтитула.
- Впечатайте основной текст на заключительную страничку.
Как убрать колонтитул с первой страницы
Титульный лист любого документа должен быть оформлен определенным образом, никакой лишней информации, будь то номер страницы или заголовок раздела, на нем присутствовать не должно. Новички, начинающие работать в текстовом редакторе, должны знать, что можно автоматизировать процесс удаления ненужных данных с первой странички. Как убрать колонтитулы в Ворде, подскажет инструкция:
- До создания титульной странички поставьте курсор перед началом первого предложения основного текста.
- Обратитесь к вкладке «Разметка страницы», зайдите в подменю «Разрывы» и кликните «Следующая страница».
- Дважды нажмите на колонтитул на следующем листе, после титульного. Отключите опцию «Как в предыдущем разделе».
- Сделайте пару кликов по надписи на первой страничке и удалите ее (Del либо при помощи соответствующего подменю).
Как удалить колонтитулы в Ворде 2010
С момента выпуска текстового редактора 2003 года прошло более 10 лет. За это время Microsoft Office модернизировался как функционально, так и внешне. Работать с разделами Microsoft Word 2007, 2010, а затем и 2013 года выпуска стало несколько удобнее, хотя визуальные отличия от предыдущей версии разительные. Тем не менее, в этих программах можно совершать одни и те же действия, но разными способами. Например, как отключить колонтитулы в Ворде 2010 поможет разобраться данная инструкция:
- Отличить заголовочные данные, единые для всего документа или его частей, от основного текста нетрудно. Цвет букв и логотипов, при их наличии, будет более приглушенным.
- Кликните по надписи дважды. Рамку у этой версии вы не увидите, границей для основного текста служит пунктирная линия.
- На панели задач появится новое подменю «Конструктор», где при желании можно отредактировать запись. Однако чтобы убрать информацию или ее часть, потребуется выделить текст и нажать клавишу Del.
Подобный алгоритм действует не только для 2010-й, но и для 2007-й версии редактора. Для этих программ помимо стандартных действий с колонтитулами добавлены и другие параметры. Например, подменю «Экспресс-блоки» поможет автоматизировать процесс вставки информации и визуально разнообразить документ. Среди имеющихся вариантов выбирать можно не только верхние или нижние надписи, но и боковые, располагающиеся справа или слева в зависимости от разметки.
Как изменить колонтитулы в MS Word 2003, 2007, 2010, 2013, 2016
Допустим, на странице документа Word 2010 или 2007 есть установленные границы. Простыми шагами попытаемся изменить колонтитулы снизу и сверху. Открыть раздел «Вставка» перейти в область «Верхний колонтитул» и выбрать пункт «Изменить верхний колонтитул». Последовательность действий будет одинакова и для версии редактора Word 2007.
Курсор мыши автоматически переключается на области текста на верхнем колонтитуле, также можно самостоятельно нажимать на нужную часть текста, чтобы внести изменения. Когда изменения будут внесены, будет доступен основной текст. Чтобы изменить нижний колонтитул надо: «Вставка» — «Нижний колонтитул» — выбрать пункт «Изменить нижний колонтитул» и сделать редактирование текста.
Для перехода к основной текстовой части надо нажать на красный крестик, что находится в боковой стороне всех параметров.
Определение и назначение
Как правило, постоянно применяется в текстах печатного издания (за исключением титульных листов). Можно часто заметить их использование в словарях.
В случае документов и ворда имеются два их вида:
- Верхний
- Нижний
Могут существовать как вместе, так и порознь. По стандарту, верхний и нижний по содержанию повторяются в рамках одного раздела на всех страницах, но создать его в ворде только на одной странице возможно без каких-либо проблем.
Данные объекты очень актуальны в оформлении документов, особенно при учебе в университете, где в различных курсовых работах требуют наличие, к примеру, нумерации, данных об авторе работы или какой-либо таблицы.
По традиции начнем рассматривать сперва возможности их создания именно на классическом 2003 ворде, а после уже на современных изданиях офиса.
Как вставить простой колонтитул
Добавление дополнительных элементов – простое действие, которое не занимает больше двух минут. Действуйте по шагам, чтобы получить желаемый результат:
ШАГ 1. Найдите вкладку «Вставка» и нажмите кнопку «Верхний колонтитул». Если вам нужно вставить нижний, то выберите этот пункт в меню. На странице появится пустая текстовая вставка, в которую нужно вписать или вставить скопированную информацию. Учитывайте, что один и тот же текстовый колонтитул появится на всех страницах документа, если не выделить отдельные разделы.
ШАГ 2. Выберите подходящий стиль оформления надписи: «пустой», «алфавит», «три столбца» или «боковая линия».
ШАГ 3. Нажмите на подходящий пункт и завершите изменение нумерации или оформления страницы. Вы можете добавить номер страницы или текст.
Убирать поставленные ранее колонтитулы можно, нажав дважды на надпись внизу страницы и кнопку «DELETE».
Изменяем содержимое колонтитулов
1. Во вкладке “Вставка”, группа “Колонтитул”, выберите колонтитул, содержимое которого вы хотите изменить — верхний или нижний.

2. Нажмите на соответствующую колонтитулу кнопку и в развернувшемся меню выберите команду “Изменить… колонтитул”.
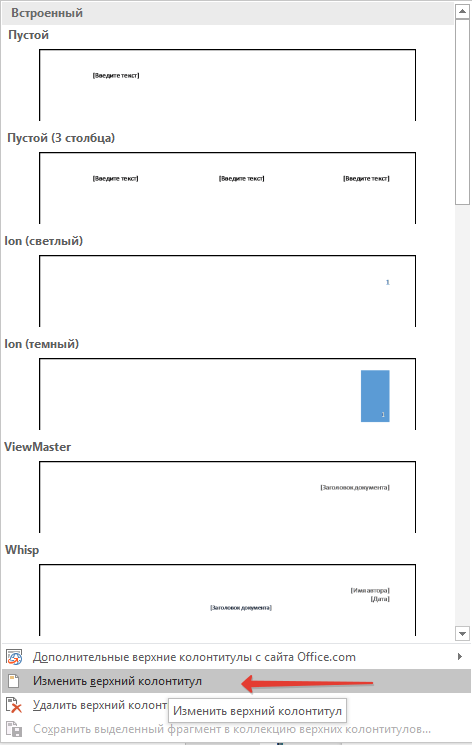
3. Выделите текст колонтитула и внесите в него необходимые изменения (шрифт, размер, форматирование), используя встроенные средства программы Ворд.

4. Завершив изменение колонтитула, дважды кликните по рабочей области листа, чтобы отключить режим редактирования.

5. Если это необходимо, точно таким же образом измените и другие колонтитулы.

Добавление имени файла
1. Установите курсор в той части колонтитула, куда вы желаете добавить имя файла.

2. Перейдите во вкладку “Конструктор”, расположенную в разделе “Работа с колонтитулами”, после чего нажмите “Экспресс-блоки” (группа “Вставка”).

3. Выберите “Поле”.

4. В диалоговом окне, которое перед вами появится, в списке “Поля” выберите пункт “FileName”.
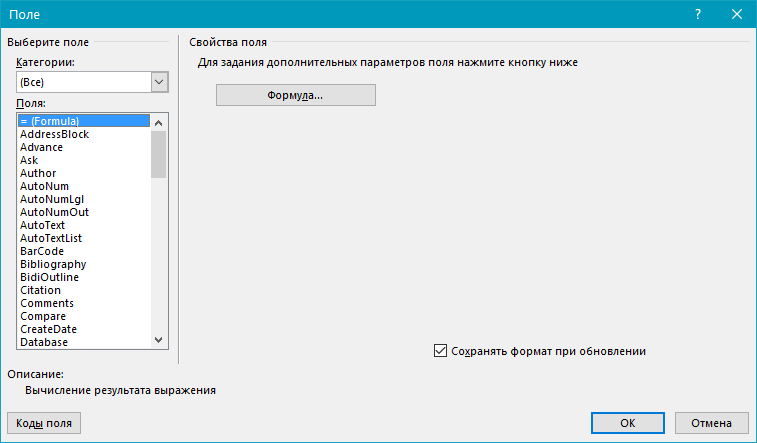
Если вы хотите включить в имя файла путь, нажмите на галочку “Добавить путь к имени файла”. Также вы можете выбрать формат колонтитула.
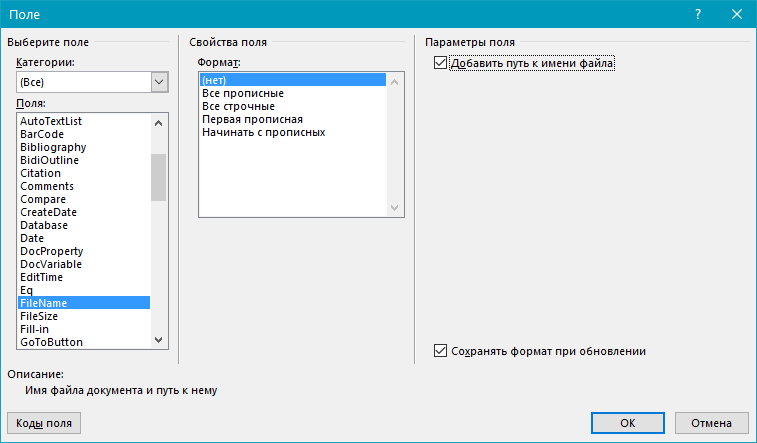
5. Имя файла будет указано в колонтитуле. Чтобы покинуть режим редактирования, дважды кликните по пустой области на листе.

Примечание: Коды полей может видеть каждый пользователь, поэтому прежде, чем добавлять в колонтитул что-то, кроме названия документа, убедитесь в том, что это не та информация, которую бы вы хотели скрыть от читателей.

Добавление имя автора, названия и прочих свойств документа
1. Установите курсор в том месте колонтитула, куда вы хотите добавить одно или несколько свойств документа.

2. Во вкладке “Конструктор” нажмите на “Экспресс-блоки”.

3. Выберите пункт “Свойства документа”, а в развернувшемся меню выберите, какое из представленных свойств вы хотите добавить.

4. Выберите и добавьте необходимую информацию.

5. Дважды кликните по рабочей области листа, чтобы покинуть режим редактирования колонтитулов.

Добавление текущей даты
1. Установите курсор в том месте колонтитула, куда вы желаете добавить текущую дату.

2. Во вкладке “Конструктор” нажмите кнопку “Дата и время”, расположенную в группе “Вставка”.

3. В появившемся списке “Доступные форматы” выберите необходимый формат написания даты.
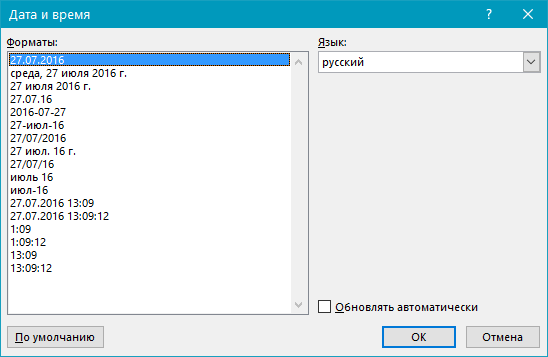
Если это необходимо, можно указать еще и время.
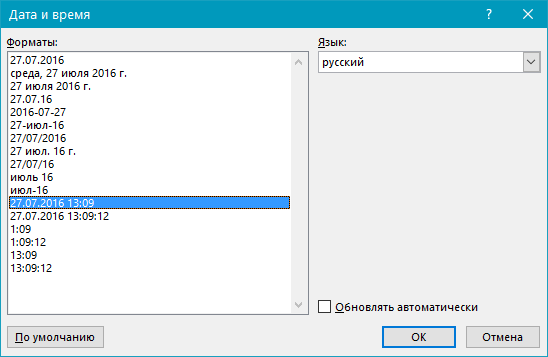
4. Введенные вами данные появятся в колонтитуле.

5. Закройте режим редактирования, нажав на соответствующую кнопку на панели управления (вкладка “Конструктор”).

Удаление колонтитулов
Урок: Как в Ворде убрать колонтитул
На этом все, теперь вы знаете, как добавлять колонтитулы в MS Word, как с ними работать и изменять их. Более того, теперь вы знаете о том, как можно добавить в область колонтитула практически любую информацию, начиная от имени автора и номеров страниц, заканчивая названием компаний и путем к папке, в которой этот документ хранится. Желаем вам продуктивной работы и только положительных результатов.
Как сделать колонтитул для локального нормативного акта
В практике мне попадались случаи, когда организации украшали свои локальные нормативные акты верхними колонтитулами, занимавшими примерно треть листа. В них было все: и наименование компании, и название, номер и дата ЛНА, и номер страницы, и номер версии ЛНА, и чего там только не было. Выглядит это примерно так:
Насколько это нужно – большой вопрос (по моему мнению, это информационный балласт), но если секретаря поставили перед необходимостью сделать такую громоздкую конструкцию в документе, то будем делать.
По своей сути колонтитул – такая же строка, как и все остальные, а значит, и поместить в нее можно все что угодно, включая таблицу. Как внести информацию в колонтитул, мы уже разобрались выше. С добавлением в документ таблицы и с заполнением ее граф секретарь, надо думать, тоже справится.
Сложность вызывает переменная информация: наименование нашего ЛНА остается одним и тем же на протяжении всего документа, а вот номера страниц меняются. Справимся с этим следующим образом:
- когда вся таблица (или необходимый объект) для колонтитула будет готов, поставим курсор в ту часть таблицы, которая должна содержать номер страницы;
- в строке «Работа с колонтитулами» найдем группу команд «Вставить», а в ней команду «Экспресс-блоки». В выпавшем меню выберем «Поле»:
Дело сделано: номера страниц появились в нужном нам месте таблицы.
Нумерация страниц при оформлении документа
Работа с документом в программе Microsoft Office нередко включает в себя создание большого документа. Чтобы при распечатке не запутаться в разделах, необходимо добавлять нумерацию. Для этого нужно воспользоваться меню «Вставка».
ШАГ 1. Зайдите в раздел «Колонтитулы» и выберите пункт «Номер страницы».
ШАГ 2. Выберите один вариант нумерации, например «Внизу страницы». Нажмите нужный вариант, и нумерация автоматически появится по всему документу ворд. Также вы можете указать, в какой зоне документа должен находиться номер – справа, слева или посередине.
ШАГ 3. Если нужно начать нумерацию не с первого листа, а со второго или третьего, воспользуйтесь функцией «Формат номеров страниц». Вы можете также выбрать подходящий вариант нумерации – цифры, буквы.
Если вы не часто пользуетесь программой Ворд и не знаете, как сделать особый колонтитул, или как вставлять нумерацию, воспользуйтесь нашей пошаговой инструкцией.
Назначение колонтитулов
Колонтитулы в Microsoft Office Word предназначаются для нумерации файла, также их могут использовать для написания главы или раздела, названия рабочей организации, точного дня недели/месяца/года или часа/минуты/секунды и т.д.
Для того чтобы создать одну общую подпись, достаточно написать ее на одной из страниц, а на остальных она добавится автоматически. Также автоматически будут добавлены подписи в программе Ворд, если нет разделов.
Кроме добавления новых надписей, в Ворде есть возможность редактирования уже имеющихся, например, можно удалять их, изменять ранее добавленные и заполнять новые.
Еще есть возможность создать личные пометки, такие как, например, эмблема компании, логотип и реквизиты предприятия. Все это можно добавить в свою коллекцию.
Автоматическая нумерация
В Microsoft Word 2010 предусмотрена возможность нумеровать автоматически, с привязкой к странице, а не к тексту. Для этого заходим во вкладку «Вставка». При нажатии на эту вкладку мы автоматически увидим весь функционал, доступный в этом разделе. Из них выбираем пункт «Номер страницы». При нажатии на этот пункт левой кнопкой мышки раскрывается дополнительное меню. В нем будет несколько пунктов:
- «Вверху страницы» — данный вариант пронумерует документ на верхнем крае листа.
- «Внизу» — при выборе этого пункта нумерация будет установлена по нижнему краю.
- «На полях» — если выберете этот вариант, то Word установит номер посредине.
- «Текущее положение» — если выбрать этот вариант, то номер окажется именно в том месте, где вы оставили курсор.
Для тренировки можете выбрать способ «Внизу страницы». При этом справа будет видно широкий выбор шаблонов. Выберем любой для просмотра механизма нумерации. После клика мышки номера появятся на каждом листе.