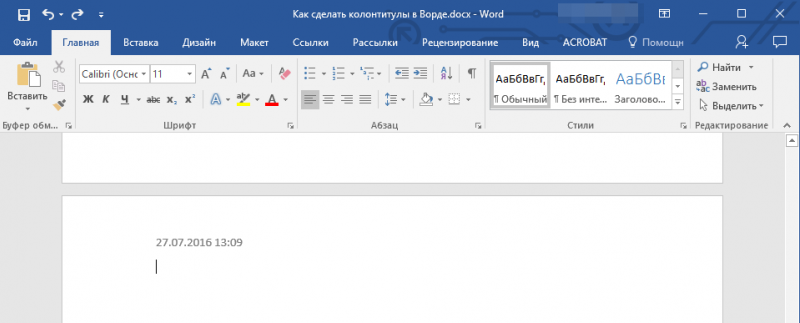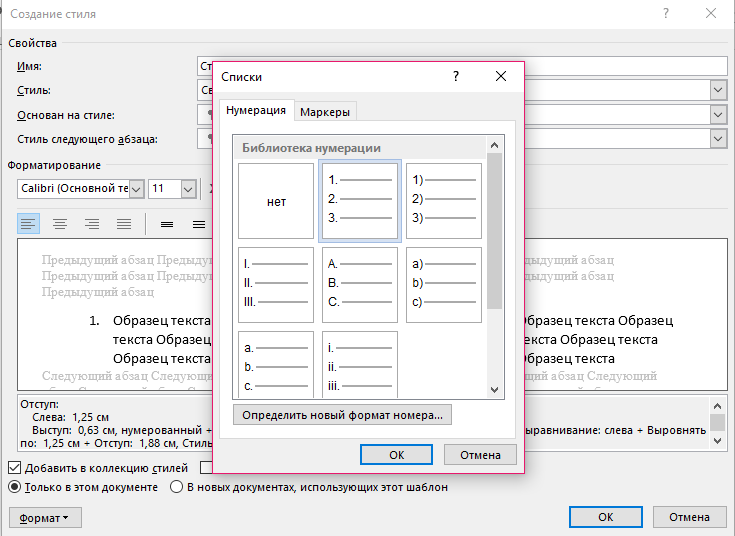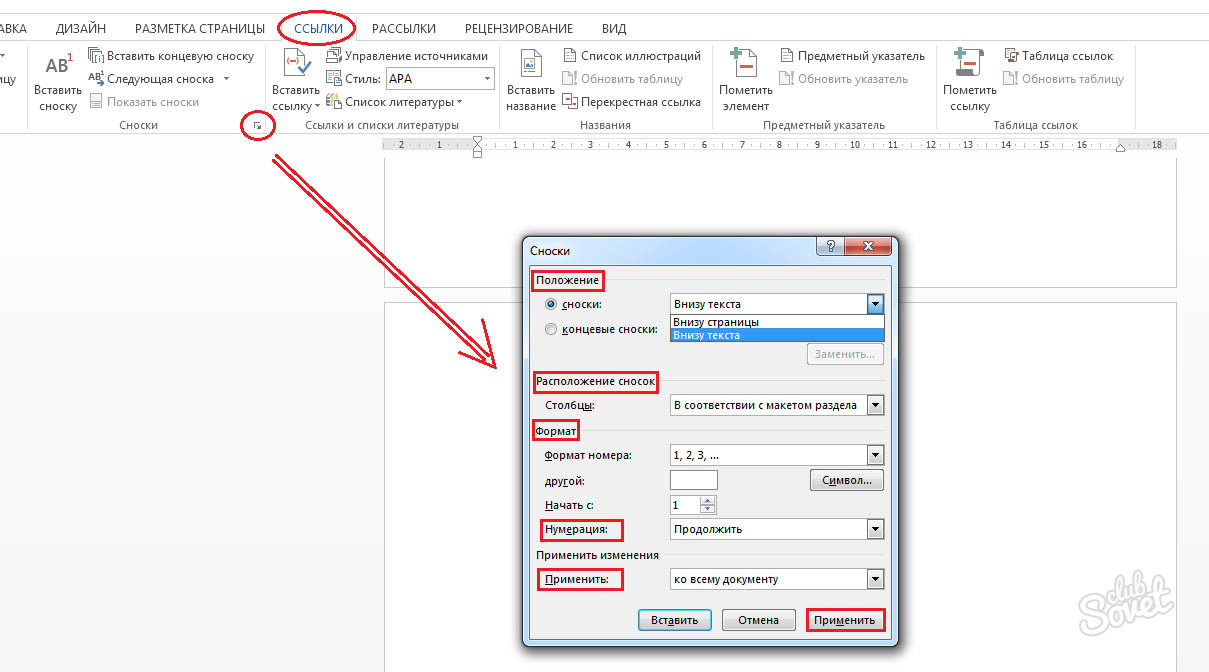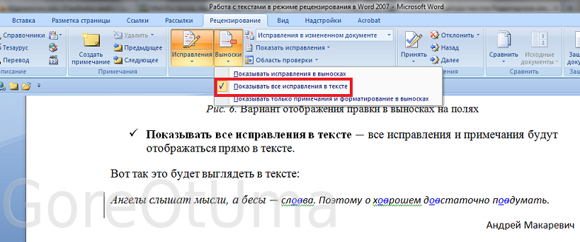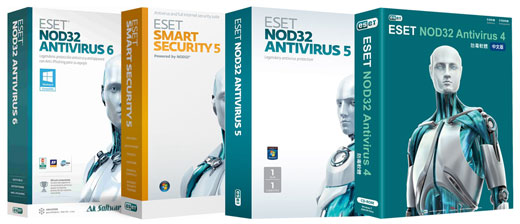Колонтитулы в word
Содержание:
- Определение и назначение
- Рамки для текста в ворде и колонтитулы
- Как удалить колонтитулы в Word с одной или нескольких страниц кроме первой
- Как изменить размер колонтитула word
- Как сделать колонтитул в ворде 2003 на одной странице
- Изменяем содержимое колонтитулов
- Унарные операторы в Python
- Колонтитулы и нумерация страниц в Word 2007
- Отдельные номера в разделах
- Как пронумеровать все строки в документе Word 2003
- Как вставить колонтитул?
- Как сделать боковой колонтитул в word?
- Добавляем разные колонтитулы для разных глав и разделов
Определение и назначение
Как правило, постоянно применяется в текстах печатного издания (за исключением титульных листов). Можно часто заметить их использование в словарях.
В случае документов и ворда имеются два их вида:
- Верхний
- Нижний
Могут существовать как вместе, так и порознь. По стандарту, верхний и нижний по содержанию повторяются в рамках одного раздела на всех страницах, но создать его в ворде только на одной странице возможно без каких-либо проблем.
Данные объекты очень актуальны в оформлении документов, особенно при учебе в университете, где в различных курсовых работах требуют наличие, к примеру, нумерации, данных об авторе работы или какой-либо таблицы.
По традиции начнем рассматривать сперва возможности их создания именно на классическом 2003 ворде, а после уже на современных изданиях офиса.
Рамки для текста в ворде и колонтитулы
Колонтитулы в word размещаются на каждой из страниц документа в верхнем, нижнем и боковом полях. В этих областях можно разместить номера страниц, рамки для текста, время и дату, логотип компании, название документа, имя файла. На мой взгляд, колонтитулы в word полезны для инженера тем, что с помощью них можно оформить документ согласно требований к проектной и рабочей документации, вставить рамку и штампики соответствующих форм. Для знакомства с колонтитулами в ворде, предлагаю проделать небольшую практическую работу по созданию шаблона первого листа с рамкой для всех видов документов по ГОСТ 21.1101-2013.
Как сделать рамку в ворде используя колонтитулы
Думаю, разобравшись на конкретном примере, дальнейшая работа с колонтитулами, для вставки рамки word, не будет наводить на вас ужас. Различные способы выполнения тех или иных действий не будем рассматривать (раздувать статью), с ними думаю ознакомитесь сами. Давайте рассмотрим последовательность действий, как сделать рамку в колонтитулах в ворде 2010 (другие версии подобны):
1. Первым делом скачайте файл, с подготовленными исходными материалами кликнув здесь.
2. Откройте файл, и скопируйте внутреннюю рамку для текста документа на второй странице, кликнув правой клавишей мыши, в тот момент, когда у курсора появится перекрестие при наведении на рамку.
3. Далее установите курсор на первой странице. В ленте верхнего меню Вставка → Верхний колонтитул → Изменить верхний колонтитул .
4
Важно. Для создания особого колонтитула для первой страницы, установить галку на вкладке «Колонтитулы» в разделе «Параметры»
5. Нажмите сочетание клавиш Ctrl+V, или вставьте рамку word документа по клику правой клавиши мыши.
6. В верхнем меню Формат → Положение → Дополнительные параметры разметки.
7. В открывшемся окне установите параметры рамки для текста как на рисунке ниже.
8. Перейдите на вкладку «Конструктор» и нажмите «Закрыть окно колонтитулов»
9. Скопируйте табличку дополнительных граф листа на третьей странице. Выделение таблицы происходит при клике перекрестия, появляющегося при наведении курсора в область таблицы.
10. Аналогично вставке рамки для текста word на листе, проделайте шаги 3 и 5.
11. Установив курсор в область таблицы по клику правой клавиши откройте окно «Свойства таблицы».
12. Кликните, в последовательности указанной на рисунке ниже, и установите аналогичные параметры. Закройте окно колонтитулов (аналогично шагу 8)
13. Скопируйте табличку шаблона основной надписи по форме 5 на четвертой странице. Выделение таблицы происходит при клике перекрестия, появляющегося при наведении курсора в область таблицы.
14. Установите курсор на первой странице с рамкой для текста. В ленте верхнего меню Вставка → Нижний колонтитул → Изменить нижний колонтитул .
15. Повторите последовательно шаги 5, 11 и установите параметры как на рисунке ниже.
16. Эхх. ну вроде как все, рамку для текста в ворде сделали, закрывайте окно редактирования колонтитулов (шаг 8).
Разные колонтитулы в одном документе
Методика создания колонтитулов с рамками для текста в ворде на последующих страницах документа подобна описанной, с той лишь разницей, что в нижнем колонтитуле необходимо вставить таблицу по форме 6. Теперь вы сможете создать бесплатно документ с двумя разными колонтитулами (рамками), для первой и последующих страниц. Но как быть, если необходимо создать разные колонтитулы (более двух) в одном документе? Этому посвящена отдельная статья расположенная здесь. Кстати в ней вы сможете бесплатно скачать рамки для word документа с готовыми колонтитулами.
Как убрать рамку в ворде из колонтитулов
Для того, чтоб удалить или изменить рамку текста или весь колонтитул, перейдите в режим редактирования и удалите все имеющиеся элементы. Быстрей и проще всего попасть в режим редактирования по двойному клику мыши, установив курсор на элементе колонтитула (рамке, штампе), или воспользоваться лентой верхнего меню Вставка → Верхний/Нижний колонтитул → Удалить верхний/нижний колонтитул .
Полезно. Для того, чтоб документ был закончен и можно было отправить на печать, не хватает номеров страниц, а как это сделать читайте здесь.
Как удалить колонтитулы в Word с одной или нескольких страниц кроме первой
Эта задача обратная той, что мы рассматривали в пункте 2. Удалить колонтитулы в текстовом редакторе Ворд с нескольких страниц сразу можно только, если это страницы одного раздела. Если необходимо убрать колонтитул лишь с одной страницы, то ее придется выделить в отдельный раздел. Не забывайте, коллеги, проверять кнопку «как в предыдущем». У нее есть неприятная особенность включаться/отключаться самопроизвольно. После этого нужно зайти в «Конструктор» и удалить верхний и нижний колонтитулы отдельно.
Когда речь заходит о вставках (боковых, центральных), то действует то же правило выделения разделов. После чего они удаляются щелчком сначала правой кнопки мышки для открытия окна со строкой «вырезать», а затем левой кнопкой собственно по указанной надписи. Если во вставке уже присутствует текст, то сначала удаляют его, а затем само поле.
До свидания. Ваш гид по ms Word 2016 GALANT.
Колонтитул — это строка, расположенная на краю полосы набора текста на бумаге или в документах. В стандартном понимании этого термина, в колонтитуле содержится заголовок, название произведения (документа), имя автора, номера части, главы или параграфа. Размещается колонтитул на всех страница, это в равной степени касается печатных книг и текстовых документов, в том числе и файлов Microsoft Word.
Колонтитул в Ворде — это пустая область страницы на которой нет и не может располагаться основной текст документа или любые другие данные. Это своего рода границы страницы, расстояние от верхнего и нижнего края листа до того места, где начинается и/или заканчивается текст. Колонтитулы в Word установлены по умолчанию, а их размеры могут варьироваться и зависят от предпочтений автора или требований к конкретному документу. Однако, иногда колонтитул в документе не нужен, и в данной статье речь пойдет о том, как его убрать.
Как убрать колонтитул с одной страницы в MS Word?
Требования ко многим документам таковы, что первую страницу, которая является заглавной, необходимо создавать без колонтитулов.
1. Чтобы открыть средства для работы с колонтитулами, дважды кликните в пустой области листа, колонтитул которого вам нужно убрать.
2. В открывшейся вкладке «Конструктор», расположенной в главной вкладке «Работа с колонтитулами» установите галочку напротив «Особый колонтитул для первой страницы».
3. Колонтитулы с этой страницы будут удалены. В зависимости от того, что вам требуется, данную область можно оставить пустой либо же добавить исключительно для этой страницы другой колонтитул.
Как удалить колонтитулы не на первой странице?
Для удаления колонтитулов на страницах, кроме первой (это может быть, к примеру, первая страница нового раздела), необходимо выполнить несколько иную процедуру. Для начала следует добавить разрыв раздела.
1. Кликните в том месте документа, где требуется создать страницу без колонтитулов.
2. Перейдите из вкладки «Главная» во вкладку «Макет».
3. В группе «Параметры страницы» найдите кнопку «Разрывы» и разверните ее меню.
4. Выберите пункт «Следующая страница».
5. Теперь необходимо открыть режим работы с колонтитулами. Чтобы это сделать, дважды кликните по области колонтитула в верхней или нижней части страницы.
6. Нажмите «Как в предыдущем разделе» — это уберет связь между разделами.
7. Теперь выберите пункт «Нижний колонтитул» или «Верхний колонтитул».
8. В развернувшемся меню выберите необходимую команду: «Удалить нижний колонтитул» или «Удалить верхний колонтитул».
9. Для закрытия окна работы с колонтитулами выберите соответствующую команду (последняя кнопка на панели управления).
10. Верхний и/или нижний колонтитулы на первой странице, следующей за разрывом, будут удалены.
Желая удалить все колонтитулы, идущие за разрывом страницы, дважды кликните по области колонтитула на листе, где его нужно убрать, после чего повторите вышеописанные шаги 6-8. Если же колонтитулы на четных и нечетных страницах отличаются, действия придется повторить для каждого типа страниц отдельно.
На этом все, теперь вы знаете, как удалить колонтитул в Ворде 2010 — 2016, а также в более ранних версиях этой многофункциональной программы от Майкрософт. Желаем вам только положительного результата в работе и обучении.
Мы рады, что смогли помочь Вам в решении проблемы.
Помогла ли вам эта статья?
Да Нет
Статья расскажет, как убирать колонтитул в программе «Word».
Некоторые пользователи задают различные вопросы касаемо колонтитулов в текстовом редакторе «Word». Как удалить колонтитулы в «Word 2007///»? Как удалить колонтитулы в «Word» на первой и последующих страницах? Как сделать разные колонтитулы? Поговорим об этом в нашем обзоре.
Удаляем колонтитулы в «Word»
Как изменить размер колонтитула word
Работа с колонтитулами в Ворде требует в некоторых случаях изменения их размеров в отличие от тех, что задаются по умолчанию. Поэтому разберем и этот момент: как же изменить размер колонтитула word? По поводу боковых колонок и вставок в теле записи я уже говорила: их размеры можно уменьшать/увеличивать, потянув за активные угловые элементы (маркеры) непосредственно в самом файле.
А вот со стандартными — верхним и нижним — можно работать двумя способами (рис.9).
Если в документе активирована вертикальная линейка , то изменить размер колонтитула word можно посредством следующих действий — «Вставка»—«колонтитулы»—«верхний/нижний»—«изменить». После этого нужно лишь переместить в желаемом направлении движок линейки. Если вертикальная линейка не включена, то можно обойтись без нее. Второй способ заключается в выборе числовых параметров в разделе «Положение» уже известной вам панели редактирования колонтитулов. Там можно задать отступ от верхнего или нижнего края страницы. Без корректировки он составляет обычно 1,25 см.
Итак, друзья, надеюсь, теперь вам понятно как создать, удалить колонтитулы в Ворде, а также изменить их размер. Однако, сегодня мне удалось затронуть не все проблемы, которые возникают при работе с колонтитулами у не слишком опытных пользователей. Следующая статья ответит на все оставшиеся вопросы.
До свидания. Ваш гид по Копирайтингу GALANT.
Как сделать колонтитул в ворде 2003 на одной странице
Способ №1
Данный способ позволит вам добавить уникальный колонтитул на каждую страничку или только на одну конкретную (например, на первую).
Для того, чтобы создать его только на первом листе необходимо:
Во-первых, переходим по предыдущей инструкции в меню их редактирования и на появившейся панели инструментов нажимаем на кнопку «Параметры страницы».
Во-вторых, в открывшемся окне настроек переходим на вкладку «Источник бумаги» и здесь выбираем необходимый пункт как на скриншоте ниже.
- Четных и нечетных страниц
- Первой страницы
В нашем случае нас интересует галочка «первой страницы» так что ставим именно ее.
После этого, наша первая страница будет иметь уникальные колонтитулы, которые не будут повторяться. Это актуально так же, если вам необходимо добавить колонтитул в ворде со второй страницы. В этом случае просто оставляете его на первой страничке пустым.
Способ №2
Есть еще один способ. В нем нам требуется создание нового раздела. Для этого вам необходимо обратиться к верхнему меню, а конкретно к пункту «Вставка». Там выбираем «Разрыв».
Откроется небольшое окно, в котором нам необходимо указать в каком месте необходимо начать новый раздел. Если вам необходим уникальный колонтитул на листе, на котором вы находитесь, то выбираете «на текущей», если на следующей, то соответственно выбираете «со следующей».
В этом случае он будет уникальным на каждом новом разделе, который вы создадите
Касаемо второго и последующих разделов обратите внимание чтобы кнопка «как в предыдущем» не была активной, иначе текст будет дублироваться с предыдущего раздела. Этим способом легко можно сделать колонтитул в ворде со второй страницы
Это все методы в ворде 2003, которые я хотел с вами рассмотреть. С ними вы легко разберетесь, как сделать колонтитул в ворде.
Теперь я предлагаю рассмотреть возможность этого уже в современных версиях офиса.
Изменяем содержимое колонтитулов
1. Во вкладке “Вставка”, группа “Колонтитул”, выберите колонтитул, содержимое которого вы хотите изменить — верхний или нижний.
2. Нажмите на соответствующую колонтитулу кнопку и в развернувшемся меню выберите команду “Изменить… колонтитул”.
3. Выделите текст колонтитула и внесите в него необходимые изменения (шрифт, размер, форматирование), используя встроенные средства программы Ворд.
4. Завершив изменение колонтитула, дважды кликните по рабочей области листа, чтобы отключить режим редактирования.
5. Если это необходимо, точно таким же образом измените и другие колонтитулы.
Добавление имени файла
1. Установите курсор в той части колонтитула, куда вы желаете добавить имя файла.
2. Перейдите во вкладку “Конструктор”, расположенную в разделе “Работа с колонтитулами”, после чего нажмите “Экспресс-блоки” (группа “Вставка”).
3. Выберите “Поле”.
4. В диалоговом окне, которое перед вами появится, в списке “Поля” выберите пункт “FileName”.
Если вы хотите включить в имя файла путь, нажмите на галочку “Добавить путь к имени файла”. Также вы можете выбрать формат колонтитула.
5. Имя файла будет указано в колонтитуле. Чтобы покинуть режим редактирования, дважды кликните по пустой области на листе.
Примечание: Коды полей может видеть каждый пользователь, поэтому прежде, чем добавлять в колонтитул что-то, кроме названия документа, убедитесь в том, что это не та информация, которую бы вы хотели скрыть от читателей.
Добавление имя автора, названия и прочих свойств документа
1. Установите курсор в том месте колонтитула, куда вы хотите добавить одно или несколько свойств документа.
2. Во вкладке “Конструктор” нажмите на “Экспресс-блоки”.
3. Выберите пункт “Свойства документа”, а в развернувшемся меню выберите, какое из представленных свойств вы хотите добавить.
4. Выберите и добавьте необходимую информацию.
5. Дважды кликните по рабочей области листа, чтобы покинуть режим редактирования колонтитулов.
Добавление текущей даты
1. Установите курсор в том месте колонтитула, куда вы желаете добавить текущую дату.
2. Во вкладке “Конструктор” нажмите кнопку “Дата и время”, расположенную в группе “Вставка”.
3. В появившемся списке “Доступные форматы” выберите необходимый формат написания даты.
Если это необходимо, можно указать еще и время.
4. Введенные вами данные появятся в колонтитуле.
5. Закройте режим редактирования, нажав на соответствующую кнопку на панели управления (вкладка “Конструктор”).
Удаление колонтитулов
Урок: Как в Ворде убрать колонтитул
На этом все, теперь вы знаете, как добавлять колонтитулы в MS Word, как с ними работать и изменять их. Более того, теперь вы знаете о том, как можно добавить в область колонтитула практически любую информацию, начиная от имени автора и номеров страниц, заканчивая названием компаний и путем к папке, в которой этот документ хранится. Желаем вам продуктивной работы и только положительных результатов.
Унарные операторы в Python
Колонтитулы и нумерация страниц в Word 2007
Вы уже знаете, как набирать текст, и как форматировать его. Разберем теперь нумерацию страниц в Word 2007. Если за форматирование отвечает вкладка Главная, то за нумерацию следующая вкладка — Вставка.
В этой вкладке можно вставить в документ Word рисунки, фигуры, ссылки, колонтитулы и другие элементы, в том числе номера страниц.
Номера можно вставить как в новый, так и в существующий документ. Открываете его, и заходите во вкладку Вставка. Нас интересует группа команд Колонтитулы. Там есть пункт Номер страницы. Нажимаете на него, и выбираете, где у Вас будет номер страницы. Наводите мышкой на любой из этих пунктов, и появляются выпадающие окна с вариантами размещения номера страницы. Выбираете нужный, и кликаете по нему.
- Нумерация сделана — все страницы будут пронумерованы.
- Чтобы вернуться к редактированию текста, можно сделать двойной клик по тексту, или кликнуть в появившейся закладке Конструктор по пункту Закрыть окно колонтитулов.
- Эта новая закладка появляется, если Вы входите в режим редактирования колонтитулов.
Колонтитулы — это повторяющиеся верхняя и нижняя часть каждой страницы. В них находится информация об авторе, реквизиты фирмы, дата создания документа, номера страниц и другая подобная информация.
В режим редактирования колонтитулов проще всего войти, сделав двойной клик по верхнему или нижнему полю любой страницы.
Если Вы хотите, чтобы нумерация страниц в документе Word начиналась не с цифры 1, а с какой-нибудь другой, Вам нужно зайти в пункт Вставка — Номер страницы — Формат номеров страниц, и в диалоговом окне с пункте Нумерация страниц — начать с: прописать другую цифру. Это иногда требуется, если документ является продолжением какого-либо другого документа.
Кроме того, Вы можете убрать номер с первого листа документа. Для этого Вам нужно зайти в режим редактирования колонтитулов, то есть сделать двойной клик по верхнему или нижнему полю страницы, и в закладке Конструктор выбрать пункт Параметры, и в нем поставить галочку напротив пункта Особый колонтитул для первой страницы.
Чтобы убрать нумерацию, достаточно убрать один из номеров.
Теперь поговорим подробнее о колонтитулах. Чтобы их вставить, нужно зайти во вкладку Вставка, и выбрать пункты Верхний колонтитул или Нижний колонтитул. Прокручивая списки вариантов колонтитулов, Вы можете выбрать те колонтитулы, которые будут Вам интересны.
Обратите внимание — если в закладке Конструктор в пункте Параметры стоит галочка напротив команды Особый колонтитул для первой страницы, значит, нужно прописать колонтитулы для первой страницы и для последующих страниц отдельно. В колонтитул можно вставить изображение, дату, клип (рисунок-картинку определенной тематики), и они будут после этого отображаться на всех страницах документа
Для этого во вкладке Конструктор есть группа команд Вставить
В колонтитул можно вставить изображение, дату, клип (рисунок-картинку определенной тематики), и они будут после этого отображаться на всех страницах документа. Для этого во вкладке Конструктор есть группа команд Вставить.
Рисунки выбираются на компьютере, а клип Вы можете выбрать в коллекции. Когда Вы их ставите, можете выбрать Обтекание текстом — Под текстом. В этом случае рисунок колонтитула Вы сможете компактно расположить где угодно.
К примеру, Вы хотите выбрать для колонтитула подходящий клип. В закладке Конструктор нажимаете на пункт Клип.
Справа появляется столбик Клип, в котором Вы в строке поиска прописываете интересующую Вас тему, например, спорт. Нажимаете Начать, и выбираете картинку на эту тему.
Кликаете по ней, и картинка появляется в колонтитуле.
В ленте команд появляется еще одна вкладка Формат, потому что Вы находитесь в режиме редактирования рисунка. В этой вкладке Вы находите пункт Обтекание текстом, и выбираете параметр За текстом. Также можете подобрать еще и нужный Вам вариант в пункте Положение. Размер рисунка Вы можете изменять, двигая маркеры рисунка.
Видео о том, как добавлять колонтитулы и нумерацию страниц в Word
Более подробные сведения Вы можете получить в разделах «Все курсы» и «Полезности», в которые можно перейти через верхнее меню сайта. В этих разделах статьи сгруппированы по тематикам в блоки, содержащие максимально развернутую (насколько это было возможно) информацию по различным темам.
Также Вы можете подписаться на блог, и узнавать о всех новых статьях. Это не займет много времени. Просто нажмите на ссылку ниже:
Подписаться на блог: Дорога к Бизнесу за Компьютером
Отдельные номера в разделах
Отдельная система нумерации может быть использована не только для каждого отдельного текста, но и для разделов одного документа. Этот вариант применяется в случае если ваша работа — это многостраничный труд, вмещающий в себя отдельные главы и тематики
Или, к примеру, справочник, в котором очень важно не запутаться, и для этого вы используете различные наборы цифр — как привычные арабские, так и римские
Для этого нужно выполнить следующую последовательность действий:
- Для начала работы нам понадобятся все символы, которые обычно бывают скрытыми. Нажмите на соответствующую пиктограмму на панели инструментов.
- Внизу листа в разделе «Разметка страницы» найдите «Разрывы». Там следует отметить пункт «Следующая страница». После этого документ будет разделен, и отделенная таким образом 1-ая страница станет «Разделом 1», а оставшийся документ — «Разделом 2».
- Установив курсор внизу второй странички, вы можете выполнить ту же последовательность действия, разделив таким образом оставшийся документ на нужное количество частей.
- Теперь в каждом разделе мы можем выставить свою нумерацию. Происходит это также через меню «Вставка» — «Колонтитулы» — «Номер страницы». В этом подменю кликаем на «Формат» и уже там выбираем, как именно будут выглядеть цифры. Если нужно, она может стартовать с любой цифры или даже буквы.
В целом пользоваться нумерацией в Microsoft Word 2010 удобно и несложно. Наличие широкого спектра вариантов проставления номеров позволяет в полной мере реализовать задумку автора по оформлению своей работы.
На примере этого видео будет легко понять, как пронумеровать страницы.
Как пронумеровать все строки в документе Word 2003
При работе с документом в программе Word нумерацию строк делают для того, чтобы просмотреть и удалить пустые строки. В некоторых случаях для того, чтобы точно указать место (строку) в документе, где содержится нужная информация.
Пройдите в Меню Файл — Параметры страницы во вкладку Источник бумаги. Нажмите на кнопку Нумерация строк. Откроется диалоговое окно, где надо выставить галочку Добавить нумерацию строк. Настройки этого окна помогают начать отсчет с такой цифры, к какой Вы хотите. Сделайте отступы на таком расстоянии от текста, на каком хотите. Сделайте шаг такой, какой нужно. Например, если шаг 1, то цифры будут 1,2,3,4,… Если шаг 2, то цифры 2,4,6,8,… Если шаг 3, то 3,6,9,… Это зависит от Ваших целей. И все же, если Вам просто надо пронумеровать строки подряд, то используйте шаг 1, то есть ничего не меняйте.
Остальные настройки.
Если выставить переключатель напротив пункта На каждой странице, то на каждой новой странице нумерация строк будет начинаться заново.
Если переключатель В каждом разделе, то соответственно в каждом новом разделе (если они у Вас есть) будет новая нумерация строк.
Если поставить переключатель на Непрерывно
, то нумерация строк от начала до конца документа прерываться не будет.
Нажмите на кнопку Ок в этом окне, и после того, как оно закроется Ок в предыдущем окне. Сразу после этого строки в документе пронумеруются. Причем, если Вы будете добавлять или удалять строки, то нумерация измениться автоматически.
Отменить нумерацию строк можно, убрав галочку с пункта Добавить нумерацию строк.
Если надо в части текста, который уже пронумерован, сделать строки без нумерации
, то для начала надо выделить эту часть. Перейдите в Меню Формат — Абзац вкладка Положение на странице. Выставьте галочку Запретить нумерацию строк. ОК.
Программы, относящиеся к пакету Microsoft Office, такие как Word и Excel, открывают пользователю широкие возможности по редактированию документов. Надписи, пропечатывающиеся на каждом листе в шапке или снизу, избавляют человека от необходимости вбивать информацию дважды. Однако бывают случаи, когда эти данные не нужны и их требуется стереть.
Как вставить колонтитул?
Для начала рассмотрим, как сделать колонтитул в Word 2007.
Для того чтобы вставить колонтитул, зайдите в меню «Вставка», а затем выберите пункт «Верхний колонтитул» или «Нижний колонтитул».
Колонтитулы в Word 2007 – Панель «Колонтитулы»
В панели «Колонтитулы» в «Верхнем/Нижнем колонтитуле» находится группа встроенных макетов. Для выбора необходимого макета достаточно кликнуть по нему кнопкой мыши.
Колонтитулы в Word 2007 – Макеты колонтитула
В документе MS Word откроется область верхнего и нижнего колонтитулов.
Колонтитулы в Word 2007 – Верхний колонтитул
Кроме того на ленте появится вкладка «Работа с колонтитулами»
В большинстве колонтитулов есть замещающий текст (например, «Введите текст»), поверх которого вам необходимо ввести собственный текст.
На вкладке «Работа с колонтитулами» есть команды, с помощью которых в колонтитул можно добавить различное содержание, в том числе дату, таблицу, время, изображение, имя автора и другие сведения о документе. Кроме того, вы можете настроить разные колонтитулы для четных и нечетных страниц и указать что первая страница не должна содержать верхнего или нижнего колонтитула.
Колонтитулы в Word 2007 – Вкладка «Работа с колонтитулами»
После завершения настроек нажмите на кнопку «Закрыть окно колонтитулов».
Как сделать боковой колонтитул в word?
На страницы текстового документа в Word 2007 можно вставлять колонтитулы, воспользовавшись готовой коллекцией шаблонов колонтитулов, или создать собственные колонтитулы, которые можно сохранить в коллекции. Отображаются колонтитулы в документе только в режимах Разметка страницы и Режим чтения. Работа с основным текстом документа во время работы с колонтитулами невозможна.
Для вставки колонтитулов используют элементы управления группы Колонтитулы вкладки Вставка (рис. ).
Для размещения на каждой странице документа колонтитула из готовой коллекции шаблонов нужно:
- Выбрать на Ленте вкладку Вставка.
- Выбрать в группе Колонтитулы одну из команд Верхний колонтитул или Нижний колонтитул.
- Выбрать в предложенном списке шаблонов колонтитулов подходящий вариант.
Ввести нужный текст в соответствующие текстовые поля шаблона.
Закрыть окно создания колонтитула, выполнив Работа с колонтитулами =>Конструктор =>Закрыть =>Закрыть колонтитулыили дважды щелкнув мышью вне поля колонтитула.
Для изменения колонтитула, созданного на основе шаблона, или для создания собственного колонтитула нужно выполнить Вставка => Колонтитулы => Верхний (Нижний) колонтитул => Изменить верхний (нижний) колонтитул. Потом ввести новый текст колонтитула в поле Заголовок. При необходимости текст можно редактировать и форматировать обычным способом.
Во время работы с колонтитулами на Ленте появляется временная вкладка Конструктор (рис.).
Используя соответствующие кнопки групп Колонтитулы и Вставить, в колонтитул можно вставить номер страницы – кнопка Номер страницы
Дата и время
Рисунок
Положение
Для перехода с поля верхнего колонтитула в поле нижнего колонтитула и обратно используется кнопка Перейти к верхнему (нижнему) колонтитулу в группе Переходы вкладки Конструктор.
Созданный колонтитул можно применить ко всему документу, к четным/нечетным страницам или только к первой странице. Выбрать область применения созданного колонтитула можно в группе Параметры.
Источник бумагиПараметры страницыРазличать колонтитулы
Для удаления колонтитула следует выполнить Вставка => Колонтитулы => Верхний (Нижний) колонтитул => Удалить верхний (нижний) колонтитул.
Если колонтитулы для разных частей документа должны быть разными, то перед их созданием документ нужно поделить на разделы. Используют разделы, когда нужно для разных частей документа установить разные свойства страниц, разную нумерацию, использовать разные колонтитулы, разместить текст в колонках и др.
В том месте документа, где должен начаться новый раздел, нужно вставить разрыв раздела. Для этого нужно выполнить Разметка страницы => Параметры страницы => Разрывы и выбрать в списке Разрывы разделов нужный вариант.
На месте разрыва будет вставлен скрытый символ, например такой:
Когда документ разделен на разделы, можно установить для разных разделов разные параметры страниц, в том числе и вставить разные колонтитулы.
Удобным способом нумерации страниц документа является использование команды Номер страницы группы Колонтитулы вкладки Вставка, которая открывает список возможных вариантов размещения номеров (внизу или вверху страницы) и способов их выравнивания (справа, слева, по центру и т. д.).
При необходимости можно настроить формат номера страницы, указав вид нумерации, начальный номер и др. в диалоговом окне Формат номера страницы (рис. ), которое открывается выбором одноименной команды.
Измененную нумерацию можно сохранить как стандартный блок в коллекцию номеров страниц для дальнейшего использования.
- В режиме работы с колонтитулами выделите номер страницы.
- В группе Колонтитулы вкладки Работа с колонтитулами/Конструктор щелкните по кнопке Номер страницы, в появившемся списке выберите один из способов расположения нумерации (Вверху страницы, Внизу страницы или На полях страницы), а затем выберите команду Сохранить выделенный фрагмент как номер страницы.
- В диалоговом окне Создание нового стандартного блока введите название (имя) сохраняемого блока и нажмите ОК.
Удаление нумерации
Независимо от способа вставки номеров страниц, для удаления всех номеров во вкладке Вставка в группе Колонтитулы щелкните по кнопке Номер страницы и в появившемся меню выберите команду Удалить номера страниц.
Удалить номера страниц можно также в режиме работы с колонтитулами. Для этого выделите номер страницы или рамку надписи, в которой он расположен, и нажмите клавишу Delete.
Если при работе с колонтитулами были установлены различные колонтитулы для четных и нечетных страниц, удалять номера страниц надо отдельно на четных и нечетных страницах.
Добавляем разные колонтитулы для разных глав и разделов
Документы с большим количеством страниц, коими могут быть научные диссертации, доклады, книги, зачастую разбиваются на разделы. Возможности программы MS Word позволяют делать для этих разделов разные колонтитулы с разным содержанием. Например, если документ, в котором вы работаете, разбит на главы разрывами разделов, то в области верхнего колонтитула каждой главы можно указать ее название.
Как найти разрыв в документе?
В некоторых случаях неизвестно, содержит ли документ разрывы. Если и вы этого не знаете, можно их поискать, для чего нужно выполнить следующее:
1. Перейдите ко вкладке “Вид” и включите режим просмотра “Черновик”.
Примечание: По умолчанию в программе открыт режим “Разметки страницы”.
2. Вернитесь во вкладку “Главная” и нажмите кнопку “Перейти”, расположенную в группе “Найти”.
Совет: Для выполнения этой команды также можно использовать клавиши “Ctrl+G”.
3. В открывшемся диалоговом окне, в группе “Объекты перехода” выберите “Раздел”.
4. Чтобы найти в документе разрывы разделов, просто нажмите кнопку “Далее”.
Примечание: Просмотр документа в режиме черновика заметно упрощает визуальный поиск и просмотр разрывов разделов, делая их более наглядными.
Урок: Как в Ворде пронумеровать страницы
После добавления в документ разрывов раздела можно переходить к добавлению к ним соответствующих колонтитулов.
Добавление и настройка разных колонтитулов с помощью разрывов разделов
Разделы, на которые уже разбит документ, могут быть использованы для настройки колонтитулов.
1. Отсчитывая с начала документа, кликните на первый раздел, для которого требуется создать (внедрить) другой колонтитул. Это может быть, к примеру, второй или третий раздел документа, его первая страница.
2. Перейдите ко вкладке “Вставка”, где выберите верхний или нижний колонтитулы (группа “Колонтитулы”), просто нажав на одну из кнопок.
3. В развернувшемся меню выберите команду “Изменить… колонтитул”.
4. Во вкладке “Колонтитулы” найдите и нажмите “Как в предыдущем” (“Связать с предыдущим” в более старых версиях MS Word), которая расположена в группе “Переходы”. Это разорвет связь с колонтитулами текущего документа.
5. Теперь вы можете изменить текущий колонтитул или создать новый.
6. Во вкладке “Конструктор”, группа “Переходы”, в разворачивающемся меню нажмите “Вперед” (“Следующий раздел” — в более старых версиях). Это переместит курсор в область колонтитула следующего раздела.
7. Повторите шаг 4, чтобы разорвать связь колонтитулов этого раздела с предыдущим.
8. Измените колонтитул или создайте для данного раздела новый, если это необходимо.
7. Повторите шаги 6 — 8 для остальных разделов в документе, если таковые имеются.
Добавление одинакового колонтитула сразу для нескольких разделов
Выше мы рассказали о том, как сделать для разных разделов документа различные колонтитулы. Точно так же в Ворде можно проделать и противоположное — использовать одинаковый колонтитул в нескольких разных разделах.
1. Кликните дважды по колонтитулу, который хотите задействовать для нескольких разделов, чтобы открыть режим работы с ним.
2. Во вкладке “Колонтитулы”, группа “Переходы”, нажмите “Вперед” (“Следующий раздел”).
3. В открывшемся колонтитуле нажмите кнопку “Как в предыдущем разделе” (“Связать с предыдущим”).
Примечание: Если вы используете Microsoft Office Word 2007, перед вами появится запрос на удаление уже существующих колонтитулов и создание связи с теми, что принадлежат к предыдущему разделу. Подтвердите свои намерения, нажав кнопку “Да”.