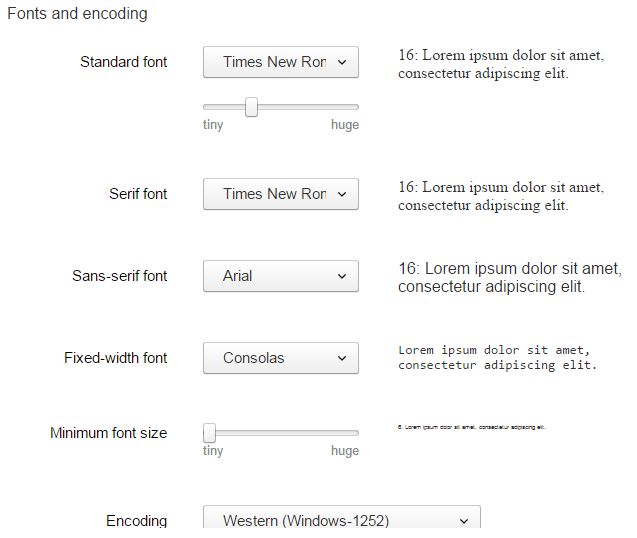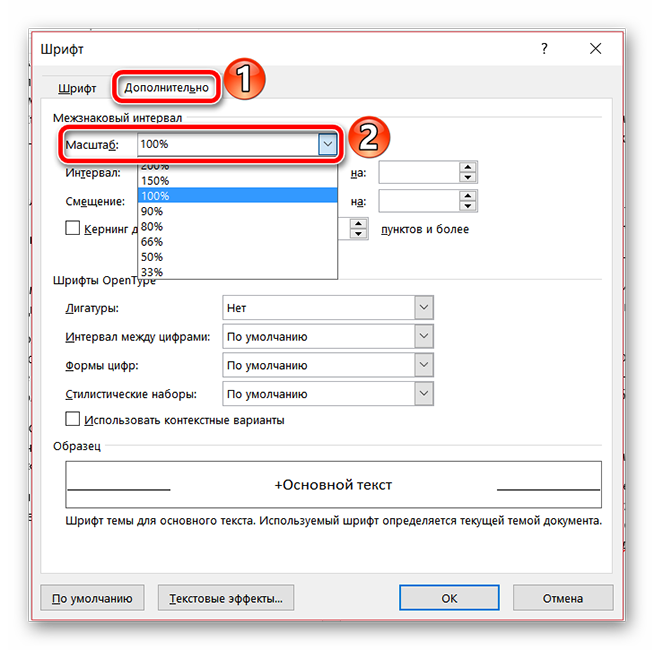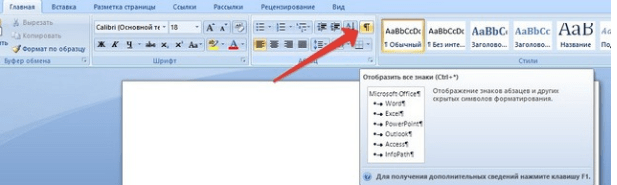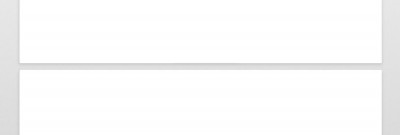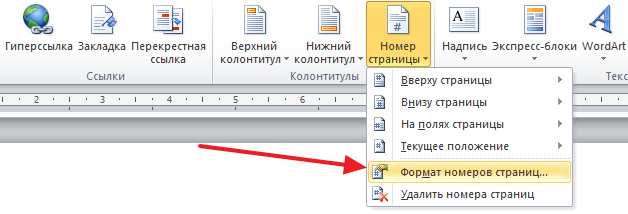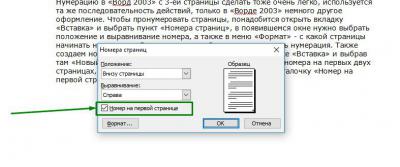Как увеличить масштаб страницы в ворде
Содержание:
Изменение масштаба документа
Средство «Масштаб» позволяет приближать или удалять текст. Размер файла документа при этом не меняется. В зависимости от установленных параметров документ может занимать от одной до нескольких страниц, и занимать различное по величине пространство на экране монитора.
1-й способ:
- «Вид» — «Масштаб».
Выбираем один из искомых вариантов:
- «Одна страница» — текущая страница отображается в полном размере, что весьма удобно для визуального контроля положения текста на странице.
- «Две страницы» — аналогично первому, только две страницы.
- «По ширине страницы» — точнее по ширине экрана, весьма удобно для набора текста. Страница «растягивается» по ширине экране монитора, подобно режиму «Черновик» (но с сохранением линеек и полос прокрутки).
- «100%» — задает масштаб документа практически соответствующий реальному.
- «Масштаб» — открывает окно «Масштаб», которое открывает ряд возможностей для настройки размера документа:
- «200%» — размер документа в два раза больше оригинала.
- «75%» — ¾ от размера оригинала.
- «По ширине текста» — почти идентичен масштабу «По ширине страницы», только отсутствуют края страницы, текст выглядит крупнее, а текстовое поле занимает почти весь экран (при скрытой ленте)
- «Несколько страниц» — позволяет отобразить на экране сразу все страницы документа или несколько. Вы можете регулировать это число, используя кнопку с изображением монитора. В окошке «Образец» можно увидеть общий вид документа и все изменения масштаба, которые с ним происходят. Целесообразно использовать для просмотра документа в общем или его частей.
2-й способ:
Используйте регулятор масштаба в нижнем правом углу, и при помощи ползунка и кнопок «+» и «-» измените масштаб до искомой величины. Масштаб документа в процентной величине отображается слева от регулятора -.
Скрыть/показать регулятор масштаба.
- Щелкните правой кнопкой мыши на строке состояния.
- Поставьте/снимите флажок в строке «Масштаб».
Рисунок 5. Окно «Масштаб».
Рисунок 6. Область «Несколько страниц» окна «Масштаб».
Рисунок 7. Страница документа в масштабе «Несколько страниц».
Работа с окнами
Рисунок 1. Переход между окнами.
Одновременная работа с двумя окнами документов
Зачастую необходимо работать с двумя окнами одновременно, например, проводя правку однотипных документов.
- Открываем два или более документа.
- Вкладка «Вид» — «Рядом». Если открыто более двух документов, в раскрывающемся списке «Сравнить рядом с» выбираем необходимые два. Автоматически включится функция синхронной прокрутки, что очень удобно. Но если вам это не нужно, щелкните по кнопке «Синхронная прокрутка» (исчезнет подсветка желтым), после этого прокручивайте каждое окно по отдельности. Kогда найдете необходимый участок документа, можете снова включить эту функцию.
Рисунок 2. Одновременная работа с двумя окнами.
Используйте кнопку «Восстановить расположение окон», если необходимо, чтобы каждое окно занимало ровно половину экрана.
Одновременная работа с одним документом в двух окнах
При работе с документами, содержащими большой объем текста, удобно использовать разделение окна надвое.
Вкладка «Вид» — «Разделить». Затем выбираем удобное положение для разделительной линии. Вы можете ее перемещать в вертикальном или горизонтальном направлении, удерживая лкм.
Теперь вы можете проделывать автономные операции в каждом окне, например, копировать участки текста в одном окне, а затем вставлять в другое.
Для снятия разделения:
«Вид» — «Снять разделение».
Рисунок 3. Одновременная работа с одним документом в двух окнах.
Создание дополнительных окон одного документа
«Вид» — «Новое окно».
Заметьте, что в конце названия документа появляется нумерация (1,2,3 и т.д. в зависимости от количества открытых окон). В каждом новом окне можно проводить редактирование независимо, не влияя на другие окна.
Одновременный просмотр всех открытых окон документов
Вы можете одновременно просмотреть все открытые документы на экране монитора. Учтите, что чем больше открыто документов, тем меньше будет их размер.
«Вид» — «Упорядочить все».
Рисунок 4. Одновременный просмотр всех открытых окон документов.
Повторная процедура
Копия Windows, как и ее цифровая лицензия, связывается с устройством, поэтому существенные изменения в их составляющих приведут к тому, что активация «слетит». А это значит, что необходимо будет повторно ввести ключ.
Повторная процедура активации, ничем не отличается от первичной. Также можно воспользоваться цифровым разрешением или ключом. В первом случае необходимо привязать цифровую лицензию к учетной записи Майкрософт до внесения изменений в оборудование. Это позволит легализовать ПО через раздел «Устранение неполадок активации».
Следующим шагом станет определение причины сбоя активации, которой стали недавние изменения аппаратных компонентов на устройстве. При нажатии на кнопку «Далее» появится окно для входа в учётную запись Microsoft.
Для подтверждения подлинности копии с помощью ключа, достаточно зайти в «Параметры», выбрать «Обновление и безопасность» и перейти в раздел «Активация». Далее останется кликнуть по виртуальной вкладке «Изменение ключа продукта» и ввести соответствующую цифровую комбинацию.
Неактивированная Windows 10 практически ни чем не уступает версии, прошедшей процедуру подтверждения подлинности. И сегодня об этой прорехе в системе указывает лишь водяной знак и отсутствие доступа к персонализации.