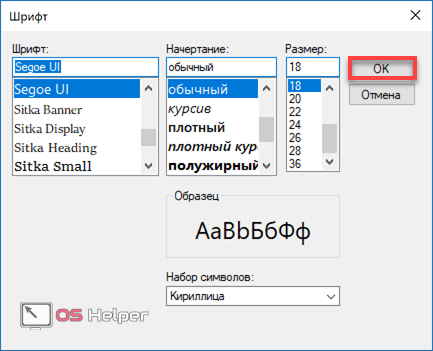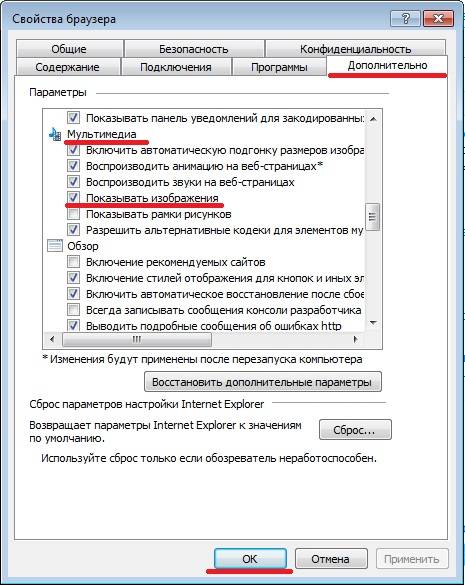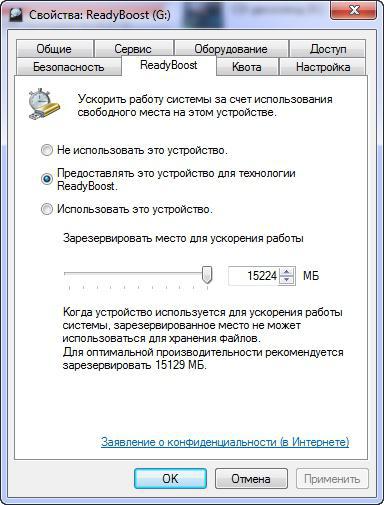Как увеличить шрифт на компьютере и размеры страницы в браузере
Содержание:
- Как рассчитать самостоятельно
- Как увеличить шрифт в Windows XP
- Как поменять вид шрифта
- Как изменить шрифт на «Андроиде» при помощи тем
- Причины изменения стандартных шрифтов в браузерах
- Меняем шрифт
- Устранение проблем
- Как поменять размер конкретной страницы
- Компьютер
- Настройки для всех страниц
- Горячие клавиши
- Как поменять вид шрифта
- На компьютере
- Устранение проблем
- Редактирование при помощи меню настроек программы
- Как поменять шрифт в Яндекс Браузере?
- Зачем изменять шрифты?
Как рассчитать самостоятельно
Процесс расчета математически прост — он заключается в перемножение нескольких коэффициентов на площадь объекта. Однако имеются нюансы и сложности, рассмотрим формулу.
П × (Кбл + Кин) × К:
- П — площадь;
- Кбл — параметр благоустроенности объекта, учитывает физический износ;
- Кин — показатель, отражающий инфраструктуру района;
- К — коэффициент перехода зависит от населенного пункта.
Единственный параметр, который легко вычислить здесь — это площадь, с остальными могут возникнуть проблемы, поэтому для индивидуального расчета можно использовать приблизительную формулу.
П × (Н × 200):
- П — количество квадратных метров;
- Н — региональная налоговая ставка.
Пример
Разберем расчет на конкретном примере.
Характеристика объекта:
- общая площадь 120 метров;
- благоустроенность равна 300 рублей за каждый квадрат;
- инфраструктура — 400 руб./кв. м;
- коэффициент перехода 2.
Итак, 120 × (300 + 400) × 2 = 168 тыс. руб. — эта цифра должна быть указана в реестре.
Как увеличить шрифт в Windows XP
XP, или «Хрюша», как ее ласково называют пользователи, все еще остается одной из самых используемых операционных систем дома и в офисе. Конечно же, читателю необходимо знать, как увеличить шрифт в Windows XP.
- Щелкните правой кнопкой мыши по свободному участку рабочего стола;
- Выберите Свойства
в появившемся меню; - В открывшемся окне найдите вкладку Оформление
, в нижней части Оформления
откройте список возле надписи Размер шрифта
; - Выберите обычный, крупный или же огромный шрифт;
- Щелкните Применить
.
Чтобы изменить шрифт лишь в отдельных элементах окон, вам нужно:
- Перейти во вкладку Оформление;
- Выбрать Дополнительно;
- Щелкнуть по тому элементу окна, для которого вы желаете изменить размер шрифта, внизу вы увидите настройки форматирования элемента;
- Подберите самый удобный для вас режим шрифта.
Как увеличить шрифт на компьютере
Иногда открываешь сайт с нужной информацией, а шрифт на нем очень мелкий. Как увеличить шрифт на компьютере? Что делать, если с трудом различаешь текст или просто тяжело для глаз? Решить эту проблему можно несколькими способами. Рассмотрим их.
С помощью клавиатуры — самый простой и быстрый способ увеличить шрифт на компьютере.
Нужно нажать клавишу Ctrl, затем, не отпуская ее, нажимать на клавишу (+) до тех пор, пока
размер шрифта не устроит вас. Чтобы вернуть страницу в прежнее положение, нажмите
клавишу Ctrl, затем, не отпуская ее, нажмите на клавишу (-).
С помощью мышки — тоже очень простой и легкий способ увеличить шрифт на
компьютере. Для этого нажмите клавишу Ctrl, и крутите колесико мышки вверх
для того, чтобы увеличить текст, а вниз — для того, чтобы уменьшить текст.
С помощью экранной лупы можно разглядеть в тексте или схеме мелкие
детали и буквы. Для этого в поисковой строчке набираем слово лупа
, выбираемЭкранная лупа
. Появится маленькое окошко меню, а так же окно с увеличенным
изображением, которое перемещается за курсором.

Перемещаете мышку в то место, которое нужно увеличить. В маленьком окошке меню
есть шестеренка для настроек масштаба и изменения размера увеличивающего окна.
Если же вам нужно изменить масштаб шрифта на своем компьютере, чтобы в дальнейшем
не прибегать каждый раз к описанным выше манипуляциям, нужно сделать изменения
в настройках самого компьютера. Нажимаем Пуск -> Параметры -> Экран
и двигаем
ползунок масштаба до нужного размера.
Параметры экрана можно так же открыть, если просто ПКМ щелкнуть на рабочем столе.
В любом браузере можно в два щелчка изменить масштаб текста. Для этого в правом
верхнем углу (во многих браузерах именно так) нажимаем на три точки, либо это
могут быть три черточки. В выпадающем окошке в строчке Масштаб, нажимая на (+)
или (-) меняем масштаб в нужную нам сторону.
Операционная система Windows имеет ряд встроенных инструментов, позволяющих изменять размер шрифта, а также стиль написания. Программные средства для работы с графическими, текстовыми и другого вида файлами располагают собственным функционалом, который способствует благоприятному отображению информации на экране. Простые и понятные рекомендации, касающиеся часто возникающего у начинающих пользователей вопроса о том, на компьютере, помогут овладеть основными приемами эффективного взаимодействия с текстовой информацией.
Как поменять вид шрифта
В том же разделе настроек пользователь может выбрать другой вид шрифта. Для этого выбирают пункт «Настройки шрифтов».
Откроется страница, вверху которой находятся два ползунка. Перемещая их, можно сменить стандартный и минимальный размер букв на экране.
Ниже пользователь может изменить вид шрифта. В браузере представлено 4 варианта, под каждым из которых выводится пример того, как он будет выглядеть на страницах сайтов.
«Стандартный» используется для отображения большинства информации на экране. По умолчанию стоит Times New Roman. Для выбора другого нужно нажать на него и подобрать тот, что понравится больше всего.
Далее идут пункты с засечками и без них. Дело в том, что на сайтах используют разные виды шрифтов. Сами по себе засечки – это тоненькие линии на концах букв. Смена в этих пунктах происходит описанным выше способом.
Моноширинный используется на сайтах в новостных колонках и для подписей к изображениям.
Как изменить шрифт на «Андроиде» при помощи тем
В Play Market для скачивания доступно огромное количество скинов, уже включающих в себя интересные литеры, подходящие под дизайн темы. Установив их, вы сможете поменять не только стандартный шрифт, но и общий облик программной оболочки телефона. Для установки новой темы вам необходимо выполнить ряд несложных действий:
- Зайдите в Play Market.
- Найдите категорию приложений «Персонализация».
- Выберите понравившуюся тему и установите ее.
- Зайдите в настройки гаджета.
- В разделе «Устройство» кликните на пункт меню «Темы».
- Найдите установленную тему и примените.
Если вам не понравилась реализация новой темы, то вы всегда сможете поменять ее по той же схеме.
Причины изменения стандартных шрифтов в браузерах
Если вы ранее не меняли стандартные шрифты в браузере, то они могли измениться по следующим причинам:
- Другой пользователь редактировал настройки, но при этом вас не предупредил;
- На компьютер попал вирус, который пытается изменить настройки программ под свои нужды;
- Во время установки какой-либо программы вы не сняли галочки, которые могли отвечать за изменения стандартных настроек браузеров;
- Произошёл системный сбой.
Способ 1: Google Chrome и Яндекс.Браузер
Если у вас сбились настройки шрифтов в Яндекс.Браузере или Google Chrome (интерфейс и функционал обоих браузеров очень схож между собой), то вы сможете их восстановить, используя данную инструкцию:
- Нажмите на иконку в виде трёх полос в верхнем правом углу окна. Откроется контекстное меню, где вам нужно выбрать пункт «Настройки».
Долистайте страницу с основными параметрами до конца и используйте кнопку или текстовую ссылку (зависит от браузера) «Показать дополнительные настройки».
Найдите блок «Веб-содержимое». Там нажмите на кнопку «Настроить шрифты».
Данная инструкция больше всего подходит для Яндекс.Браузера, но может быть использована и для Google Chrome, правда, в этом случае вы можете столкнуться с некоторыми незначительными отличиями в интерфейсе.
Способ 2: Opera
Для тех, кто пользуется Оперой, как основным браузером, инструкция будет выглядеть немного по-другому:
- Если вы используете последнюю версию Opera, то тогда нажмите на логотип браузера в верхнем левом углу окошка. В контекстном меню выберите «Настройки». Также можно воспользоваться удобной комбинацией клавиш Alt+P.
Теперь в левой части, в самом низу, поставьте галочку напротив пункта «Показать дополнительные настройки».
Обратите внимание на блок «Отображение». Там нужно использовать кнопку «Настроить шрифты».
Способ 3: Mozilla Firefox
В случае с Firefox инструкция по возврату стандартных шрифтовых настроек будет выглядеть следующим образом:
- Чтобы открыть настройки, нажмите по иконке в виде трёх полос, которая расположена прямо под крестиком закрытия браузера. Должно всплыть небольшое окно, где нужно выбрать иконку шестерёнки.
Пролистните страницу немного ниже, пока не дойдёте до заголовка «Язык и внешний вид»
Там вам нужно обратить внимание на блок «Шрифты и цвета», где будет кнопка «Дополнительно». Используйте её
В «Шрифты для набора символов» поставьте «Кириллица».
Напротив «Пропорциональный» укажите «С засечками». «Размер» поставьте 16 пикселей.
«С засечками» выставьте Times New Roman.
«Без засечек» — Arial.
В «Моноширинный» поставьте Courier New. «Размер» укажите 13 пикселей.
Напротив «Наименьший размер шрифта» поставьте «Нет».
Для применения настроек нажмите «Ок». Сверьте свои настройки с теми, которые видите на скриншоте.
Способ 4: Internet Explorer
Если вы предпочитаете использовать в качестве основного браузера Internet Explorer, то восстановить шрифты в нём можно следующим образом:
- Для начала зайдите в «Свойства браузера». Чтобы это сделать, воспользуйтесь иконкой шестерёнки в верхнем правом углу.
Откроется небольшое окошко с основными параметрами браузера, где нужно нажать на кнопку «Шрифты». Вы найдёте её в нижней части окошка.
Появится ещё одно окно со шрифтовыми настройками. Напротив «Набор знаков» выберите «Кириллица».
В поле «Шрифт на веб-странице» найдите и примените Times New Roman.
В соседнем поле «Шрифт обычного текста» укажите Courier New. Здесь список доступных шрифтов небольшой, если сравнивать с предыдущим пунктом.
Для применения нажмите «ОК».
Если у вас в браузере по каким-то причинам сбились все шрифты, то вернуть их к стандартным значениям совсем несложно, и для этого необязательно переустанавливать текущий браузер. Однако если настройки веб-обозревателя часто слетают, то это повод лишний раз проверить свой компьютер на наличие вирусов.
Во время серфинга в Интернете некоторым пользователям время от времени надоедает шрифт браузера, и они хотят его изменить. В Яндекс браузере данная функция предусмотрена и работает на отлично. Пользователю доступны все шрифты, которые установлены на компьютере. Кроме того, в компьютерной версии можно установить минимальный размер шрифта. Не упущен и шаг, в котором можно установить постоянный размер шрифта.
Если вы один из тех людей, кто любит постоянные изменения во всем, в том числе и Яндекс браузере, то читайте далее. Мы поговорим о том, как изменить шрифт в браузере Яндекс на телефоне и компьютере.
Меняем шрифт
Первый пункт, с которым можно работать – это «Font size» («Размер шрифта»). Его можно быстро изменить с помощью ниспадающего списка, не затрагивая остальные настройки. Таким образом, вы адаптируете обозреватель под конкретный текущий текст. Его можно увеличить, если вы сидите далеко от монитора, или уменьшить, если вы хотите уместить большое количество текста на одной странице.
Теперь можно открыть вкладку «Customize fonts» («Настроить шрифт»). Здесь присутствует несколько различных параметров, которые позволяют изменить несколько вариаций шрифтов.
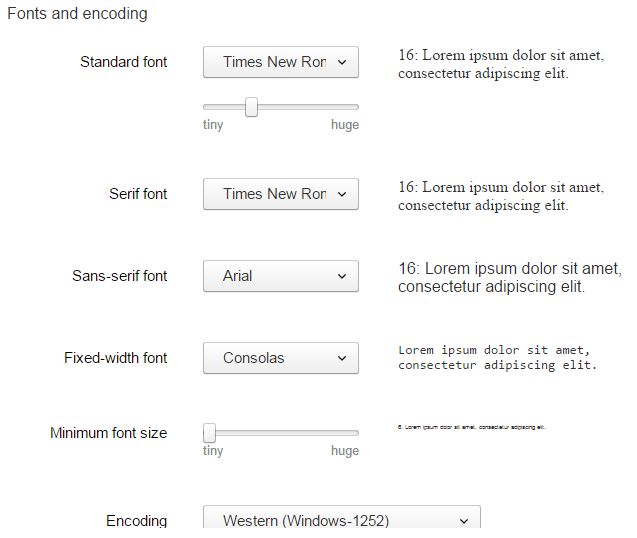
- Standart font (стандартный шрифт) – отвечает за подавляющее количество информации на страницах. Большая часть контента будет отображаться именно так. Ползунок под списком позволяет увеличить или уменьшить размер (по умолчанию установлено 16 пт).
- Serif (с засечками) – отвечает за блоки текста, которые, согласно стилю сайта, обязательно должны отображаться с засечками.
- Sans-serif (без засечек) – аналогично предыдущему пункту, только наоборот.
- Fixed-width (фиксированной ширины) – это содержимое разнообразных колонок и, иногда, подписей к изображениям.
- Minimum size (минимальный размер) – это наименьший размер символов, которые будет отображать обозреватель. Меньшие буквы будут автоматически увеличены до данного значения.
- Encoding (кодировка) – набор символов, используемых в данном языке. Без понимания дела менять ее не рекомендуется.
И, наконец, вы можете изменить масштаб всей веб-страницы с помощью «Page zoom» («Масштаб страницы»). Поставьте, к примеру, значение 125%, чтобы немного увеличить отображаемые объекты.
Загружаемая в браузере страница имеет собственный дизайн, размер и название шрифтов. Для людей с плохим зрением или просматривающих сайт на маленьком экране, может понадобиться увеличить масштаб экрана или наоборот, уменьшить.
В Яндекс Браузере, предусмотрено несколько способов изменения масштаба – от применения горячих клавиш, до выбора масштаба в настройках.
Устранение проблем
При работе с браузером могут возникнуть проблемы со шрифтом. Он может стать нечетким и даже совсем нечитаемым. Буквы наезжают друг на друга, появляются непонятные символы. Разберем самые частые проблемы и способы их устранения.
Если шрифт стал плохо разборчивым, как показано на рисунке, то, скорее всего, проблема в обновлении браузера.

Если во время установки новой версии программы произошел какой-то сбой, то вполне возможно появление таких букв на экране. Чтобы избежать таких ситуаций лучше всего использовать автоматическое обновление браузера. Вручную это можно сделать следующим образом:
1. Выбрать в настройках вкладку «Дополнительно», а затем «О браузере».

2. В открывшемся окне будет указана информация о вашей версии программы. Есть появится новое обновление, можно будет нажать кнопку «Обновить браузер».
Причиной того, что буквы становятся размытые, может быть и проблема в операционной системе компьютера. Возможно, вы меняли драйвер для одного из элементов ПК, и он внес некорректные изменения в систему.
Настроить сглаживание букв в Windows можно в Clear Type.

Система будет предлагать пользователю, какой шрифт выбрать. На основе предпочтений будет подобран вариант. Он может отличаться от стандартного, будет более жирный и насыщенный или наклонный и с засечками.
Изменяя размеры и виды шрифтов в Яндекс браузере, пользователь сможет подобрать для себя идеальное сочетание и комфортно работать с программой.
Как поменять размер конкретной страницы
Все вы наверняка знаете как растянуть страничку с планшета. Достаточно развести двумя пальцами в разные стороны и любой объект станет больше. Если верстка адаптированная, то тексты встанут по выбранному вами размеру.
Несмотря на перебои со зрением я, как правило, не меняю настройки Яндекса. Я увеличиваю отдельные, нужные мне странички. Сперва я оцениваю сам дизайн, стараюсь понять насколько мне будет полезен этот ресурс, а потом уже меняю его габариты.
Для этого я зажимаю клавишу Ctrl на клавиатуре и двигаю колесом мыши от себя или на себя. Есть и альтернатива – «-» и «+» вместо колесика.
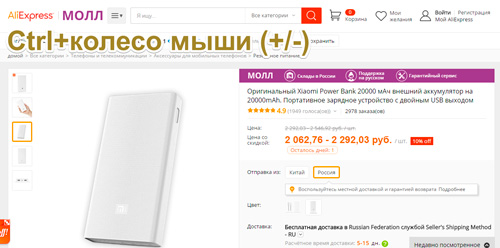
Это позволяет комфортно читать текст, не напрягая зрение, и наслаждаться дизайном, который создавали профессионалы для того, чтобы меня завлечь.
В первом случае мы увеличивали только шрифт, а во втором больше становятся все объекты: картинки, кнопки, буквы в том числе. Выглядит это более привлекательно.
Однако, если у вас все-таки есть проблемы со зрением, и вы хотите сохранить его в целости, то, наверное, визуальными благами стоит пренебречь. Не забывайте и про третий вариант – увеличить размер всего окна через настройки. Я говорил этом в первую очередь.
Решайте как действовать, ведь все инструменты вы уже знаете.

А также подписывайтесь на рассылку. В одной из будущих публикаций я расскажу как сделать виндовс более полезным для здоровья не только глаз, но и психики. Вы можете узнать о появлении этой статьи первыми, а также получать больше полезных советов по работе на компьютере и в сети.
До новых встреч и удачи в ваших начинаниях.
Компьютер
В обозревателе на компьютере предусмотрен целый раздел с настройками шрифта:
- Откройте конфигурацию приложения через главное меню или по адресу browser://settings.
- В подразделе «Сайты» опуститесь к блоку «Размер шрифта» и измените его масштаб.
- Ниже кликните «Настройки…».
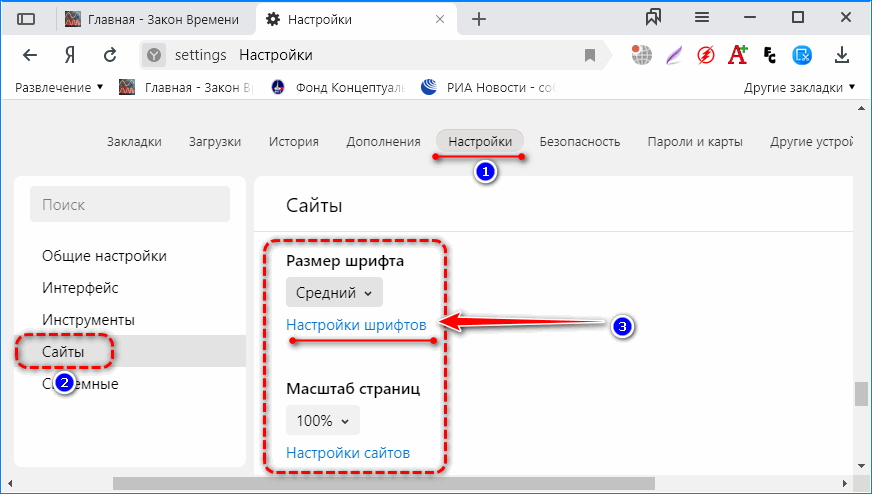
Здесь указываются (применимо ко всем страницам):
- размер кегля (символов);
- минимальный размер букв – если на сайте есть очень мелкие надписи, они масштабируются до указанных габаритов;
- вид стандартного шрифта – поменяется только на страницах, где не используется сторонний;
- вид моноширинного текста и с засечками.

Для категорий доступны различные наборы шрифтов, примеры букв отображаются под выпадающим списком для оценки их внешнего вида.
Масштаб для каждой страницы сохраняется в настройках сайтов.

Замена цвета
Изменить цвет шрифта средствами Яндекс.Браузера нельзя. Есть одна уловка, но она применима для текущей страницы до ее обновления. Например, поможет читать текст, цвет которого сливается с фоном.
- Перейдите по нужному адресу и нажмите F12 для вызова инструментов разработчика.
- Зажмите Ctrl + Shift + С или щелкните по курсору в левом верхнем углу открывшегося окошка.
- Выберите блок с плохо читаемым текстом.

- В нижнем левом фрейме найдите стиль color или fontcolor (можно отыскать интуитивно, не обладая знаниями в веб-дизайне), кликните по его цвету и замените его значение на нужное (можно ввести вручную или выбрать на цветовой палитре).

Окно разработчика можно закрывать.
Font Changer with Google Web Fonts
Расширенные возможности, по сравнению с предыдущим, предоставляет расширение для кастомизации внешнего вида страницы Font Changer. Оно умеет изменять шрифт, его размер, начертание (курсив, полужирный). Поддерживает три режима:
- глобальный – применим для всех страниц;
- специфичный – отдельные параметры для каждого сайта;
- стандартный – расширение не активно.

Совместим с более чем 500 стилей текста, которые подключаются с серверов Google. Поддерживает добавление собственных шрифтов с компьютера. Позволяет убрать жирный шрифт на страничке – опция Font Weight.
A+ FontSize Changer Lite
Стороннее расширение A+ FontSize Changer Lite предлагается в двух версиях: бесплатная с ограниченным функционалом и полная. Дополнение может убрать подчеркивание со ссылок и предназначено для изменения:
- размера текста – кнопками A+ и A- либо сочетаниями клавиш Alt + курсор вверх/вниз (комбинация изменяется в настройках) на 0,1 шага;
- его цвета на странице – аналог Ctrl + колесо мыши, но затрагивает только текст;
- цвета заднего плана, что облегчит чтение.

В расширенной редакции поддерживает замену типа шрифта, сохранение профилей с настройками для различных сайтов для быстрого переключения их внешнего вида и сохраняет настройки для следующих сеансов.
Сторонний шрифт
Поменять шрифт в браузере от Яндекс на собственный, отсутствующий в операционной системе, можно. Его необходимо скачать в формате fon или ttf и установить в Windows 10.
- Закройте Яндекс.Браузер.
Если не сделаете этого, после завершения инсталляции шрифта перезапустите программу.
- Загрузите файл (возможно, он будет в архиве) и запустите его.
В открывшемся окне можно просмотреть вид символов.
- Кликните «Установить» и подождите пару секунд.

- Откройте интернет-обозреватель и посетите настройки шрифтов.
- Выберите новый из выпадающего списка (обычно идет первым).

Вернуть стандартные буквы
После неудачной настройки может потребоваться сделать нормальный шрифт, каким он был до экспериментов. Для этого:
- Откройте окно с параметрами конфигурации сайтов и выберите средний размер букв.

- Масштаб страницы (ниже) укажите 100% и посетите раздел с настройками шрифтов.
- Стандартный и с засечками укажите как Times New Roman, без засечек – Arial, моноширинный – Consolas.

Для быстрого изменения масштаба зажмите Ctrl и крутите колесико мыши или используйте жест прокрутки для тачпада. Установить масштаб можно кликом по иконке лупы с правой стороны умной строки.
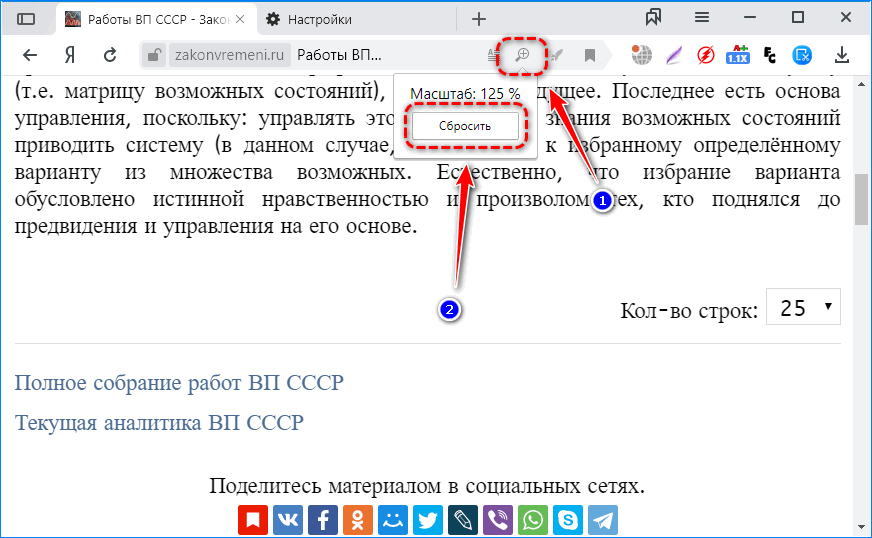
На компьютере возможностей по кастомизации текста гораздо больше, чем на смартфоне, благодаря сторонним дополнениям.
Настройки для всех страниц
Для начала давайте разберемся с тем, какие действия необходимо будет выполнить, чтобы изменить настройки на всех страницах. Одно единственное действие, позволяющее пользователям настроить браузер под себя.
Откройте любую страницу, можно главную, в браузере, а затем в правом верхнем углу найдите три параллельные прямые. Кликните на них и в появившемся меню выберите «Настройки».
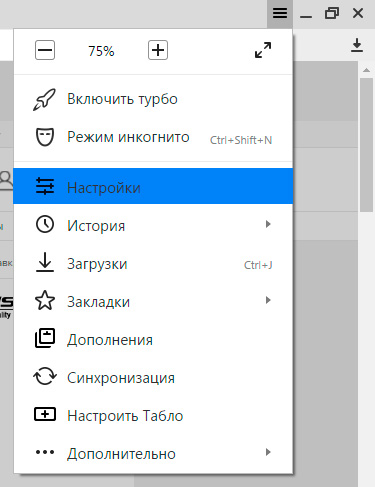
Далее пролистайте перечень до конца, пока не увидите «Дополнительные настройки». Нажмите на эту кнопку.
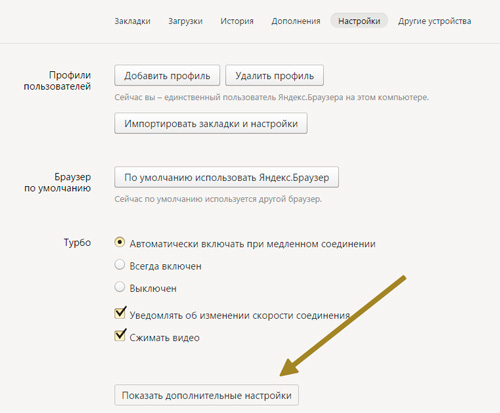
Теперь отыщите в списке «Веб-содержимое». Именно сюда и нужно будет вносить изменения. Можете просто поменять масштаб страницы, тогда все элементы на ней увеличатся. К этому моменту мы еще вернемся.
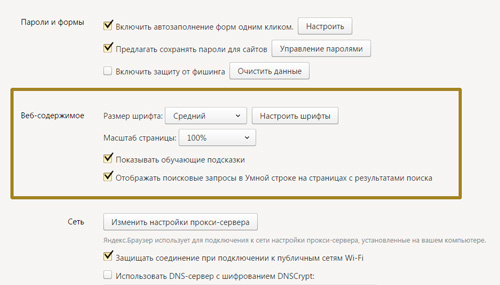
Вы можете поменять только шрифт. Со среднего на крупный или очень крупный, а также уменьшить его при помощи функции «Мелкий» и «Очень мелкий».
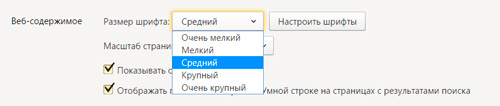
Либо произвести полное изменение через функцию «Настроить шрифты».
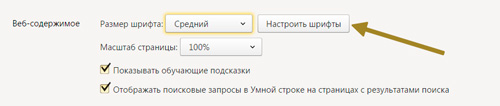
Сейчас, все тексты у вас отображаются исходя из этих настроек. Стандартные шрифты – Times New Roman, он же идет как шрифт с насечками, без них высвечивается Arial и Consolas, как моноширинный. Под основным, стандартным шрифтом есть ползунок, благодаря которому вы можете изменить размер текста.
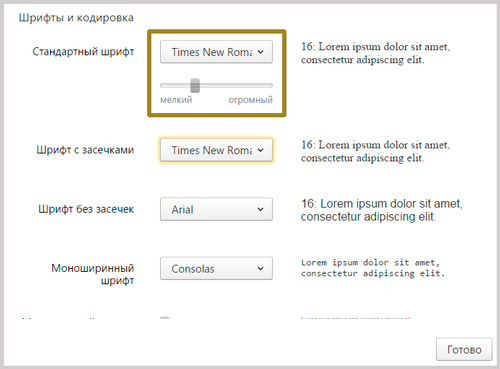
Внизу есть точно такой же ползунок для минимальных шрифтов. Если вы потяните его вправо, то самые маленькие буквы на странице не будут показаны не меньше того размера, который вы поставите здесь.
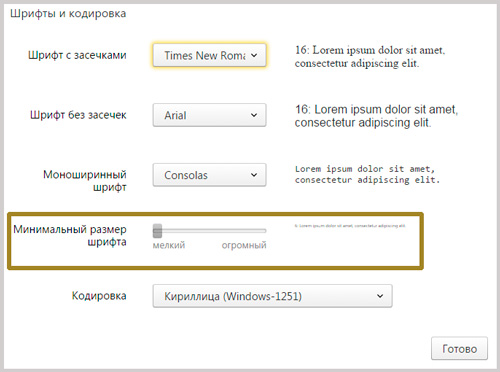
Вот так страница внешнего аккумулятора Xiaomi на Ali выглядела до изменений. Посмотрите на картинке ниже.
Кстати, Power Bank не раз спасал меня в путешествиях и командировках. Очень советую вам приобрести эту штуку. Что это такое? Если у вас нет возможности найти розетку, то от этой штуки можно в автономном режиме зарядить телефон, фотоаппарат, MP3-плеер и любую другую технику. Даже геймпад от Playstation.
Когда я последний раз ездил в путешествие, то даже не заморачивался есть ли в номере свободные розетки и не думал сядет ли у меня экшн-камера или электронная сигарета. Как только техника переставала быть мне нужна, я подсоединял ее к Power Bank. Это была единственная штука, которую я заряжал за весь отдых от розетки.
Если у вас есть друг-путешественник или карьерист, которому вы не знаете что подарить – это то, что нужно. По-любому, оценит в первую же экстремальную ситуацию.
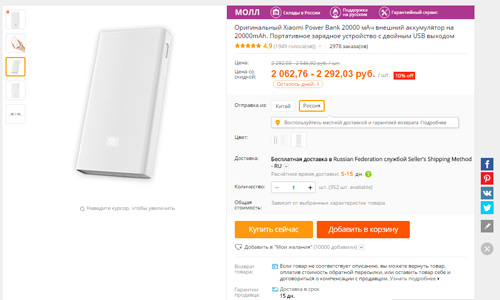
Но вернемся к шрифтам. Так стала страница с Power Bank (внешним аккумулятором) отражаться после того, как я внес правки.
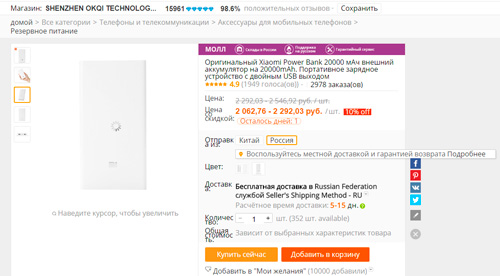
Теперь все страницы будут выглядеть именно так, как вы того захотели: на почте, странице , любом информационном сайте и так далее. Если вы знаете что-то про веб-дизайн, то будьте готовы что некоторые ресурсы будут выглядеть не слишком привлекательно.
Над порталом работают дизайнеры и они предполагают, что все будет отображаться несколько иначе, согласно их размерам. Возможно вам придется какое-то время привыкать или производить более детальную настройку.
Кстати, обратите внимание, что если вы заходите со своего аккаунта в Яндекс Браузер, который у вас синхронизирован с планшетом, то все настройки, внесенные на компьютере, также будут применяться и к планшету или телефону
Горячие клавиши
Каждый из нас знает, что одна и та же страница может нормально смотреться на ноутбуке, но при просмотре её на телефоне возникают некоторые сложности. Если на современных мобильных устройствах и планшетах увеличить картинку экрана можно простым касанием пальца, то с ноутбуком и стационарным ПК такой номер не выйдет. Здесь в помощь пользователю могут послужить горячие клавиши:
- Зажмите на клавиатуре пальцем левой рукой кнопку Ctrl 1 и, не отпуская её, нажмите пальцем правой рукой кнопку с символом «+» 2 — это комбинация, увеличивающая шрифт на экране вашего ПК.
- Зажмите на клавиатуре пальцем левой рукой кнопку Ctrl 1 и, не отпуская её, нажмите пальцем правой рукой кнопку с символом «-» 3 — это комбинация, уменьшающая шрифт на экране вашего ПК.
Аналогичного эффекта можно добиться, если прокрутить колесико мыши зажав при этом клавишу Ctrl . движение вперед увеличит картинку, движение назад – уменьшит её размер. В меню настроек некоторых мышек можно установить эту опцию и указать необходимый «шаг» прокрутки. Если же вы работаете без мышки, то вам придется воспользоваться кнопками клавиатуры.
Как поменять вид шрифта
В том же разделе настроек пользователь может выбрать другой вид шрифта. Для этого выбирают пункт «Настройки шрифтов».
Откроется страница, вверху которой находятся два ползунка. Перемещая их, можно сменить стандартный и минимальный размер букв на экране.
Ниже пользователь может изменить вид шрифта. В браузере представлено 4 варианта, под каждым из которых выводится пример того, как он будет выглядеть на страницах сайтов.
«Стандартный» используется для отображения большинства информации на экране. По умолчанию стоит Times New Roman. Для выбора другого нужно нажать на него и подобрать тот, что понравится больше всего.
Далее идут пункты с засечками и без них. Дело в том, что на сайтах используют разные виды шрифтов. Сами по себе засечки – это тоненькие линии на концах букв. Смена в этих пунктах происходит описанным выше способом.
Моноширинный используется на сайтах в новостных колонках и для подписей к изображениям.
На компьютере
Существует действенный способ по смене языка в браузере, именно его мы и будем использовать. Чтобы лучше понять его суть, рассмотрим на конкретном примере замещения одного языка на другой.
С английского на русский
Для смены языка нужно выполнить ряд простых действий:
- В открывшемся браузере находим три полосочки, которые расположены вверху справа, и жмем на них.
- Теперь нам понадобится раздел «Settings». Значок в виде шестеренки. Жмем на него ЛКМ.
- В открывшейся странице листаем вниз до конца. Нам нужен пункт «Language and region settings». Запускаем его.
- Ищем по центру страницы раздел «Interface language», где в данный момент установлен язык «English».
- Щелкаем на слово «English» и выбираем язык «Russian».
- Выбираем его щелчком левой кнопки мыши. Браузер напишет вам внизу страницы такую фразу «You need to restart the browser to apply some of the settings», нужно будет нажать оранжевую кнопку «Restart».
- Готово. После этого яндекс браузер изменит язык интерфейса на русский.
Английский и русский языки добавлены в браузер по умолчанию, поэтому их так просто переключить. А если вам понадобится другой язык, то будет немного другая схема.
С русского на английский
Схема такая же, как и в первом варианте, просто другой язык:
- Изначально запустим наш яндекс браузер и в верхнем правом углу нажмем на значок в виде трех горизонтальных полосок.
- Нам нужен пункт «Настройки». Исполнен он в виде шестеренки.
- Открываем его щелчком левой кнопкой мыши. В открывшемся окне спускаемся в самый низ страницы. Находим пункт «Настройки языка и региона» и открываем его.
- В разделе «Язык интерфейса» по умолчанию стоит «Русский». Жмем на этот пункт и выбираем необходимый нам «Английский».
- После этого внизу появляется строчка «Для применения некоторых настроек необходимо перезапустить браузер». Кликаем левой кнопкой мыши на желтую кнопку «перезапустить».
- Готово! После этого язык интерфейса в яндекс браузере станет английским.
Благодаря этому способу можно заменять один язык на другой достаточно быстро и просто, что нам было и нужно.
С украинского на русский
В такой ситуации уже ранее известные нам пункты будут называться иначе. Начнем:
- Нам нужна иконка с тремя линями, которая расположена в верхнем правом углу. Жмем на неё и выбираем пункт «Налаштування».
- Открывается окно, которое необходимо промотать в самый низ. Сделать это можно с помощью колесика мышки или ползунка справа. Выбираем раздел «Налаштування мови та регioну».
- Находим строчку «Мова iнтерфейсу» и меняем язык «украiнська» на «росiйська».
- Как включили язык «росiйська» браузер на предложит его перезапустить. Сделать это можно внизу рядом со строчкой «Для застосування деяких налаштувань необхiдно перезапустити браузер». Жмем на желтую кнопочку.
- Все выполнено. После этих действий язык сменится на русский.
Вот так меняется язык интерфейса в яндекс браузере на компьютере, просто и быстро. Нужно лишь следовать моей инструкции, и тогда точно все получится.
Устранение проблем
При работе с браузером могут возникнуть проблемы со шрифтом. Он может стать нечетким и даже совсем нечитаемым. Буквы наезжают друг на друга, появляются непонятные символы. Разберем самые частые проблемы и способы их устранения.
Если шрифт стал плохо разборчивым, как показано на рисунке, то, скорее всего, проблема в обновлении браузера.
Если во время установки новой версии программы произошел какой-то сбой, то вполне возможно появление таких букв на экране. Чтобы избежать таких ситуаций лучше всего использовать автоматическое обновление браузера. Вручную это можно сделать следующим образом:
1. Выбрать в настройках вкладку «Дополнительно», а затем «О браузере».
2. В открывшемся окне будет указана информация о вашей версии программы. Есть появится новое обновление, можно будет нажать кнопку «Обновить браузер».
Причиной того, что буквы становятся размытые, может быть и проблема в операционной системе компьютера. Возможно, вы меняли драйвер для одного из элементов ПК, и он внес некорректные изменения в систему.
Настроить сглаживание букв в Windows можно в Clear Type.
Система будет предлагать пользователю, какой шрифт выбрать. На основе предпочтений будет подобран вариант. Он может отличаться от стандартного, будет более жирный и насыщенный или наклонный и с засечками.
Изменяя размеры и виды шрифтов в Яндекс браузере, пользователь сможет подобрать для себя идеальное сочетание и комфортно работать с программой.
Редактирование при помощи меню настроек программы
Если пользователю неудобно использовать клавиатуру, разработчики позаботились об альтернативных способах изменить масштабность.
Для изменения масштаба кликаем по иконке меню (находится в правом верхнем углу окна программы и выглядит как три горизонтальные линии):
Во всплывающем окошке выбираем первый пункт и при помощи значков «+» «-» устанавливаем подходящий нам режим визуального отображения элементов.
Внимание! При применении вышеперечисленных способов в браузере Яндекс ваши правки автоматически сохраняются в конфигурационных файлах веб-обозревателя. Вследствие этого, при повторном посещении этого сайта вам не понадобится повторно масштабировать нужные вам страницы
Если все предыдущие операции имели отношение лишь к загружаемым страницам, то следующая настройка внесет изменения и в саму программу:
- Кликаем по иконке меню;
- Во всплывающем вспомогательном окне выбираем пункт «Настройки»;
- Откроется новое окно, которое необходимо пролистать в самый низ;
- Нажимаем кнопку «Показать дополнительные настройки»;
- Находим пункт «Веб — содержимое» и изменяем необходимые параметры.
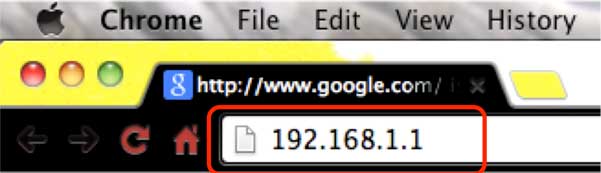
В настройках, помимо масштаба страницы, по умолчанию присутствует возможность изменения прочих параметров шрифтов:
Как поменять шрифт в Яндекс Браузере?
На бескрайних просторах Интернет-сети собрано огромное количество информации. Многие пользователи просматривают новостные статьи и обзоры техники, проходят всевозможные курсы прямо в браузере Яндекс. Некоторые даже читают книги в своем обозревателе, чему способствует возможность воспроизведения популярного «книжного» формата Fb2. В данной статье представлено подробное руководство, как поменять шрифт, увеличить масштаб странички и изменить кодировку в Яндекс-браузере.
Правильно подобрать шрифт под себя очень важно. Он в значительно мере способен влиять на скорость чтения текста, удобство его восприятия и уставаемость глаз
Многие пользователи опытным путем выявили свои любимые настройки и хотели бы использовать их везде, где только можно.
Путь к настройкам
Для изменения нужных вам конфигураций существует специальная страница настроек Яндекс. Она содержит множество параметров, таких как панель закладок, внешний вид, работа с поисковыми системами, синхронизация и множество других элементов. В том числе, и управление шрифтами и кодировкой.
- Запустите веб-обозреватель Yandex.
- Вызовите панель управления браузера. Для этого необходимо воспользоваться значком с изображением трех белых полосок, расположенным слева от стандартных управляющих кнопок окна («свернуть», «закрыть», «на полный экран»).
- В ниспадающем меню выберите самый первый пункт с названием «Settings» («Настройки»).
- Пролистайте список до самого низа и нажмите на кнопку «Show advanced settings» («Показать дополнительные настройки»).
Интересующая вас категория называется «Web-content» («Веб-содержимое»).
Здесь есть несколько конфигураций, с помощью которых можно настроить отображение текстов по вашему желанию.
Меняем шрифт
Первый пункт, с которым можно работать – это «Font size» («Размер шрифта»). Его можно быстро изменить с помощью ниспадающего списка, не затрагивая остальные настройки. Таким образом, вы адаптируете обозреватель под конкретный текущий текст. Его можно увеличить, если вы сидите далеко от монитора, или уменьшить, если вы хотите уместить большое количество текста на одной странице.
Теперь можно открыть вкладку «Customize fonts» («Настроить шрифт»). Здесь присутствует несколько различных параметров, которые позволяют изменить несколько вариаций шрифтов.
- Standart font (стандартный шрифт) – отвечает за подавляющее количество информации на страницах. Большая часть контента будет отображаться именно так. Ползунок под списком позволяет увеличить или уменьшить размер (по умолчанию установлено 16 пт).
- Serif (с засечками) – отвечает за блоки текста, которые, согласно стилю сайта, обязательно должны отображаться с засечками.
Sans-serif (без засечек) – аналогично предыдущему пункту, только наоборот.
Fixed-width (фиксированной ширины) – это содержимое разнообразных колонок и, иногда, подписей к изображениям.
Minimum size (минимальный размер) – это наименьший размер символов, которые будет отображать обозреватель. Меньшие буквы будут автоматически увеличены до данного значения.
Encoding (кодировка) – набор символов, используемых в данном языке. Без понимания дела менять ее не рекомендуется.
И, наконец, вы можете изменить масштаб всей веб-страницы с помощью «Page zoom» («Масштаб страницы»). Поставьте, к примеру, значение 125%, чтобы немного увеличить отображаемые объекты.
Однако для этого вовсе не обязательно каждый раз заходить в настройки обозревателя. Масштаб легко меняется с помощью комбинации клавиши Control и прокручивания колесика мыши. «От себя» — чтобы увеличить страницу, а «на себя» — чтобы отдалить ее.
Зачем изменять шрифты?
Замечено, что тексты «полотенца», где весь материал вывален на читателя одним сплошным абзацем, без выделений, отступов и интервалов, плохо воспринимаются. В подавляющем большинстве случаев, такие статьи не дочитывают.
Человеку сложно долго удерживать внимание и концентрироваться на таком тексте. Он словно «отнимает» воздух, не дает и пары секунд на передышку
Читать такой материал сложно, поэтому 8 из 10 людей эту статью закроют.

А что самое важное в продвижении канала на Яндекс Дзен? Правильно, дочитывания, они важны для выхода на монетизацию и старта заработка. Также, для ранжирования важны просмотры, переходы, подписки и прочая активность аудитории
Если же алгоритм увидит, что читатели уходят с ваших публикаций, даже не дочитав их до конца, сами подумайте, какой вывод он сделает!