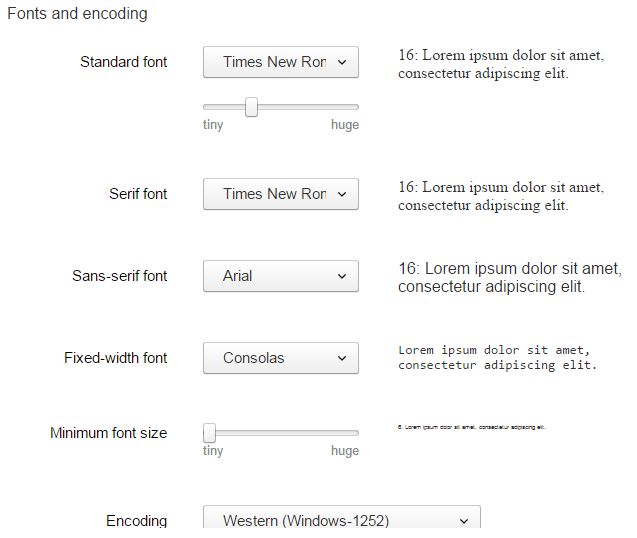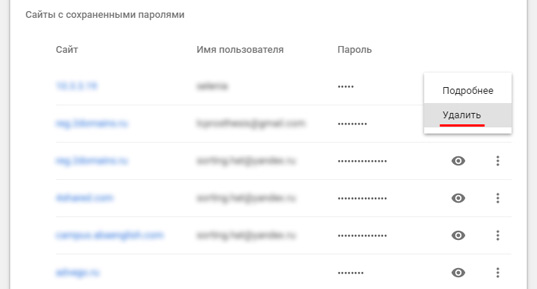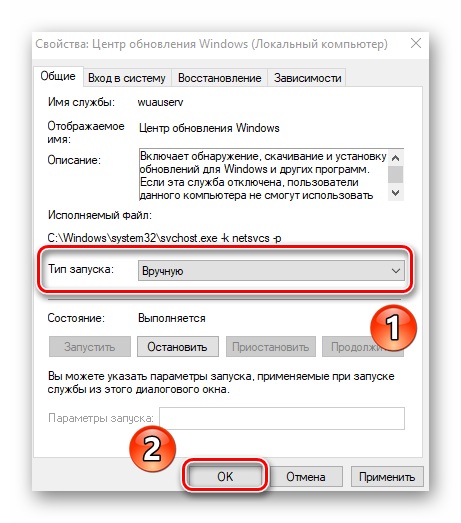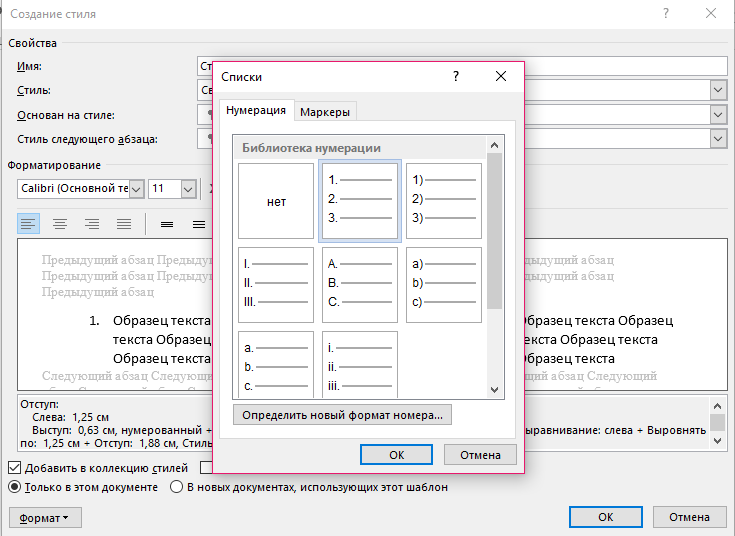Как посмотреть незагруженную картинку в браузере без обновления страницы
Содержание:
- Изображения не загружаются
- Почему не отображаются картинки в Яндекс браузере
- Почему Яндекс браузер не воспроизводит видео Андроид
- Ответы знатоков
- Почему не загружаются картинки в браузере Internet Explorer
- Проблемы при воспроизведении видео
- Картинки Гугл Хром – добро или зло
- Как начать список сначала
- Разрешение на загрузку фото в браузерах
- Причина 2: Переполнение или ошибки кеша и cookie
- Как включить отображение картинок в браузере Яндекс
- Как отключить картинки в Гугл Хром
- Устранение проблем, при которых не показываются изображения или анимация
- Почему в Одноклассниках не показывает видео
- Использование границ
- Лучшие ответы
- Почему не загружаются картинки в браузере Internet Explorer
- Что делать: 10 путей решения проблемы
- Почему не загружаются картинки в браузере Internet Explorer
- Причина 5: Отключенный JavaScript
Изображения не загружаются
Довольно трудно с ходу определить причину белого фона на месте, где должна быть картинка. Поэтому используем комплексный подход, который обеспечит нам успех.
Для удобства восприятия разобьем дальнейшее повествование на несколько логических блоков.
Убедитесь, что проблема с отсутствием изображений есть только в Хроме. Если это актуально для нескольких браузеров, свяжитесь с интернет-провайдером для выяснения всех нюансов.
Проверка настроек для сайтов
Хотя по умолчанию в Хроме включено отображение картинок, будет полезно проверить, не деактивирован ли этот функционал. Для этого:
- Открываем Google Chrome и переходим в системные настройки посредством клика по кнопке в правом верхнем углу.
- Далее прокручиваем страничку до пункта «Дополнительные», находим блок «Настройки сайтов».
- Далее наводим курсор на вкладку «Картинки», открывается новое окно.
- Здесь проверяем, активен ли ползунок напротив пункта «Показывать все».
- Если нет, то делаем это (индикация должна быть синей).
- Сохраняем внесенные изменения и перезагружаем браузер.
Дополнительно проверьте, не включен ли проблемный сайт в список блокировок в этих же настройках. Если да — удалите его от туда.
Если система не сбоила и все настройки работают в штатном режиме, двигаемся дальше.
Проверка в режиме инкогнито
Стоит проверить, загружаются ли картинки в режиме инкогнито (подробнее о режиме рассказано тут). Если изображения загружаются нормально, переходите к следующему пункту, если нет, то пропустите его и следуйте дальнейшим инструкциям.
Очистка мусора
Часто проблемы с отображением картинок возникают из-за банального перегруза системы мусором и временными файлами. Поэтому следующий пункт в нашем списке – очистка истории посещений и кэша. Для этого предусмотрена следующая пошаговая инструкция:
- Открываем Хром и кликаем по главной кнопке (троеточие) в правом верхнем углу экрана.
- Далее наводим курсор на вкладку «История» (или используем сочетание клавиш Ctrl + H).
- В левой части пользовательского окна выбираем пункт «Очистить».
- Автоматически появляется системное окно, состоящее из нескольких частей. Здесь выбираем временной диапазон для очистки, разновидности удаляемых файлов.
- Подтверждаем серьезность намерений соответствующей кнопкой и ждем завершения процедуры.
По прошествии времени перезапускаем браузер и проверяем, отображается ли графический материал. Если все еще результат нулевой, то пойдем дальше.
Неблагонадежное расширение
В отдельных случаях в тело поисковика Chrome помещается расширение NoImages, по названию которого можно понять, в чем состоит его основное назначение.
Так вот, для решения проблемы этого характера достаточно:
- Открыть браузер и кликнуть на системную кнопку в правом верхнем углу экрана.
- В открывшемся окошке наводим курсор на «Дополнительные инструменты», в выпадающем списочке выбираем пункт «Расширения».
- В открывшемся окошке ищет вышеназванное дополнение и кликаем на кнопку «Удалить» после обнаружения.
- Подтверждаем серьезность намерений и проверяем корректность отображения картинок.
Таким простым способом можно решить проблему с отображением графических объектов.
Не лишним будет попробовать отключить и другие расширения, возможно они блокируют загрузку картинок. По очереди пройдитесь и отключите по одному каждое установленное расширение.
Почему не отображаются картинки в Яндекс браузере
Если пропали картинки в браузере Яндекс, можем сделать вывод: что-то в системе блокирует загрузку изображений, есть проблемы на сервере или же произошёл системный сбой. Это общие причины сбоев, которые включают по ряду первопричин неисправности.
Причины, почему не показываются картинки в Yandex browser:
- Отсутствуют фотографии и скриншоты на сайтах из-за запрета их отображения в настройках браузера;
- Блокируют отображение некоторые расширения;
- В браузере наблюдается сбой из-за cache и cookie-файлов;
- Система повреждена вредоносным кодом;
- Yandex browser неправильно установлен;
- Плохое качество интернета;
- На серверах сайта ведётся техническое обслуживание;
- Сайт переполнен или атакован хакерами, от чего не выдерживает нагрузки;
- В браузере отключен JavaScript, а на некоторых сайтах картинки загружаются как раз через JS;
- Недостаточно места на диске C:.
Как мы видим, может быть очень много причин, почему не загружаются картинки в Яндекс браузере. К сожалению, не получится заочно узнать, что именно спровоцировало сбой. Единственный способ вернуть изображения – поочерёдно проверять все неисправности. На одном из этапов обычно удаётся вернуть картинки на веб-ресурсы.
Почему Яндекс браузер не воспроизводит видео Андроид
В текущей главе своеобразное заключение компьютерных неполадок при проигрывании роликов, которые относятся и к мобильной версии браузера. Ещё здесь отмечены основные отличия в реализации способов:
- Обновление. Скорее всего выполняется автоматически при подключении к Wi-Fi-сети. Единственное исключение – апгрейд заблокирован через настройки приложений. Извлечение программы из блокировок приведёт к её автоматическому обновлению.
- Режим Турбо. Нажимаем на три точки внизу браузера или справа от поисковой строки и переходим в «Настройки». Касаемся пункта «Режим Турбо» и переводим его в состояние «Выключен».
- Аппаратное ускорение. В Android не применяется.
- Flash Player. Управление модулем в мобильной версии не поддерживается.
- Дополнения. Находясь на любом сайте жмём на троеточие, выбираем «Дополнения» и открываем «Ещё дополнения». Отключаем все расширения, вмешивающиеся в работу Flash-плеера и подключение (VPN или Proxy). То же самое справедливо и в отношении блокировщиков рекламы. Если не проигрываются ролики с какого-то региона, напротив – устанавливаем ВПН.
- Загруженная сеть. Всё то же самое, что и в варианте для ПК, временно останавливаем скачивание и загрузка роликов начнётся. Ещё вероятно, что Yandex браузер не показывает видео из-за высокой нагрузки на интернет со стороны других устройств данной Wi-Fi-сети. Лучше временно ограничить скорость скачивания на ПК, планшете и смартфоне.
- Hosts. Мобильного аналога нет.
- Антивирус. Выключаем антивирусное ПО через окно управления приложениями (обычно находится справа от кнопки «Домой»).
Ответы знатоков
Правой кнопкой на картинке-свойства-изменить и выбрать тот прогу которой раньше смотрели.
поржал…. ставьте больше браузеров 🙂
правой кнопкой мыши по изображению—->открыть с помощью—>и выбери програму
Зайди в программы по умолчанию, и выбери, то чем пользовалась до установки яндекса (для просмотра картинок)
наведи курсор на любую картинку, нажми правой кнопкой мыши, открыть с помощью, и там выбери
Панель управления -> Программы по умолчанию. Укажите там программу с помощью которой вы хотите, чтоб открывались ваши изображения
Это называется: Ассоциация файлов
Яндекс браузер, мягко говоря, дерьмо.. Лучше уж чистый Хром ставьте, чем это.. А на вопрос вам уже ответили правильно. На любом изображении ПКМ — открыть с помощью — выбираете программу, не забывая поставить галочку напротив «использовать её для всех подобных файлов» и ОК…
Я его удалил после этого.Интерфейс удобный, но заменяет ассоциацию файлов.
Скиньте мне на мыло те, которые открываются только в браузере. Рассмотрю их свойства. Много не нужно, буквально пару снимков.
Всем привет! В статье мы поговорим об очень неопрятной проблеме – когда неправильно отображается сайт. Бывает такое, когда страница подгружается не полностью, а некоторые элементы через некоторое время так и не подгружаются. При чем могут перестать загружаться как картинки, так и скрипты с текстовыми блоками.
Дальнейшие решения помогут разобраться в проблеме на любой операционной системе серии Windows (7, 8.1, 10 и даже XP). Кстати, такие же проблемы возникают и на смартфонах и планшетах – о решении я поговорю чуть ниже. Обычно если в мобильном браузере не полностью загружаются страницы или они некорректно отображаются, то это может говорить о сбоях работы роутера.
Мы рассмотрим все возможные решения по браузерам: Opera, Chrome, Яндекс Браузер. Если вы используете Microsoft Edge или Internet Explorer, и если у вас возникнут трудности, а мои рекомендации не помогут – то напишите об этом внизу под статьей.
Почему не загружаются картинки в браузере Internet Explorer
Internet Explorer является стандартным браузером, который устанавливается вместе с любой операционной системой. И если в данном браузере не отображаются картинки, необходимо провести следующие действия.В окне браузера, в верхней правой его части нажимаем «Настройки» и переходим в «Свойства браузера».
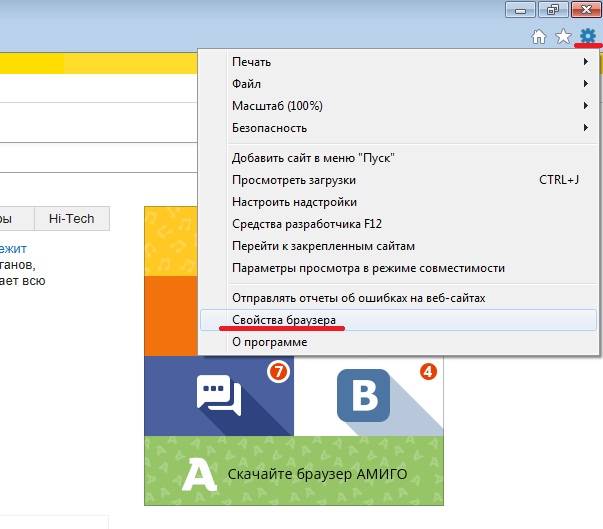 Далее необходимо будет перейти во вкладку «Дополнительно» и в разделе «Мультимедиа» отметить птичкой пункт «Показывать изображения» и нажать «ОК».
Далее необходимо будет перейти во вкладку «Дополнительно» и в разделе «Мультимедиа» отметить птичкой пункт «Показывать изображения» и нажать «ОК».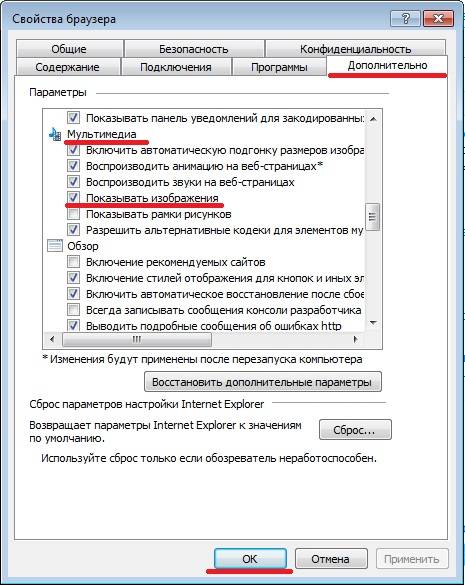 Как видите, для решения проблемы отображения графических изображений и картинок не надо обладать специальными навыками и знаниями, и даже при использовании того или иного браузера все делается легко и просто. Искренне надеемся, что данная статья помогла вам в решении проблемы отображения картинок.
Как видите, для решения проблемы отображения графических изображений и картинок не надо обладать специальными навыками и знаниями, и даже при использовании того или иного браузера все делается легко и просто. Искренне надеемся, что данная статья помогла вам в решении проблемы отображения картинок.
Если у Вас не отображаются картинки на странице, например при просмотре галереи, какого-либо сайта или может быть на сайте в своей локальной сети, то решений проблемы может быть несколько.
Самая примитивная проблема – они действительно не отображаются, так как на сайте нет этих картинок или же они ссылаются на другой сайт (фото хостинг)
Другой причиной может быть кривой шаблон сайта, поэтому шаблонам сайта следует уделять пристальное внимание, а главное качественно их составлять или покупать у проверенных веб мастеров http://protpls.ru. В моем именно случае не отображались нормально картинки с галереи “JommGallery”
При чем, когда я ставил браузер на работу без прокси, то все работало, а при использовании прокси Squid отказывалось. Стал я сперва пытаться отключать кэширование своего сайта – не дало результата, отключил вообще кэш Squid и все равно не получилось исправить проблему
В моем именно случае не отображались нормально картинки с галереи “JommGallery”. При чем, когда я ставил браузер на работу без прокси, то все работало, а при использовании прокси Squid отказывалось. Стал я сперва пытаться отключать кэширование своего сайта – не дало результата, отключил вообще кэш Squid и все равно не получилось исправить проблему.
В результате оказалось, что это происходит из-за Антивируса касперского.
1) Первое что можно проверить это ваш антивирус На примере Касперского – идем в “настройки” – “веб антивирус” – и убираем “ограничивать продолжительность кеширования веб трафика”
2) Так же проблему можно решить при помощи вашего браузера, если он настроен на использование прокси сервера, а именно в некоторых случаях просто забывают ставить галочку в параметрах настройки браузера на прокси сервер “не использовать для локальных адресов” (для IE), для других же браузеров можно указать вашу подсеть в виде (192.168.xx.x/24) или определенный IP адрес ((192.168.xx.xx)
Идем в браузер (на примере Mozilla Firefox) – Инструменты -Настройка – Дополнительно – Сеть – Настроить. Если у Вас браузер работает через прокси, то нужно просто указать что “не использовать прокси для” выставив вашу подсеть или IP адрес внутреннего веб сервера.
Количество просмотров: 44107
Огромное спасибо Вам.
не показывает картинки на ФБ, все другие сайты нормально. Рецепты не помогли.
Урааа, сууууперрр))) Мне помогло))))))) Респект автору, спаааассииибббооооо:) Счастья моему нет предела))))))))))))
СПАСИБО ОГРОМНОЕ. ПРОСТО ВЫРУЧИЛИ. ВСЕ ПОЛУЧИЛОСЬ, ДАЖЕ СВОИМ ГЛАЗАМ НЕ ПОВЕРИЛА )))) СПАСИБО
Автору респект! 3 месяца не мог решить проблему, “не использовать прокси” поставил и все ок) Спасибище, от души!
Спасибо, автор! Помог.
Проблемы при воспроизведении видео
Если в Яндекс.Браузере при просмотре видео в интернете черный экран вместо картинки, виной может быть работа конфликтующего расширения. Попробуем решить эту проблему:
- Открываем меню программы.
- Выбираем «Дополнения».
- Пролистываем страницу в самый низ.
- В последнем блоке переключаем маркеры в положение «Выкл».
- Проверяем, заработало ли видео.
- Дальше включаем расширения по одному, чтобы определить какое именно расширение вызвало проблему.
Бывают случаи, когда звук есть, а видео не показывает в Яндекс.Браузере. Эту проблему также несложно исправить. Для этого нужно отключить аппаратное ускорение в настройках обозревателя:
- Опять открываем «Настройки».
- Переходим в раздел «Системные».
- В графе «Производительность» снимаем галочку с пункта «Использовать аппаратное ускорение, если возможно».
- Для применения настроек программу необходимо перезапустить.
В случае если этот способ не сработал отключим этот параметр в списке экспериментальных функций:
- Вводим в адресную строку browser://flags и жмем Enter.
- На новой странице с помощью функции поиска находим параметр Hardware-accelerated video decode.
- Переключаем его в положение Disabled.
- Кликаем на кнопку Relaunch для перезагрузки программы.
Расширения, блокирующие работу Flash Player
Мы все знаем, что реклама – это двигатель торговли. Но часто ее бывает уж очень много. Например, в Ютубе, при просмотре сборников популярных мультфильмов, каждые 10 минут запускается рекламный ролик. Тогда мы начинаем искать способы избавиться от этой рекламы, устанавливая различные расширения. Некоторые из них работают хорошо и блокируют навязчивую и неприемлемую рекламу на сайтах. Но по невнимательности можно установить и блокировщики Флеш-плагинов. В этом случае пока работает это расширения, видео на сайте, который использует данную технологию, работать не будет.
Заражение компьютера вирусами
Причиной неработающего видео в обозревателе может быть вирусное заражение компьютера. Как правило, кроме этой проблемы, заражение сопровождается еще массой проблем и симптомов:
- Не открываются файлы и папки.
- Не удаляются программы.
- Компьютер стал работать заметно медленнее.
- В обозревателе много навязчивой рекламы
- Посетите страницу https://free.drweb.ru/download+cureit+free/.
- Щелкните ЛКМ по отмеченной кнопке.
- Дождитесь загрузки утилиты.
- Запустите исполняемый файл.
- В новом окошке согласитесь с условиями использования и нажмите на «Продолжить».
- А затем кликните мышкой по кнопке запуска проверки.
Картинки Гугл Хром – добро или зло
Показ изображений в Хроме имеет свои преимущества и недостатки, которые должен оценить каждый пользователь самостоятельно.
Плюсы:
- привлекательное оформление веб-страниц;
- более наглядное представление о содержимом сайта;
- быстрый поиск нужной информации по страницам;
- доступ к личным фото или просто красивым картинкам.
Минусы:
- повышенный расход трафика;
- медленная загрузка страниц.
Пользователям с безлимитным и скоростным интернетом нет особых причин отказываться от изображений в браузере от Google. Зато обладателям медленного и лимитированного доступа к сети довольно выгодно убрать картинки с сайтов. Это поможет сэкономить много трафика и ускорить загрузку даже больших веб-сайтов.
Как начать список сначала
Разрешение на загрузку фото в браузерах
Mozilla Firefox
Чтобы увидеть изображение, надо нажать значок в начале адресной строки и перейти на пункт «Показать информацию о соединении».
Нажать «Подробнее».
Выбрать категорию «Разрешения» в открывшимся меню и найти подпункт «Загружать изображения». Снять галочку с «По умолчанию» и поставить метку «Разрешить». После поставить значок обратно.
Яндекс.Браузер
Если Yandex не отображает картинки, то в конце адресной строки найти функцию «Соединение». Нажать и зайти в «Подробнее».
В пункте «Разрешения» найти «Картинки». Поставить метку «Разрешено».
Google Chrome (Гугл Хром)
В Хроме под вкладками находится длинная html строка, в ее начале значок в виде замка или буквы «i».
При клике на него появляется меню, щелкнуть на пункт «Настройки сайтов».
Откроется новая вкладка, где будет строка «Картинки», напротив нее прямоугольник с функциями. Надо щелкнуть по нему и выбрать «Разрешать (по умолчанию)» в новой версии браузера или выбрать пункт «Показать все (рекомендуется)» — в старой.
В Опере все делается аналогичным образом, только отключается «Блокировка рекламы».
Internet Explorer
Когда в этом браузере не видно фото, в меню настроек (шестеренка в правом верхнем углу) перейти в пункт «Свойства браузера».
В появившемся окне щелкнуть «Дополнительно» и поставить галочку на «Показывать изображения». Далее нажать кнопку «Ок».
Нередко проблемы с отображением картинок на некоторых сайтах вызывает кеш, реже — cookie. Узнать развернуто о предназначении этих составляющих можете по ссылкам ниже.
Подробнее: Что такое кеш и cookie в браузере
Когда картинки не отображаются на одном сайте или отображаются некорректно, достаточно просто обновить страницу, игнорируя уже сохраненный на компьютере кеш. Для этого нажмите клавиши Ctrl + F5 и дождитесь загрузки страницы. В случае исправления проблемы дальнейших действий предпринимать не нужно. Запомните эту горячую клавишу и используйте ее в будущем, когда на каком-нибудь сайте снова встретите такую неполадку (не обязательно с изображениями, она может исправить некоторые нерабочие кнопки и стили, если это было вызвано ошибками кеширования).
Теперь рассмотрим ситуацию, когда картинки не отображаются на нескольких URL сразу. Проверить, действительно ли виноваты кеш и куки, можно очень просто, не прибегая к их очистке.
- Запустите режим инкогнито через меню или клавишами Ctrl + Shift + N.
Под плитками с закладками убедитесь, что включен параметр «Блокировать файлы cookie с других сайтов».
Теперь откройте тот сайт, на котором у вас не отображаются картинки. Если сейчас вы их видите, значит, с большей степенью вероятности причина либо в кеше/куках, либо в расширениях, о которых мы поговорим чуть ниже. Сперва лучше очистить кеш, так как его удаление ни на что не влияет и положительно сказывается на свободном пространстве жесткого диска.
Подробнее:
А если это не помогло, удалите уже куки. Учитывайте, что после этого вам придется входить на все сайты с личным аккаунтом заново!
Подробнее:
Перезапустите браузер или обновите страницы, на которых не видны картинки.
Как включить отображение картинок в браузере Яндекс
Нужно выполнить несколько простых шагов:
1. Нажимаем на кнопочку и выбираем настройки
2. В поиске по настройкам вбиваем картинки
3. В разделе «Личные данные» нажимаем «Настройки содержимого»
4. Ставим галочку на «Картинки: Показывать все», а следовательно, для того, чтобы отключить изображения в Яндекс браузере, галочку на «Картинки: Не показывать» и кнопку «Готово».
Теперь вы знаете почему не загружаются картинки в браузере Яндекс (не отображает на странице), а главное как включить и отключить загрузку картинок в Яндекс браузере.
Порой у пользователей может возникать проблема, когда в веб-браузере перестали показываться изображения. То есть, на странице есть текст, но отсутствуют картинки. Далее мы рассмотрим, как включить изображения в обозревателе.
Как отключить картинки в Гугл Хром
Если фотографии не слишком и нужны, а в приоритете экономия, то изображения рекомендуем выключить. Такая возможность в браузере от Гугла предусмотрена. Процедура имеет высокий КПД, позволяя сократить время ожидания загрузки в 2 раза, а затраты трафика – в 2-3 раза (в среднем).
Как запретить отображаться картинкам на сайтах в Google Chrome:
- Открываем меню веб-обозревателя (Alt + F) и переходим в «Настройки».
- Выбираем блок «Конфиденциальность и безопасность» в меню слева и нажимаем на строку «Настройки сайта».
- Кликаем по элементу «Картинки».
- Щелкаем по значению «Показывать все (рекомендуется)».
Есть и альтернативные способы выключить отображение картинок:
- Через меню на сайте. Нажимаем на значок замка или планеты в левой области адресной строки и кликаем по пункту «Настройки сайтов». Теперь в выпадающем списке напротив «Картинки» выбираем «Блокировать».
- Посредством расширения Images ON/OFF. Простое дополнение создано с одной целью – блокировки картинок. После его установки достаточно один раз нажать на иконку расширения справа от адресной строки и все иллюстрации будут выключены. Повторный клик включает их отображение.
- Используем дополнение Hide Images. Работает по подобному принципу, но жестче: одно нажатие на иконку дополнения полностью выключает показ фото и других изображений.
Устранение проблем, при которых не показываются изображения или анимация
Если вы испытываете трудности при загрузке или просмотре изображений с помощью Firefox, следуйте приведённым ниже инструкциям по устранению неполадок.
Данная статья относится к:
- Статичным форматам файлов изображений, таким как PNG, GIF и JPG
- Анимированным форматам файлов, таким как анимированные GIF
Эта статья не применима к следующием форматам:
- Видео, таким как MPG, WMV и AVI. Для получения дополнительной информации прочтите Исправление распространенных аудио и видео проблем.
- Анимированному содержимому, отображаемому через плагин, например плагин Flash. Более подробную информацию можно найти в Flash-плагин – поддержание в актуальном состоянии и решение проблем.
Почему в Одноклассниках не показывает видео
Причина №1 – Устаревшая версия Adobe Flash Player
Возможной причиной того, что видео не запускается, не идет или не грузит картинку при просмотре, может быть устаревшая версия Adobe Flash Player, о чем не только «Одноклассники», но и другие сайты вам незамедлительно сообщат. Если вместо ролика появляется темный экран и всплывает требование немедленно обновить плагин, вам необходимо сделать это для последующей корректной работы компьютера.
Скачать новую версию Flash Player можно на официальном сайте разработчиков, собственноручно набрав в поисковой строке браузера соответствующий запрос или нажав по приложенной к уведомлению ссылке. Как только откроется окно установки, смело жмите «Установить сейчас» и следуйте пошаговой инструкции, после чего выберите «Загрузить».
После завершения операции компьютер предложит вам автоматически перезагрузить браузер. Соглашайтесь, либо перезагружайте его вручную. Это необходимо для того, чтобы изменения вступили в силу. В большинстве случаев после переустановки плагина все видеоролики начинают воспроизводиться.
Причина №2 – Проблемы с браузером
В данный пункт входит несколько причин того, что видеозапись не включается, и главная из них – это устаревшая версия вашего браузера. О такой проблеме, помимо отсутствующих видеороликов, может сообщить медленная скорость интернета и другие, казалось бы, незначительные неполадки.
Также у пользователя всегда есть возможность воспользоваться поисковой системой и посмотреть последние версии Opera, Firefox или Google Chrome. Если теория с устаревшим браузером подтвердилась, вам следует зайти на сайт разработчиков и скачать обновление, как и в случае с плагином. Займет эта операция не больше пары минут.
Если видео не открывается или зависает в Google Chrome, очистите кэш и куки файлы. Сделать это можно при помощи горячих клавиш Ctrl+H или соответствующего пункта меню «История» и «Очистить историю». Выберите в появившемся меню элементы, от которых хотите избавиться, и подтвердите действие. После чистки и видео, и браузер в целом будут работать намного быстрее.
Что делать, если видеоролик не просматривается в Opera? То же самое. Откройте браузер, кликнув два раза на опере. Чистка кэша и временных файлов воспроизводится благодаря горячим клавишам Alt+P. Далее выберите раздел «Безопасность» и «Очистить историю посещений». Отметьте те пункты, которые нужно удалить, и подтвердите действие.
В Mozilla Firefox следует открыть в верхнем меню «Журнал» и нажать «Удалить недавнюю историю», после чего действовать так же, как и в двух предыдущих случаях.
Причина №3 – Устаревшие драйвера видеокарты
Если у вас стоят последние версии плагина и браузера, а видео все равно дергается или полностью перестало работать, возможно, причина кроется в драйверах вашей видеокарты, которые так же нуждаются в периодическом обновлении.
Чтобы сделать это, необходимо знать модель видеокарты, что становится препятствием на пути большинства пользователей к желанному обновлению. Если вы один из таких пользователей, зайдите в меню «Пуск», выберите «Панель управления» и «Диспетчер устройств». Осталось только найти название нужного драйвера под надписью «Выдеоадаптеры» и установить его новую версию через интернет с помощью поискового запроса.
Причина №4 – Кодеки
Если в Одноклассниках не воспроизводится видео, дело может быть в устаревшем пакете программ для корректной работы мультимедийных файлов (кодеки) или же в его отсутствии. В таком случае следует немедленно скачать новый с сайта разработчиков.
Причина №5 – Лишние строки в файле hosts
Если предыдущие советы не помогли и пользователь продолжает задаваться вопросом: «Почему не работает видео в Одноклассниках?», скорее всего, причина кроется в файле «hosts». Его можно найти, пройдя путь Локальный диск (C:/Windows/System32/drivers/etc. Открыть файл следует через блокнот и удалить из него все записи, после чего сохранить изменения.
Использование границ
Лучшие ответы
Выделяете фото, нажимаете на левую кнопку мыши. Ищите открыть с помощью и выбираете программу.
на файле тыц пр кн. мыши -> выбрать открыть с помощью — и выбираете нужную программу, или выбрать пункт «выбрать программу» и в открывшемся окне выбираем прогу+ не забудьте поставить галку всегда открывалось этой программой
через комп? открой фото, левой клавишой мышки сохранить как и выбери формат .jpg сохрани, или переименуй файл с в .jpg
Нажми правой кнопкой мыши на ярлык наведи на «Открыть с помощью.. . «, нажми выбрать программу и выбери программу показа фото и картинок
всё это хрень… после перезагрузки все файлы опять открывает ЯНДЕКС ((((
идёте в панель управления, программы и удаление, и удаляете в ад яндекс браузер. Все, все проги открываются как надо. Ставите файерфокс и наслаждаетесь спокойной жизнью!
что делать если не загружаются игры в яндексе и в в контакте
Помогите я когда откриваю фото в яндексе то оно не грузит вообше не могу увидеть фото что делать?
перейдите в папку, где расположены Ваши снимки. Кликните по любому из них правой кнопкой мыши и во всплывающем меню выберите Свойства. В графе Приложение щёлкните Изменить. Скорее всего, по умолчанию у Вас будет выставлен Internet Explorer, поэтому-то фотографии и открываются в нём.
Вам необходимо выбрать по умолчанию какой-нибудь из редакторов фото, или же стандартную Программу для просмотра фотографий Windows. После выполнения описанных мною действий Ваши по двойному щелчку снимки будут открываться в программе, установленной Вами по умолчанию для данного формата.
Почему не загружаются картинки в браузере Internet Explorer
Internet Explorer является стандартным браузером, который устанавливается вместе с любой операционной системой. И если в данном браузере не отображаются картинки, необходимо провести следующие действия.В окне браузера, в верхней правой его части нажимаем «Настройки» и переходим в «Свойства браузера».
Далее необходимо будет перейти во вкладку «Дополнительно» и в разделе «Мультимедиа» отметить птичкой пункт «Показывать изображения» и нажать «ОК».Как видите, для решения проблемы отображения графических изображений и картинок не надо обладать специальными навыками и знаниями, и даже при использовании того или иного браузера все делается легко и просто. Искренне надеемся, что данная статья помогла вам в решении проблемы отображения картинок.
Пользователи интернета часто сталкиваются с тем, что не отображаются картинки в браузере. Это может происходить по нескольким причинам о каждой из которых нужно знать, чтобы своевременно устранить проблему. Часто это связано с изменениями в настройках обозревателя, поэтому стоит знать о наиболее распространенных способах восстановления работоспособности.
Что делать: 10 путей решения проблемы
Давайте пройдемся сверху вниз по нашему списку – начнем с простого, с проверки качества Интернет соединения.
Плохой Интернет
Итак, если у вас не воспроизводится видео Вконтакте на телефоне, почему бы не проверить, грузится ли оно, например, в Youtube? То же самое касается и компьютера – зайдите на любые другие сайты, причем, не обязательно видеохостинги, и проверьте,есть ли соединение. Если сайты открываются, найдите любой видеоролик и воспроизведите его (не во ВКонтакте). При плохой скорости Интернета видео будет воспроизводиться медленно, с остановками, или вообще не будет грузиться. Что делать?
- Убедитесь, что вы не забыли оплатить сеть и не исчерпали трафик;
- Включите/выключите WiFi;
- Перезагрузите устройство;
- Дозвонитесь до своего провайдера и выясните, не производятся ли на линии технические работы.
- Ждите.
Технические работы на самом сайте соцсети
Как правило, в период перезагрузок или тестирования системы сайт не работает полностью. Вы ничего не сможете поделать или как-то повлиять на ситуацию. Рекомендуем терпеливо дождаться запуска. Помните, разработчики стараются для своих пользователей и, возможно, именно сейчас они тестируют какую-то супер-крутую фишку!
Некорректная загрузка или нарушение авторских прав
Если вы пытаетесь понять, почему не воспроизводится видео Вконтакте на телефоне или компьютере и ни одна из причин не подходит, возможно, дело в самом ролике. ВК блокирует материалы, которые нарушают права правообладателей. Другой вариант – загрузка выполнена «криво». Единственный выход – найти другой аналогичный контент, ведь в ВК много дублирующих друг друга роликов.
Запрещенный контент
Если ВК заблокировал видео из-за его недопустимого содержимого, ничего не поделаешь, здесь оно воспроизводиться не будет. Поищите материал на других видеохостингах.
Перегрузка серверов
Чтобы понять, почему видео в Контакте не работает в час пик, представьте, какую огромную нагрузку испытывают сервера, когда многомиллионная аудитория одновременно пытается получить доступ к контенту, на них хранящемуся.
- ВК использует множество серверов-хранилищ, поищите аналогичное видео в другом аккаунте. Вероятно, другой ролик лежит на ином сервере, который не слишком перегружен;
- Если видео воспроизводится, но постоянно тормозит или зависает, выберите тип трансляции не больше 360р;
- Если ничего не помогло, немного подождите и попробуйте еще раз.
Незащищенное соединение
Необходимо включить протокол HTTPS и тогда проблема навсегда решится:
Зайдите в профиль в настройки – щелкните по малой аватарке в правом углу экрана;
Выберите раздел «Безопасность»;
Убедитесь, что в строке «Всегда использовать безопасное соединение» стоит галка.
Блокировка антивирусом
Если загрузку блокирует ваша антивирусная программа, возможно вам стоит к ней прислушаться. Если вам все же нужно, чтобы данное видео воспроизводилось, отключите на время своего защитника. Также можно добавить сайт ВК в исключения.
Старый драйвер видеокарты
Очень редко, но ответ на вопрос «почему не загружается видео в Контакте» заключается в видеокарте. В зону риска попадают старые компьютеры, которым более 7-10 лет. Вам необходимо скачать с официального сайта ATI Radeon или NVidia (смотря какая у вас карта) новый драйвер, установить его, а потом перезагрузить компьютер.
Забился кэш
Его необходимо очистить, кстати, данное действие рекомендуется выполнять регулярно. Или же установить соответствующие настройки в браузере. На примере Mozilla Firefox мы покажем, как это сделать (во всех браузерах алгоритм будет аналогичный, различаются лишь названия и расположения разделов):
Откройте браузер и щелкните по трем полоскам в правом углу экрана;
- Выберите «Настройки»;
- Перейдите в «Защита и приватность»;
Кликните по «Удалить данные»;
Можно поставить галку в пункте «Всегда удалять кэш после закрытия браузера»;
Готово.
Почему не загружаются картинки в браузере Internet Explorer
Internet Explorer является стандартным браузером, который устанавливается вместе с любой операционной системой. И если в данном браузере не отображаются картинки, необходимо провести следующие действия.В окне браузера, в верхней правой его части нажимаем «Настройки» и переходим в «Свойства браузера».
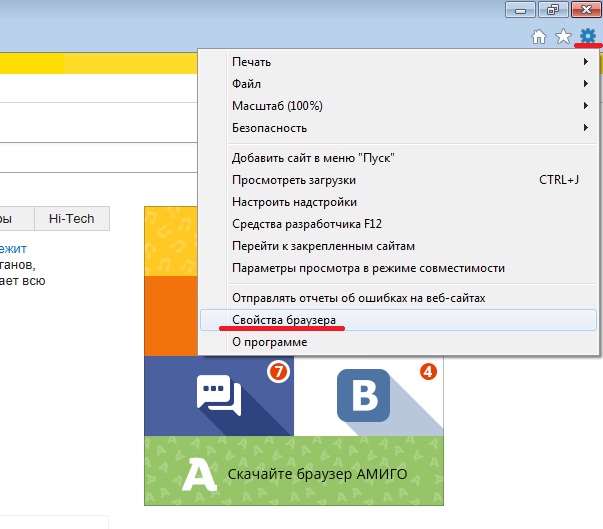
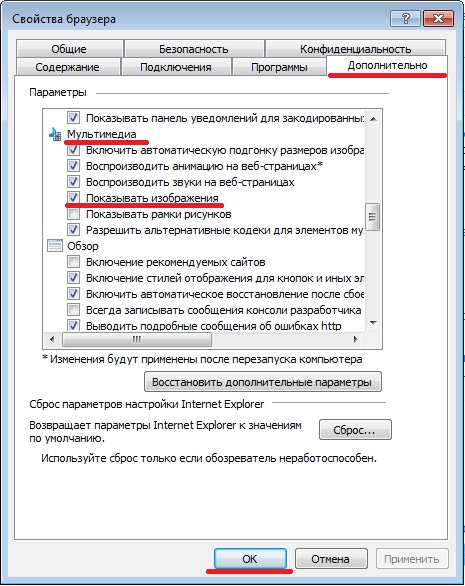
Далее необходимо будет перейти во вкладку «Дополнительно» и в разделе «Мультимедиа» отметить птичкой пункт «Показывать изображения» и нажать «ОК».
Как видите, для решения проблемы отображения графических изображений и картинок не надо обладать специальными навыками и знаниями, и даже при использовании того или иного браузера все делается легко и просто. Искренне надеемся, что данная статья помогла вам в решении проблемы отображения картинок.
Причина 5: Отключенный JavaScript
Очень редкая причина, тем не менее требующая упоминания, — отключенный JavaScript. Некоторые пользователи могли в каких-то своих целях деактивировать его работу, не подозревая, что многие картинки из-за этого перестанут отображаться, являясь частью JS-блоков на сайтах.
Отключить работу JavaScript можно как на одном сайте, так и в веб-обозревателе полностью, и от этого будет зависеть тип включения. Если вы блокировали JS на конкретном URL, активируется обратно он так:
- Откройте вкладку с сайтом и нажмите по значку замка либо знака восклицания, что находится слева от адреса. Если JS отключен, вы сразу же увидите соответствующий пункт. Щелкните по тумблеру, чтобы изменить состояние этой настройки.

Теперь обновите страницу.

JavaScript может быть отключен для всех сайтов или выборочно для некоторых. Проверить, так ли это, предлагаем через «Настройки».
- Перейдите в этот раздел через меню браузера.

Используя левую панель, переключитесь в «Сайты», а оттуда — в «Расширенные настройки сайтов».

Блок с JS будет последним. Маркер должен стоять рядом с пунктом «Разрешен».

Не лишним будет заглянуть в «Настройки сайтов» и просмотреть, есть ли в списке с запрещенными URL какие-то записи. При их наличии удалите оттуда все адреса.