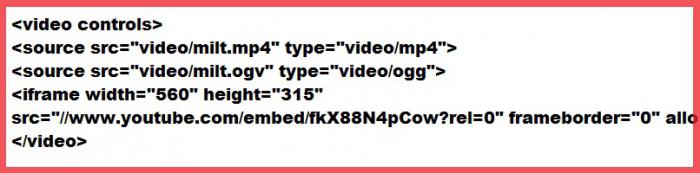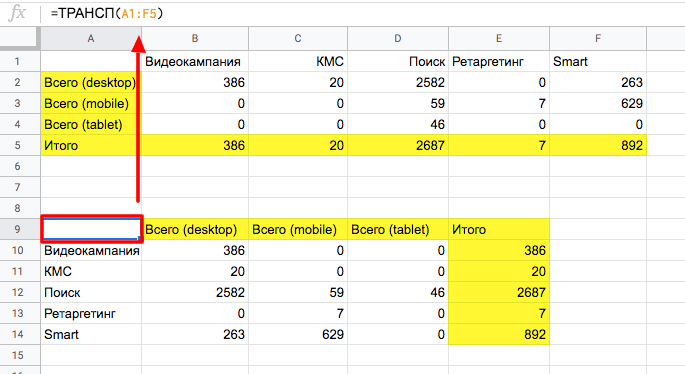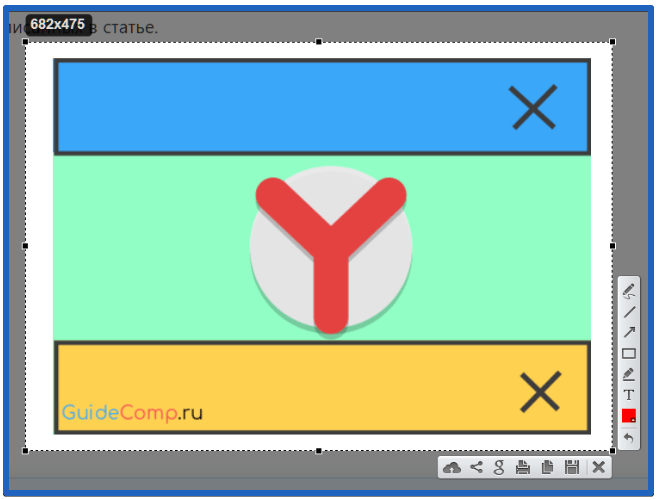Как вставить картинку в html. урок
Содержание:
- Статьи по теме
- Атрибуты
- Как установить Windows 7 — пошаговый процесс
- Вставляем видео и аудио с помощью HTML 5
- Его высочество background
- Как вставить фото на стену в ВК
- Интернет-маркетинг от GeekBrains
- Scaling Web Page Elements Using The CSS3 Scale Transform
- Сделать картинку фоном
- Выбор картинки
- Атрибуты и свойства тега
- Как вставить картинку в HTML: ТРИ ПРАВИЛА СОЗДАНИЯ ИЗОБРАЖЕНИИ
- Использование атрибутов
- Параметры, применяемые к изображениям в HTML
Статьи по теме
Атрибуты
Как я уже говорил выше, тег img сразу идет в комплекте с атрибутом src. Ну я думаю, что вы уже поняли это, поэтому будем изучать остальные. Здесь есть где развернуться. Атрибутов здесь просто дофигища. Простите за мой французский).
Alt
Если вдруг картинка по какой-либо причине не прогрузилась или недоступна, что вы увидите текст, который был написан в значении атрибута Alt. Обычно здесь пишется то, что изображено на картинке, т.е. если изображено что-то про национальности, то и в alt лучше всего так и написать «Мужчины и женщины разных национальностей». На примере это выглядит так:
В итоге, если картинка по какой-то причине не сможет отображаться, то вылезет наша надпись.
В принципе вы вообще можете ничего не прописывать в качестве альтернативного текста, но сам атрибут лучше оставить, пусть даже и пустым.
Width и Height
Для тех, кто знает английский язык нетрудно догадаться, что данные два атрибута отвечают за ширину и высоту изображения. Я решил объединить две этих штуковины в один пункт, так как они выполняют похожие функции, можно сказать — братья (ну или сестры).
Width отвечает за ширину изображения, а в его значениях ставится сам размер. В общем если у вас есть картинка, например, 640*480 пикселей, а вам нужно отобразить ее на сайте 320*240, то вам просто нужно будет сделать следующее:
Всё. Теперь, когда вы сохраните документ и откроете его с помощью браузера, то вы увидите уменьшенную кртинку. Причем заметьте, мы изменили только параметр ширины, а картинка уменьшилась пропорционально, т.е. высота уменьшилась автоматически.
Height, как уже нетрудно догадаться, отвечает за высоту изображения. Тут всё работает точно также, но по вертикали. Возьмем ту же самую картинку, только не будем ставить ширину, а поставим только высоту.
Сохраняем и заходим в документ. Как видим, картинка уменьшилась до того же размера, что и в предыдущем примере, хотя мы задали на сей раз только высоту. Вы уже поняли, что тут все действует в рамках пропорций, поэтому оба параметра смысла ставить в принципе нет никакого.
Давайте ради интереса попробуем поставить атрибуты и ширины, и высоты одновременно, только зададим им непропорциональные параметры. Ну а потом посмотрим, что у нас получится.
Сохраняем, и теперь смотрим, что нам выдало. Мда, это что-то непропорциональное). В общем я думаю, что суть вы всю уловили. Попрактикуйтесь сами немного, чтобы закрепить работу с размерами, ну а потом перейдем к следующему атрибуту.
Как установить Windows 7 — пошаговый процесс
Итак, разобравшись с настройками, выходящими за рамки самой ОС, можно запускать установку Windows. Флешка должна быть подключена к любому порту USB.
В версиях Windows 95/98/Me/Se настройка диска сводилась к действиям, совершаемым с дискеты или компакт-диска, на котором, помимо Windows, преднастройка диска производилась через команды ОС MS-DOS, без всяких эмуляторов и командной строки Windows. Сама установка Windows управлялась «Мастером установки Windows», запускаемым с пускового файла winnt.exe из папки I386 на компакт-диске Windows. Впрочем, перенести на внешние диски и флешки — и запускать с них — весь этот установочный пакет можно в два счёта.
Версия Windows 2000/XP для настройки диска применяла самозапускающийся настройщик, внешне напоминающий интерфейс BIOS. Вначале загружались файлы драйверов ПК; выбор функций и меню осуществлялся нажатием клавиш и их комбинаций, а не вводом команд, как в MS-DOS. Это значительно облегчило процесс установки Windows — он шёл по заранее намеченному плану, без необходимости вручную загружать драйверы и подключать внешние носители (дисковод CD/DVD, контроллеры USB). С уже рабочей версии Windows можно было также выполнить установку «поверх», запустив файл setup.exe с CD-носителя.
Начиная с Windows Vista, настройка диска полностью перешла на графический интерфейс. С флешки запускается лишь предзагрузчик Grub4DOS (или похожий), в котором есть выбор между загрузкой ПК с диска и установкой Windows Vist/7/8/8.1/10. Далее управление переходит к установщику Windows, незамедлительно загружающему файлы, и весь процесс повторяется по уже знакомой схеме. Если загрузчика Grub4DOS на флешке нет, то после надписи «Boot from CD/DVD, press any key» («Загрузка компьютера с CD/DVD-носителя, нажмите любую клавишу» — этой надписи может и не быть) запускается сам загрузчик Windows.
Сегодняшний установщик Windows — это самозагружающийся «инсталлер», в котором есть минимально необходимый функционал для обновления/переустановки Windows из копии, записанной на флешку, а также для обслуживания встроенного накопителя, с которого и будет работать сама Windows.
- Дождитесь надписи «Windows загружает файлы» со шкалой хода загрузки файлов установки Windows 7 в оперативную память ПК. Индикация хода подгрузки файлов Windows 7 Installer должна дойти до конца.
- После надписи «Начало установки» на синем фоне, напоминающим картинку, появится приглашение к началу процесса.
- Примите условия лицензионного договора с Microsoft.
- Приложение установки Windows 7 может запросить способ переустановки. Чтобы похоронить прошлые «глюки» Windows на своём ПК, выберите вариант окончательной установки Windows.
- Будет предложен передел пространства на диске, повторное форматирование дисков C: и D:, которые вы пересоздадите заново. Выбрав любой из них, нажмите ссылку «Настройка диска». Ссылки «Создать», «Удалить» и «Форматировать» говорят сами за себя. Функция «Расширить» — фактически это перемещение условной границы раздела логических дисков C:, D: (и следующих, если они есть) — поддерживается не во всех версиях Windows; расширение тома (логического диска) лучше производить на уже установленной и полностью рабочей системе Windows.
- Закончив настройку структуры диска, нажмите «Далее». Начнётся установка Windows 7.
Ошибки во время установки могут проявиться в следующем:
- зависание процентного индикатора на любой из стадий установок, например, на 99%;
- лишние перезагрузки, которых в норме не должно быть;
- зависание, «подвисание» указателя мыши с равной периодичностью.
Это говорит о следующих проблемах:
- износ флешки, внезапное появление «битых» или ослабленных секторов в процессе работы;
- такие же повреждения жёсткого диска или SSD-накопителя ПК;
- неустойчивая работа микросхемы USB-порта (например, флешке не хватает питания), нарушение контактов разъёма USB;
- неустойчивая работа шины USB на материнской плате;
- нестабильная работа модулей оперативной памяти, вызывающая их самопроизвольное отключение;
- вирусы, накануне попавшие на флешку и повредившие программу установки Windows (что вызвало, например, перегрузку процессора и оперативной памяти).
Если всё работает чётко — результатом будет полностью завершённая установка, и система Windows запустится с внутреннего диска, как и должно быть.
Программа установки подгружает и сохраняет конфиграцию установленной копии Windows 7
В норме процесс установки занимает от 10 минут до часа, в зависимости от производительности ПК или гаджета.
Вставляем видео и аудио с помощью HTML 5
В новой спецификации html5 появилось несколько новых тегов с помощью которых можно очень легко вставлять файлы мультимедиа. Это прежде всего касается видео и аудио.
Для вставки аудио HTML5 предоставляет парный тег AUDIO. Адрес файла, в котором хранится аудиоролик, указывается с помощью уже знакомого нам атрибута src:
Тег «audio» создает на странице блочный элемент. По умолчанию браузер не будет воспроизводит аудиоролик. Что бы он это сделал, в теге audio необходимо указать особый атрибут autoplay. Особый, потому что он не имеет значения. Достаточно одного присутствия этого атрибута в теге, чтобы он начал действовать.
По умолчанию аудиоролик никак не отображается на web-странице. Но если в теге «audio» поставить атрибут без значения controls, браузер выведет в том месте веб-страницы, где проставлен тег audio, элементы управления воспроизведением аудиоролика. Они включают кнопку запуска и приостановки воспроизведения, шкалу воспроизведения и регулятор громкости:

Для вставки видеоролика на веб-страницу предназначен парный тег video. С этим тегом все тоже самое, что и с тегом audio — адрес видеофайла указывается с помощью атрибута src, а с помощью атрибутов autoplay и controls можно запустить автовоспроизведение ролика и вывести элементы управления воспроизведения видеоролика.
Больше рассказывать о вставке картинок и мультимедиа на html страницы особо нечего. Надеюсь на вопрос «Как вставить изображение в html страницу?» я вам ответил. поэтому просто подведу итоги :
- для вставки изображений на html страницу пользуемся одиночным тегом img и указываем адрес файла с картинкой в атрибуте src;
- с помощью атрибута alt тега img можно задавать текст замены на случай если изображение не загрузится;
- с помощью атрибутов width и height можно задавать размеры изображения на веб-странице;
- для вставки аудио и видео в html5 есть парные теги audio и video соответственно.
Его высочество background
Для того чтобы растягивать, форматировать и всячески видоизменять фоновое изображение, нужно знать лишь одно универсальное свойство – background. С его помощью можно указывать сразу несколько характеристик рисунка: определять цвет и/или фоновое изображение, устанавливать размер, способ позиционирования, скролирование, повторение и т.д.
Все это можно указывать как в выше названом свойстве, так и в конкретных элементах css. Ниже я описал отдельные элементы, редактирующие задний фон, и структурировал их в таблицу.
| Свойство | Назначение |
| background-image | Определяет картинку фона. Может существовать вместе с указанием фонового цвета. Последний будет виден пользователю в 3 случаях:
· Пока изображение грузится; · Если рисунок недоступен для просмотра; · Если на картинке имеются прозрачные области. Можно устанавливать путь к графическому файлу, очищать значение (none) или наследовать от предка (inherit). В спецификации css3 появилась возможность перечисления нескольких фоновых изображений. К этому дополнению я вернусь чуть позже. |
| background-attachment | Отвечает за скролирование объекта. Может быть прокручиваемым вместе с контентом (scroll), фиксированным (fixed) или наследоваться от родителя (любимое слово inherit). |
| background-clip | Указывает способ отображения краев графического файла под границами (чтоб увидеть разницу используете пунктирные border-ы или прозрачные).
Можно установить 3 параметра: 1. content-box – фон расположен только внутри текста или другого вида контента 2. padding-box – фон виден внутри рамки 3. border-box выводит фон под border-ом. |
| background-color | Устанавливает фоновый цвет. |
| background-position | Отвечает за расположение картинки заднего фона по вертикали (top, center, bottom) и по горизонтали (left, center, right). Также можно указывать расположение в единицах измерения (px, %, em и т.д.). Иногда используются отдельные свойства для определения вертикального (background-position-y) или горизонтального (background-position-x) позиционирования. |
| background-repeat | Задает повторяющееся отображение фоновых картинок. Повторы могут осуществляться по горизонтали (repeat-x), вертикали (repeat-y), по двум направлениям (repeat), не дублироваться (no-repeat). В css3 можно устанавливать одновременно 2 значения, а также использовать space – видимая область заполняется дубликатами рисунка и round – картинка повторяется целое число раз. |
| background-size |
Определяет размер изображения. Спецификация css3 предусматривает 2 новых ключевых свойства: · cover – растягивает фон на весь экран, сохраняя пропорции · contain – масштабирует фоновый рисунок так, чтобы он заполнил блок. |
| background-origin | Работает только в случае, если изображение скролируется. Поддерживает определение сразу нескольких значений. Указывает способ позиционирования объектов. Использует такие ключевые слова:
· content-box – изображение выводится с самой верхней левой точки контента · padding-box – название говорит само за себя: позиционирование происходит относительно внутренней границы · border-box – объект располагается, начиная с линии border. |
Как вставить фото на стену в ВК
С компьютера:
- Для добавления картинки на стену, требуется на главной странице полной версии ВК опуститься к функциям вашей стены
- Находим иконку с фотоаппаратом и нажимаем ее
- В открывшемся меню выбираем, хотим ли мы добавить картинку с компьютера, сделать снимок с камеры или взять ее из альбома.
- Когда картинка выбрана, остается добавить описание и нажать кнопку «Отправить»
Также можно сделать отложенный пост, чтобы он опубликовался в выбранное вами время.
В мобильной версии:
Для мобильной мобильной версии принцип схож:
- Авторизовываемся в приложении ВК и переходим в личные данные
- Внизу видим стену и надпись «что у вас нового?»
- Выбираем иконку с фотоаппаратом
- Выбираем фото, хранящиеся в памяти телефона
- Оформляем пост и нажимаем кнопку его публикации
На компьютере
- Кликните правой кнопкой мыши по понравившейся картинке и выберите в контекстном меню Копировать картинку.
- В посте в строке «Что у вас нового» кликните правой кнопкой мыши и выберите Вставить.
- Готово. Теперь напишите содержимое поста, если хотите и нажмите кнопку Отправить.
На телефоне
Вставить фото со стороннего сайта еще проще в приложении ВК для IOS:
- Достаточно просто на нужной фотографии кликнуть правой кнопкой мыши и нажать кнопку «копировать картинку».
- На мобильном устройстве зажмите пальцем фотографию на пару секунд, пока не всплывет окно действий, в нем нужно выбрать «копировать»
- Теперь на стене во вкладке «что у вас нового?» просто нажимаем «вставить». Все готово.
На андроиде нужно:
- Нажать по понравившейся картинке правой кнопкой мыши до появления контекстного меню и выбрать Сохранить изображение.
- Затем вставить фото так же как и любое другое сохраненное на телефоне по инструкции выше.
Интернет-маркетинг от GeekBrains
Scaling Web Page Elements Using The CSS3 Scale Transform
Это связано с тем, что в HTML изображения являются блочными элементами. Это значит, что браузер отображает разрывы строки до и после изображения. Мы изменим это поведение по умолчанию с помощью CSS. Но сначала добавим к нашему элементу изображения значение класса:
<p> <img src=»images/headshot-picture.jpg» alt=»Снимок лица» class=»left» /> Текст абзаца. В этом примере у нас есть снимок лица человека, таким образом текст абзаца, скорее всего, будет рассказывать о человеке, чья голова изображена на снимке. </p>
Стили CSS
Включив в HTML-код атрибут класса «left», можно перейти к vertical align central float left. Мы добавим в таблицу стилей правило, которое задаст смещение изображения. А также несколько дополнительных правил, которые обеспечат, чтобы текст не прилегал к изображению вплотную, обтекая его.
Вот CSS-код:
.left { float: left; padding: 0 20px 20px 0; }
Этот код смещает изображение влево и добавляет небольшие отступы справа и снизу от изображения.
Если просмотреть в браузере страницу, то изображение в ней будет выровнено по левому краю, а текст абзаца будет отображаться справа от него с соответствующим отступом. Одно замечание относительно значения класса «left«, которое мы использовали. Имейте в виду, что это значение является произвольным. Мы могли бы назвать класс как угодно, а термин «left» сам по себе ничего не делает.
Нам просто нужно задать атрибут класса в HTML, который связан с фактическим стилем CSS float left, а он уже определяет визуальные изменения, которые необходимо произвести.
Альтернативные способы
Подход, при котором мы задаем для изображения атрибут класса, а затем используем общий стиль CSS, который смещает элемент, это только один способ «выравнивания по левому краю». Также можно убрать значение класса и создать эффект, написав более конкретный селектор. Рассмотрим пример, в котором изображение находится внутри раздела со значением класса «main-content«:
<div class=»main-content»> <p> <img src=»images/headshot-picture.jpg» alt=»Снимок лица» class=»left» /> Текст абзаца. В этом примере у нас есть снимок лица человека, таким образом текст абзаца, скорее всего, будет рассказывать о человеке, чья голова изображена на снимке. </p> </div>
Задать стили для изображения можно с помощью следующего кода CSS:
.main-content img { float: left; padding: 0 20px 20px 0; }
Изображение будет выровнено по левому краю, текст будет обтекать его, как и раньше, но нам не нужно добавлять дополнительное значение класса в разметку. Этот способ выравнивания float left по центру позволит создать меньший HTML-файл, что повысит производительность.
Также можно добавить стили непосредственно в HTML-разметку, например:
<p> <img src=»images/headshot-picture.jpg» alt=»Headshot photo» style=»float:left;margin:0 20px 20px 0;» /> Текст абзаца. В этом примере у нас есть снимок лица человека, таким образом текст абзаца, скорее всего, будет рассказывать о человеке, чья голова изображена на снимке. </p>
Этот метод style float left не является рекомендованным, так как при его использовании стили смешиваются с разметкой, то есть со структурой.
Предпочтительной практикой считается, когда стили и структура страницы разделены. Это особенно полезно, когда нужно быстро изменять макет страницы, подстраиваясь под различные размеры экрана и устройства на адаптивном сайте. Наличие стиля страницы, смешанного с HTML, значительно усложнит создание медиа-запросов, которые могут корректировать внешний вид сайта по мере необходимости.
Перевод статьи «How To Float an Image to the Left of Text on a Webpage» дружной командой проекта Сайтостроение от А до Я.
Сделать картинку фоном
Чтобы добавить в качестве фона некое изображение нужно добавить атрибут background=”адрес картинки”.
В виде кода данный вариант размещения будет выглядеть довольно таки объемно, однако просто:
<html> <head><title>адрес страницы с изображением на фоне</head></title> <body background=”image.jpg”> <h1> Фоновое изображение с текстом. </h1> </body> </html>
Добавить фото в документ или на сайт используя хтмл совсем не сложно. Обязательно помните, что название любой картинки должно быть указано латинскими буквами, если встречаются кириллические символы, то файл нужно переименовать. Иначе он не будет читаться кодом.
Выбор картинки
Начать мне бы хотелось с выбора изображения. Чтобы на страничке фон вы выглядел более ровным и красивым, а вам не пришлось заморачиваться с размерами и выравниванием. Предлагаю сразу искать бесшовные текстуры. Что это такое?
К сожалению, растянуть изображение в html на весь экран невозможно. Фото используется в натуральную величину. Если картинка маленькая, то она замостит всю площадь, как на скриншоте внизу. Чтобы растянуть картинку придется создать дополнительный css документ, без этого не получится.
Хотя, у вас есть возможность обойти систему. Для этого используйте фотошоп и измените размер картинки до ширины экрана (1280х720). Хотя в этом случае при скроллинге вниз, она картинка будет сменять другую.
Намного лучшим вариантом, если вы не хотите использовать css, будет использование бесшовных текстур. У них никаких стыков не видно. Они, как обои или современная плитка в дизайне. Один сменяет другой и никаких стыков не видно.
Если вас интересуют бесплатные изображения и отсутствие юридических последствий за их использование, то я рекомендую поискать на сайте Pixabay.com.
Атрибуты и свойства тега
1. Свойство align=»параметр» — определяет выравнивание рисунка. Это значение так же влияет на то, как текст будет обтекать рисунок. Может принимать следующее параметры:
- left — выравнивание по левому краю
- middle — выравнивание середины изображения по базовой линии текущей строки
- bottom — выравнивание нижней границы изображения по окружающему тексту
- top — верхняя граница изображения выравнивается по самому высокому элементу текущей строки
- right — выравнивание по правому краю
Пример 3.1. Выравнивание изображения в html по правому краю
Преобразуется на странице в следующее:
2. Свойство alt=»текст» — подсказка/описание картинки. Выполняет сразу две важные функции:
- Выдает подсказку при наведении
- Если в браузере отключены изображения, то выводится этот текст
Этот атрибут также очень важен при ранжировании изображений в Яндекс Картинках и Google Картинках. Его следует прописывать к каждому изображению, поскольку это является одним из факторов в алгоритмах поисковых системах.
3. Свойство border=»ЧИСЛО» — задает толщину рамки обтекающей изображение. Измеряется в пикселях. Более подробно читайте в отдельной статье: свойство CSS border
Пример 3.2. Вывод картинки в html с рамкой (границей)
Преобразуется на странице в следующее:
4. Свойство bordercolor=»цвет» — задает цвет рамки, которая обтекает изображение. Имеет смысл, только если атрибут border больше 0.
Пример 3.3. Вывод картинки в html с цветной рамкой
Результат можно видеть чуть выше.
Примечание
Атрибуты border и bordercolor можно задать в стилях CSS к img:
5. Свойство height=»ЧИСЛО» — задает высоту изображения: либо в пикселях, либо в процентах %. Например, если изображение имеет размер 400х200, а мы укажем высоту 150 пикселей, то оно сжимается до 300х150 (на 25% меньше), т.е. пропорционально.
6. Свойство width=»ЧИСЛО» — задает ширину изображения: либо в пикселях, либо в процентах %. Например, если изображение имеет размер 1000х800, а ширина указывается 1200 пикселей, то оно автоматически расширяется на 20% до 1200х960.
7. Свойство hspace=»ЧИСЛО» — задает горизонтальный отступ изображения в пикселях от других объектов html.
8. Свойство vspace=»ЧИСЛО» — задает вертикальный отступ изображения в пикселях от других объектов html.
Примечание
Вместо hspace и vspace советую применять старый и проверенный margin (более подробно про него можете прочитать в уроке про описание стилей html). Кратко напомню:
- margin-top: X px; (X — отступ сверху)
- margin-bottom: Y px; (Y — отступ внизу)
- margin-left: L px; (L — отступ слева)
- margin-right: R px; (R — отступ справа)
Задают отступы от объектов в пикселях. Допускаются отрицательные значения. По умолчанию либо наследуется значение предка, либо имеет значение 0.
Например. Отступ слева составляет 50 пикселей, а сверху 10 пикселей.
Преобразуется на странице в следующее:
В данном примере — отступ сверху составил 10 пикселей, слева 50 пикселей.
9. Свойство class=»имя_класса» — можно присвоить класс изображению, чтобы задать стиль всем изображениям этого класса.
Как вставить картинку в HTML: ТРИ ПРАВИЛА СОЗДАНИЯ ИЗОБРАЖЕНИИ
Существует три правила, которые необходимо помнить при создании изображений для сайтов, все они перечислены ниже.
- СОХРАНЯЙТЕ ИЗОБРАЖЕНИЯ В ПРАВИЛЬНОМ ФОРМАТЕ.
В основном на сайтах используется графика трех файловых форматов: JPEG, GIF и PNG. При использовании других форматов изображение может потерять резкость, замедлить скорость загрузки страницы или вовсе не отобразиться на компьютере посетителя.
- СОХРАНЯЙТЕ ИЗОБРАЖЕНИЯ С ПРАВИЛЬНЫМИ ЗНАЧЕНИЯМИ ШИРИНЫ И ВЫСОТЫ.
Сохраняйте изображения с теми же значениями ширины и высоты, с какими они должны быть отображены на сайте. Если значения ширины и/или высоты изображения меньше указанных вами в коде, это может привести к растягиванию и искажению рисунка. Если ширина и/или высота изображения больше, чем вы указали в коде, то для его отображения браузеру потребуется больше времени.
- ИСПОЛЬЗУЙТЕ ПРАВИЛЬНОЕ РАЗРЕШЕНИЕ.
Экраны компьютеров состоят из точек, называемых пикселами. Изображения, опубликованные во Всемирной паутине, также состоят из очень маленьких точек. Разрешением называется количество точек, помещающихся на одном дюйме. Большинство мониторов отображают сайты с разрешением 72 пиксела на дюйм. Сохранение рисунка с большим разрешением приведет к увеличению его размеров, результатом чего, в свою очередь, будет более низкая скорость загрузки.
Использование атрибутов
Любую картинку можно как увеличивать, так и уменьшать в размерах, задавая значение высоты или ширины в пикселях или процентах от размера родителя. Если установлена только ширина или высота, то вторая величина вычисляется автоматически исходя из пропорций картинки. Два заданных значения могут исказить пропорции, особенно если они заданы неверно. В примере 1 показаны разные варианты задания размеров в пикселях.
Пример 1. Размеры в пикселях
<!DOCTYPE html>
<html>
<head>
<meta charset=»utf-8″>
<title>Изображения</title>
</head>
<body>
<img src=»image/redcat.jpg» alt=»Размеры не заданы»>
<img src=»image/redcat.jpg» alt=»Задана ширина» width=»400″>
<img src=»image/redcat.jpg» alt=»Задана ширина и высота» width=»400″ height=»400″>
</body>
</html>
В примере использовалась одна и та же фотография, для первого <img> размеры явно не указаны, поэтому браузер добавил изображение в исходном виде. Для второй фотографии указана ширина 400 пикселей, что привело к уменьшению её размеров при сохранении пропорций. Третья фотография искажена, поскольку задана одинаковая ширина и высота, притом, что исходное изображение не квадратное (рис. 1).
Рис. 1. Размеры фотографии
Аналогичным образом задаются размеры в процентах от ширины родительского элемента, таким образом можно установить картинку на всю ширину окна браузера. В примере 2 показано добавление трёх фотографий в ряд, ширина которых привязана к ширине окна.
Пример 2. Размеры в процентах
<!DOCTYPE html>
<html>
<head>
<meta charset=»utf-8″>
<title>Изображения</title>
<style>
figure {
width: 27%; /* Ширина */
float: left; /* Выстраиваем элементы по горизонтали */
margin: 0 0 0 3.5%; /* Отступ слева */
background: #f0f0f0; /* Цвет фона */
border-radius: 5px; /* Радиус скругления */
padding: 2%; /* Поля */
}
figure:first-child {
margin-left: 0; /* Убираем отступ для первого элемента */
}
</style>
</head>
<body>
<figure>
<img src=»image/redcat.jpg» alt=»Рыжая кошка» width=»100%»>
</figure>
<figure>
<img src=»image/redcat.jpg» alt=»Рыжая кошка» width=»100%»>
</figure>
<figure>
<img src=»image/redcat.jpg» alt=»Рыжая кошка» width=»100%»>
</figure>
</body>
</html>
В данном примере все размеры заданы в процентах, так что приходится пользоваться математикой, чтобы суммарная ширина не получилась больше 100%. Ширину каждого элемента <figure> устанавливаем как 27%, к ней добавляется поле слева и справа по 2%, итого каждый элемент занимает 31%, а всего 31х3=93%. Оставшиеся 100-93=7% делим пополам, в итоге 7/2=3.5% — столько получается ширина промежутка между блоками. Для первого <figure> отступ слева нам не нужен, поэтому его убираем через свойство margin-left. Результат данного примера показан на рис. 2.
Рис. 2. Масштабирование фотографий
Параметры, применяемые к изображениям в HTML
Для того чтобы проводить небольшие манипуляции с изображениями, в HTML используются определенные параметры для картинок. Например:
Вообще, браузер автоматический определяет ширину с высотой и отображает картинку в оригинальном размере, подгоняя под блок, если картинка больше. Если мы выставляем ширину в %, то считаются проценты от родительского блока, если выставляем в пикселях то отображается просто в пикселях. Давайте попробуем использовать вышеобозначенные атрибуты на практике. Например:
<img src=»https://blogwork.ru/wp-content/themes/newstheme/images/blogwork.jpg» alt=»» width=»30%» height=»30%» />
При несоответствии оригинального размера и указанного в атрибутах, браузер принудительно отображает то, что вы указали. Если вы указываете пропорции отличающиеся от пропорций оригинала, браузер будет искажать картинку. Например:
<img src=»https://blogwork.ru/wp-content/themes/newstheme/images/blogwork.jpg» alt=»» width=»200px» height=»60px» />
Для решения этой проблемы (например если лень высчитывать пропорции и смотреть оригинальное разрешение), можно указать один параметр по которому браузер и будет высчитывать пропорции. Кстати, не обязательно писать «20px», можно просто написать «20». Идем дальше, на очереди параметр alt.
Несмотря на то что эра медленного интернета прошла и картинки никто не отключает, по этому тегу дополнительно ориентируются поисковые системы ранжируя результаты в поиске по картинкам, а также определяя тематику веб-страницы. Содержание параметра alt не показывается при наведении мышкой на картинку.
Пример HTML-кода:
<img src=»https://blogwork.ru/wp-content/themes/newstheme/images/blogwork.jpg» alt=»Логотип сайта blogwork.ru» />
Результат:
Подсвечивается при наведении пользователем мышки на картинку и также используется в поисковой оптимизации.
Пример HTML-кода:
<img title=»Вставляем заголовок для картинки» src=»https://blogwork.ru/wp-content/themes/newstheme/images/blogwork.jpg» alt=»» />
Результат:
Следующие атрибуты это vspace, hspace и border.
Пример HTML-кода:
<img src=»https://blogwork.ru/wp-content/themes/newstheme/images/blogwork.jpg» alt=»» border=»10″ hspace=»20″ vspace=»5″ />
Результат:
Код:
<img src=»https://blogwork.ru/wp-content/themes/newstheme/images/blogwork.jpg» alt=»» align=»right» />
Результат:
Помимо этого можно использовать обычный атрибут style, если вам так хочется:
<img style=»padding: 20px; opacity: 0.5;» src=»https://blogwork.ru/wp-content/themes/newstheme/images/blogwork.jpg» alt=»» />
Вот что получится:
Сайты иногда присваивают картинкам классы в эстетических целях, чтобы все картинки имели одинаковый стиль обрамления (например, какие-нибудь красивые border). В .css файле задается общий параметр для одного класса, например, pic. Затем он указывается в HTML:
<img class=»pic» src=»https://blogwork.ru/wp-content/themes/newstheme/images/blogwork.jpg» alt=»» />
На этом базовая часть теории закончена, перейдем к дополнительным возможностям.