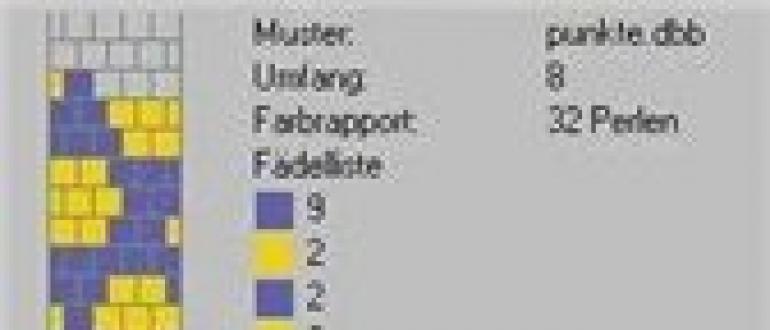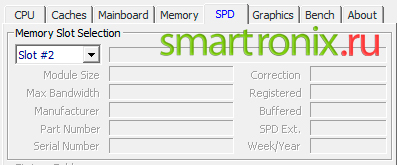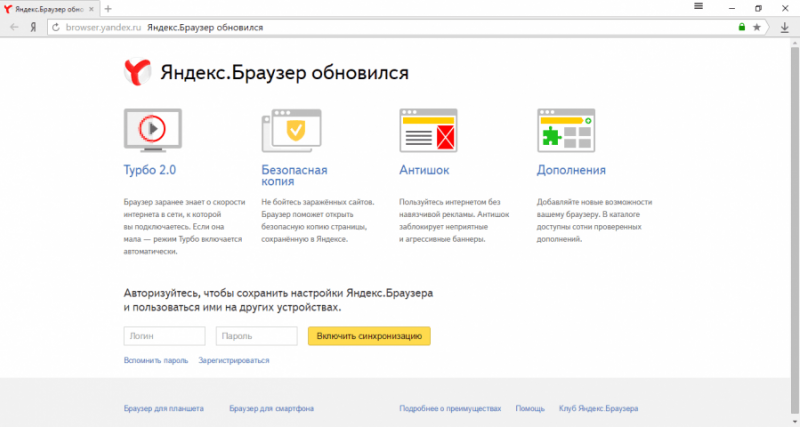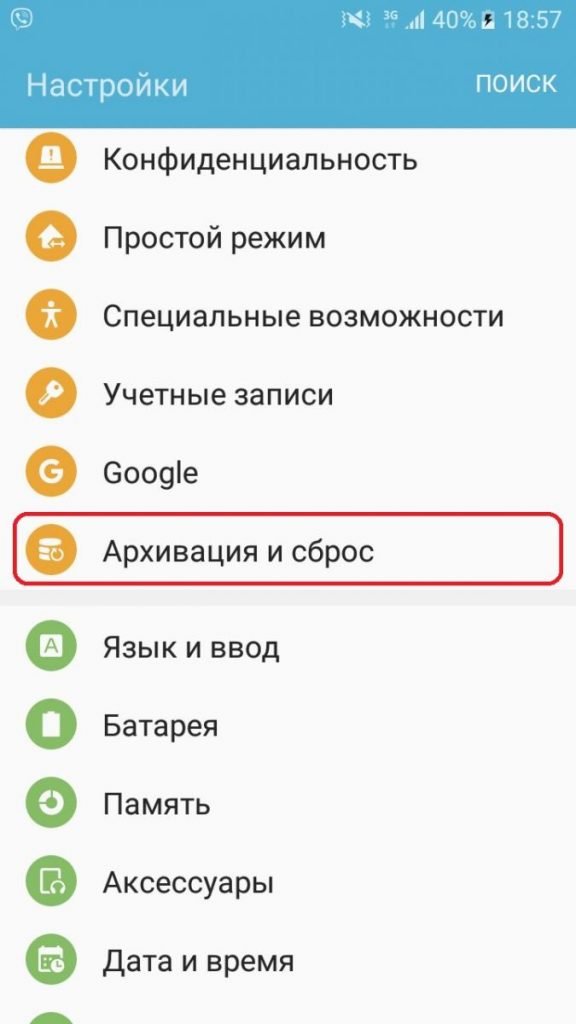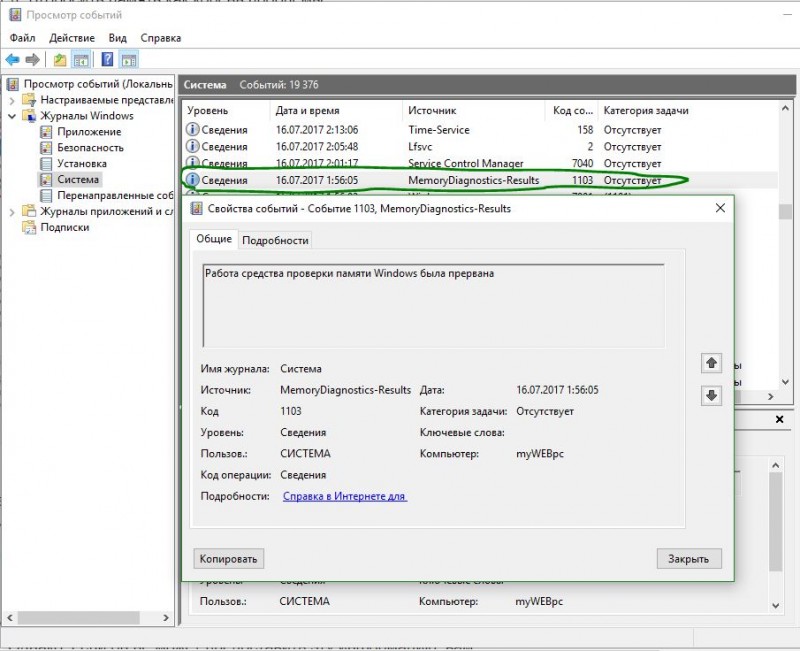Как увеличить оперативную память на компьютере?
Содержание:
- Какими они могут быть?
- Как решить проблему недостатка оперативной памяти
- Какой объем ОЗУ оптимален для игрового компьютера
- Покупка модулей
- Как открыть Сад Сесилии в Genshin Impact?
- Установка оперативной памяти
- Увеличение физической памяти
- Другие способы увеличения оперативной памяти
- Определяемся с наличием слотов
- Какая оперативная память нужна для ноутбука
- Аппаратный метод: система Ready Boost
- Критерии выбора ОЗУ
- Установка дополнительной памяти за счет внешнего накопителя
- Что делать при нехватке места
Какими они могут быть?
Начиная поиск изображений для визитной карточки, следует сразу определить, из каких их категорий вы будете выбирать. Это может быть:
Фотография – человека, тематических предметов, объектов;
Обои. Такой вариант обычно используется как фоны для визиток
Он тоже может соответствовать направлению деятельности организации, а может быть нейтральным
Фоновые картинки в первом случае могут привлекать внимание, чтобы акцентировать его на важной информации, указанной в визитке. Во втором случае лучше подбирать ненавязчивые изображения.
Логотип
Даже если ваши стильные визитки выполняются не в корпоративном дизайне, эти элементы всегда будут уместны на них
В этом случае важно не переусердствовать с их количеством, размерами, цветовой гаммой, чтобы не получилось аляповато.
Тематические изображения. Иногда, даже если нанесены картинки без надписей, уже только по ним становится понятно, чем занимается организация или частный предприниматель.
Нейтральные изображения. Как и обои, они призваны сделать более приятным восприятие информации. Это может быть даже фото пейзажа – привлекательная картинка, благотворно влияющая на эмоциональный фон человека.
Двусторонняя визитка с использованием фото дерева в виде фонового изображением.
Если вы сами готовите дизайн визитки, используйте формат картинок PNG. Файл с расширением png поддерживает прозрачность фона, поэтому вы легко сможете наложить его как слой при разработке оформления.
Как решить проблему недостатка оперативной памяти
Прежде чем увеличивать имеющиеся объемы оперативной памяти, рекомендуется определить необходимую вам емкость ОЗУ. Для это нужно:
- выписать из характеристик ваших компьютерных игр требования к оперативке;
- выбрать максимальное значение;
- добавить к нему 3-5% на фоновые процессы компьютера;
- сравнить с имеющимся сейчас объемом ОЗУ.
В дальнейшем вам достаточно приобрести недостающие гигабайты оперативки, а основные усилия и финансы лучше направлять на улучшение характеристик видеокарты.
Основными рекомендациями, как избежать проблем с ОЗУ в будущем, являются:
- Используйте компьютеры, на которых установлена материнская плата минимум с 4 слотами DIMM. Даже если сейчас оперативной памяти достаточно, в будущем, для более ресурсоемких игр, можно будет установить дополнительно до 32 Гб ОЗУ.
- При запуске требовательных к ресурсам оперативки компьютерных игр закрывайте программы и приложения, потребляющие большой объем информации. Одним из наиболее затратных является поисковик Google Chrome.
Теперь вы знаете, в каком случае маленькое ОЗУ можно справедливо обвинять в торможении и лагах игры, а когда причина скрывается в иных параметрах компьютера.
Прежде чем увеличивать оперативную память вашего устройства, внимательно ознакомьтесь с требованиями любимых игрушек, сопоставьте их с имеющимися ресурсами ОЗУ и видеокарты.
Также помните: от зависаний и разовых сбоев не застрахованы даже самые раскрученные компьютерные игры.
Какой объем ОЗУ оптимален для игрового компьютера
Любая компьютерная игра является программой, исполняемой EXE-файлом, в процессе ее активности осуществляется непрерывная обработка большого объема информации и использование дополнительных графических библиотек. По этой причине оперативную память следует рассматривать одной из важных составляющих любой геймерской системы.
При выборе игрового компьютера первое, на что следует обращать внимание — объемы оперативной памяти. На ней лучше не экономить, поскольку недостаточные размеры ОЗУ скажутся не только на комфорте игрового процесса, но и на успешности в реализации игровых миссий
Емкости, достаточной для обычной работы в офисных программах и интернете, недостаточно для стабильной работы большинства современных игр.
В параметрах любой современной компьютерной игры прописываются требования к ОЗУ. На сегодняшний день для компьютера геймера оптимальным является емкость оперативной памяти от 8 до 16 ГБ: эти объемы позволяют комфортно запускать большую часть игр, не закрывая при этом все работающие программы и процессы устройства.
На большинстве современных игровых компьютеров производителями установлены системы 8 или 16 Гбайт. В наиболее распространенных процессорах AMD и Intel применяются двухканальные контроллеры ОЗУ, благодаря чем на материнской плате каждой платформы установлены 2 или 4 слота DIMM. Материнские платы с разъемами LGA2011 и LGA2011-v3 располагают 4 или 8 разъемами соответственно для подключения ОЗУ.
Что происходит, если объемов оперативной памяти компьютера недостаточно
В тех случаях, когда компьютерной игре не хватает имеющегося объема оперативной памяти и данные в ОЗУ не помещаются, часть информации переносится на виртуальную память — на так называемый «файл подкачки».
Главной проблемой загрузки игры с файла подкачки является низкая скорость работы жесткого диска: показатель оперативности ОЗУ в несколько раз превышает аналогичный параметр виртуальной памяти. Это непосредственно отражается на игровом процессе: пользователь постоянно сталкивается с торможением игры, регулярными лагами и зависаниями на несколько секунд.
Таким образом, сама игра загрузится в любом случае, даже если ОЗУ компьютера недостаточно для ее запуска. Однако прохождение важных игровых моментов и в целом игровой процесс будут сопровождаться регулярным торможением и зависанием.
- Наиболее серьезной данная проблема будет для геймеров, играющих в онлайн-игры («Дота», «Танки» и другие РПГ): зависание на стороне одного из игроков может привести к поражению как всей команды, так и пользователя при соло-игре, например, при нападение со стороны другого игрока, когда отразить атаку невозможно из-за лагов процесса.
- В одиночных играх, не предполагающих участие других игроков, торможение менее критично и сказывается на удобстве и комфорте самого игрока. Для прохождения определенного участка ему потребуется потратить больше времени и, возможно, предпринять несколько попыток.
Покупка модулей
Основная информация о необходимых модулях оперативной памяти получена:
- Тип — DDR3;
- Объем — два модуля по 8Гб;
- Частота от 1333 МГц до 1600 МГц (определена по поддержке процессора).
Будет ли работать компьютер, если поставить модули оперативной памяти различного объема? Как правило, подобная модификация проходит без проблем. Тем не менее, я решил прикупить память близкую по остальным параметрам (кроме объема) к уже установленной.
- Установлены два модуля по 4 Гб — DIMM DDR3 4096MBx2 PC12800 1600MHz Kingston HyperX CL9-9-9-27 [KHX1600C9D3K2/8G(X)] Retail.
- Купил два модуля по 8 Гб — DIMM DDR3 8192MBx2 PC12800 1600MHz Kingston HyperX FURY Black Series CL10-10-10 [HX316C10FBK2/16] 16 Гб.
 Модули оперативной памяти DIMM DDR3 8192MBx2 PC12800 1600MHz Kingston HyperX FURY Black Series CL10-10-10 [HX316C10FBK2/16] 16 Гб. Для отведения тепла от микросхем снабжены радиаторамиСтоимость модулей в июне 2015 года составила 7790 рубле (магазин DNS).
Модули оперативной памяти DIMM DDR3 8192MBx2 PC12800 1600MHz Kingston HyperX FURY Black Series CL10-10-10 [HX316C10FBK2/16] 16 Гб. Для отведения тепла от микросхем снабжены радиаторамиСтоимость модулей в июне 2015 года составила 7790 рубле (магазин DNS).
Перед установкой модулей, пришлось перевесить вентилятор кулера Cooler Master Hyper 212 EVO на другую сторону, так вентилятор мешал установке модуля в первый сокет (разъём).
 Изначально, вентилятор кулера мешал установке модуля памяти в первый сокет. Пришлось перевесить вентилятор на другую сторону
Изначально, вентилятор кулера мешал установке модуля памяти в первый сокет. Пришлось перевесить вентилятор на другую сторону
Модули надо вставлять до упора. Если модуль вставлен правильно, то защелки (на фото белого цвета), должны сами защелкнуться.
 Установлены два модуля по 4 Гб (синего цвета) и два модуля по 8 Гб (черного цвета)
Установлены два модуля по 4 Гб (синего цвета) и два модуля по 8 Гб (черного цвета)
Установка закончена, можно включать компьютер и проверять работоспособность новых модулей и совместимость их со старыми.
Как открыть Сад Сесилии в Genshin Impact?
Установка оперативной памяти
При установке памяти необходимо обратить внимание на ключи установки в слоте, которые предотвращают неправильное размещение модулей и исключают установку модулей, не поддерживаемых материнской платой
Устанавливать оперативную память, пожалуй, проще, чем любую другую деталь в компьютере. Справа от процессора имеются специальные слоты, по краям которых расположены защелки.
Фиксирующие защелки следует отвести в стороны и вставить в разъем оперативную память (вставить ее можно только одной стороной), после чего, зафиксировать ОЗУ с обеих сторон защелками.
Все эти действия следует выполнять при отключенном от питания компьютере.
Поделиться.
Увеличение физической памяти
Если возникла острая необходимость увеличить физическую память, то вам нужно первым делом понять, какая планка ОЗУ совместима с вашей материнской платой. Делается это так:
Запустите утилиту мониторинга типа CPU-Z или HWMonitor. Посмотрите модель материнской платы.
Перейдите на сайт производителя
Изучите спецификацию материнской платы, обратив особое внимание на характеристики памяти
В спецификации будет примерно такая картина:
Из указанной информации мы можем вынести, что материнская плата поддерживает стандарт памяти DDR3, двухканальный режим. Доступный максимальный объем –16 Гб, частота – от 800 до 1800 МГц. Следующий шаг – вскрыть системный блок и посмотреть, сколько есть свободных слотов.
На конец 2015 года анонсируется выход стандарта DDR4 – с его приобретением тоже лучше не торопиться, так как технология еще не обкатана. Что касается DDR5, сообщения о котором можно встретить на форумах, то такого стандарта вовсе не существует. Есть видеопамять GDDR5, но к ОЗУ она имеет мало отношения.
Если материнская плата имеет двухканальный режим, ставьте две планки меньшего размера, а не одну большего. Две планки по 4 Гб будут примерно на 15% производительнее, чем один модуль на 8 Гб. Приобретая модули, старайтесь выбирать максимально близкие по характеристикам планки. Если планируете купить сразу пару, лучше выбрать KIT-набор, состоящий из двух полностью идентичных модулей.
Важными параметрами (кроме объема и стандарта) являются частота и тайминг. Чем выше частота, тем быстрее оперативная память будет передавать данные на процессор для обработки и проведения вычислений. Чем ниже тайминг, тем быстрее контроллер ОЗУ будет реагировать на команды системы. Из этого делаем вывод:
- Частоту подбираем максимальную, которую поддерживает материнская плата и процессор (его частоту тоже можно узнать с помощью утилиты HWMonitor).
- Тайминг (задержка перед выполнением запроса) смотрим минимальный.
Если разброс в цене значительный, то лучше взять планку с высокой частотой и большим таймингом. Задержка не так сильно влияет на производительность, поэтому можно пожертвовать этим параметром.
Другие способы увеличения оперативной памяти
Если вы хотите увеличить ОЗУ вашего ПК с Windows 10 без добавления модулей на компьютер, возможно, потому, что вы не чувствуете себя достаточно готовым для разборки компьютера, или, возможно, из-за того, что вы не собираетесь вкладывать деньги, вы можете получить некоторые преимущества, воздействуя на объём управляемой виртуальной памяти.
Виртуальная память, о которой идёт речь, называется файлом подкачки и, по сути, является файлом, хранящимся в системном разделе, который предоставляет дополнительную виртуальную память. Когда физическая ОЗУ заполнена, Windows может переместить некоторые данные в этот файл, используя, таким образом, часть пространства на жестком диске, как если бы это было дополнительная ОЗУ.
Однако, я хочу вас предупредить, что это буферное решение и вам не нужно на него полагаться: скорость обмена данными с диском значительно ниже, чем с оперативной памятью (хотя современные твердотельные накопители уменьшили проблему), поэтому компьютер может казаться достаточно медленным в случае его использования.
Чтобы увеличить виртуальную память в Windows 10, откройте меню «Пуск» затем введите в поле поиска слова Просмотр расширенных параметров системы; наконец, нажмите в результатах Просмотр расширенных параметров системы.
В открывшемся окне «Свойства системы» перейдите на вкладку Дополнительно и нажмите кнопку Параметры, расположенную в разделе «Быстродействие». В открывшемся окне перейдите на вкладку Дополнительно и нажмите кнопку Изменить…, расположенную в разделе «Виртуальная память».
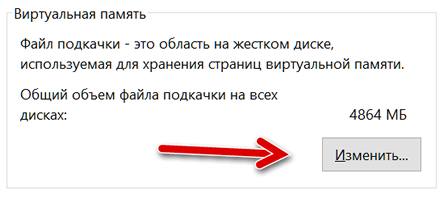
На этом этапе вы можете использовать предложенные элементы для изменения объёма виртуальной памяти: для начала снимите галочку с пункта Автоматически управлять размером файла подкачки для всех дисков, выберите раздел, в котором установлена Windows, установите флажок для Указать размер.
Если всё пошло в правильном направлении, два поля Исходный размер (МБ) и Максимальный размер (МБ) должны стать активными: с их помощью вы можете выбрать минимальный размер файла подкачки, когда он не используется, и максимальный размер, которого он может достичь.
Определяемся с наличием слотов
Второй шаг — узнать количество слотов под оперативную память на материнской плате. Современные платы обычно оснащаются 2-4 разъемами. Для достижения максимальной производительности памяти, рекомендуется использование минимум двух слотов. В таком случае ОЗУ будет работать в двуканальном режиме.
Многоканальный режим — режим работы оперативной памяти, при котором может быть увеличена скорость передачи данных за счёт использования сразу нескольких каналов для доступа к объединённому банку памяти. Таким образом, система при использовании, например, двух модулей памяти в двухканальном режиме может работать быстрее, чем при использовании одного модуля, равного их суммарному объёму. Прирост производительности от 2 планок составляет около 10% в играх. В тяжелых приложениях же, которые потребляют много ОЗУ, прирост может доходить до 80%. Дизайнеры, монтажеры и звукорежиссеры больше всех смогут наблюдать разницу.
Существует также и трехканальный, и даже четырехканальный режим работы памяти. Однако данную технологию поддерживает очень мало моделей процессоров (да, ОЗУ, память и материнская плата во многих задачах связаны между собой).
Для того, чтобы процессор смог использовать два канала памяти, требуется использовать модули одинакового типа. Если модули имеют разную частоту, то такой сетап будет работать на скорости самой медленной планки. ОЗУ должна быть установлена в симметричные разъемы, то есть либо первый и третий слот, либо второй и четвертый (если речь идет о материнской плате с 4 разъемами). Если слота всего два, то соответственно — первый и второй, других вариантов нет. Модули разного объема также могут работать в двуканальном режиме.
Какая оперативная память нужна для ноутбука
Прежде чем покупать планки памяти (модули RAM), чтобы увеличить оперативную память на ноутбуке, неплохо бы узнать, сколько слотов для оперативной памяти в нём и сколько из них заняты, а также какой тип памяти нужен. Если у вас установлена Windows 10, то сделать это можно очень просто: запустите диспетчер задач (можно из меню, появляющегося по правому клику на кнопке Пуск), если диспетчер задач представлен в компактном виде, нажмите кнопку «Подробнее» внизу, затем перейдите на вкладку «Производительность» и выберите пункт «Память».
Справа внизу вы увидите информацию о том, сколько гнезд памяти использовано и сколько их в наличии, а также данные о частоте памяти в пункте «Скорость» (из этой информации можно узнать, память DDR3 или DDR4 используется на ноутбуке, также тип памяти указан вверху спава). К сожалению, эти данные не всегда бывают точными (иногда отображается наличие 4 слотов или гнезд для оперативной памяти, хотя по факту их 2).
В Windows 7 и 8 такой информации в диспетчере задач нет, но тут нам поможет бесплатная программа CPU-Z, подробно показывающая информацию о компьютере или ноутбуке. Скачать программу можно с официального сайта разработчика на странице https://www.cpuid.com/softwares/cpu-z.html (рекомендую загрузить ZIP архив, чтобы запускать CPU-Z без установки на компьютер, находится в колонке Download слева).
После загрузки, запустите программу и обратите внимание на следующие вкладки, которые помогут нам в задаче по увеличению оперативной памяти ноутбука:
- На вкладке SPD вы можете увидеть количество слотов памяти, ее тип, объем и производителя.
- Если при выборе одного из слотов все поля оказались пустые, это означает, что слот, скорее всего, пустой (однажды сталкивался с тем, что это было не так).
- На вкладке Memory можно увидеть подробности о типе, общем объеме памяти, таймингах.
- На вкладке Mainboard можно посмотреть подробную информацию о материнской плате ноутбука, что позволяет найти в Интернете спецификации данной материнской платы и чипсета и точно узнать, какая память и в каких объемах поддерживается.
- Вообще, в большинстве случаев достаточно взгляда только на вкладку SPD, вся необходимая информация по типу, частоте и количеству слотов там есть и из нее можно вывести ответ на вопрос, можно ли увеличить память ноутбука и что для этого нужно.
Примечание: в некоторых случаях CPU-Z может показывать 4 слота памяти для ноутбуков, в которых их по факту всего 2. Учитывайте это, а также то, что почти на всех ноутбуках именно 2 слота (кроме некоторых игровых и профессиональных моделей).
Например, из скриншотов, приведенных выше, можно сделать выводы:
- На ноутбуке два слота для оперативной памяти.
- Один занят модулем 4 Гб DDR3 PC3-12800.
- Используемый чипсет — HM77, поддерживаемый максимальный объем оперативной памяти — 16 Гб (это ищется в Интернете по чипсету, модели ноутбука или материнской платы).
Таким образом, я могу:
- Купить еще один модуль 4 Гб RAM SO-DIMM (память для ноутбуков) DDR3 PC12800 и увеличить память ноутбука до 8 Гб.
- Купить два модуля, но по 8 Гб (4 придется убрать) и увеличить оперативную память до 16 Гб.
Оперативная память для ноутбука
Для работы в двухканальном режиме (а это предпочтительно, так память работает быстрее, с удвоенной частотой) требуется два одинаковых по объему модуля (производитель может быть разным, если, например, мы используем первый вариант) в двух слотах. Также учитывайте, что максимальный объем поддерживаемой памяти дается в расчете на все разъемы: например, максимум памяти — 16 Гб и есть два слота, это означает, что вы можете установить 8+8 Гб, но не один модуль памяти на 16 Гб.
Помимо указанных методов определить, какая память нужна, сколько есть свободных слотов и на сколько максимально её можно увеличить, можно использовать следующие способы:
- Поискать информацию о максимальном объеме оперативной памяти конкретно для вашего ноутбука в Интернете. К сожалению, не всегда такие данные есть на официальных сайтах, но часто есть на сторонних. К примеру, если в Google ввести запрос «модель_ноутбука max ram» — обычно, один из первых результатов — это сайт от производителя памяти Crucial, на котором всегда точные данные по количеству слотов, максимальному объему и типу памяти, которую можно использовать (пример информации на скриншоте ниже).
- Если для вас это не сложно — посмотреть визуально, какая память уже установлена в ноутбуке, есть ли свободный разъем (иногда, особенно на дешевых ноутбуках, свободного разъема может и вовсе не быть, а имеющаяся планка памяти припаяна к материнской плате).
Аппаратный метод: система Ready Boost
Суть метода усовершенствования компьютера состоит в том, что к USB-входу подключают флешку, которая будет служить источником дополнительной оперативки. Особое программное обеспечение (Ready Boost), поддерживаемое Microsoft Windows 7 и выше, может сделать из USB-носителя устройство для обработки данных.
Многие пользователи при использовании варианта с установкой Ready Boost сразу стараются взять накопитель большего объема, но это не всегда необходимо. Программа может использовать внешние накопители до 256 Гигабайт на 64-разрядном Windows и всего лишь 4 ГБ на остальных ОС, которые поддерживают эту функцию.
Следует учесть, что при использовании данного метода отключать USB-носитель ни в коем случае нельзя. Технику добавления ОЗУ можно использовать как вспомогательную, но в качестве постоянного решения стоит выбрать что-либо иное.
Критерии выбора ОЗУ
Итак, вы определились, что необходимо увеличить оперативную память. По каким критериям следует выбирать модули ОЗУ?
Прежде чем отправится в магазин и сделать заказ, рекомендуем внимательно ознакомиться с нижеприведенным материалом, что позволит сэкономить не только ваше время, но и деньги.
Производитель. Первое с чего необходимо начинать выбор — это с выбора производителя ОЗУ.
Многие здесь руководствуются принципом, что чем больше времени производитель на рынке производства модулей памяти, тем качественней его продукция.
Из личного опыта скажем, что неплохой по качеству является продукция компаний Corsair, Hynix, Kingston.
Форм-фактор. Размер настольных компьютеров и ноутбуков отличается, также и отличаются размеры модулей ОЗУ и разъемы для них.
Модули для настольных ПК имеют название DIMM, для ноутбуков SO-DIMM.
Объем памяти. Один из параметров, отвечающих за быстродействие модуля.
При выборе объема памяти следует учитывать, что на данный момент для большинства офисных задач необходимо 2 ГБ оперативной памяти.
Для работы с видео и графическими редакторами достаточно 4 ГБ, для компьютерных игр этот параметр, пожалуй, не имеет пределов, но размера ОЗУ от 4 до 8 ГБ должно хватить для большинства современных игровых задач.
Если вы решили приобрести 4 ГБ ОЗУ, то лучше отдать предпочтение 1 модулю емкостью 4 ГБ, нежели 2 по 2 Гб.
Также необходимо ознакомиться с характеристиками вашей материнской платы, каждая материнская плата имеет ограничение на общий объем ОЗУ, а также на объем памяти, поддерживаемый каждым ее слотом.
Тип памяти.
Для выполнения этого и следующего пункта необходимо воспользоваться специальными программами, которые позволяют узнать тип установленного оборудования в компьютере (например, Everest).
Также можно снять крышку ПК или ноутбука и посмотреть на наклейки ОЗУ, на них, как правило, указан тип памяти и частота модуля.
Различают такие типы памяти SDRAM, DDR, DDR2, DDR3, DDR3L (с пониженным режимом энергопотребления, от англ. «Low» низкий) DDR4.
Тип памяти характеризует техпроцесс, по которому выполнены чипы – чем новее тип памяти, тем выше ее технические характеристики (частота).
Также у разных типов ОЗУ разное количество контактов, так, например, для SDRAM это 144 контакта (пина), DDR – 184, DDR2 – 214, DDR3 – 240, DDR4 – 288.
Внимание! Цена на старые типы модулей памяти (SDRAM, DDR) практически одинакова с ценой на DDR3, а в некоторых случаях даже превышает ее. Если в вашем компьютере установлен тип памяти SDRAM или DDR, то рекомендуем не тратить деньги на приобретение дополнительных модулей (прирост производительности будет минимальным), а выполнить модернизацию всего ПК
Частота памяти. От этого параметра также зависит быстродействие, чем выше частота, тем лучше.
Если планируется приобретение и установка модуля рядом с уже имеющимися, то как и в предыдущем пункте необходимо изучить какие модули уже установлены и выбирать новый модуль с такой же частотой.
Если вы решили полностью заменить ОЗУ, необходимо узнать какие максимальные частоты поддерживает материнская плата ноутбука или компьютера.
Частотные характеристики для модулей DDR2 составляют 667, 800 и 1066 МГц, а для DDR3 — 1333, 1600, 1866, 2000, 2133, 2400, 2666, 2800 МГц.
Для большинства современных задач частота ОЗУ 1333 или 1600 МГц является оптимальной.
Для установки модуля ОЗУ необходимо выключить компьютер, установить модуль в слот и, нажимая на него, дождаться щелчка боковых фиксаторов.
Полезная информация:
Также советуем воспользоваться программой Mem Reduct — небольшая утилита, предназначенная для управления оперативной памятью на компьютере и её очистки. Программа умеет работать с незащищёнными системными функциями для чистки кэша и позволяет выбирать области для его освобождения.
Установка дополнительной памяти за счет внешнего накопителя
Наконец, посмотрим, как увеличить ОЗУ на компьютере («Виндовс 7») флешкой. Это, кстати, один из самых распространенных и наиболее приемлемых вариантов. Для этого можно использовать программу Ready Boost от разработчиков корпорации Microsoft. В качестве носителей можно применять и USB-устройства, и карты памяти, и SSD-диски. Но предварительно следует убедиться, что носитель соответствует требованием самого приложения (скорость чтения и записи, наличие минимального свободного места и т.д.).
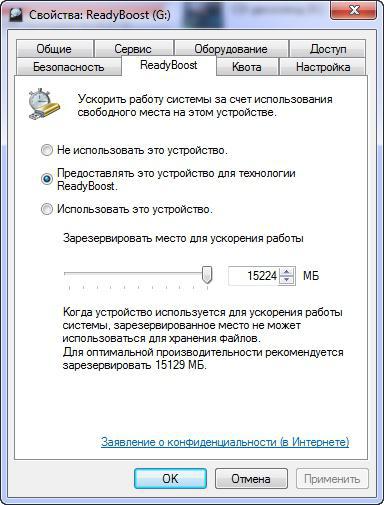
Если все условия соблюдены, подключаем носитель и через ПКМ переходим к разделу свойств. После установки программы в окне появится специальная вкладка, на которой нужно отметить строку предоставления устройства для технологии Ready Boost, после чего можно самостоятельно выставить нужный объем кэша и сохранить изменения.
Что делать при нехватке места
Как определить, что количества текущей памяти недостаточно? Каковы причины возникновения такой ситуации?
Как проявляется
Среди главных признаков недостатка памяти ОС:
- значительное снижение скорости работы компьютера;
- появление соответствующих уведомлений, что памяти недостаточно;
- проблемы с отображением информации.
Оптимизацию оперативной памяти Windows 7 можно осуществить самостоятельно
Обратите внимание! В качестве наиболее часто встречающегося примера ситуация, когда открытие программы происходит с зависанием или вообще нет отклика. Даже при открытии меню его содержимое может не выводиться на экран
В чем причины недостатка
В компьютере установлено две разновидности памяти: виртуальная и ОЗУ. Весь софт использует ОЗУ. В случае нехватки оперативной памяти ОС на некоторое время перемещает данные на жесткий диск. Еще его называют файл подкачки. Этот же объем хранимой информации носит название виртуальной памяти. Благодаря этому процессу перемещения происходит освобождение оперативной памяти, требуемое для нормальной работы программного обеспечения.
Процесс увеличения файла подкачки