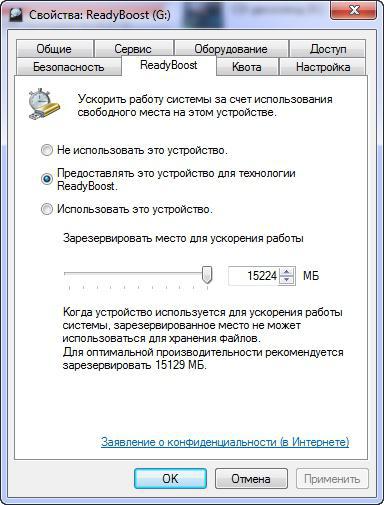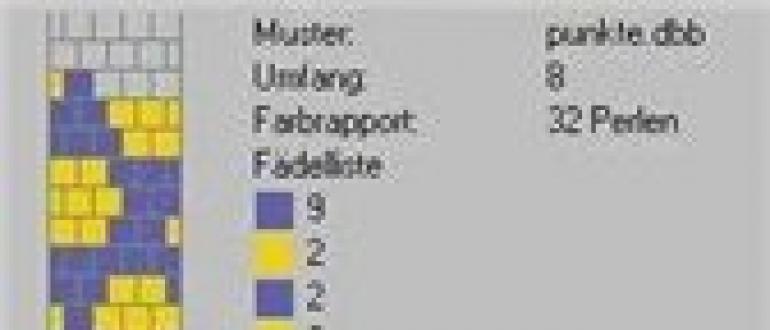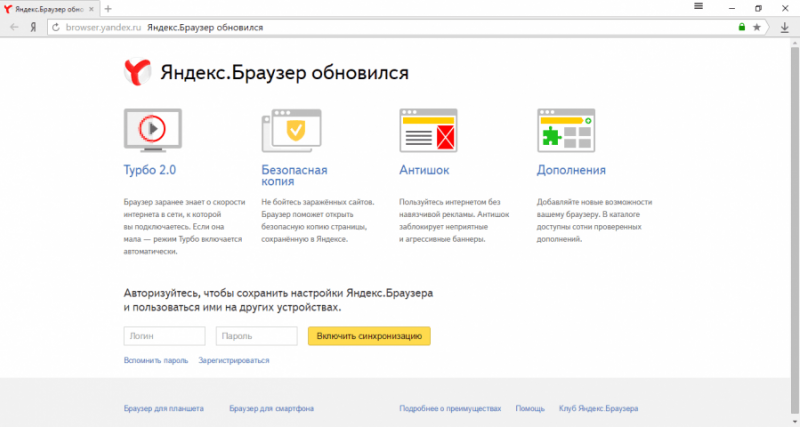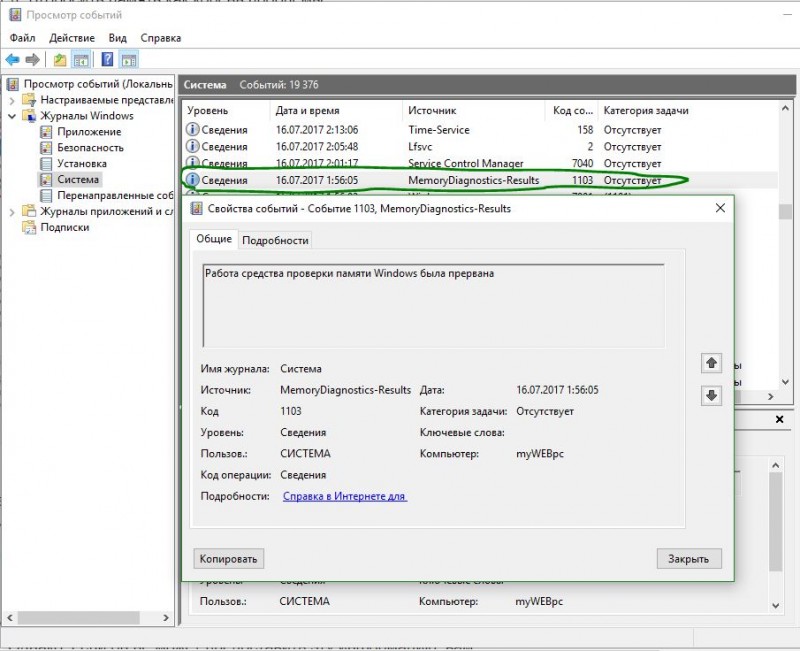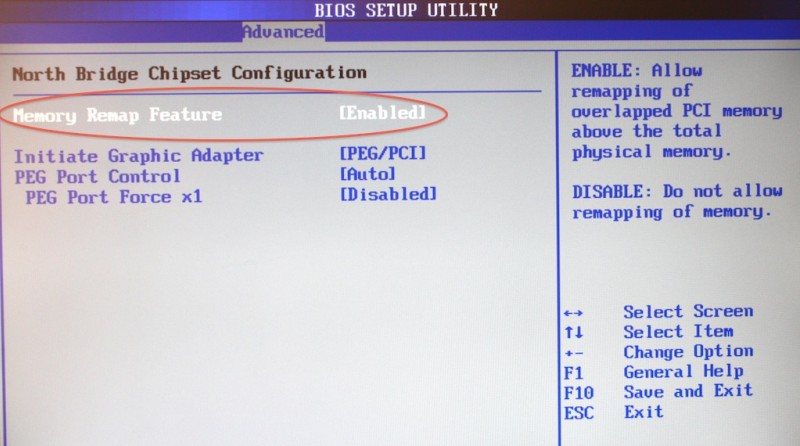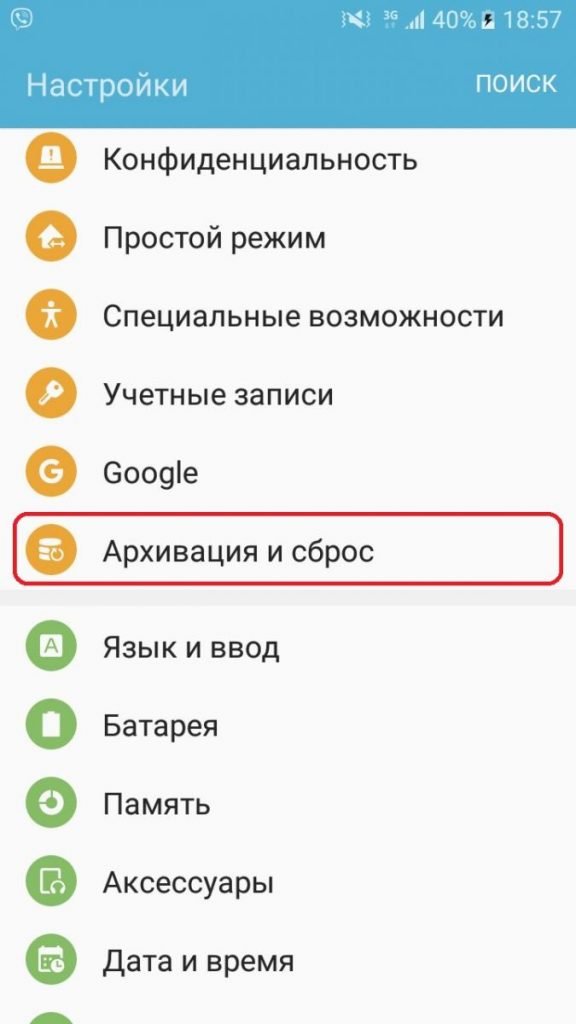Как увеличить оперативную память на ноутбуке (ставим вторую планку озу)
Содержание:
- 3) Сколько слотов для оперативной памяти в ноутбуке
- Python MongoDB
- ОЗУ − что это такое в компьютере, ноутбуке и телефоне
- Какая оперативная память нужна для ноутбука
- Выбор памяти
- Как поставить оперативную память на ноутбук
- Флешка, как оперативная память!
- Плюсы увеличения
- Определяем тип памяти, который стоит в стационарном ПК и делаем объем оперативки больше
- Типы оперативной памяти для ноутбука
- Определяем можно ли добавить оперативку во второй слот памяти
- Пошаговая инструкция
- Calvin
- Подводим итог
3) Сколько слотов для оперативной памяти в ноутбуке
Производитель ноутбука никогда не указывает такую информацию на корпусе устройства (да и в документах к ноутбуку такая информация указана далеко не всегда). Я даже скажу больше, иногда, эта информация может быть ошибочна: т.е. по факту написано что должно быть 2 слота, а когда открываешь ноутбук и смотришь — то стоит 1 слот, а второй — просто не припаян (хотя место под него есть…).
Поэтому, чтобы достоверно определить сколько слотов в ноутбуке — я рекомендую просто открыть заднюю крышку (некоторые модели ноутбуков нужно полностью разобрать, чтобы поменять память. Некоторые дорогие модели иногда вообще имеют впаянную память, которую поменять невозможно…).
Как посмотреть слоты оперативной памяти:
1. Выключаете полностью ноутбук, отсоединяете все шнуры: питания, мышки, наушники и прочее.
2. Переворачиваете ноутбук.
3. Отсоединяете аккумуляторную батарею (обычно, для ее снятия есть две небольшие защелки как на рис. 8).
Рис. 8. Защелки аккумуляторной батареи
4. Далее понадобиться небольшая отвертка, чтобы открутить несколько шурупчиков и снять крышку, защищающую оперативную память и жесткий диск ноутбука (повторяю: данная конструкция, как правило, типовая. Иногда оперативную память защищает отдельная крышка, иногда крышка общая для диска и памяти, как на рис. 9).
Рис. 9. Крышка, защищающая HDD (диска) и RAM (памяти).
5. Теперь вы можете уже видеть, сколько слотов под оперативную память есть в ноутбуке. На рис. 10 показан ноутбук, в котором всего один слот для установки планки памяти
Кстати, обратите внимание на один момент: производитель даже написал тип используемой памяти: «Only DDR3L» (только DDR3L — память с низким вольтажем 1,35В, об этом я рассказывал в самом начале статьи)
Я считаю, что сняв крышку и посмотрев по факту сколько слотов и какая установлена память — можно быть уверенным, что новая купленная память подойдет и не доставит лишней «беготни» с обменом…
Рис. 10. Один слот для планки памяти
Кстати, на рис. 11 показан ноутбук, в котором есть два слота под установку памяти. Естественно, имея два слота — у вас куда большая свобода, т.к. вы довольно легко можете докупить память, если у вас занят один слот и вам недостаточно памяти (кстати, если у вас два слота — вы можете задействовать двух-кананальный режим работы памяти, что увеличивает производительность. О нем немного ниже).
Рис. 11. Два слота под установку планок памяти.
Второй способ узнать, сколько слотов под память
Узнать количество слотов можно при помощи утилиты Speccy. Для этого откройте вкладку RAM и посмотрите самую первую информацию (см. рис. 12):
- total memory slots — сколько всего слотов под оперативную память в вашем ноутбуке;
- used memory clots — сколько используется слотов;
- free memory slots — сколько свободных слотов (в которых не установлены планки памяти).
Рис. 12. Слоты под память — Speccy.
Но хотелось бы все же отметить: информация в подобных утилитах может не всегда соответствовать истине. Желательно, все же, открыть крышку ноутбука и посмотреть своими глазами на состояние слотов.
Python MongoDB
ОЗУ − что это такое в компьютере, ноутбуке и телефоне
Аббревиатура ОЗУ расшифровывается как оперативное запоминающее устройство. Внешне оперативная память компьютера выглядит как набор микросхем для хранения данных. ОЗУ энергозависима, то есть при отключении питания всё, что хранилось в памяти, будет стёрто. Служит оперативная память для временного хранения информация. В отличие от жёсткого диска, обладает скоростью работы в разы выше.
Что значит термин «оперативная память»? Он означает, что ОЗУ обеспечивает именно оперативную доставку данных от приложения к памяти и наоборот. Она используется во многих электронных устройствах. Это и компьютеры, и планшеты со смартфонами, и роутеры, и много-много другой техники, которой, так или иначе, требуется сохранить набор временных данных.
Что такое оперативная память для компьютера или ноутбука
Естественно, что чаще всего при упоминании слова оперативная память понимается именно ОЗУ для компьютера. В компьютерах, собственно как и везде, оперативная память предназначена для хранения данных. Выглядит она обычно как небольшая микросхема с контактами для установки в шину материнской платы. На микросхеме размещены массивы из конденсаторов и транзисторов.
По сути, именно они и хранят заряд, формируя, таким образом, двоичный код из набора битов, в зависимости от того, существует ли заряд. Из-за, того что в оперативной памяти ПК используются конденсаторы, заряд периодически уменьшается. И нужно как-то поддерживать это в актуальном состоянии. Для чего оперативной памяти и требуется регенерация, которая происходит обычно в течение 2 миллисекунд. Однако этот процесс снижает общую производительность ОЗУ из-за того, что обращение к памяти ненадолго приостанавливается.
Что такое оперативная память телефона
ОЗУ телефона выполняет, по сути, ту же функцию, что и в компьютере, — хранит данные. Ввиду того что производительность мобильных систем, таких как планшеты и телефоны, довольно мала, по сравнению с компьютерами, то ОЗУ обычно имеет гораздо меньший объём.
Да и своими размерами она значительно уступает компьютерной.
Какая оперативная память нужна для ноутбука
Прежде чем покупать планки памяти (модули RAM), чтобы увеличить оперативную память на ноутбуке, неплохо бы узнать, сколько слотов для оперативной памяти в нём и сколько из них заняты, а также какой тип памяти нужен. Если у вас установлена Windows 10, то сделать это можно очень просто: запустите диспетчер задач (можно из меню, появляющегося по правому клику на кнопке Пуск), если диспетчер задач представлен в компактном виде, нажмите кнопку «Подробнее» внизу, затем перейдите на вкладку «Производительность» и выберите пункт «Память».
Справа внизу вы увидите информацию о том, сколько гнезд памяти использовано и сколько их в наличии, а также данные о частоте памяти в пункте «Скорость» (из этой информации можно узнать, память DDR3 или DDR4 используется на ноутбуке, также тип памяти указан вверху спава). К сожалению, эти данные не всегда бывают точными (иногда отображается наличие 4 слотов или гнезд для оперативной памяти, хотя по факту их 2).
В Windows 7 и 8 такой информации в диспетчере задач нет, но тут нам поможет бесплатная программа CPU-Z, подробно показывающая информацию о компьютере или ноутбуке. Скачать программу можно с официального сайта разработчика на странице https://www.cpuid.com/softwares/cpu-z.html (рекомендую загрузить ZIP архив, чтобы запускать CPU-Z без установки на компьютер, находится в колонке Download слева).
После загрузки, запустите программу и обратите внимание на следующие вкладки, которые помогут нам в задаче по увеличению оперативной памяти ноутбука:
- На вкладке SPD вы можете увидеть количество слотов памяти, ее тип, объем и производителя.
- Если при выборе одного из слотов все поля оказались пустые, это означает, что слот, скорее всего, пустой (однажды сталкивался с тем, что это было не так).
- На вкладке Memory можно увидеть подробности о типе, общем объеме памяти, таймингах.
- На вкладке Mainboard можно посмотреть подробную информацию о материнской плате ноутбука, что позволяет найти в Интернете спецификации данной материнской платы и чипсета и точно узнать, какая память и в каких объемах поддерживается.
- Вообще, в большинстве случаев достаточно взгляда только на вкладку SPD, вся необходимая информация по типу, частоте и количеству слотов там есть и из нее можно вывести ответ на вопрос, можно ли увеличить память ноутбука и что для этого нужно.
Примечание: в некоторых случаях CPU-Z может показывать 4 слота памяти для ноутбуков, в которых их по факту всего 2. Учитывайте это, а также то, что почти на всех ноутбуках именно 2 слота (кроме некоторых игровых и профессиональных моделей).
Например, из скриншотов, приведенных выше, можно сделать выводы:
- На ноутбуке два слота для оперативной памяти.
- Один занят модулем 4 Гб DDR3 PC3-12800.
- Используемый чипсет — HM77, поддерживаемый максимальный объем оперативной памяти — 16 Гб (это ищется в Интернете по чипсету, модели ноутбука или материнской платы).
Таким образом, я могу:
- Купить еще один модуль 4 Гб RAM SO-DIMM (память для ноутбуков) DDR3 PC12800 и увеличить память ноутбука до 8 Гб.
- Купить два модуля, но по 8 Гб (4 придется убрать) и увеличить оперативную память до 16 Гб.
Оперативная память для ноутбука
Для работы в двухканальном режиме (а это предпочтительно, так память работает быстрее, с удвоенной частотой) требуется два одинаковых по объему модуля (производитель может быть разным, если, например, мы используем первый вариант) в двух слотах. Также учитывайте, что максимальный объем поддерживаемой памяти дается в расчете на все разъемы: например, максимум памяти — 16 Гб и есть два слота, это означает, что вы можете установить 8+8 Гб, но не один модуль памяти на 16 Гб.
Помимо указанных методов определить, какая память нужна, сколько есть свободных слотов и на сколько максимально её можно увеличить, можно использовать следующие способы:
- Поискать информацию о максимальном объеме оперативной памяти конкретно для вашего ноутбука в Интернете. К сожалению, не всегда такие данные есть на официальных сайтах, но часто есть на сторонних. К примеру, если в Google ввести запрос «модель_ноутбука max ram» — обычно, один из первых результатов — это сайт от производителя памяти Crucial, на котором всегда точные данные по количеству слотов, максимальному объему и типу памяти, которую можно использовать (пример информации на скриншоте ниже).
- Если для вас это не сложно — посмотреть визуально, какая память уже установлена в ноутбуке, есть ли свободный разъем (иногда, особенно на дешевых ноутбуках, свободного разъема может и вовсе не быть, а имеющаяся планка памяти припаяна к материнской плате).
Выбор памяти
Перед покупкой памяти и её увеличением, следует проверить, можно ли это сделать, а также тип ОЗУ и необходимое количество планок.
В любой компьютер, настольный или переносной, можно поставить столько модулей, сколько в нём имеется специально предназначенных для этого слотов.
Определить это количество можно визуально, разобрав ноутбук и посмотрев, какая память там уже установлена, и сколько можно поставить.
Однако вопрос можно решить и более простым способом – например, скачав бесплатную программу CPU-Z, которая будет работать и в Windows 7, и в более поздних версиях операционной системы.
Удобнее всего найти и совершенно бесплатно скачать приложение на официальном сайте его производителя, компании CPUID.
Как поставить оперативную память на ноутбук
Вот почти и всё. Выбор сделан, и вы, уже зная, как увеличить память на ноутбуке в теории, можете приступать к активным действиям. Вполне понятно, что на разных моделях от разных производителей процессы открывания, извлечения старой «памяти» и подключения новой будут протекать по-разному. В частности, на современных версиях ASUS или ACER вам придётся сначала полностью развинтить нижнюю панель, а затем и снять клавиатуру — иначе получить доступ к разъёмам не выйдет.
На старых же моделях всё сравнительно проще — за счёт наличия отдельной секции для работы с оперативкой:
- Вам нужно выкрутить несколько винтиков, после чего снять небольшую, легко открывающуюся крышку.
- Затем — вставить внутрь плашку. Если планируется двойная замена — сначала извлеките уже находящуюся в разъёме. Разумеется, ноутбук во время всех этих манипуляций должен быть выключен.
- Снова установить и прикрутить крышку — действия происходят строго в обратном порядке.
- Включить лэптоп и убедиться, что он исправно работает.
- Если устройство не запускается или переходит в «синий экран» — снова выключить его, извлечь планки и вставить их поплотнее.
Флешка, как оперативная память!
Удивлены, что можно использовать самую обыкновенную флешку, как оперативную память? Правильно делаете, что удивляетесь, потому что сейчас нам придется развеять этот МИФ.
Возможно, вы впервые об этом услышали, а может и натыкались на многочисленные статьи, которые бессовестно утверждают, что можно использовать флешку, как оперативную память, коей на самом деле она не является и никогда не станет, как минимум по той причине, что скорость передачи данных на флешке многократно проигрывает скорости ОЗУ.
На самом деле существует такая технология, как ReadyBoost, разработанная самими Майкрософт и вшитая в Виндовс (начиная с Висты). И на самом деле эта технология может незначительно ускорить вашу систему, но только в том случае, если вы все еще работаете на HDD (жестком диске). А если память вашего компьютера уже эволюционировала из HDD в SSD накопитель, то ReadyBoost может даже замедлить работу вашей системы.
Почему так происходит? Потому что основной задачей ReadyBoost было снижение нагрузки на винчестер при чтении мелких файлов путем их кэширования на внешнем флеш-накопителе.
Исходя из сказанного становится понятно, почему ReadyBoost столь неэффективен при работе с современными твердотельными накопителями (SSD).
Можно ли использовать флешку для ускорения работы вашего компьютера? Да, вы можете незначительно ускорить работу компьютера, если он работает на жестком диске (HDD).
Можно ли использовать флешку, как оперативную память? Нет! Вы можете ее использовать только как внешнее устройство для кэширования мелких файлов. Использовать флешку, как оперативную память невозможно!
Как использовать ReadyBoost?
Если вы все-таки решили испробовать эту функцию на практике и проверить, на сколько она может увеличить производительность компьютера, то я вам расскажу, как ее включить. Делается это очень просто, однако учтите, что не все флешки подходят. Если ваша флешка слишком медленная, то Виндовс даст вам об этом знать. Итак, как использовать ReadyBoost:
Тут я попытался запустить ReadyBoost напрямую на своем SSD накопителе =))
- Вставляете флешку в компьютер. Это также может быть не USB флешка, а microSD, подключенная через кард-ридер.
- Заходите в «Мой компьютер» и жмете правую кнопку мыши на появившемся внешнем накопителе. До этого у вас там были видны только ваши жесткие диски и оптический привод (если он у вас есть).
- Выбираете пункт «Свойства».
- Выбираете вкладку ReadyBoost.
- Ставите галку напротив «Использовать это устройство» и выбираете объем памяти, который вы хотите пожертвовать для ускорения работы вашего компьютера.
- Нажмите «ОК!».
Теперь у вас должно быть все ОК. Однако опытным путем было замечено, что в играх никакого прироста быстродействия эта технология не дает. Может быть, у вас будет иначе. Напишите нам.
Плюсы увеличения
Увеличение даст следующие результаты:
- Увеличится производительность устройства. То есть, увеличится и скорость его работы. Программы и приложения будут загружаться в несколько раз быстрее, ноутбук перестанет тормозить и “зависать”.
- Многозадачный режим. Если переносной ПК имеет малое количество “оперативки”, то при одновременном запуске сразу нескольких программ он будет тормозить. Но после увеличения ОЗУ о данной проблеме можно забыть и не бояться открывать несколько программ.
- Будут хорошо работать игры. Многие игры требуют большого количества ОЗУ, и на портативных ПК с малым его количеством плохо работают или не работают совсем — не устанавливаются, зависают и т.д. После апгрейда ОЗУ появится возможность установки игр, которые раньше не работали на устройстве. Также увеличится скорость работы уже установленных игр.
- Увеличится скорость работы принтера и других присоединённых устройств. При недостаточном количество ОЗУ устройство будет медленно загружать файл в буфер обмена и передавать часть данных в файл подкачки — поэтому придётся подождать выхода документа из принтера. При достаточном количестве ОЗУ файл будет готов к печати через секунду.
- Улучшится работа программ, связанных с графикой и мультимедиа. Такие программы требовательны к объёму ОЗУ, так как файлы мультимедиа “весят” достаточно много. В данном случае увеличение поможет ускорить работу программы Photoshop, облегчить создание фильмов и презентаций.

Определяем тип памяти, который стоит в стационарном ПК и делаем объем оперативки больше
Чтобы определить какой тип памяти используется на ПК, необходимо воспользоваться бесплатной утилитой CPU-Z для Windows. Загрузить программу можно с ее официального сайта www.cpuid.com. Утилита поддерживает все актуальные операционные системы Windows, начиная с Windows XP. Для первого примера мы запустим утилиту на компьютере на базе процессора AMD Trinity A6-5400K.
Из изображения видно, что после открытия утилиты вся информация вывелась на вкладке «CPU» о процессоре AMD Trinity A6-5400K. Для определения типа памяти нам нужно перейти на вкладку «Memory».
В открывшемся окне будет вся информация о доступной нам памяти:
- В текстовом блоке «Type» утилита видит, что установлена память типа DDR 3;
- В текстовом блоке «Size» утилита видит, что установлен объем памяти в 4 ГБ;
- В текстовом блоке «NB Frequency» утилита видит, что частота модуля памяти составляет 1600 MHz.
Из этих значений становится понятно, что в нашем ПК установлена планка памяти формата DDR3-1600 4096MB PC3-12800. Если мы перейдем на вкладку «SPD», то наше утверждение подтвердится, а также мы узнаем, что производитель этой памяти компания G.Skill.
Теперь попробуем расширить память на этом ПК. Для этих целей нам стоит выбрать память G.Skill DDR3-1600 4096MB PC3-12800, которая расширит объем нашей ОЗУ до 8 гигабайт. Для расширения оперативки мы решили выбрать и поставить такую же планку, которая установлена в рассматриваемом ПК, чтобы он работал в двухканальном режиме. Теперь непосредственно установим вторую планку на материнскую плату. В изображении ниже, на вкладке «Memory» объем памяти станет больше, а также в текстовом блоке «Channel #» появится надпись «Dual», которая будет означать, что наша память работает в двухканальном режиме.
Из примера видно, что для правильной работы ОЗУ нужно выбрать и поставить аналогичный модуль памяти. Также хочется отметить, перед покупкой ОЗУ всегда узнавайте информацию о спецификациях процессора на его сайте. Например, для рассматриваемого процессора AMD Trinity A6-5400K максимальная частота ОЗУ составляет 1866 MHz. Поэтому вы без проблем сможете выбрать для правильной работы на его базе модули DDR3 такого формата:
- PC3-10600;
- PC3-12800;
- PC3-15000.
Если говорить о максимальном объеме ОЗУ, например, для рассматриваемого процессора AMD Trinity A6-5400K, то в спецификациях к нему указано, что она может составлять 64 ГБ. Но есть ограничение, которое заложено в материнскую плату. Например, процессор AMD Trinity A6-5400K работает на материнской плате MSI A58M-E33.
Если перейти на сайт www.msi.com и посмотреть спецификации к этой материнской плате, то можно узнать, что она поддерживает максимальный объем памяти в 32 гигабайта и больше памяти на нее не удастся установить. Поэтому для правильной работы этой связки следует выбрать планки для увеличения оперативки формата PC3-15000 по 16 ГБ.
Типы оперативной памяти для ноутбука
Практически все ноутбуки на современном рынке оснащены оперативной памятью DDR3. DDR4 стал постепенно появляться на настольных системах
При выборе модулей оперативной памяти следует также обращать внимание на скорость работы памяти. От этого показателя сильно зависит общая производительность ноутбука
Скорость памяти указывают двумя способами. В первом случае приводят тип памяти и рабочую частоту. Например DDR3 1333 MHz. Во втором случае указывают тип памяти и пропускную способность. То есть память DDR3 1333 MHz может быть указана как PC3-10600. Ниже представлен список памяти где скорость приведена от большей к меньшей:
- DDR4 3200 / PC4-25600
- DDR4 2666 / PC4-21300
- DDR4 2133 / PC4-17000
- DDR3 1600 / PC3-12800
- DDR3 1333 / PC3-10600
- DDR3 1066 / PC3-8500
- DDR3 800 / PC3-6400
Если известна рабочая частота памяти, то пропускную способность узнать достаточно просто. Для этого достаточно умножить частоту на 8. Имейте в виду, что пропускную способность иногда округляют, поэтому в результате деления ее на 8 не всегда получаются целые числа.
Определяем можно ли добавить оперативку во второй слот памяти
Уже представляя, что дает увеличение оперативной памяти в ноутбуке, и продолжая пользоваться приложением, продолжайте работу. Чтобы получить исчерпывающую информацию о возможности подключения к лэптопу новой «памяти», попробуйте:
- Открыть вкладку, указанную в конце предыдущего раздела, — SPD.
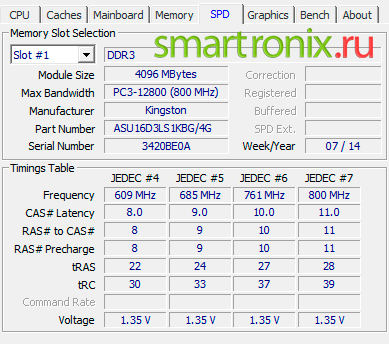
- Обратив взгляд на верхний левый угол, выберите для исследования первый слот — всего их в системе, если только ваш ноутбук не относится к чрезвычайно старым моделям, будет несколько. Как видите, графы таблицы заполнены — а значит, разъём устройства занят.
- А вот второй слот, как и показано на рисунке ниже, полностью свободен. Следовательно, у вас есть возможность подключить сюда новую «память» — самостоятельно, попросив об этом знакомого или обратившись в ремонтную мастерскую.
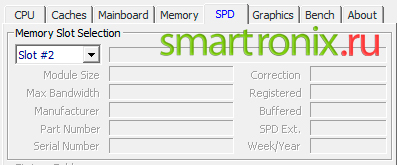
Впрочем, вы можете модифицировать свой лэптоп и если оба разъёма сейчас заняты. Для этого соблюдайте два простых совета:
- Придерживайтесь парного расположения плашек: если в ноутбуке по умолчанию стояло две «памяти», заменяйте обе сразу.
- Объём у парных устройств должен быть одинаков. Так, если у вас стоит планка в 4 гигабайта, вторая должна быть такой же.
Кроме того, вы можете выполнить увеличение оперативной памяти на ноутбуке, вместо одной планки в 2 гигабайта поставив две по 4, и так далее. Главное — свериться, с каким максимальным объёмом может работать машина. Если не угадаете, придётся приобретать новые плашки, а старые — продавать или ставить в другой ноутбук.
Можете вместо приведённого приложения для определения параметров применять любое другое — большинство таких программ исправно функционирует и даёт вполне достоверные сведения. Готовы? Тогда приступаем к самой ответственной части работы!
Пошаговая инструкция
Как поменять оперативную память на ноутбуке? Вам понадобится крестовая отвертка, мягкая кисточка и 10–15 минут времени.
Отключите ноутбук от питания, снимите заднюю крышку (обычно она прикручена несколькими маленькими винтами) и извлеките батарею. Если прямого доступа к нужному компоненту нет, не рискуйте, а сразу обращайтесь в специализированную мастерскую!
Внимательно осмотрите содержимое. Вы увидите один или два слота под RAM, в которых сами планки (или одна планка памяти) держатся на боковых защелках. В некоторых моделях эта память скрыта под дополнительной панелью, которая легко снимается. Отщелкните защелки и достаньте оперативку, стараясь не прикасаться к контактам золотистого цвета.
Почистите слот от пыли, которая скопилась там за время эксплуатации
Действуйте осторожно, используя кисть с мягким ворсом — так вы не повредите хрупкие компоненты системы.
Вставьте новый слот памяти (или еще одну планку в свободный слот, если изначально он был пустым). Легко надавите так, чтобы защелка закрылась и надежно ее зафиксировала.
Соберите ноутбук в обратном порядке
Обязательно зафиксируйте крышку.
Протестируйте работу устройства. Не просто включите его, а запустите несколько приложений, которые потребляют много ресурсов (например, современную игру или графический редактор).
Эта инструкция подходит для Asus x540l, Aspire 3820t, Toshiba l30 114 и многих других моделей ноутбуков.
Если ноутбук «Асус», «Асер», «Тошиба» или другой включился и стабильно работает — поздравляем, все прошло отлично, вы справились! Но бывают и другие варианты. Например, во время загрузки на экране появляется сообщение об ошибке. В этом случае необходимо зайти в BIOS и сразу выйти, предварительно согласившись с предложенными изменениями. После этого загрузка должна завершиться в штатном режиме. Если компьютер издает звуковые сигналы, разберите корпус снова и проверьте, правильно ли вы установили модули памяти.
Calvin
Подводим итог
В рассмотренной статье показано, как легко можно определить характеристики модулей памяти, увеличить или заменить их. Поэтому с задачами, описанными в статье, должен справиться практически любой обладатель ноутбука или стационарного ПК.
Также стоит отметить, что в некоторых ПК невозможно произвести увеличение или замену ОЗУ. Например, в ноутбуке Lenovo IdeaPad 100S отсутствует возможность замены оперативки. Еще одним важным моментом, который стоит учитывать, является разрядность операционной системы, установленной в компьютере.
Например, если у вас на компьютере с 4 ГБ стоит 32-х разрядная операционная система Windows 10, то добавив на такой компьютер дополнительный модуль памяти, ОС просто не увидит его. Поэтому в этом случае убедитесь, что у вас установлена 64-х разрядная операционная система Windows на ноутбуке или стационарном ПК. А мы свою очередь надеемся, что материал, изложенный в статье, поможет вам увеличить или заменить ОЗУ в вашем компьютере.