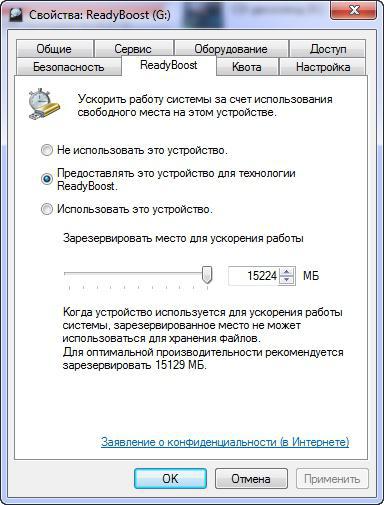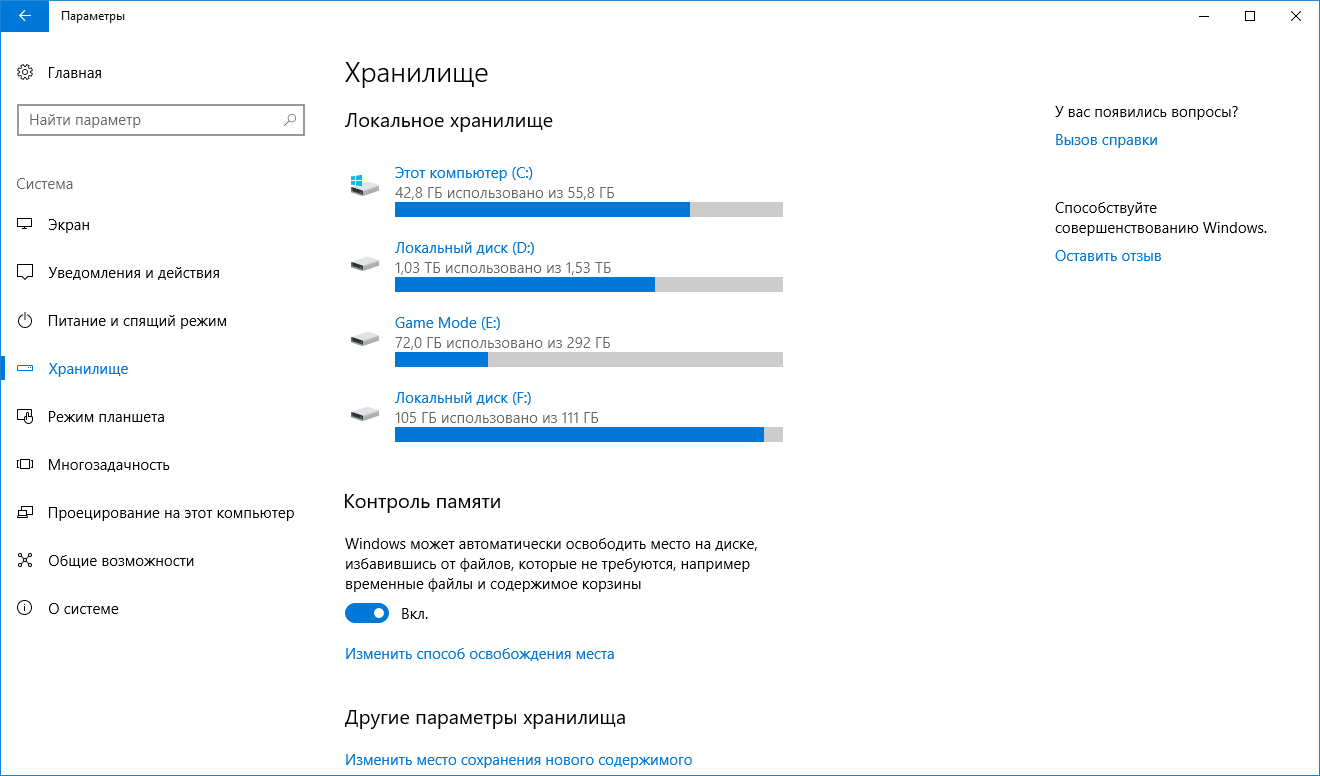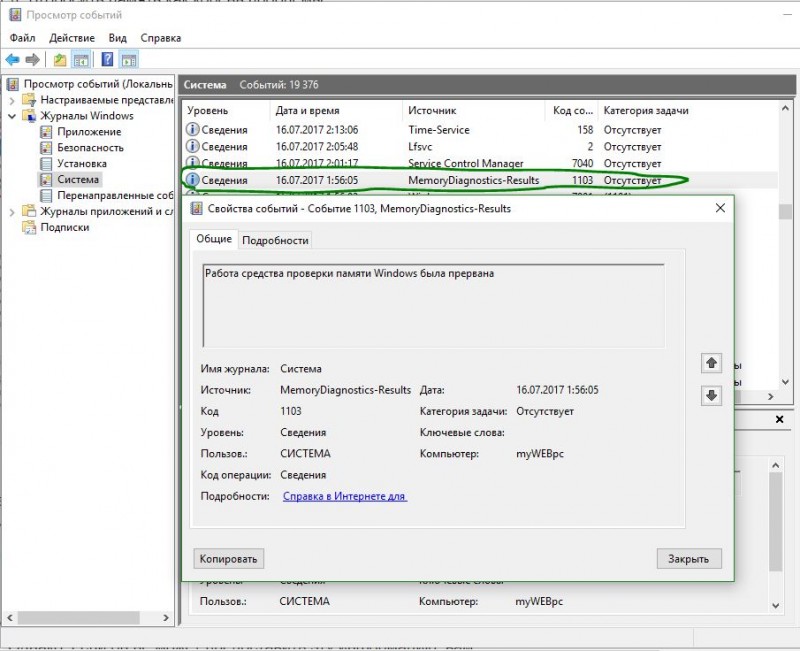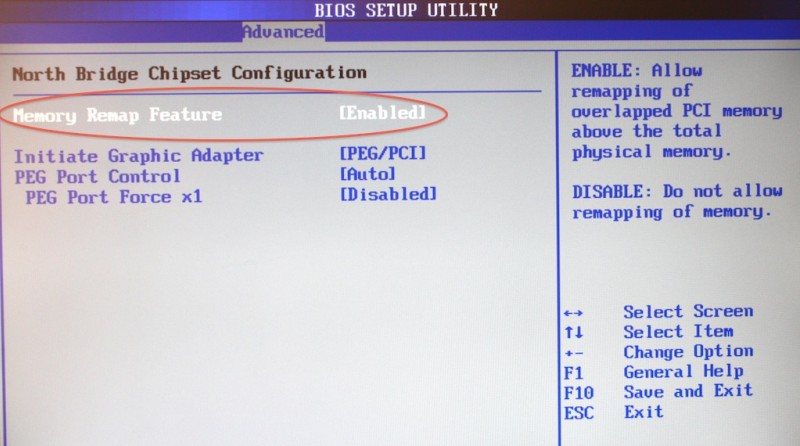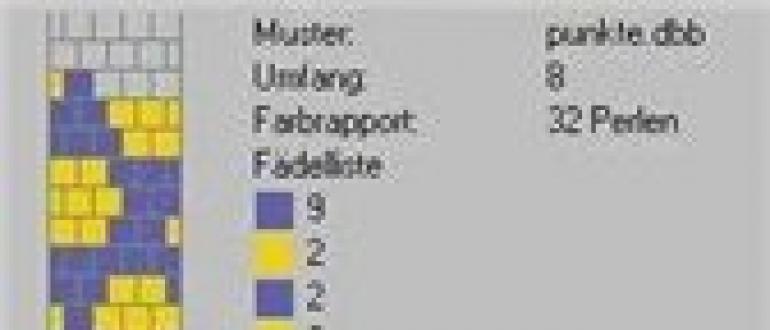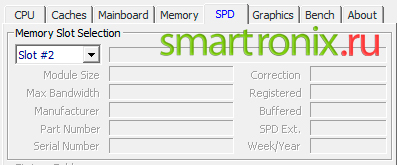7 советов, как освободить оперативную память на компьютере
Содержание:
- Способы освобождения оперативной памяти на Windows 10
- Разбор примитивных способов
- Ручные способы очистки оперативной памяти
- Как очистить оперативную память компьютера с «Виндовс» и от чего можно избавиться?
- Как очистить ОЗУ в Виндовс 10
- Primary tabs
- Использование штатной утилиты
- Очистка оперативной памяти компьютера в Windows 10
- Очистка RAM в ручном режиме
- Выход, шифрование и сброс Android
- Очистка оперативной памяти компьютера в Windows 7
- Самоуничтожение учетной записи настраивается так:
Способы освобождения оперативной памяти на Windows 10
Когда на компьютере мало оперативной памяти, то он начинает тормозить и запущенные приложения медленно реагируют на действия пользователя. В данном случае работать за ПК становится крайне некомфортно. Конечно, можно приобрести еще одну планку ОЗУ (если на материнке есть свободный слот) и немного ускорить работу системы. Однако что делать в том случае, если такой возможности нет? Как освободить оперативную память компьютера с Windows 10?
Способ №1. Использование специального скрипта
Чтобы выполнить освобождение оперативной памяти на компьютере с Windows 10 стоит использовать следующий скрипт:
Нажимаем правой кнопкой мыши на рабочем столе и выбираем «Создать».
- Далее выбираем «Текстовый документ» и задаем ему любое имя. Открываем документ через Блокнот и вставляем следующие строки: FreeMem = Space(3200000), где 3200000 – это 32 Мб (безопасно без вреда для системы можно удалить 32 МБ).
- Далее сохраняем документ и выбираем переименовать. Меняем расширение с .txt на .vbs.
Запускам файл на своем ПК и ожидаем результата. Проверяем быстродействие системы. Этот файл можно использовать многократно, как только система начала тормозить.
Способ №2. Закрытие ненужных программ
Память на компьютере потребляется различными приложениями. Некоторые из них при установке добавляются в автозагрузку системы и работают без ведома пользователя. Если вы не используете какие-то программы, то стоит их отключить заранее. Для этого стоит выполнить следующее:
Жмём правой кнопкой мыши на значке «Пуск» и выбираем «Диспетчер задач».
Откроется новое окно. Переходим во вкладку «Процессы» и завершаем все, которые касаются неиспользуемых программ (используем правую кнопку мыши).
Проверяем, дала ли результаты данная «очистка».
ВАЖНО! Если у вас неиспользуемые программы отображаются в разделе «Фоновые процессы», то снимаем их там. Способ №3
Чистка автозагрузки
Способ №3. Чистка автозагрузки
Еще один способ, как почистить оперативную память – это удаление из автозагрузки программ, которыми вы пользуетесь редко. Для этого можно перейти в папку автозагрузки C:\ProgramData\Microsoft\Windows\StartMenu\Programs\Startup и удалить ярлыки неиспользуемых приложений. Или же нажать «Win+R» и ввести «msconfig».
Далее переходим во вкладку «Автозагрузка» и снимаем отметки с ненужных программ. Жмём «Применить» и перезагружаем систему.
После исключения программ из автозагрузки, Windows 10 будет стартовать быстрее.
Способ №4. Перезапуск Windows Explorer
Чтобы система быстрее работала, можно попробовать перезапустить Windows Explorer. Для этого выполняем следующее:
Запускаем «Диспетчер задач» и переходим во вкладку «Подробности». Здесь находим «explorer».
После того, как задача будет завершена, нужно перейти вновь в «Диспетчер задач» и нажать «Файл», «Запустить новую задачу».
Появится окно команды «Выполнить». Вводим «exe».
После перезагрузки Проводника объем оперативной памяти увеличится. Однако не стоит ожидать «космического» прироста.
Перезапустить Проводник можно ещё одним способом. Создаем на рабочем столе текстовый документ, открываем его через Блокнот и вводим «taskkill /f /im explorer.exe, start explorer.exe». После, сохранив файл с расширением .bat, можно перезапустить explorer.
Способ №5. Настройка графической темы Aero
Данная тема имеет несколько режимов отображения. Можно выключить наилучшую производительность или вовсе отключить любые эффекты. Для этого рекомендуем ознакомиться с темой, как повысить производительность рабочего стола для Windows Aero. Только отключив эффекты, которые потребляют оперативную память, можно ускорить ПК.
Способ №6. Программный способ
Программа для очистки оперативной памяти также может помочь решить проблему. Среди множества софта рекомендуем использовать Wise Memory Optimizer.
В программе нужно отметить объекты для очистки, выставить размер ОЗУ и нажать «Оптимизировать».
Важно отметить, что нужно как очистить кэш программ, так и запустить очистку системы от мусора. Достаточное количество памяти на жестком диске, а также оптимальный объем ОЗУ обеспечат максимальное быстродействие системы
Разбор примитивных способов
В этом разделе рассмотрим несколько простых методов, как почистить память на компьютере с операционной системой Windows 10.
Чистка корзины
Если вы хоть раз пытались удалить большие файлы с компьютера, на то наверняка замечали, что хранилище очищается не полностью, на самом деле частично файлы деинсталляции попадают в корзину.Чтобы ее почистить, необходимо действовать по алгоритму.
- На рабочем столе найдите иконку корзины и кликните по ней правой кнопкой мыши. Сразу появится контекстное меню. Нажмите на пункт “Очистить корзину”.
- Далее перед вами появится уведомление в котором нужно нажать кнопку “Да”.Этим вы подтверждаете свои намерения очистки.
Зачастую такая манипуляция позволяет удалить около 10% содержимого на системном диске.
Чистка хранилища
Хранилище в операционной системе Windows 10 часто содержит временные ненужные файлы. Их необходимо удалять, чтобы не занимали свободное пространство. На примере этой инструкции рассмотрим как это сделать.
- Перейдите в меню пуск в нижней части экрана и нажмите кнопку “Параметры” (шестеренка).
- Кликните по блоку «Система» и нажмите «Память» в левой части открывшиеся окна.
- Дождитесь, пока произойдет загрузка всех данных. Теперь нажмите “Настроить контроль памяти или запустить его”.
- Убедитесь, что напротив пункта «Удалить временные файлы неиспользуемые моих приложениях», установлена галочка?
- Опуститесь ниже и нажмите кнопку «Очистить сейчас».
На заметку! В разделе вы можете настроить индивидуально в какие моменты будут происходить очищение памяти.
Если вы ранее проводили переустановку операционной системы Windows 10, рекомендуем удалить предыдущие версии ОС.Для этого поставьте галочку напротив соответствующего пункта.
В этот момент произойдет запуск, контроллера памяти которой автоматически удалит все ненужные файлы.
Удаление временных файлов
Удаление временных файлов в операционной системе Windows 10 можно провести непосредственно в разделе «Память».
- Для этого после очистки предыдущих версий операционной системы вернитесь к разделу «Память», найдите пункт. «Временные файлы».
Дождитесь, пока система отсканирует данные
Обратите внимание что некоторые файлы могут оставаться полезными для приложений. После сканирования будет предоставлен список файлов с установленными галочками
Эти файлы можно удалить. В верхнем правом углу будет показано, какое количество памяти освобождается. Жмите кнопку «Удалить файлы».
Это важно! Не пытайтесь удалить временные системные файлы, если вы не разбираетесь в программировании операционных систем. Такая деинсталляция может стоить вам нарушения работоспособности компьютера
Ручные способы очистки оперативной памяти
Почистить оперативку на Windows 7 можно вручную. Это не требует установки дополнительных программ, работа подразумевает взаимодействие со штатными средствами.
Завершение запущенных приложений
Каждое запущенное приложение занимает часть памяти. Необходимы большие объемы ОЗУ, если пользователь открывает одновременно много программ. Завершение работы запущенных второстепенных процессов позволяет системе сконцентрироваться на выполнении первостепенной задачи. Это способствует повышению производительности в играх.
Проблема может решиться, если закрыть браузер, отключить аудиоплеер и анимированные обои. Графические редакторы или утилиты для моделирования занимают много оперативной памяти, поэтому на слабом «железе» при работе рекомендуется на время отказаться от второстепенных программ.
Закрытие фоновых процессов и служб
Фоновые процессы используются для запуска необходимых служб и поддержания функционирования приложений, но рядовому пользователю в процессе работы часть компонентов не пригождается. Снизить потребление ОЗУ можно путем завершения ненужных процессов. Алгоритм действий:
- Запустить «Диспетчер задач».
- Перейти на вкладку «Процессы», отсортировать список по использованию ОЗУ.
- Выделить ненужные программы, нажать Завершить процесс.
Вследствие выполнения действий нагрузка на оперативную память значительно снизится, что повысит производительность компьютера.
Чистка автозагрузки
Автозагрузка приложений значительно снижает быстродействие устройства во время запуска. Во избежание этого необходимо очистить соответствующий раздел:
- Нажать «Пуск», выбрать «Все программы».
- В списке найти и открыть раздел «Автозагрузка».
- Определить приложение, которое необходимо убрать из автоматического запуска, нажать на иконку ПКМ, выбрать «Удалить».
Такой способ эффективен не всегда, порой лучше воспользоваться функцией «Командной строки»:
- Нажать одновременно Win + R, в поле для команд ввести msconfig и кликнуть OK.
- Перейти в раздел «Автозагрузка».
- В списке снять галочки напротив неиспользуемых компонентов, нажать Применить.
Подобные манипуляции необходимо периодически осуществлять повторно, потому что система засоряется регулярно.
Перезапуск процесса Explorer
Процесс Explorer отвечает за отображение графической составляющей операционной системы. При некорректной работе компонент занимает необоснованно много пространства ОЗУ, потребуется перезагрузка. Первый способ подразумевает использование «Диспетчера задач»:
- На вкладке «Процессы» выбрать explorer.exe, нажать Завершить процесс.
- В меню «Файл» кликнуть по опции «Новая задача».
- Вписать команду explorer.exe и нажать Enter.
Те же действия можно совершить в «Командной строке»:
- Осуществить запуск, введя в окне «Выполнить» команду cmd.
- Напечатать в консоли taskkill -f -im explorer.exe, нажать Enter.
- Выполнить команду explorer.exe.
Второй способ можно использовать в качестве альтернативы, когда нет возможности работать в графическом окружении рабочего стола.
Удаление вирусов
Нарушения в работе ПК могут быть вызваны вирусами. Чисткой устройств от вредоносного кода занимаются антивирусы: Kaspersky, Dr.Web, . Очень эффективна специальная утилита для однократного использования — Dr.Web CureIt. Необходимо скачать инсталляционный файл с официального сайта разработчика, запустить и начать сканирование, программа сделает все сама.
Создание скрипта
Можно создать программное средство, которое чистит ОЗУ, самостоятельно:
- Запустить предустановленный текстовый редактор: «Пуск» → «Стандартные» → «Блокнот».
- Вставить код:MsgBox «Вы хотите очистить оперативную память?»,0, «Очистка ОЗУ»
FreeMem=Space(XXXXXXXXX)
Msgbox «Очистка оперативной памяти успешно завершена»,0, «Очистка ОЗУ» - После введения нажать «Файл» → «Сохранить как…», сохранить в любую папку с произвольным именем, указав расширение VBS, к примеру: «чистка.vbs».
- Открыть сохраненный скрипт, нажать ОК.
Обратите внимание! Вместо XXXXXXXXX в скобках необходимо написать максимальный объем оперативки, получаемый по формуле: × 1024 × 100 000. Например, для системы с оперативкой 8 ГБ: 8 × 1024 × 100 000 = 819 200 000
Преимущество способа в простоте создания скрипта и универсальности. С помощью прописанного сценария из ОЗУ можно выгрузить данные в любой момент.
Как очистить оперативную память компьютера с «Виндовс» и от чего можно избавиться?
Таким образом, становится понятно, что суть процесса освобождения ОЗУ как раз и сводится к тому, чтобы убрать из оперативной памяти наиболее тяжеловесные компоненты. Но какие? Ведь если отключить какую-то важную службу, можно добиться только того, что и сама операционная система перестанет работать. В лучшем случае исправить ситуацию можно будет обычной перезагрузкой, но иногда результат такого вмешательства в работу системных служб может быть намного печальнее.
Но если посмотреть на все то, что может присутствовать в ОЗУ, очистить оперативную память компьютера с Windows 7 или с другой системой на борту можно за счет использования следующих решений:
- ручное завершение процессов и служб;
- отключение процессов, стартующих вместе с операционной системой;
- деактивация неиспользуемых компонентов Windows;
- рестарт службы Windows Explorer с выгрузкой из памяти ее составляющих.
Что же касается основных методов, позволяющих выполнить такие операции, можно воспользоваться и средствами системы, и некоторыми сторонними разработками. Однако, если подходить к комплексной очистке с практической точки зрения, лучше использовать и те и другие инструменты параллельно, поскольку возможности и принципы действия у них несколько разнятся.
Как очистить ОЗУ в Виндовс 10
В интернете представлено множество приложений, которые предназначены для оптимизации работы компьютера. С их помощью можно очистить ОЗУ, но при этом необходимо быть крайне внимательными, так как можно случайно отключить какую-либо важную утилиту.
Способ 1: KCleaner
Эта программа достаточно популярна у юзеров и позволяет не только очистить память от ненужных процессов, а и оптимизировать работу компьютера еще десятками других методов. Работа с ОЗУ выполняется таким образом:
- Инсталлируйте утилиту с официального ресурса разработчиков приложения и запустите программу.
- В открывшемся окне кликните на пункт «Очистить».
Дальнейшая работа ПО выполняется в автоматическом режиме.
Способ 2: Mz RAM Booster
С помощью этого софта можно существенно увеличить скорость работы устройства и очистить RAM. Для того чтобы оптимизировать ОЗУ, проделайте такие шаги:
- Активируйте приложение и нажмите на пункт «Recover RAM».
Просто дождитесь, пока утилита проделает необходимые манипуляции, и закройте софт.
Способ 3: Wise Memory Optimizer
Эта утилита помогает отслеживать состояние ОЗУ и просматривать другие параметры устройства. Процедура оптимизации оперативной памяти выполняется буквально за несколько шагов:
- Запустите софт и кликните на пункт «Оптимизация».
Через несколько секунд утилита очистит RAM. При желании вы можете ознакомиться с информацией об объеме памяти на своем компьютере.
Способ 4: Специальные скрипты
Вы можете не скачивать на ПК никаких дополнительных утилит, а просто воспользоваться встроенным инструментом системы. Для этого выполните следующие действия:
- Нажмите ПКМ по любому свободному месту на рабочем столе.
- В отобразившемся списке выберите вариант «Создать», после чего кликните на пункт «Текстовый документ».
- Дайте название новому документу и откройте его содержимое.
- Пропишите в пустом поле следующий скрипт:
«MsgBox «Очистить оперативную память?»,0,»Очистка ОЗУ» FreeMem=Space(3200000) Msgbox»Очистка завершена»,0,»Очистка ОЗУ»».
- Первая строка команды необязательна. С ее помощью обеспечивается создание окошка, в котором будет расположен пункт «ОК». Текст в кавычках можно указывать произвольно. Вторая строка скрипта показывает количество памяти, которое необходимо очистить. В данном случае это 32 МБ. Обычно именно этот объем считается безопасным для очистки на большинстве устройств. Существует специальная формула, по которой рассчитывается размер оперативной памяти для удаления: «N*1024+00000». «N» — желаемый объем ОЗУ, который необходимо очистить.
- Перейдите в блок «Файл» и кликните на пункт «Сохранить как…».
- В открывшемся окне поменяйте расширение файла на «VBS», а напротив пункта «Тип…» поставьте значение «Все файлы».
- Теперь вы сможете в любой момент оптимизировать ОЗУ, запустив скрипт, расположенный на рабочем столе.
Способ 5: Диспетчер задач
Этот метод очистки ОЗУ значительно сложнее, чем предыдущие. Вам необходимо знать название большинства процессов, которые протекают на компьютере. Подробная инструкция по очистке ОЗУ выглядит таким образом:
Перейдите в «Диспетчер устройств». Для этого можно воспользоваться сочетанием клавиш «Win» и «S».
В открывшемся окне нажмите на колонку «ЦП». После выполнения этих действий перед вами отобразится перечень процессов, которые запущены на компьютере.
При нажатии на заголовок «Память», вы сможете ознакомиться с информацией, сколько ресурсов потребляет каждое отдельное приложение.
Кликните ПКМ по процессу, который необходимо исключить из списка активных, и в отобразившемся перечне выберите вариант «Снять задачу» или «Завершить дерево…»
Обратите внимание, некоторые аппаратные компоненты проигнорируют ваше вмешательство, так как они считаются стандартными программами, необходимыми для работы ПК. Схожая ситуация возникает и при попытке удалить вирусное ПО
Если сомневаетесь в каком-то процессе, рекомендуется проверить его с помощью любой антивирусной программы.
В «Диспетчере задач» можно настроить автозапуск приложений. Для этого перейдите в блок «Автозагрузка», кликните ПКМ по любой программе и выберите в списке пункт «Отключить».
Описанные в статье способы гарантированно помогут незначительно разгрузить ОЗУ в Виндовс 10. Если специализированный софт, скрипты и стандартные инструменты системы уже не приносят должного результата, то единственный выход – установка дополнительной планки памяти.
Primary tabs
Использование штатной утилиты
В Windows предусмотрены действия для удаления отслуживших временных файлов системы и очистки памяти компьютера или ноутбука, устаревших обновлений, различных отчетов. Для их реализации следует выполнить такие шаги:
- Вначале необходимо открыть проводник через раздел «Мой компьютер» или «Этот компьютер». Самый быстрый способ — это нажать одновременно клавиши Win и E. Также можно кликнуть по кнопке «Пуск» и выбрать «Мой компьютер».
- Откроется окно с изображениями всех локальных дисков системы.
- Далее кликнуть правой кнопкой мыши (ПКМ) по системному диску — обычно он обозначен буквой C, и выбрать строку «Свойства».
- Откроется меню с настройками. Зайти в подраздел «Общие» и кликнуть по опции «Очистка диска».
- Система начнет сбор сведений о неиспользуемых и устаревших данных. На анализ может потребоваться несколько минут.
- После его окончания появится окно, в котором будут показаны файлы, подлежащие удалению. Отметить все или те, которые не нужны, и подтвердить.
- Система еще раз попросит подтвердить удаление. Кликнуть по «Удалить файлы».
- Запустится процесс удаления.
По его завершении система будет очищена от устаревших данных.
Очистка оперативной памяти компьютера в Windows 10
В Windows 10 очистка оперативной памяти компьютера происходит схожим способом. Для того чтобы почистить автозагрузку от ненужных программ откройте «Диспетчер задач» (например, с помощью комбинации клавиш Ctrl-Shift-Esc), включите опцию «Подробнее» и перейдите на вкладку «Автозагрузка».
Здесь будет доступен список программ, которые записались в автозагрузку и занимают оперативную память. Для того чтобы почистить этот список просто нажимаете правой кнопкой мышки по программе и выбираете вариант «Отключить»
Меры предосторожности те же, что и в случае с Windows 7, старайтесь не отключать программы, которые имеют отношение к драйверам или антивирусным программам. Остальные программы, если они вам не нужны, можно смело отключать
А очистка оперативной памяти от ненужных служб в Windows 10 происходит точно также, как и в Windows 7. Нужно нажать Windows-R и запустить утилиту «Конфигурация системы» с помощью команды «msconfig».
Дальше включаем опцию «Не отображать службы Майкрософт» для того, чтобы не отключить ничего лишнего и изучаем список оставшихся программ. Программы, которые не относятся к драйверам и антивирусам, можно смело отключать.
Как и в случае Windows 7, для завершения очистки оперативной памяти компьютер нужно перезагрузить. Это закроет уже запущенные программы и освободит память.
Очистка RAM в ручном режиме
Одним из самых популярных вариантов очистки оперативки является ручной вариант. Посмотрите на то, как можно почистить оперативную память компьютера вручную:
Сначала одновременно нажмите следующие кнопки на клавиатуре — «CTRL»+ «ESC»+ «SHIFT».
Затем кликните на раздел «Процессы»
При этом следует обратить внимание на то, какие именно текущие операции забирают больше всего ресурсов памяти, так как некоторые из подозрительных программ могут быть заражены различными вирусами и троянами.
Далее нажмите правой мышкой на выбранное приложение в списке и потом на строку «Завершить процесс».. Для контроля загрузки памяти можно использовать меню диспетчера
Тогда вы будете точно знать все, что происходит с вашей RAM и сможете заранее предотвратить ее перезагруженность
Для контроля загрузки памяти можно использовать меню диспетчера. Тогда вы будете точно знать все, что происходит с вашей RAM и сможете заранее предотвратить ее перезагруженность.
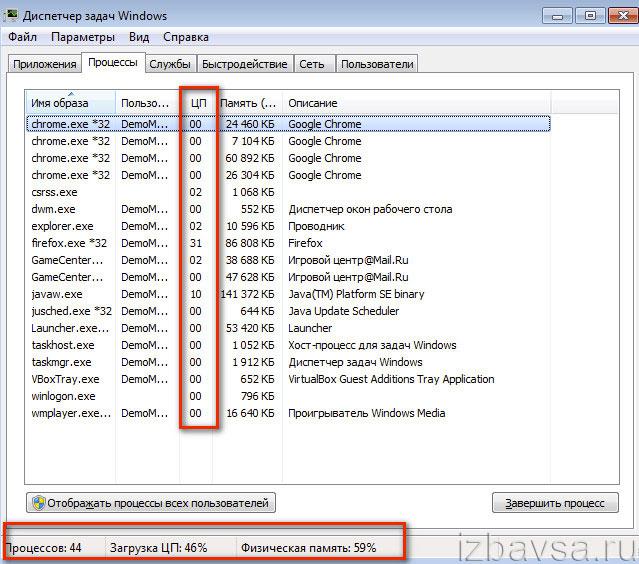
Выход, шифрование и сброс Android
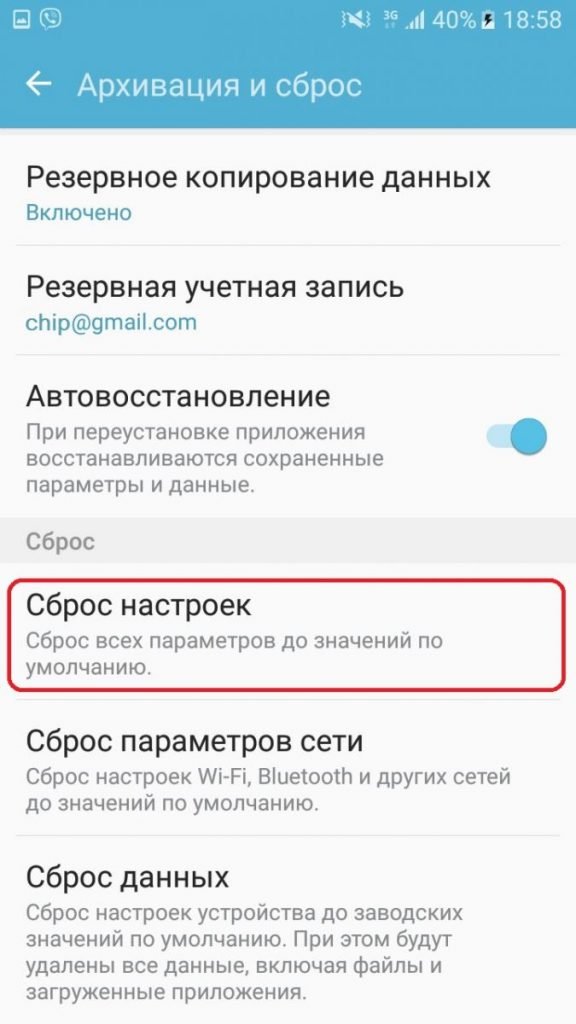 |
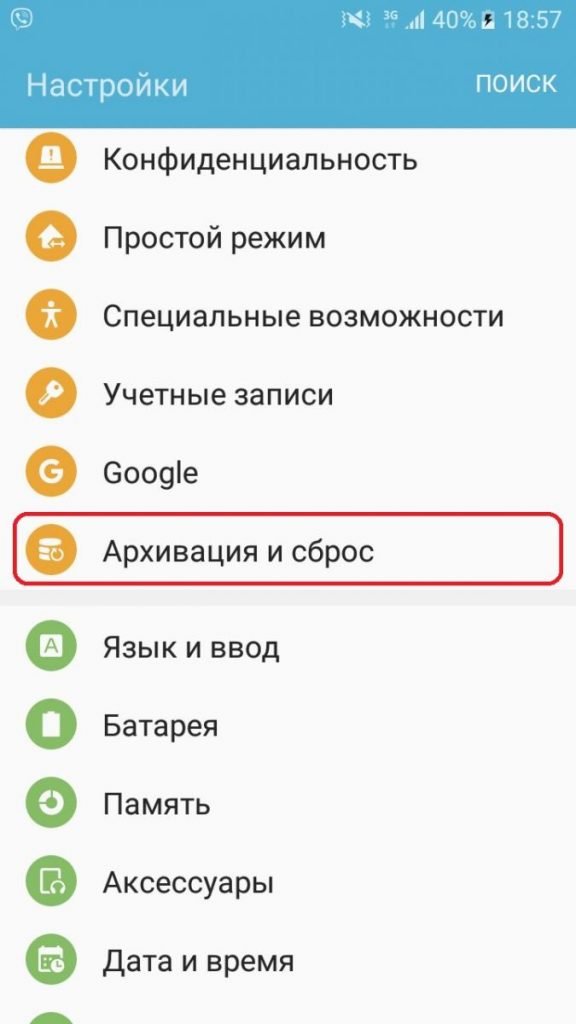 |
Выполняйте конкретно следующие шаги (для Android 7.1, при необходимости используйте функцию поиска в диалоге настроек).
- В настройках Android сначала выберите «Безопасность».
- Если в поле «Зашифровать телефон» не указано «Зашифрован», нажмите на него и зашифруйте телефон. Для этого должен быть установлен PIN-код.
- После этого выберите «Аккаунты | Google» в настройках. Там вы перейдете в каждый из перечисленных аккаунтов Google, где нужно в правом верхнем углу нажать на три точки и на «Удалить аккаунт».
- Затем в настройках нажмите «Восстановление и сброс / Возврат к заводским настройкам» и подтвердите в появившемся окне «Сбросить телефон».
- Здесь мы подробно рассказали, как сбросить смартфон на Android к заводским настройкам.
Не забудьте перед передачей устройства извлечь SD и SIM-карту. Карту памяти можно очистить, как было описано выше, и если SIM-карта вам больше не нужна, можно применить грубую силу. Разрежьте ее на две-три части, и тогда, возможно, сохраненные на ней контакты будут удалены раз и навсегда.
Для цифровой уборки:
- Как очистить диск в Windows: удаляем временные и системные файлы
- Как очистить оперативную память смартфона на Android
Очистка оперативной памяти компьютера в Windows 7
Если вам нужно почистить оперативную память на компьютере, то это можно сделать, уменьшив количество программ, которые запускаются автоматически (автозагрузка) и работают в фоновом режиме. Такие программы используют некоторое количество оперативной памяти, поэтому, если их закрыть и предотвратить их повторный запуск, то объем занятой памяти уменьшится.
В Windows 7 и Windows 10 есть масса способов автозагрузки программ. Но, чаще всего разработчики ПО используют либо стандартную автозагрузку, либо службы. Если проверить эти два способа, то можно избавиться от большинства ненужных программ, которые запускаются вместе с операционной системой.
В Windows 7 оба этих способа можно проверить с помощью встроенной утилиты «Конфигурация системы». Для того чтобы запустить эту утилиту нажмите комбинацию клавиш Windows-R, введите команду «msconfig» и нажмите клавишу ввода.
После того, как появится окно «Конфигурация системы» перейдите на вкладку «Автозагрузка». Здесь вы увидите список всех программ, которые записались в автозагрузку и запускаются автоматически, сразу после старта Windows 7. Изучите этот список и определите программы, которыми вы не пользуетесь и которые можно отключить. Для того чтобы отключить ненужные программы. и тем самым очистить оперативную память на компьютере, нужно снять отметки и нажать на кнопку «ОК».
Обычно в автозагрузке нет системных компонентов, только программы пользователя. Поэтому отключение этих программ не скажется на работе Windows 7
Тем не менее, отключать нужно осторожно, так как здесь могут быть компоненты драйверов звука и видео, антивирусы и другие программы, отключение которых нежелательно
Что касается служб, то в Windows 7 их также можно почистить в утилите «Конфигурация системы», только уже на вкладке «Службы». В отличие от вкладки «Автозагрузка», здесь находится множество компонентов операционной системы Windows 7, отключать которые не следует. Для того чтобы избежать случайного отключения важных компонентов включите опцию «Не отображать службы Майкрософт».
Сами службы отключаются точно так же, как и в случае с автозагрузкой. Нужно снять отметки напротив ненужных служб и нажать на кнопку «ОК». Желательно не отключать службы Майкрософт и службы, относящиеся к драйверам. Остальное можно относительно безопасно отключить.
Для завершения очистки оперативной памяти компьютер нужно перезагрузить. Со следующей загрузки компьютера эти программы запускаться не будут, а значит мы освободили немного памяти.