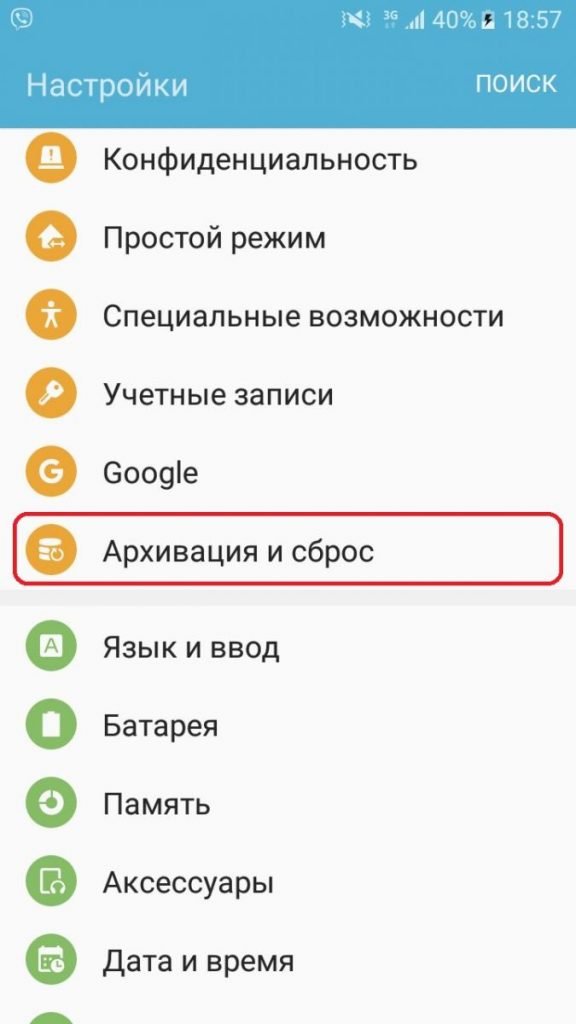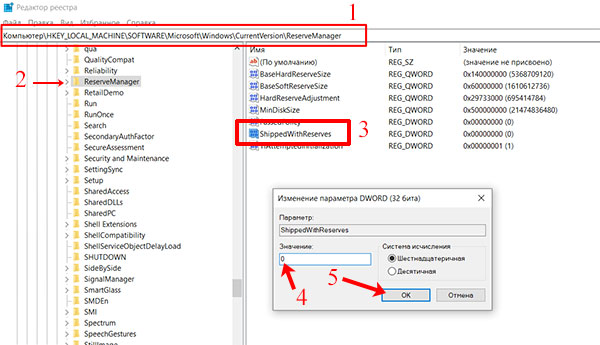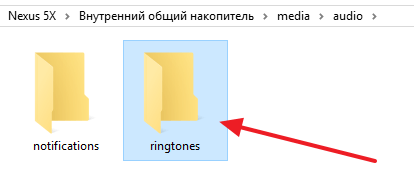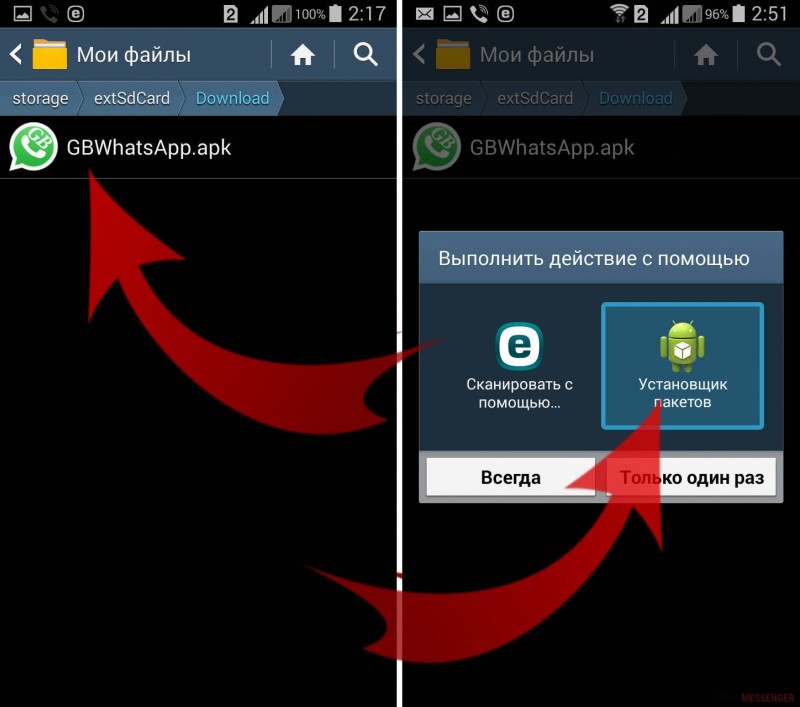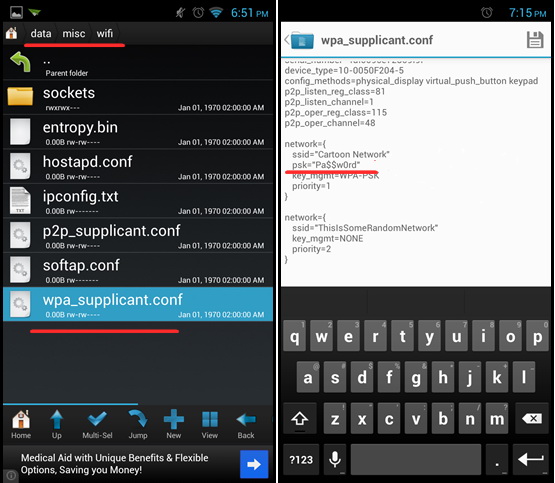Как освободить память на телефоне андроид, рассмотрим 6 способов
Содержание:
- Почему переполняется память телефона.
- Отключаем аппаратное ускорение
- Как почистить оперативную память компьютера
- Стоит почитать
- Как очистить вручную?
- Основные виды памяти
- Ссылки
- Как очистить память на Андроиде системными методами
- Очистка с помощью приложений
- Способы освободить оперативную память [Андроид]
- Карта памяти
- Получите наше лучшее предложение!
- Show Key Plus
- Рекомендуем
- Оперативная память
- Использование облачного хранилища
- Как почистить Андроид от ненужных файлов?
- Обратите внимание
- Рассмотрим программу Clean Master
- Самоуничтожение учетной записи настраивается так:
- Дополнительные статьи
Почему переполняется память телефона.
Теперь мы понимаем, почему появляется сообщение вида: Память телефона заполнена. Мы покупаем телефон, сначала присматриваемся к нему, исследуем, привыкаем. Затем начинается установка различного софта — приложений, модификаций. Мы начинаем скачивать музыку, фильмы. Все это забивает память смартфона. Память со временем уменьшается. Особенно быстро это происходит с теми телефонами, памяти у которых изначально было не так уж много. Таким образом, сообщение Память телефона заполнена появляется при переполненной внутренней памяти.
Некоторые говорят, что они не так уж и много скачивают и устанавливают, и тем не менее у них появляется данное сообщение. Самое очевидное объяснение этому следующее. Для начала, посмотрите на только что купленный телефон. Неужели он вообще пустой? Нет. Play Маркет уже занимает место. Сама операционная система андроид занимает очень много места. Карты. Они ведь обновляются, а обновления тоже заполняют собой внутреннюю память. Часто можно на новом телефоне найти много встроенных приложений, которые обычным способом и удалить невозможно. А они тоже занимают место во внутренней памяти. А еще нужно понимать, что даже если вы поставили карту памяти, то это не значит, что теперь при установке приложений, они помещаются на карту. Андроид по умолчанию ставит все приложения во внутреннюю память.
Кэш — это отдельное государство. Приложения накачивают себе столько кэша! Они делают это для того, чтобы постоянно не качать данные, необходимые для их работы, из интернета. Кэш — это то место, куда приложения складывают свои временные данные. Таким образом ускоряется их работа. Это могут быть аватарки из Одноклассников, просмотрели чей-то профиль в Instagram, фотки сохранились в кэше.
Примеры файлов, которые забивают внутреннюю память смартфона:
— записи на диктофон
— снятые на камеру видео и фотографии
— файлы, которыми обмениваетесь через мессенджеры, такие как Viber, WhatsApp, Skype и т.д.
— файлы, полученные по Bluetooth, Wi-Fi и NFC
Для того, чтобы такие файлы не накапливались во внутренней памяти смартфона, если есть возможность, то следует указать куда сохранять эти файлы для каждого из приложений (например, зайти в настройки камеры и указать ей, что отснятые ролики и фотографии нужно сохранять на карту памяти).
Перечислим наиболее распространенные приложения, в настройках которых нужно указать, что сохранять файлы нужно на карту памяти:
- браузеры — когда вы скачиваете файлы через браузер;
- диктофон — запись аудио-файла;
- редакторы документов, видео, изображений — отредактированные изображения сохраняются отдельно;
- карты, навигация;
- мессенджеры — в них мы передаем и получаем очень много файлов;
- камера — снимки, видео пусть тоже записываются и сохраняются на карту памяти.
Нам нужно узнать как можно проверить свободное место на телефоне.
Это можно сделать, например, перейдя в настройки телефона. В настройках ищем Память и смотрим, что там написано. В некоторых телефонах эту информацию можно увидеть в приложении Мои файлы.
Есть прекрасное приложение под названием DiscUsage, доступное в Play Маркет. Весит немного, но позволяет увидеть распределение файлов по всему телефону, включая карту памяти. Дает наглядное представление занятого пространства. Недостаток — не открывает медиа-контент (фотографии и видео).
Отключаем аппаратное ускорение
Если Flash Player все же работает, но урывками или, например, есть звук, а нет изображения, попробуйте отключить аппаратное ускорение. Сделать это можно вот как.
Например, запустите флеш-ролик, нажмите на правую кнопку мыши, что бы появилось меню. В нем выберите пункт «Параметры».
Снимите галочку рядом с «Включить аппаратное ускорение».
Это должно помочь.
Как почистить оперативную память компьютера
С вопросом о том, как почистить оперативную память компьютера, сталкивался каждый пользователь. Освободить ОЗУ и заставить устройство работать быстрее можно вручную или автоматически, при помощи специальных программ. Справиться с поставленной задачей сможет новичок.
Ручная очистка
Одновременное нажатие клавиш «Ctrl + Shift + Esc» или «Ctrl + Alt + Delete» позволяет открыть «Диспетчер задач».
Для того, чтобы узнать, какие приложения потребляют большое количество памяти центрального процессора (ЦП) перейдите во вкладку «Процессы». Для более подробного изучения расхода памяти откройте: «Быстродействие» → «Монитор ресурсов» → «Память». Открывшееся окно позволит посмотреть количество используемой памяти в настоящий момент и зарезервированной открытыми программами.
Если ресурсы системы расходуются приложениями, которыми вы не пользуетесь или неизвестными файлами, то отключите их. Для этого:
- откройте вкладку «Процессы»;
- наведите курсор на нужное имя в списке;
- нажмите правую кнопку мыши;
- выберите действие «Завершить процесс». В некоторых операционных системах может называться «Снять задачу».
Остановить служебные процессы можно следующим образом:
- отрыть окно поиска (Win + R);
- набрать команду «msconfig» и нажать «Поиск»;
- в открывшейся программе открыть вкладку «Автозагрузка»;
- уберите галочку с приложений, которыми не пользуетесь;
- нажмите «Применить».
После отключения фоновых приложений и системных процессов перезагрузите компьютер, для полного сохранения внесённых изменений.
KCleaner
KCleaner – самая известная утилита, предназначенная для автоматической очистки оперативной памяти компьютера. У приложения имеется два режима работы: стандартный (обычный) и экспертный (с возможностью выбора ненужных файлов). Программа автоматически удаляет остаточную информацию, отключает ненужные процессы, сохраняя системные службы. Для быстрой разгрузки ОЗУ скачайте KCleaner с официального сайта производителя.
Для запуска автоматической очистки нужно лишь «Запустить приложение KCleaner» и нажать курсором мыши на «Очистить». После окончания операции перезагрузите компьютер, сделать это можно не выходя из программы.
Mz RAM Booster
Открыв программу, пользователь имеет возможность выбора способа очистки, основные функции приложения закреплены в панели «Tasks»:
- CPU Boost – отвечает за скорость работы процессора;
- Recover RAM – осуществляет очистку оперативной памяти;
- Smart Optimize – оптимизирует работу операционной системы.
После запуска нужной функции, дождитесь окончания процесса и перезагрузите компьютер.
Mem Reduct
Одна из самых быстрых программ очистки оперативной памяти компьютера – это Mem Reduct. Лицензия предоставляется бесплатно. Утилита проста в использовании, не вызовет сложностей и у новенького пользователя ПК.
В интерфейсе можно выбрать язык программы и настроить очистку, опираясь на индивидуальные требования.
После настройки приложения откройте стартовое окно и нажмите «Очистить память». При завершении работы утилита выдаст подробный отчёт о проведённой операции, который сохранится во внутренней памяти.
Создание кода для очистки оперативной памяти
Если у вас нет установленных программ для очистки оперативной памяти компьютера, а скачать нет возможности, то можно создать собственный скрипт-код. Особенно будет интересно начинающим программистам.
- Запустите стандартную программу «Блокнот».
- В открывшемся окне напишите VBS-код:
MsgBox “Текст RAM?”,0,”Текст ОЗУ”
FreeMen=Space (объём оперативной памяти)
MsgBox”Текст RAM?”,0,”Текст ОЗУ”
Значение Space = N*1024+00000, где N – это объём вашей оперативной памяти.
Например:
MsgBox “Осуществить очистку RAM?”,0,”Быстрая очистка ОЗУ”
FreeMen=Space (409600000)
MsgBox”Очистка RAM существенна”,0,”Быстрая очистка ОЗУ”
Значение N = 4
- Сохраните созданный файл под расширением .vbs.
- Сохранённый файл поместите на рабочий стол, для быстрого запуска.
Запустив созданный программный код, вы очистите оперативную память компьютера.
Стоит почитать
Как очистить вручную?
Если вы не хотите прибегать к помощи сторонних программ, либо у вас нет свободного места для установки, то провести очистку можно вручную. После проведения всех процедур телефон будет работать гораздо быстрее:
- чистка кэша браузера и приложений;
- удаление сообщений;
- удаление старых и ненужных приложений;
- чистка сохраненных на телефоне файлов (фото, видео и т. д.).
Все этапы займут больше времени, чем очистка с помощью приложения, но результат будет гораздо лучше.
Кэш приложений
Для начала разберемся, что такое кэш в телефоне. Кэш представляет собой промежуточный буфер с информацией, которая может быть запрошена в ближайшее время. Из-за этого экономится время на вычислении задач и решении проблем, соответственно повышается производительность устройства. Файловый кэш накапливается, храня информацию по каждому установленному и используемому приложению. При засорении требуется освободить весь кэш.
Для этого следуйте представленному алгоритму:
- Откройте меню настроек вашего устройства.
- В настройках найдите раздел «Все приложения».
- В открывшемся менеджере вы можете наблюдать информацию по кэш-памяти, системным и сторонним приложениям. Список всех программ отсортируйте по размеру.
- Откройте одну из программ. В новом окне вы можете «Стереть все данные» (удаляет сохраненную информацию на жестком диске) и «Очистить кэш». Нажмите на вторую кнопку.
Как удалить «мусор» в браузере?
- Зайдите в используемый браузер и откройте боковое меню. В меню выберите пункт «История».
- В открывшемся окне нажмите на «Очистить историю».
- Установите приемлемые для вас настройки (что удалять, за какой промежуток времени и т. д.) и щелкните на «Удалить данные».
Удаление сообщений
Данный пункт будет необязательным, если речь идет об относительно новом устройстве. Планшет или телефон, используемый несколько лет, хранит в себе несколько тысяч, а то и десятков тысяч сообщений. Со временем их количество (включая MMS с мультимедийными данными), может занять некоторое место на внутренней памяти. Полностью удалить сообщения можно так:
- Нажмите на иконку сообщений в меню или на рабочем столе, зажмите пальцем одно из сообщений и выберите пункт «Выбрать все».
- Выполните действие «Удалить».
Удаление приложений
Если вы не можете установить новые программы или игры, то постоянная память телефона заполнена. Для очистки вы должны удалять ненужные программы через меню Андроида.
Если на вашем устройстве стоит прошивка без полноценного меню (например, телефоны Xiaomi или Meizu), то удалять приложения нужно прямо на рабочем столе. Для этого зажмите пальцем на необходимой иконке и перенесите ее к корзине в верхней части экрана.
Удаление файлов
Избавляться от мусора с внутреннего накопителя можно с помощью стандартного файлового менеджера. Поскольку интерфейс на каждом телефоне отличается, рассмотрим очистку файлов с помощью удобного ES Проводника.
- Зайдите на Andro >
- Запустите ES Проводник и ознакомьтесь с начальными советами. В верхней части экрана находится информация о занятом/свободном месте на внутренней памяти (1), кнопка «Анализ» для проведения анализа необходимости очистки (2). Нажмите кнопку «Очистка» (3).
- После этого программа проведет анализ лишней информации и предоставит вам список. Внизу экрана щелкните на «Очистить».
- Теперь зайдите в боковое меню. Перейдите в подраздел «Локальное хранилище» (1), а затем нажмите на «Устройство» (2).
- Перед вами откроется окно со всеми папками на встроенном хранилище. Здесь вы можете проверить их содержимое и удалить все ненужное. Для этого зажмите файл на 2 секунды, после кликните по «Удалить» в нижней панели всплывающего меню. Таким же образом можно очистить SD карту.
- Через ES Explorer также можно почистить библиотеки с изображениями, музыкой и т. п. Для этого снова зайдите в меню, выберите подраздел «Библиотеки» и перейдите в нужную вкладку (3):
- Чтобы очистить корзину на Андроиде, перейдите в раздел «Корзина» через меню:
- Обязательно проверьте наличие скрытых файлов, которые могут занимать существенный объем. Для этого в меню включите пункт «Показывать скрытые файлы», после чего снова перейдите в папку и проверьте их наличие.
Мы разобрались, как проводится ручная чистка от лишнего мусора с помощью ES проводника. Теперь перейдем к использованию другого софта.
Основные виды памяти
Первоначально нужно понимать, какие существуют виды памяти в устройствах Андроид, какая из них больше всего сказывается на производительности. Современные смартфоны подобно ПК включают в себя:
- Оперативную память (ОЗУ) – помогает быстро запомнить информацию, которая используется только во время работы гаджета. Часть объема используется во время запущенных приложений, игр, браузера.
- Постоянную память (ПЗУ) – постоянно запоминает информацию, является местом для хранения данных до момента удаления материалов вручную. Сюда можно отнести все данные, которые содержаться в галерее, на жестком диске, кэш и прочее.
Как только будет заполнение обоих видов памяти, начинаются проблемы с производительностью, функционированием всего смартфона
Поэтому важно понимать, как очистить внутреннюю память телефона на Андроиде. Кроме того, следует смотреть на наполненность постоянной памяти, ведь при недостаточном объеме будет невозможно устанавливать новые программы, делать фото, видео и выполнять другие операции
Ссылки
Как очистить память на Андроиде системными методами
Подходит для новичков. В Андроид есть основной базовый анализатор занятого внутреннего объёма памяти. Если вы желаете более детально проанализировать память, то это можно сделать с помощью сторонних программ, вроде Solid Explorer. Его можно скачать с Google Play.
Но, для начала вполне хватит системного анализатора, чтобы выяснить, какое из приложений много забирает памяти.
В Андроид начиная с версии 5.0 была внедрена вкладка, которая позволяет подсчитывать кэш временной информации. Подобные элементы возникают в процессе применения программ. Чем вы более активно применяете приложения, тем из-за них объёмнее становится кэш. У некоторых людей вес временных элементов достигает 500 – 2500 Мб.
Очистка с помощью приложений
Е
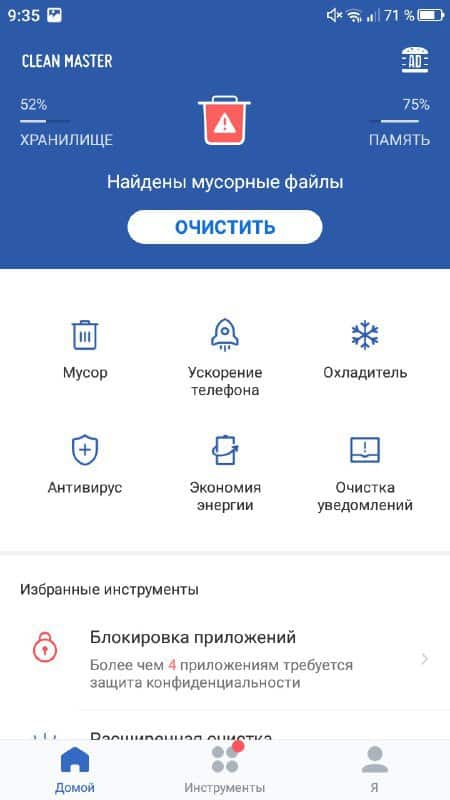
С интерфейсом Clean Master разбираться долго не придется. Все действия, включая очистку памяти, выполняются в одно – два нажатия. Но я предпочитаю менее универсальное приложение: CCleaner от Piriform. Пользуюсь им на компьютере и телефоне, никаких нареканий за последние лет 5 не было.
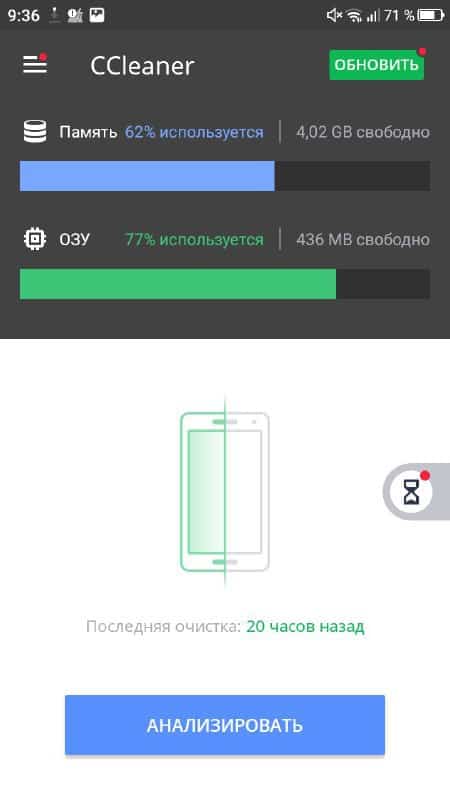
В интерфейсе CCleaner все еще проще. Есть кнопка «Анализировать», после нажатия на которую приложение просканирует память и найдет лишние файлы. Вы можете посмотреть список этих данных и отметить те, что следует удалить. Чтобы завершить процедуру, необходимо предоставить приложению специальные права на глубокую очистку.
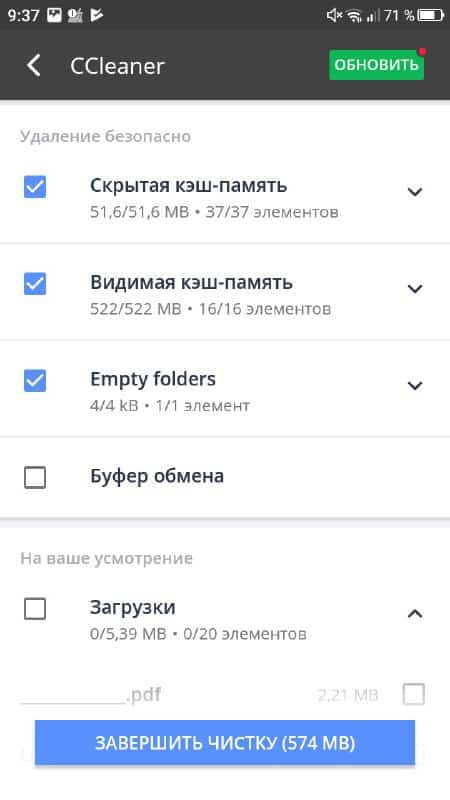
Единственный недостаток CCleaner – реклама. Она занимает достаточно много места в интерфейсе, но не закрывает важные элементы, так что можно с ней мириться. Если сильно раздражают объявления, есть версия CCleaner Pro, надо только заплатить.
Кроме Clean Master и CCleaner есть и другие достойные приложения для очистки Андроид (судя по отзывам). Но я их не пробовал, поэтому советовать не буду. Для удаления временных файлов возможностей CCleaner всегда хватало.
Способы освободить оперативную память [Андроид]
#1 — через встроенную функцию
Практически во всех версиях Андроид, чтобы закрыть все открытые приложения (а значит и высвободить ОЗУ), достаточно сначала нажать на кнопку «☐», а затем на значок корзины. После, всё, что было открыто и активно работало, будет закрыто и часть памяти станет свободна.
Просмотр активных приложений
Как это выглядит на Андроид 5.0 — представлено на скрине ниже.
Закрыть все активные приложения / Андроид 5.0
На Андроид 8.0. все выполняется аналогично: только система в конце операции еще и сообщит о том, сколько памяти было высвобождено.
Освобождено 777 МБ памяти (свободно 2,88 ГБ памяти) / Андроид 8.0
#2 — через меню настроек
В Андроид через меню настроек можно просмотреть все активные (т.е. работающие в настоящее время) приложения, и часть из них (которые не нужны) — закрыть! Благодаря чему, можно сэкономить толику оперативной памяти…
Делается это достаточно просто. Сначала открываем настройки Андроид раздел «Приложения».
Настройки — приложения
После переходим во вкладку «Работающие»: должен появиться список работающих приложений. Далее просто смотрите, какие из них больше всего расходуют память и закройте те, которые вы не используете. Ниже на скрине представлен пример (на Андроид 5.0), как за 2 клика было освобождено ~100 МБ ОЗУ…
Пример освобождения ОЗУ / Андроид 5.0 / Кликабельно
На Андроид 8.0, кстати, есть даже более удобная вкладка: «Настройки/Память/Память/Использование памяти приложениями» (см. скрин ниже).
Использование памяти приложениями (Андроид 8.0) /Кликабельно
В ней представлены все приложения, которые использовали ОЗУ в последние 3, 6, 12 часов (причем, список можно отсортировать от большего к меньшему). Ознакомившись с этим списком, достаточно быстро можно оценить, что стоило бы закрыть (например, если у вас не хватает памяти — то, наверное, не стоит держать работающими 2 браузера, 2 ПО для отслеживания погоды и пр.).
Остановить приложение
#3 — с помощью спец. приложений для ускорения
Не могу не отметить, что сейчас есть сотни самых разных приложений для оптимизации и ускорения работы телефона (планшета, да и др. устройств на Андроид). Одна из основных функций у этих устройств: освобождение оперативной памяти, удаление временных и мусорных файлов, чистка кэша и т.д.
У меня на блоге, кстати говоря, уже была заметка по этой теме (ссылка ниже).
Например, приложение AMC Cleaner за 2-3 клика пальцем по экрану способно не только высвободить ОЗУ, но и очистить устройство от мусора, оптимизировать нагрузку на ЦП (за счет чего снизить его температуру). Скрины приведены ниже.
Высвобождено 113 МБ ОЗУ / AMC Cleaner
Кроме того, кстати, AMC Cleaner позволяет найти различные дубли и не используемые картинки, фото, музыку и пр. файлы. Порой, речь может идти на гигабайты!
Очистка повторных и ненужных картинок / AMC Cleaner
Кстати, аналогов у того же AMC Cleaner хватает. Весьма неплохой функционал у еще одного приложения из этой категории: Clean Master (очень знаменитая программа, более 100 млн. пользователей по всему Миру!).
Позволяет быстро навести порядок на телефоне: повысить безопасность, удалить мусор, охладить ЦП и пр. Скрины работы представлены ниже.
Clean Master — скрины работы приложения
На этом пока всё. Дополнения по теме приветствуются…
Удачи!
Карта памяти
Логичным и самым простым решением проблем с нехваткой памяти является покупка карты памяти (если в смартфоне есть соответствующий разъем). При установке microSD на некоторых устройствах потребуется ее активация, потому что по умолчанию телефон так и продолжит сохранять файлы во внутреннею память. Зайдите в раздел «Память/Хранилище» и поставьте маркер возле опции «Карта памяти».
Нужно отметить, что в смартфонах на свежих версиях Android есть возможность объединения внутреннее хранилище с картой памяти. В таких случаях смартфон сам предложит произвести соединение после установки карты.
Получите наше лучшее предложение!
Show Key Plus
Рекомендуем
Оперативная память
Как узнать, сколько оперативной памяти на «Андроиде»? Для этого нужно просто посмотреть вашу модель и найти в интернете спецификацию. Также можно открыть инструкцию, которая шла в комплекте к устройству.
Открыв программу, вы увидите информацию о процессоре. Нужно перейти во вкладку Device. В строке Total RAM будет указан объем ОЗУ.
Кстати, тут же можно узнать разрешение и размер экрана, общий объем внешней памяти. В следующей вкладке есть данные о системе. Программа также даст информацию об установленном в смартфон аккумуляторе: его температуре, емкости, состоянии и заряде.
Использование облачного хранилища
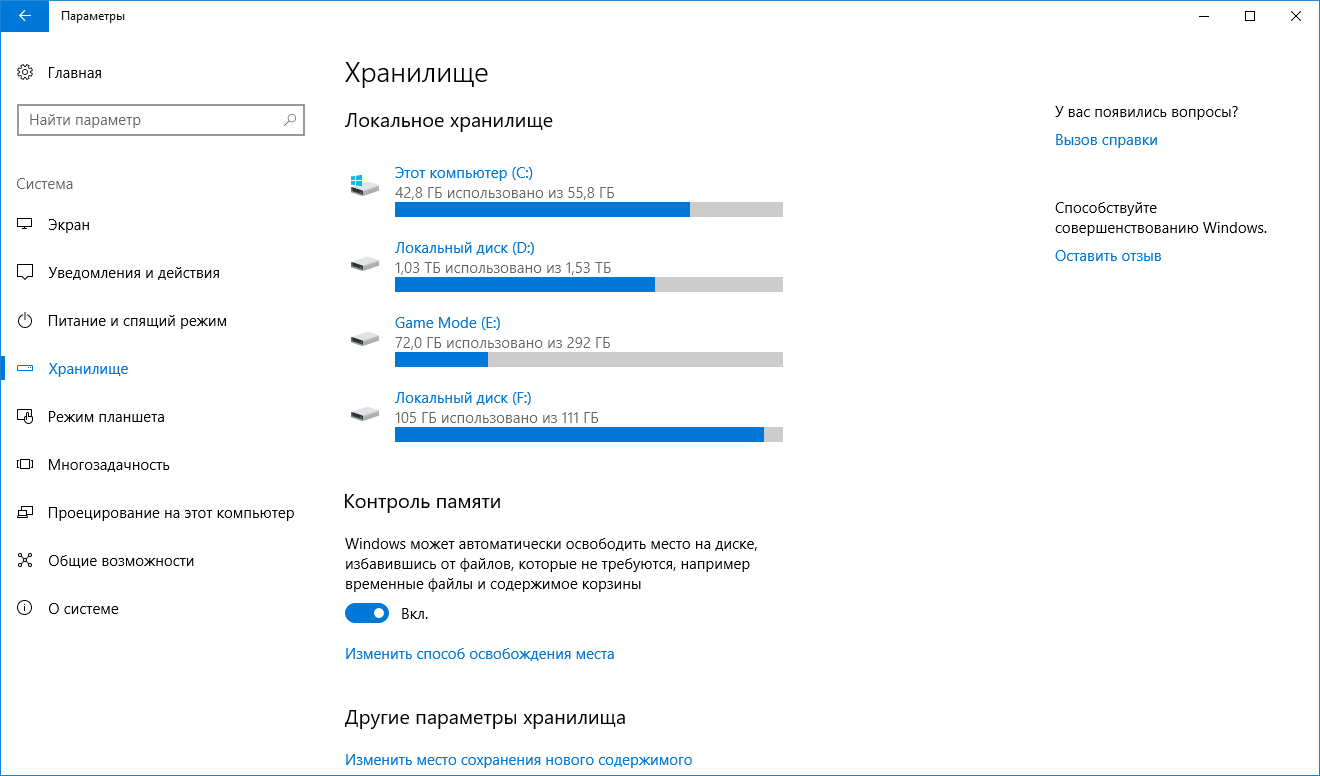
Когда на устройстве мало памяти, можно воспользоваться услугой хранения данных на облачном сервисе, но рано или поздно и там возникает необходимость в очистке пространства. Рассмотрим два способа очистки облака Яндекс и Google сервиса.
Яндекс бесплатно выделяет пользователям 10 Гб памяти для хранения файлов. Автоматический поиск файлов с большим объемом тут не предусмотрен, поэтому искать виновников придется самостоятельно. Для этого нужно зайти в браузерный клиент и в верхнем правом углу выбрать показ файлов по размеру. По очереди заходите в папки и удаляйте лишние файлы.
В Google хранение данных организовано несколько иным способом. Зайдите в главное меню Google диска и нажмите на пункт в правом меню, показывающем сортировку данных по лимиту, который они задействовали в своем хранении. Перед вами возникнут все большие файлы и вам останется их только удалить.
Как почистить Андроид от ненужных файлов?
Кэш приложений — это большой отсек, в котором складируется информация, созданная другими утилитами. Это могут быть софты из Play маркета. Обычно в нем содержится загрузки, картинки, файлы. Если кто-то присылает фото viber, вы можете отыскать его в «Галерее», в соответствующем разделе. Это и есть кэш софтов. Стоит помнить, что можно воспользоваться и программами, доступными в Playmarket, или воспользоваться утилитой, загруженной на телефон.
Как почистить Андроид от ненужных файлов:
Считается, что очистка встроенными утилитами, безопаснее, чем та, которая осуществляется с использованием загруженных через PlayMarket программ. Системные софты точно не навредят устройству, чего не скажешь об утилитах с Плей-маркета. Конечно, проще всего провести очистку вручную.
Если вы не хотите очищать полностью весь телефон, но при этом необходимо удалить лишь несколько утилит, нужно выполнить определенные действия.
Войдите в «настройки памяти», «данные приложений». Необходимо найти вкладку “Все” и отыскать в этом списке кэш того софта, который собираетесь убрать. На экране увидите “стереть данные”, подтвердите свои намерения нажатием кнопки «Ок»
Через несколько секунд все данные удаляются.
Обратите внимание, что для очистки кэша, утилита может затребовать от вас пароль и подтверждение данных, для входа в конкретную программу.
Гаджет
Обратите внимание
Рассмотрим программу Clean Master
Чтобы пользоваться приложением Клеан Мастер, установите его с Плей Маркета на телефон. Далее запустите на Андроиде и кликните кнопку «Мусор», чтобы приложение просканировало телефон на наличие мусорных файлов (скрин 8).
Во время сканирования будут проверятся:
- ненужный кэш;
- остаточные файлы;
- рекламный мусор и другое.
Далее нажимаете «Очистить мусор», чтобы память на телефоне освободилась от файлов (скрин 9).
Кроме того, приложение имеет дополнительные инструменты:
- Ускорение телефона. Здесь можно очистить телефон от ненужного софта.
- Антивирус. У приложения есть встроенная программа защиты, которая может проверить компьютер на вирусы и его защитить.
- Охладитель. Данная функция программы позволяет определить нагрев процессора в телефоне. Если он критический, то можно применить функцию «Охлаждение».
Как видите, программа легко используется на практике.