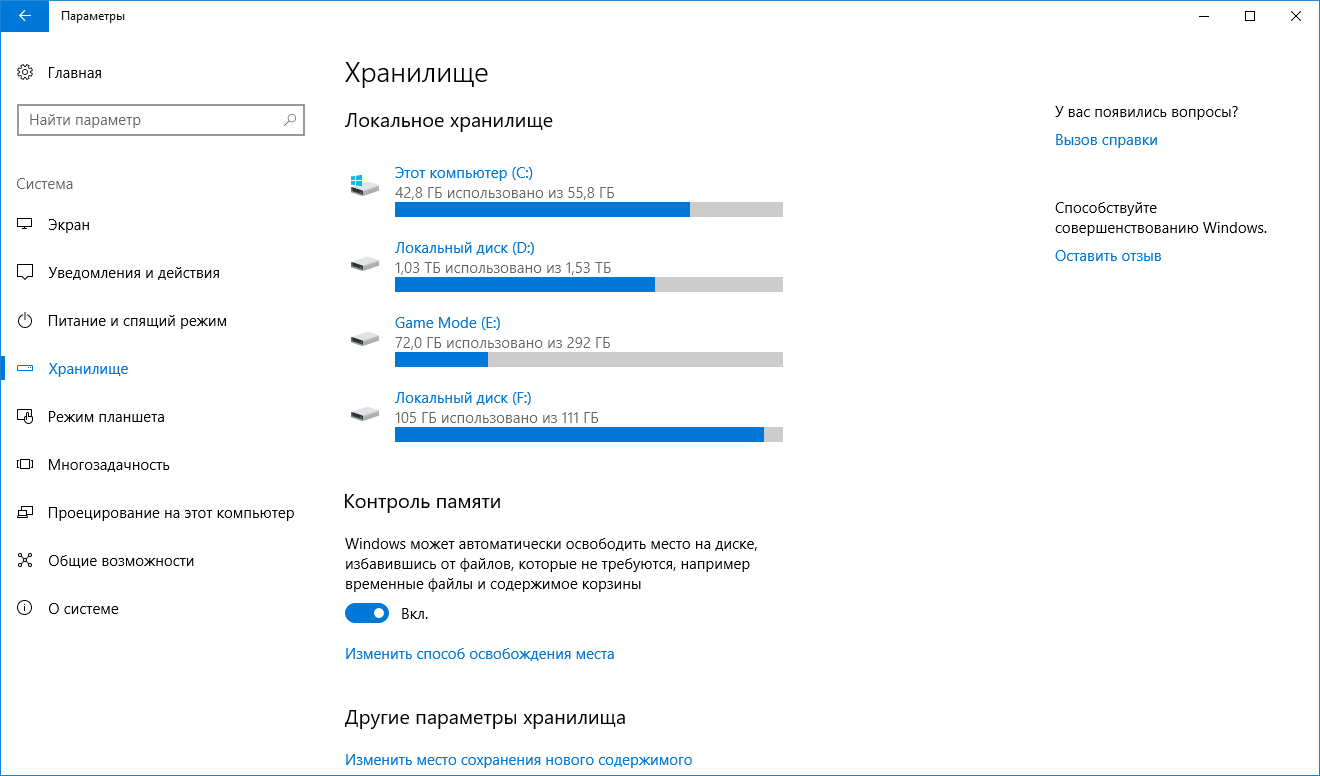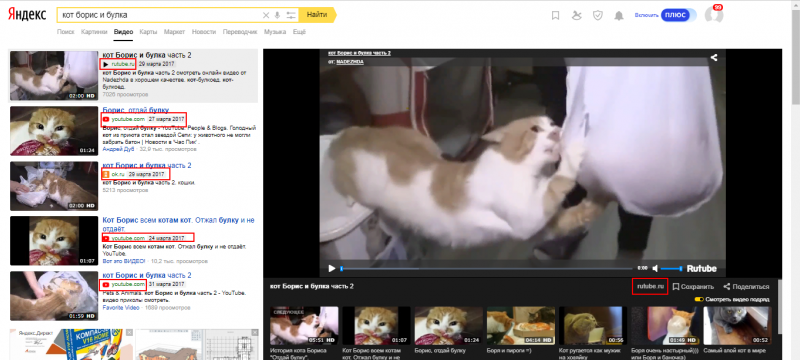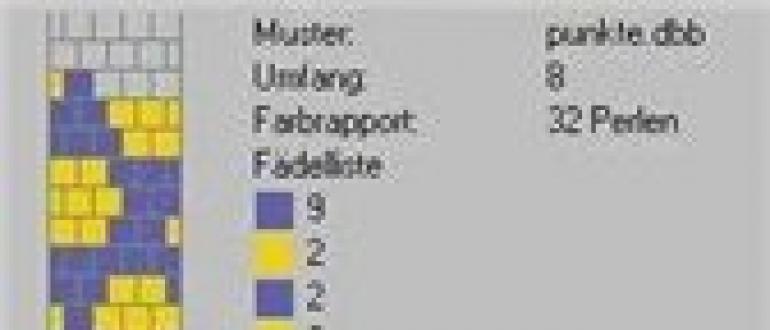Лучшие способы сохранения контактов с устройства на андроид в память компьютера: видео инструкции и пошаговые объяснения
Содержание:
- Инструкция для iPhone
- CorelDRAW на Русском скачать для Windows
- Как перенести контакты с андроида на андроид через ПК
- Критерии выбора приложения
- Вопрос №3. Как создать новый контакт?
- Способ №3. Восстановление файлов
- Копирование контактов на ПК с помощью:
- Сохранение контактов с андроида на компьютер, используя аккаунт Google
- Как передать файлы с телефона на компьютер, способы
- Как сохранить контакты с Андроид на Google
- Копирование номеров с Андроида в файл
- Как посмотреть в ВК понравившиеся публикации на мобильном телефоне
- Определение
- Импортирование контактов в компьютер
- Синхронизация телефонной книги с помощью почты
Инструкция для iPhone
На смартфонах от Apple можно скопировать телефонную книгу на ПК несколькими способами. Обычно это делают при синхронизации гаджета с фирменными сервисами от производителя. Однако в большинстве случаев речь идет о перебросе одного контакта. Так как в iPhone нет функции прямого экспорта списков абонентов.
Хранилище iCloud
Фирменный облачный сервис от Apple хранит на своих серверах полную информацию по гаджету пользователя. Даже на бесплатной подписке абонент всегда будет уверен, что его номера скопированы в надежное место, и он сможет получить доступ к ним в любое время.
Для этого потребуется:
- Зайти на веб-страницу iCloud под Apple ID, к которому привязан смартфон.
- Открыть веб-приложение «контакты». Выбрать одного абонента, либо всю телефонную книгу.
- Нажать на экспорт vCard (по шестеренке) для сохранения.
Информация сохранятся в формате VCF на жесткий диск.
iTunes
Официальное приложение для работы с любыми девайсами от компании Apple. Оно создает резервную копию сотового на компьютер. Список можно посмотреть, но скопировать не получится. Если только не выписывать их вручную. Чтобы создать полноценный файл с телефонной книгой, потребуется помощь сторонних программ. О них расскажем ниже.
Обязательно проверьте настройки синхронизации программы «iTunes Store и App Store» перед тем, как вытащить номера из резервной копии:
- Перейдите в настройки смартфона и нажмите по Apple ID.
- Зайдите по вкладке «iTunes Store и App Store». Здесь проверьте галочку напротив «контакты». Она должна находится в положении «вкл».
Эта же рекомендация актуальна для iCloud.
Программы
Дополнительные утилиты помогают извлечь телефонную книгу из резервных копий, которые хранятся на ПК пользователя. Номера можно вытащить при помощи приложений:
Export & Backup Contact. Приложение распространяется бесплатно. Позволяет скопировать список абонентов на iOs в отдельный VCF файл. Работает под последней (ver. 13) операционной системой
Перекидывает контакты как со смартфонов, так и с iPad. Страничка для скачивания приложения.
Contaker, еще одно приложение для переноса списка абонентов, и другой важной информации со смартфона в облако. Распространяется бесплатно, но есть встроенные платные опции.
«Экспортные контакты». Платное ПО с неплохим функционалом
Переносит номера «одним касанием» в формат: XLSX, PDF, VCF, Excel, VCard. Есть много вариантов настроек копирования. Работает на версиях iOS 9 и выше. Страничка для скачивания.
iBackupBot. Эта программа для работы с бэкапом, который находится на ПК пользователя. Скачать и установить ПО можно с официальной страницы разработчиков. После первого запуска, утилита самостоятельно просканирует компьютер и найдет актуальные резервные копии. Пользователю останется лишь открыть бэкап в программе, кликнуть по вкладке «Contact», выделить одного или нескольких абонентов и нажать по кнопке «Export».
Через AirDrop
Этот метод полностью идентичен отправке одного контакта по почте. С той разницей, что в конце всех действий пользователь выбирает отправку методом «AirDrop». Но таким способом можно передать только на другое Apple устройство с MacOS, для ноутбука с Windows этот способ не сработает.
CorelDRAW на Русском скачать для Windows
Как перенести контакты с андроида на андроид через ПК
Если ни один из приведенных выше способов по какой-то причине вам не подходит, Вы можете осуществить перенос контактов с Android на Android с помощью компьютера.
Для импорта контактов через ПК потребуются:
- Непосредственно сам смартфон, с которого планируется перенести контакты;
- Компьютер или ноутбук;
- Кабель USB;
- Программа MOBILedit (скачать программу можно бесплатно с официального сайта http://www.mobiledit.com/).
В первую очередь нужно скачать и установить программу MOBILedit. Как было сказано ранее, программа распространяется бесплатно и загрузить её можно с официального сайта разработчиков. Сразу после установки программы необходимо скопировать содержимое папки Crack в папку, куда вы установили MOBILedit, как правило, нужно пройти по следующему пути: C:\Program Files\MOBILedit! Enterprise). После этого можно запускать программу. При первом запуске будет предложено скачать базу драйверов. Выберите своего производителя и подтвердите загрузку драйверов.
Перед тем как перенести контакты с андроида на андроид необходимо включить отладку по USB. Для этого в настройках смартфона найдите пункт «Параметры разработчика» и напротив «Отладка по USB» поставьте галочку. Если вам не удалось найти соответствующий пункт, то зайдите в Настройки, откройте вкладку «Об устройстве» и несколько раз нажмите на пункт «Номер сборки». Теперь можно начинать процедуру переноса контактов.
Чтобы перенести контакты с помощью программы MOBILedit выполните следующие действия:
- Запустите программу MOBILedit и выберите Phone — Cable connection;
- На телефоне выберите тип подключения PC Sync или просто синхронизация (название может отличаться в зависимости от модели);
- В левой панели программы выберите Phonebook и сверху нажмите Export;
- Укажите тип файла — csv;
- Выберите место для хранения контактов, задайте имя и сохраните;
- Подключите к компьютеру смартфон, на который нужно перенести номера (старый можно отключать);
- Нажмите вверху Import и найдите ранее сохраненный файл контактов csv;
- После импорта файла с контактами на телефон процедуру переноса можно считать законченной.
На самом деле существует много других способов, позволяющих импортировать контакты с одного смартфона на другой. Перечислять их все нет смысла, потом как рассмотренных выше способов будет более чем достаточно. Все они просты в использовании и эффективны. Вам нужно выбрать лишь один наиболее подходящий для себя вариант и выполнить перенос контактов.
Критерии выбора приложения
При выборе любого мобильного приложения необходимо, в первую очередь, отталкиваться от модели смартфона. Для разных платформ – IOS, Android и Windows существуют разные программы, которые, тем не менее, похожи в эксплуатации и преследуют одни и те же цели.
Иногда для того, чтобы передать какую-либо информацию на сторонний гаджет необходимо скачивание программы не только на передающее устройство, но и на принимающее. Таким образом, процесс становится более трудоемким, но все равно проще, чем если бы пришлось пересылать данные с телефона на персональный компьютер с помощью шнура USB или с использованием беспроводной сети, а затем снова на другой телефон.
Каждый продукт имеет свои собственные отличия: дополнительные возможности, функции, скорость выполнения операций. Чтобы выбрать наиболее емкое и эффективное приложение, необходимо изучить его основные характеристики, ознакомиться с отзывами покупателей, которые всегда присутствуют на онлайн маркете. Итак, чтобы понять, как выбрать лучшее приложение и не допустить ошибки при выборе, нужно узнать о нем следующее.
Объем занимаемой памяти
У любого телефона есть ограниченное количество встроенной памяти, оно может варьироваться от 2 до 32 ГБ и выше
Программа для переноса контактов не должна занимать много места, так как она не будет использоваться ежедневно, а вот количество свободной памяти крайне важно для быстрой работы девайса. Чем больше весит программа, тем больше она «отнимает» у процессора «сил» на выполнение операций, гаджет начинает «тормозить» при открытии других утилит
При маленьком объеме программы отпадает необходимость постоянной чистки места и удаления старого ради нового. Кроме того, кому нужно постоянно выскакивающее напоминание о нехватке оперативной памяти?
Наличие дополнительных функций
Не всем пользователям нужно, чтобы программа выполняла несколько задач одновременно, как правило, нужно решение только одного главного вопроса – как быстро скопировать контакты и как перенести контакты на сим. Тем не менее, продукты, которые способны переносить не только номера на сим карту, но и файлы, могут очень пригодится в дальнейшем и их не нужно будет удалять, а затем скачивать заново. Многие последние версии программ способны совершать огромное количество полезных вещей: делать ежедневное резервное копирование, отправлять информацию на облако, пересылать архивом все необходимые документы, следить за календарными событиями и многое другое.
Интерфейс
Интерфейс, то есть оболочка продукта, очень важный критерий. С его помощью мы разбираемся в работе программы, меняем некоторые параметры и, в общем, смотрим как работают ее функции. К части интерфейса также можно отнести дизайн и языковые параметры, которые предусматривают наличие русского или английского языков. У некоторых программных продуктов есть особые предложения для пользователя, к примеру, огромный выбор обоев для обозначения номеров, фоновые картинки, особые звуковые сигналы (оповещения), интересная мелодия на звонок.
Доступность
Большинство программ доступны в официальных магазинах производителя – Google Play и Apple Store. Для смартфонов на базе Windows скачивают продукты из того же Google Play. Тем не менее, некоторые из них отсутствуют в маркете и их необходимо искать вручную в интернете на специальных сайтах раздачи софта. Такая программа может ничем не уступать своим официальным конкурентам и даже быть более продуктивной, но стоит понимать, что скачивание файлов со сторонних ресурсов нередко заканчивается появлением в системе вируса, от которого потом сложно избавиться.
Технические характеристики
Прежде чем скачивать программу нужно проверить, подходят ли ее минимальные технические характеристики под телефон. Приложение на базе ОС Windows никогда не станет работать на iPhone, как и не будет работать при несоответствии версии ПО, количества памяти и модели телефона. Некоторые программные продукты являются универсальными и могут подходить к любой модели телефона, что является несравненным их плюсом.
Оценка клиентов в магазине
Оценка других пользователей, а также рекомендации и советы по использованию приложения очень важны, потому как только они смогут показать все подводные камни при эксплуатации. Внимательно изучив комментарии других людей легко понять, соответствует ли данная программа всем запросам или лучше остановиться на другом варианте.
Вопрос №3. Как создать новый контакт?
Для этого следует выполнить несколько действий.
-
Действие 1.
Заходим в «Контакты» из главного меню. -
Действие 2.
Нажимаем там на кнопку «Добавить», которая изображена в виде плюса (на фото ниже выделена красным цветом).

-
Действие 3.
Выбираем, в какую учетную запись хотим сохранить новый контакт. Будет предложен список всех подключенных аккаунтов. -
Действие 4.
Вводим информацию и нажимаем кнопку «Сохранить» (как она выглядит, показано на рисунке).
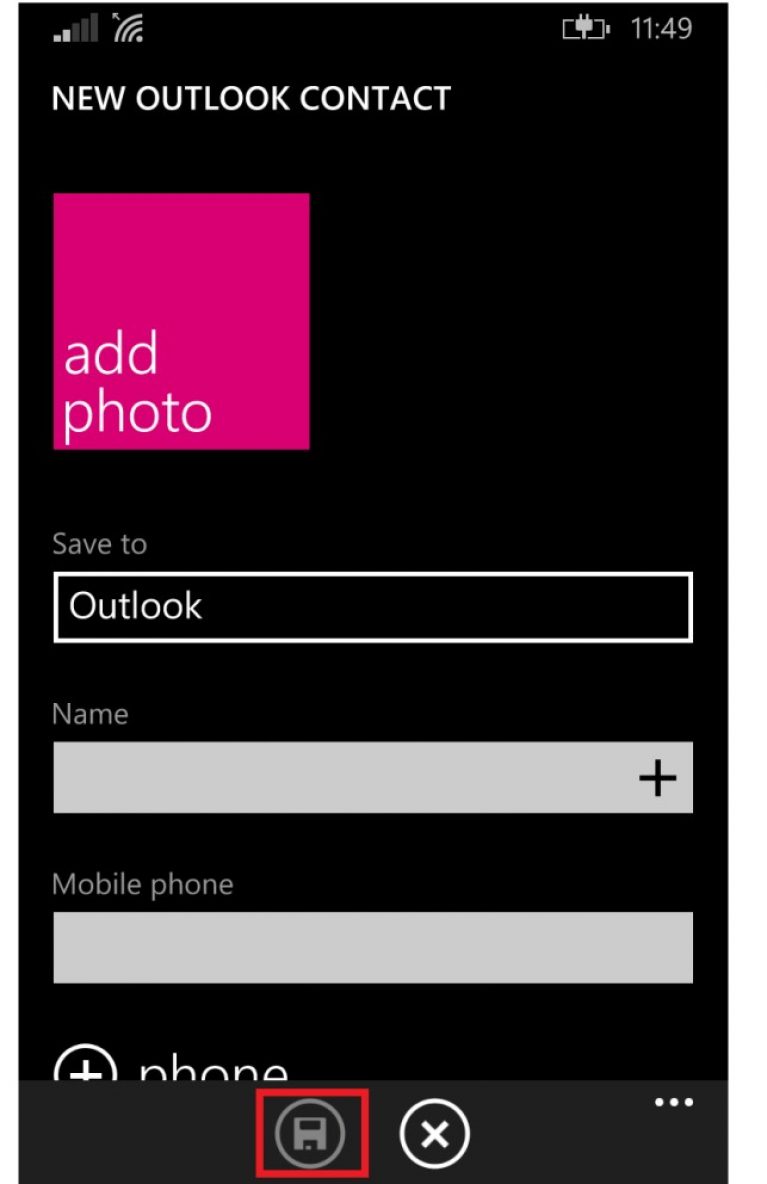
После этого можно нажать на пиктограмму редактирования созданного номера в телефонной книге (выглядит она так, как показано на рисунке) и в таком же окне редактировать его.
В телефонах с Windows Phone можно добавлять по два номера телефона, адреса почты и других контактных данных. Для этого в окне, показанном на рисунке, необходимо просто коснуться соответствующего поля еще раз.

Способ №3. Восстановление файлов
Если структура системных файлов на вашем компьютере нарушена, это может вызывать различные ошибки, в том числе и ошибку печати. Для решения проблемы вам нужно будет провести некоторые манипуляции в «Командной строке». Просто следуйте дальнейшей инструкции:
-
Откройте перечень всех программ с помощью меню «Пуск».
-
Откройте системную папку «Стандартные».
-
Найдите в этой папке «Командную строку», затем щёлкните по ней правой клавишей мыши и нажмите на «Запуск от имени администратора». Если запускать консоль без администраторских полномочий, то её функционал будет значительно урезан.
-
С помощью «Командной строки» вы можете проверить целостность файлов вашей ОС. Для этого введите команду «sfc /scannow и активируйте её нажатием на клавишу «Enter».
-
Начнётся сканирование. Оно может занять достаточно много времени, так что запаситесь терпением. Данная команда проведёт не только сканирование, но и устранение проблем, связанных с отсутствием или повреждением системных файлов.
Если после окончания процедуры ошибка перестала вас беспокоить, то ваша миссия выполнена. Если даже это не помогло, то причина, вероятнее всего, заключается в наличии вредоносных файлов на вашем компьютере.
Копирование контактов на ПК с помощью:
Не имеет принципиального значения бренд смартфона. На всех популярных моделях есть поддержка двух стандартных способов экспорта данных. Они применимы для серий Nokia Люмиа, Samsung Galaxy, Xiaomi, Meizu и т. п.
Стандартных методов
Самый простой способ, как сохранить контакты с Андроид на компьютер – использовать функцию экспорта из раздела «Контакты». Является стандартной функцией для всех смартфонов на Android.
Руководство, как перенести контакты с Андроид на компьютер
- Открываем приложение «Контакты» (можем перейти через «Вызовы»).
- Нажимаем на три вертикальные точки в правом верхнем углу.
- Выбираем из выпадающего меню «Импорт и экспорт».
- Жмём на один из пунктов «Экспорт…»: «в память», «на SIM карту 1» или «на SIM карту 2».
- В появившемся окне «Экспорт контактов» жмём на кнопку «Ок». В памяти телефона появляется файл с названием 00001, 00002 или подобным.
- Подключаем смартфон Самсунг или другой к компьютеру и выбираем «Передача файлов».
- Находим в памяти телефона файл 00001.vcf.
- Открываем файл с помощью Outlook или подобного приложения.
Важно! Порой Outlook неправильно отображает записи. Если столкнулись с такой проблемой, открываем файл, нажимаем на пункт «Файл», жмём на «Сохранить с кодировкой» и выбираем «Windows 1251»
Импорт контактов на Андроид можем выполнить таким же способом. Ещё есть возможность переслать книгу контактов любому другому пользователю по одному из мессенджеров или по почте. Для этого выбираем в четвёртом пункте инструкции «Отправить контакты» и указываем нужное приложение.
С использованием Google аккаунта
При помощи Google-аккаунта также есть возможность перенести контакты на ПК. Достоинство способа в том, что участие телефона не является обязательным. Это единственный способ забрать контакты с утерянного, разбитого или заблокированного телефона.
Как синхронизировать контакты на Андроид
- Открываем почту Gmail (обязательно того же аккаунта, в который был осуществлён входа с телефона).
- В левой части окна нажимаем на Gmail и выбираем «Контакты».
- В появившемся меню отображаются все номера телефонов, которые сохранены на смартфоне.
- Жмём на кнопку «Ещё» и кликаем на элемент «Экспортировать».
- Показывается окно «Экспортировать контакты из старой версии», где нам нужно нажать «К старой версии».
- Снова нажимаем на кнопку «Ещё», уже расположенную в верхней части окна, и кликаем на запись «Экспорт».
- Выбираем тип контактов для копирования и их формат, а затем щёлкаем по кнопке «Экспорт».
- Сразу начинается загрузка файла csv, который можем открыть при помощи Excel.
Сохранение контактов с андроида на компьютер, используя аккаунт Google
Все современные гаджеты привязаны к разнообразным серверам. Вся информация Android привязана к облачному хранилищу Google. Этот самый удобный способ скачивания данных при условии, что есть подключение к Интернету. Преимущество данного варианта заключается в том, что сохранять контактные данные можно на любые другие устройства без участия самого смартфона
Это особенно важно, когда телефон украли или он разбит. В этом случае нужно зайти в свою учетную запись на странице Гугл
В левой части в меню на панели управления выбирают опцию экспорта и отправляют файл в облачное хранилище.
Важно! Чтобы иметь возможность сбросить контактные данные с телефона в форс-мажорных ситуациях, необходимо синхронизировать их с аккаунтом Google. Это позволит сохранять данные в разных форматах на странице contacts.google.com
Оттуда их можно экспортировать в любую папку на компьютере.
При копировании рекомендуется выбрать, какие именно данные нужно сохранить. Потому что в облачном хранилище сохраняются не только номера телефонов, но еще и адреса электронной почты, которые хоть раз использовались для переписки. Сохранять информацию лучше всего в формат vCard, который поддерживает большинство программ для обработки информации.
Обратите внимание! Преимущество облачного хранилища заключается в том, что данные будут обновляться автоматически и моментально при внесении любых изменений в телефонную книгу
Как передать файлы с телефона на компьютер, способы
Итак, как передать файлы с телефона на компьютер? Для передачи данных, Вы можете использовать множество различных способов. Перечислим самые основные из них:
- передача файлов через USB-кабель;
- с помощью Bluetooth;
- использование Вай-фая;
- сервисы облачных дисков;
- сервис DropBox;
- утилита для Виндовс Тотал Коммандер.
Все они имеют разные возможности. Посмотрев на каждый из этих вариантов передачи файлов с практической стороны, Вы убедитесь какой Вам лучше всего подходит.
Как передать файлы с телефона на компьютер через USB
Передавать файлы по USB кабелю с телефона на компьютер очень просто. Для этого нам потребуется обычный небольшой USB провод, который входит в комплект зарядного устройства для телефона. Берём его, и подсоединяем один конец в разъём на компьютере или ноутбуке, а другой вставляем в телефон. Нужно немного подождать, чтобы компьютер увидел Ваше подключенное устройство. Если всё прошло успешно, оно будет отображаться в «Моём компьютере», в разделе «Портативные устройства» (Рисунок 1).
Далее, заходим туда, и видим в появившемся окне «Внутреннюю память», только что подключенного телефона. Нажимаем на него, и смотрим какие файлы мы можем перенести на компьютер. Например, у меня на телефоне были картинки, которые нужно перенести. Я их выделяю левой кнопкой мыши, затем правой выбираю из меню функцию «Копировать» (Рисунок 2).
После этого, иду на рабочий стол компьютера и переношу их туда, куда нужно (Рисунок 3).
Нажимаю правой кнопкой мыши «Вставить». Впоследствии, выбранные нами картинки появятся на компьютере. Таким образом, Вы можете переносить и другие файлы с телефона на компьютер достаточно быстро и удобно.
Как передать файлы с телефона на компьютер через bluetooth
Блютуз — это ещё один способ передачи файлов с телефона на компьютер. Практически в каждой современной системе Windows есть эта программа. Но, если Вы её не нашли, то можете скачать с этого официального сайта и установить – (bluetooth.ru.com).
Далее, переходим к процессу передачи информации. В правой нижней части панели задач на компьютере, нажимаем на стрелку, которая отображает скрытые значки. Выбираем из списка значков наш установленный блютуз и «Добавляем устройство», затем подключаем его (Рисунок 4).
Так же включаем на телефоне эту программу, чтобы можно было связать, телефон и компьютер между собой для передачи файлов. После соединения телефона с компьютером можно передавать файлы.
Для этого заходим опять в значок трея, выбираем блютуз и из меню «Принять файлы». После этого немного ждём пока загрузятся все файлы телефона. Далее, Вы сможете смело их перетаскивать в любое месторасположение на компьютере.
Как передать файлы с телефона на компьютер через wifi
Насколько всем известно, WiFi это беспроводной Интернет. Доступ к которому, можно получить только по паролю. Всё что нужно сделать – включить одновременно на телефоне и компьютере Вай фай и указать пароль для входа в Сеть.
Далее, дожидаемся подключения к Сети и затем можем передавать файлы с телефона на компьютер. Там всё просто, самое главное разобраться в подключении.
Используем облако Яндекса, Гугла и Майл
Для переноса файлов с телефона на компьютер можно использовать облачные сервисы – Яндекс, Гугл, и Майл. Все они просты в использовании. Достаточно загрузить на их сервис определённый файл, и получить ссылку для скачивания этого файла. Они могут вмещать в себя большие гигабайты данных.
Используем DropBox
Об этом сервисе уже неоднократно говорилось на моём блоге. Отмечу лишь то, что это один из лучших облачных сервисов, который позволяет хранить и передавать различные файлы с телефонов на компьютеры разного объёма.
Используем программу Total Commander
Тотал Коммандер – это отличный инструмент для переноса разного типа файлов с одного устройства на другой. Как же переносить файлы с телефона компьютер? Для начала установите программу через Плей Маркет на телефоне, затем на компьютере.
Далее, подключаем телефон к компьютеру и перекидываем на него файлы с помощью проводника Тотал Коммандера. Этот процесс занимает недолгое время. Достаточно лишь просто одним нажатием мышки перенести тот или иной файл.
Как сохранить контакты с Андроид на Google
Здесь разберем процесс сохранения контактов с устройств Андроид 4.4.2, 5.1 и 6.0. В более поздних версиях Андроида, перенос контактов может отличаться от 4.4.2, но незначительно.
Сохраняем контакты с Андроид 4.4.2
открываем “Контакты”и переходим в “Настройки”
в настройках выбираем раздел “Контакты”
далее, Импорт/Экспорт
здесь лучше выбрать”Экспорт во внутреннюю память”
осталось подтвердить экспорт нажав “Да”
Файл с контактами сохранен в памяти устройства.
через браузер смартфона заходим в Гугл контакты google.com/contacts находим “Импорт контактов”
в новом открытом окне нужно выбрать сохраненный ранее файл vCard и завершить загрузку файла.
Все контакты отобразятся в вашем аккаунте.
Сохраняем контакты с Андроид 5.1
В этой версии Андроида, приложение “Звонилка” установленное по умолчанию, мне совсем не нравится, за исключением быстрого списка вызовов. Не буду говорить о нем плохие слова, но оно не способно синхронизировать устройство с Гуглом, а значит нет возможности сохранить контакты. Если у вас на смартфоне стоит тоже такая никчемная “звонилка” выберете себе другую.
Хорошо, что аналогичных “звонилок” в Плэй Маркет много и я выбрал на свой вкус. Функций в них гораздо больше.
Для создания резервной копии контактов:
заходим в раздел “Контакты”
выбираем “Импорт/Экспорт”
Здесь предложено два способа – “экспорт на накопитель” и “отправить видимые контакты”. Можно сохранить и на накопитель (это мы проделали в первом случае), но воспользуемся вторым способом, сохраним контакты с Андроида на компьютер, так как заходить в гугл контакты с браузера смартфона крайне неудобно (нет адаптивной версии под мобилку).
Предложено много способов, но напрямую в Гугл нет, воспользуемся почтой и отправим файл сами себе.
Приложение завернуло список контактов в файл vCard.
-
- скачиваем файл на компьютер с почты
- заходим Гугл контакты google.com/contacts
- выбираем “Импорт контактов” и загружаем выбранный файл.
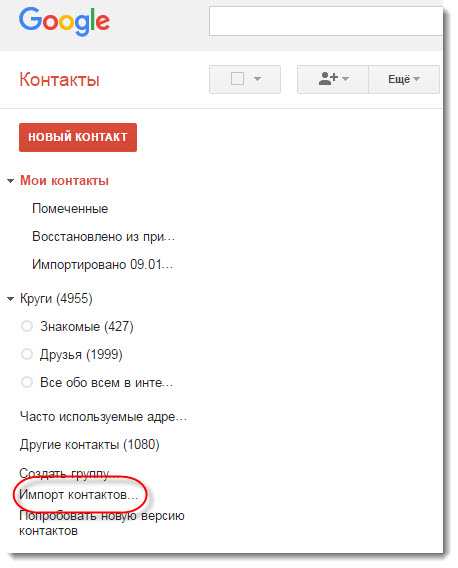

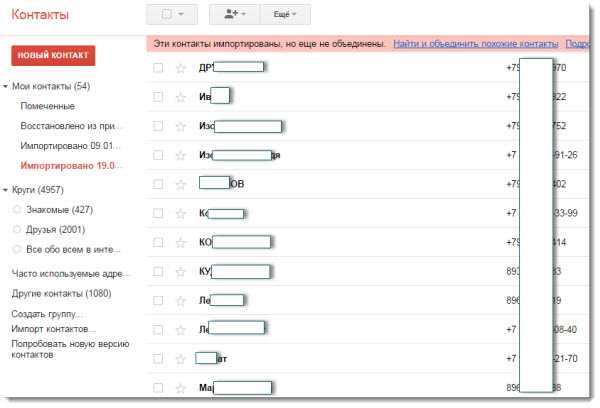
Все загруженные контакты появятся в виде списка, с которым можно делать что угодно, удалять, добавлять новые контакты, редактировать.
В дальнейшем этот список можно будет перенести на любое другое устройство Андроид или восстановить в случае утраты.
Сохраняем контакты с Андроида 6.0
Шестая версия Андроид наконец-то научилась синхронизировать контакты без использования файлов. Процесс переноса стал проще и удобнее.
Установленное с системой приложение для звонков осталось то же самое, что и в версии 5.1, но немного изменилось. Появилась функция синхронизации контактов с аккаунтом Гугла. Посмотрим, как происходит копирование контактов.
Стандартная процедура перехода в “Контакты” звонилки и активация настроек
выбираем “Импорт/Экспорт”
далее следует указать, откуда копировать контакты (выбирает телефон)

следующим шагом выбираем хранилище ( Гугл)
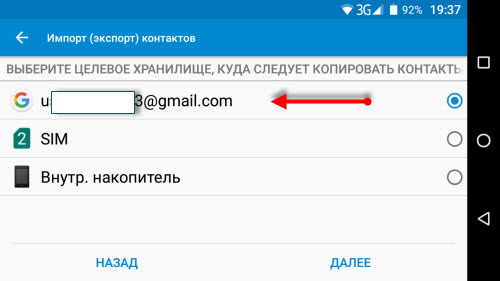
нажатием на “Выбрано” откроется окно “Выбрать всё” (одним махом выбираем все контакты)
заключительный шаг, нажатие “ОК”
Все выбранные контакты отправились в аккаунт гугл.
Как видите, никаких файлов, только несколько простых действий в приложении “Телефон”.
Теперь вы знаете как сохранить контакты с Андроида на Google, а я не буду переживать за вас.
Копирование номеров с Андроида в файл
Этот простой способ позволяет создать универсальный системный файл со всей базой, которая собрана на момент сохранения. Все необходимые средства уже есть в операционной системе Android. Инструкция по созданию и пересылке следующая:
- В основном меню телефона находим раздел «Контакты».
- В верхнем правом углу будет расположена иконка в виде трех точек, нажимаем на нее.
- В раскрывающемся списке выбираем строку «Импорт/экспорт».
- Во всплывающем окне нажимаем на возможность «Экспортировать в файл VCF».
- Автоматически система перейдет в диалоговое окно по выбору места хранения. Это может быть системная папка на телефоне или облачное хранилище.
- Далее будет предложено дать название сгенерированному документу.
- После этого его можно скопировать на компьютер в штатном режиме. Подключить смартфон через кабель и перейдя в режим «Сохранение данных». Также документ с расширением *.vcf можно передавать через все возможные мессенджеры и социальные сети как вложение.
Загрузка базы на другое устройство проводится через функцию «Импортировать из файла VCF».
Как посмотреть в ВК понравившиеся публикации на мобильном телефоне
Определение
Импортирование контактов в компьютер
Создать аккаунт в Google, Gmail, MobileMe от Apple, они поддерживают контакты обновленными и переведут куда угодно, если активирован адрес аккаунта/электронной почты. Учетная запись MobileMe бесплатна в течение 60 дней, а сборы $ 99 в год, аккаунт в Google – бесплатно. 
В адресной книге на устройстве (или ПК) нажмите кнопку «Файл», затем «Экспорт». Программа создает файл CSV, который можно сохранить на «Рабочий стол» или в другую область.
Запустите браузер с доступом к Gmail, MobileMe или других третьих лиц over-the-air учетной записи. Нажмите кнопку «Импорт» в рамках «Контакты» и перейдите к CSV – файл, сохраненный.
Создать учетную запись электронной почты через мобильный телефон. С помощью функции электронной почты (встроенной в большинство современных телефонов) и имени/пароля почты сторонних производителей получить доступ к веб-странице (Gmail, etc).
Выберите параметр для переноса сохранённых данных и обновления автоматически (через мобильный телефон). Все контакты, которые только были импортированы в программное обеспечение over-the-air – автоматически синхронизируются с телефоном. В зависимости от типа телефона, хронизируются и обновления при подключении к компьютеру iPhone.
Установить и загрузить приложение сторонних разработчиков для отправки информации. Например, BitPim – это программа центра устройств Microsoft, поставляемая с Windows.
Откройте ПО и подключите компьютер к телефону с помощью любого предоставленного кабеля.
Найдите параметр – «Ваши контакты», поставив галочку рядом с «Контакты».
Синхронизация телефонной книги с помощью почты
Наиболее действенный и удобный способ переносить контакты между своими устройствами — это завести общую электронную почту в качестве учетной записи для них. Чаще сего используют Гугл, Яндекс или Outlook. Эти сервисы предоставляют своим клиентам множество функций, среди которых синхронизация важных данных. Предлагаем рассмотреть эту процедуру на примере наиболее популярного сервиса — Google.
Первым делом стоит отметить, что этот метод переносит все аккаунты телефонной книги. Поэтому лучше воспользоваться другими вариантами, которые позволяют выбрать экспортируемые номера. Если же нужно перенести всю книгу, то этот способ отлично подойдет. Для его выполнения необходимо создать учетную запись Gmail и привязать ее к обоим устройствам. А также в процессе привязки необходимо включить функцию синхронизации. Таким образом, контакты будут сохраняться не только в памяти телефона, но и в облачном хранилище, привязанные к вашему профилю. Поэтому когда этот аккаунт будет авторизован на другом устройстве, все номера автоматически перенесутся на него.
Такой метод позволяет переносить не только телефонные номера, но и другую важную информацию. Это могут быть напоминания, календари, заметки, пароли и другие данные. Пользователь самостоятельно выбирает разделы, которые должны синхронизироваться с другими устройствами.
Важно отметить, что способ требует качественного интернет-подключения для реализации, поскольку телефон связывается с серверами Google и отправляет на них информацию. Можно использовать как мобильный, так и домашний интернет
Он должен работать стабильно. Как правило, процедура синхронизации занимает не больше 15 секунд. Однако если интернет слишком медленный, то процесс может затянуться.
Плюсы:
- Максимальная простота использования;
- Позволяет в считанные секунды перенести огромную базу номеров на другое устройство, будь в ней хоть 1000 номеров;
- Не требуется подключение к компьютеру;
- Подключенная функция пригодится в дальнейшем.
Минусы:
- Нельзя перенести отдельные контакты, только всю телефонную книгу;
- Не работает без стабильного подключения к интернету;
- Не работает, если на одном из устройств не поддерживаются сервисы Google;
- Повторяющиеся номера не удаляются, а сохраняются еще раз. Поэтому придется удалять дубликаты вручную. Или воспользоваться дополнительным ПО для этого.