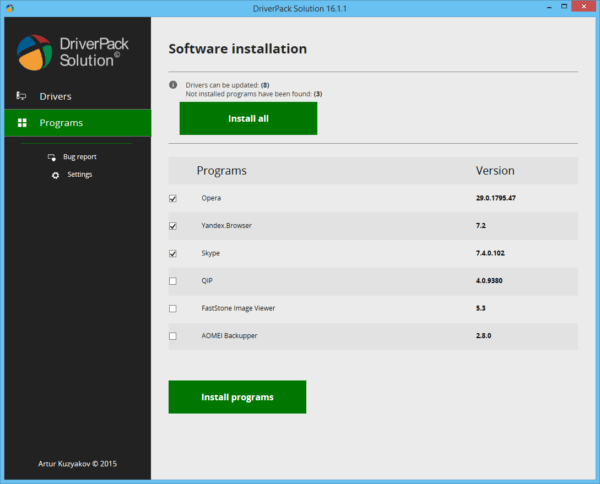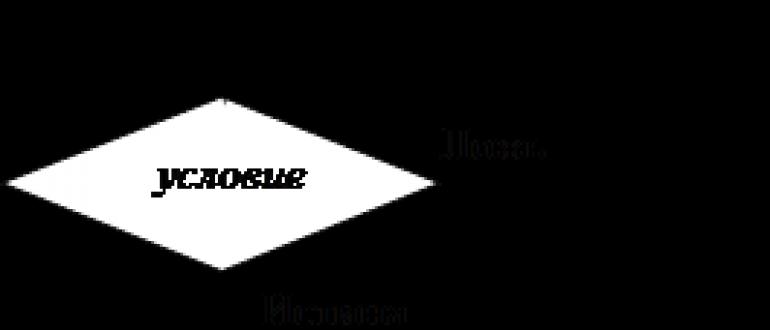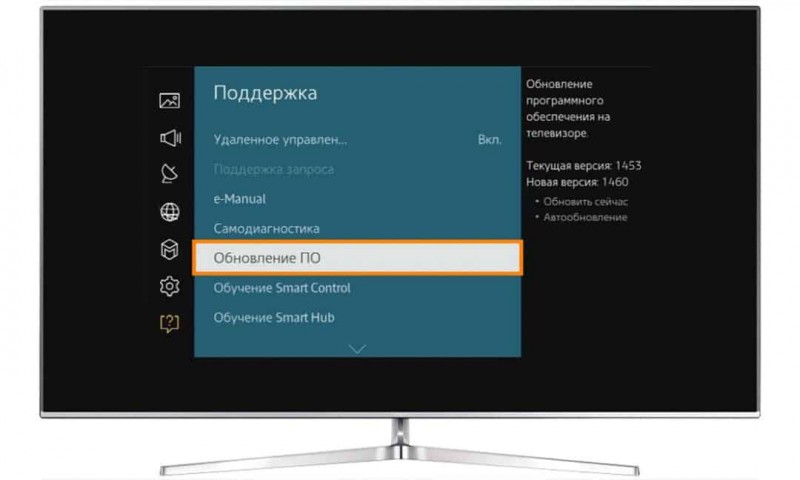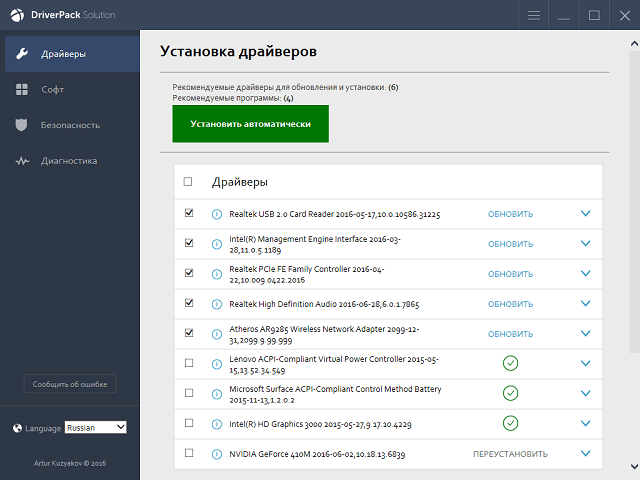Все способы, как обновить андроид
Содержание:
- Обновление Андроид вручную с помощью компьютера
- Обновление Андроид по воздуху
- Способы обновления
- Возможности нового Android
- Как обновить приложение без Play Market
- Как проверить, доступна ли обновлённая версия ОС для планшета?
- Если официальных файлов нет
- Как обновить прошивку телевизора Самсунг
- Автоматическое обновление
- Обновление Андроид с применением ПК
- Распространенные ошибки обновления
- Обновление операционной системы андроид
- Обновление BIOS через Windows
- Возможные неполадки во время обновления
- * * *
- Что делать если слетела прошивка
- Обновление через Sony PC Companion
Обновление Андроид вручную с помощью компьютера
Обновить Андроид можно при помощи приложений от производителя. Основным предназначением данных программ является создание резервных копий и перенос мультимедийных файлов на ПК и наоборот.
Для смартфонов от компании Самсунг существуют приложения Smart switch и Samsung kies, а для телефонов Сони — Xperia Companion. Перед изменением Андроид необходимо активировать специальную настройку «Отладка по USB», которая предназначена для разработчиков. Статья в тему Инженерное меню Android — как войти, функции и настройки.
В некоторых версиях ОС данная настройка скрыта. Для ее активации выполняем такие шаги:
- Переходим в «Настройки».
- Выбираем раздел «О телефоне».
- Пролистываем вниз, затем несколько раз нажимаем на строку «номер сборки», пока не отобразится на экране надпись «Вы стали разработчиком».
Возвращаемся в «Настройки», там выбираем новый пункт «Функции для разработчиков».
Находим вкладку «Отладка по USB». Активируем опцию.
Загружаем новый Андроид при помощи Xperia Companion
Для загрузки прошивки на телефон при помощи программы Xperia Companion выполняем следующее:
- Подсоединяем телефон к ПК, загружаем ПО.
- Нажимаем на пункт «Обновление ПО».
Правой кнопкой мыши нажимаем на кнопку «Обновить».
Потом подтверждаем свой выбор, нажимаем на кнопку «ОК».
Ожидаем, пока софт закончит установку операционной системы.
К предыдущей версии системы вернуться невозможно. Такое сообщение пользователь получит перед установкой.
Обновление с помощью Smart Switch
На телефон Самсунг устанавливаем новый Андроид с помощью приложения Smart Switch:
- Запускаем приложение.
Нажимаем «Продолжить», когда на экране отобразится с уведомлением диалоговое окно.
Ожидаем завершение процесса.
Если на экране уведомление о возможности загрузки новой версии Андроид не отобразилось, значит на гаджете последние обновления уже установлены.
Обновление через Samsung Kies
Выполняем инструкцию:
- Запускаем программу.
- Нажимаем в диалоговом окне на «Обновить».
Ожидаем завершение установки.
Ожидания пользователя может не оправдать новая прошивка (удаляются старые и появляются новые приложения, изменяется внешний вид меню и т.д.)
Важно прочитать во время установки, какие произойдут изменения и стоит ли проводить обновление
Обновление Андроид по воздуху
- Подключаемся к интернету, желательно по соединению Wi-Fi. Затем переходим в меню «Настройки». Зачастую отображается оно в виде значка шестеренки. Переходим во вкладку «Системные данные». В некоторых девайсах он называется «О системе» или «Общие настройки». Там будет отображено меню с разными настройками.
- Находим раздел «Автоматическое обновление», смотрим, включены ли эти настройки. Если нет, то их следует включить. Если нужно, чтобы автоматически обновлялся Андроид, нажмите на «Обновления». ОС обновится самостоятельно до доступной последней стабильной версии.
- Весят системные файлы довольно много, поэтому телефоном в течение нескольких минут вы пользоваться не сможете. При низкой скорости интернета обновления могут длиться часами. Ставить обновления рекомендуется на ночь, чтобы не ждать, пока телефон изменения примет. Это наиболее простой способ по обновлению на телефоне системы Андроид.
Если у вас не работает предыдущий способ, то перейдите в Плей Маркерт. Там в разделе обновлений можно найти для вашего смартфона подходящую версию.
Способы обновления
Через телефон
Как обновить версию Андроид, имея только телефон?
Этот способ, на мой взгляд, самый простой. Чтобы с его помощью обновиться, нужно:
- в настройках телефона выбрать вкладку «Общие»;
- тапнуть «О телефоне»;
- снова выбираем «Общие» (у меня duos, потому может отличаться);
- можно просмотреть всю информацию о версии программного обеспечения или же сразу зайти в «Центр обновлений»;
- здесь можно обновить приложения, которые того требуют, или сразу систему;
- выбрав второй пункт, мы увидим, что можно проверить Андроид на наличие обновлений, а также включить/выключить возможность автообновления;
- после выбора пункта проверки, телефон предупреждает, что для проведения этой операции устройство должно иметь доступ к любой сети, кроме 2G (у меня все было отключено);
- после подключения к сети идет поиск обновлений, после чего или выскакивает сообщение об актуальности версии, или начинается обновление.
Главным условием этого способа является высокий уровень зарядки аккумулятора, чтобы процесс обновления не закончился форс-мажорным событием.
Обновить таким образом можно даже Андроид 2.3 до 4.0.
Перепрошивка вручную
Микро и макро обновления Андроид появляются чуть ли не каждый день. Производители не всегда успевают, а может и не стремятся, проработать их под все модели. Иногда на это уходит очень много времени, да и обновление может вообще не прийти. Как сделать так, чтобы не пропустить улучшений для своего телефона?
- С официального сайта производителя своего устройства скачиваем zip-архив с необходимой нам прошивкой (проверяем перед этим номер версии и дату сборки) и помещаем на карту памяти телефона.
- Выключаем свой смартфон и заходим в Recovery. У всех телефонов комбинация для входа может отличаться. Например, на LG L90 это «Power + Vol (up или down)», на телефонах Motorola и Lenovo – «Power + Vol up + Vol down».
- Выбираем пункт «Apply update».
- Теперь пункт «Choose from sdcard» («Choose from internal storage» в случае, если архив был сохранен во внутренней памяти).
- Переходим к нужной папке, находим установленный файл с прошивкой и запускаем его.
- После того, как процесс установки был завершен, нужно вернуться в главное меню и оттуда перезагрузить устройство «Reboot system now»
С помощью компьютера
Как обновить операционную систему, если нет доступа к Recovery?
В таком случае нужно иметь в наличии шнур для подключения смартфона к ПК, а также диск с драйверами официальной программой обслуживания определенной марки телефонов. Последний может отсутствовать, но эту программу можно скачать.
Рассмотрим этот способ на примере телефонов LG. Для них можно скачивать приложение KDZ Updater. Необходимыми условиями являются:
- скачать обновление системы Андроид (архив KDZ_Update.zip);
- уровень зарядки мобильника 50% и выше;
- драйвера LG установлены;
- наличие файла прошивки для определенной модели формата KDZ;
- отсутствие любой другой программы для LG (не считая драйвера).
Порядок действий при обновлении программного обеспечения для Андроид через эту программу таков:
- Разархивировать KDZ_Update.zip и перенести на системный диск компьютера. Туда же переместить и файл прошивки. Из архива запустить файл msxml.msi.
- Через настройки телефона включить отладку USB на LG. В моем случае пятый Андроид сразу не предоставил такой возможности. Это не значит, что включить ее нет возможности. Для начала в информации о телефоне нужно найти номер сборки и нажать на нее от 5 до 10 раз подряд. Выскочит уведомление «Теперь вы девелопер». Теперь в общих настройках появится пункт «Опции разработчика». Там и находится пункт «Отладка USB».
- Затем выключить устройство и извлечь аккумулятор (некоторым моделям телефонов LG это необходимо для проведения перепрошивки).
- Зажать, удерживая, кнопку «Vol down», подключить смартфон к компьютеру. Должна появиться надпись S/W Upgrade. Если ее нет, следует повторить все, но уже со вставленным аккумулятором. Далее батарея должна быть в телефоне в любом из случаев.
- Зайти в Диспетчер устройств на компьютере. Отключить LGE Mobile USB Modem.
- В KDZ Updater в поле type из выпадающего списка нужно выбрать 3GQCT, а в phonemode – DIAG.
- В поле KDZ file прописываем путь к файлу прошивки или просто выбираем через кнопку открытия файлов.
- Если все было сделано правильно, пользователь увидит, что система обновляется.
Этим же способом следует воспользоваться и при необходимости откатить версию на Андроид до любой из предыдущих. Не стоит забывать, что сделанный ап ПО приведет к тому, что все файлы, контакты и СМС, хранящиеся во внутренней памяти телефона, могут быть утеряны.
Возможности нового Android
• Новый внешний вид, окна с настройками. В нем изменена цветовая гамма и некоторые разделы поменяны местами.
• Была увеличена автономность новой операционной системы, что позволяет работать приложениям в фоновом режиме, а это, в свою очередь, хорошо экономит батарею. • Теперь, в новом Android будет доступен «Тихий режим». Он чем-то напоминает режим полета. Ведь с новой функцией вам никто не будет звонить и звуки уведомлений вас не будут отвлекать. Этот параметр можно задать и для отдельных приложений!
• Вы сможете поставить на экран блокировки, кроме стандартных ярлыков камеры и звонка, ярлыки любых других приложений.
• Теперь, при просмотре видео, вы сможете одновременно выполнять и другие действия, например, вести переписку с другом. Вкладку с видео можно поставить поверх других вкладок.
• У вас появится возможность более эффективно контролировать расход батареи. Кроме обновленного интерфейса этой функции, вы узнаете, что именно разряжает ваш телефон и сможете легко это исправить.
• Появилась темная тема, которая придет на смену светлой, ведь она уже приелась нашему глазу за 8 лет существования Android. Помимо этого, вы сможете установить отдельно лаунчер и кардинально изменить оболочку своего телефона. Это очень круто, так вы сможете украсить свой гаджет.
• Добавлены новые цветовые профили, для качественной обработки приложения. • Звук в Bluetooth наушниках будет намного лучше, благодаря новой операционной системе.
Это были лишь некоторые обновления Android 8 Oreo. На самом деле, их будет намного больше и все они, облегчат вашу работу со смартфоном и повысят его производительность в разы. Спасибо за то, что вы прочитали нашу статью. Надеемся, она была полезной для вас!
Как обновить приложение без Play Market
Основная проблема с обновлениями магазина Google Play заключается в том, что пользователю приходится ждать очереди, когда до него дойдут новшества. Как только последняя версия была загружено в магазин, он выстраивает в очередь всех существующих пользователей, а затем начинает рассылать обновления пользователям по одному. Чем большее количество пользователей, тем дольше будут доходить обновления.
Чтобы долго не ждать, пользователи сами обновляют ПО при помощи других магазинов, таких как:
- Amazon App Store.
- 1 Mobile Market.
- Opera Mobile Store.
Из всех сервисов можно загрузить двоичные файлы программ (apk-файлы). Однако это не единственный способ установить новшества.
Ниже приведены инструкции по успешной установке / обновлению мобильного приложения без использования магазина Google Play или любого другого магазина:
- Для устройств, если впервые устанавливаете какое-либо приложение вне Google Play Store, можете перейти в «Настройки» и выбрать «Приложения», чтобы проверить «Неизвестные источники».
- Всегда создавайте свое приложение, используя действительный код версии и имя версии, и всегда проверяйте, чтобы файл манифеста приложения обновлялся до следующего инкрементного номера в коде версии.
<manifest xmlns:android=»http://schemas.android.com/apk/res/android»
package=»com.example.app»
android:versionCode=»1″
android:versionName=»1.0″ >
- Как только сборка будет готова, ее можно будет либо поместить в хранилище телефона, чтобы установить и обновить до последней сборки напрямую с помощью любого файлового менеджера. Или может быть размещен на любом веб-сервере или поставщике облачного пространства, таком как dropbox, и может использовать эту ссылку для загрузки и последующей установки на устройстве.
- Наилучший подход — следовать в тех случаях, когда пользователь получает уведомление о новых обновлениях с помощью настраиваемого push-уведомления GCM. Затем пользователь может решить, хочет ли он обновить приложение немедленно или позже. Но после нажатия на уведомление, код можно поставить для загрузки файла, а затем перейти к установке.
- Следующий код можно использовать для установки / обновления приложения после успешной загрузки APK:
Intent intent = new Intent(Intent.ACTION_VIEW); intent.setDataAndType(Uri.parse(«file://» + appFilelocation.toString()), «application/vnd.android.package-archive»); startActivity(intent);
AndroidManifest.xml требует следующих разрешений:
<uses-permission android:name=»android.permission.INTERNET» />
<uses-permission android:name=»android.permission.INSTALL_PACKAGES» />
<uses-permission android:name=»android.permission.WRITE_EXTERNAL_STORAGE» />
Как проверить, доступна ли обновлённая версия ОС для планшета?
Для этого необходимо зайти в раздел «Настройки». Далее прокрутить список почти полностью вниз. Там должен быть пункт, который называется «О планшете» или «Об устройстве». Зайдите в него. Помимо различных сведений о самой модели вы найдёте и указание на текущую версию андроид. Тут же будет кнопка «Обновление системы». Если она активна, то после клика на неё начнётся скачивание новой прошивки. Если же у вас установлена последняя версия андроид, то ничего не произойдёт.
Обновление через ПК
Как обновить андроид через компьютер? Всё не так уж сложно. Потребуется подключить планшет через кабель к ПК или ноутбуку. Затем понадобится специальное программное обеспечение. Например, приложение Kies от Samsung (у каждого вендора свой подобный софт: у леново – Downloader Lenovo, у Huawei – HiSuite, у LG – PC Suite и пр.).
Данная утилита при проверит, имеется ли свежая версия прошивки на серверах производителя. Результат придёт пользователю в виде соответствующего окна. Если доступно обновление, то появится кнопка «Обновить». Нажимаем её, прочитываем пользовательское соглашение и изучаем всю необходимую информацию. Где нужно, не забываем ставить галочку напротив пунктов «согласен», «разрешить» и т. п.
После этого начнется загрузка последней версии ОС андроид.
Нельзя забывать и про ещё один способ обновить версию андроид. Для этого всего-то необходимо:
Обновление через специальную утилиту
Поможет в обновлении версии андроид на вашем планшете и специальная утилита. Называется она «AnyCut». Пользоваться этой программой несложно. Причём с помощью этой утилиты процесс обновления системы максимально упрощается. Давайте расскажем подробнее:
- Сначала нужно скачать «AnyCut» на своё устройство. К примеру, через Play Маркет.
- Далее понадобится установить программу.
- После чего открываем утилиту и активируем пункт «Сведения о системе».
- Кликаем по «Проверить наличие обновлений».
- Программа проверит, имеются ли новые прошивки. Если да, то предложит произвести их установку.
Преимущество «AnyCut» – в простом и понятном интерфейсе (даже для новичка). При этом проверить наличие обновлений через данную утилиту можно за несколько секунд.
Возможные последствия после обновления Android OS на планшете
Многих интересует вопрос о том, какие проблемы с устройством могут возникнуть после обновления Android OS. По сути, если всё делать правильно, то ни каких. Максимум, это исчезнут некоторые приложения или не будут работать те программы, что несовместимы с обновлённой версией ОС.
Могут появиться и новые иконки на рабочем столе. Это те программы и приложения, которые предусмотрены разработчиками. Как правило, их нельзя удалить. При этом многие из них абсолютно не нужны, и многие ими даже не пользуются. Приходится лишь мириться с наличием таких приложений и программ в памяти планшета.
Кроме того, обновление ОС бывает не всегда полезным для тех устройств, которые были приобретены относительно давно (3-4 года и более). Дело в том, что прогресс не стоит на месте, а новые прошивки заточены под мощные и современные девайсы. В итоге старенькому планшету последняя версия ОС Android может даже навредить.
Можно ли вернуть старую версию прошивки?
Это довольно сложно. Ведь на многих девайсах официальной возможности «откатиться» до предыдущей версии не предусмотрено. Конечно, некоторые умельцы предлагают скачивать из интернета и использовать различные программы, возвращающие большинство функций и возможностей, которые были актуальны при старой прошивке. Но всё это неоригинальный софт, зачастую вредящий всей системе.
Поэтому лучше всего присмотреться к новой версии андроид и «поюзать» её хотя бы несколько дней. Скорее всего, вы привыкнете к другому интерфейсу и оцените новые возможности. После чего желание «вернуть, как было» у вас пропадёт.
Если же и по истечению пары дней, вы так и не привыкли к обновлению ОС, то можно вернуть базовую заводскую прошивку. То есть ту, чтобы была установлена на планшете при его покупке. Для этого нужно зайти в настройки и найти пункт «Сброс настроек». Преимущественно он располагается в разделах «Конфиденциальность» либо «Восстановление и сброс».
Если официальных файлов нет
Существует много способов скачать прошивку, если на серверах Google она отсутствует. Однако перед поиском файлов, нужно проверить информацию на форумах, посвященных программному обеспечению. Владельцы Xiaomi могут уточнить информацию обо всех функциях и последних версиях ОС в Mi Community. Среди пользователей есть официальные представители китайского бренда, которые отвечают на все вопросы форума.
Другие компании не столь охотно общаются со своими клиентами, поэтому узнать, когда выйдет обновление на устаревшую модель смартфона, можно только обратившись в техподдержку. Часто информацию об обновлениях Android для отдельных гаджетов публикуют на форуме 4PDA. Даже если найти подходящую тему не получилось, ее можно создать самостоятельно. Как правило ответа приходится ждать не больше суток. Бывает, что пользователи сайта сами выкладывают файлы с прошивками.
После скачивания подходящего ПО, его нужно установить. Помните, что любые изменения в операционную систему можно вносить только на свой страх и риск. Если прошивка окажется плохой, есть шанс получить вместо телефона бесполезный кирпич. Установка всегда делается по одному алгоритму:
- Скачайте файл обновления на смартфон или на ПК. Во втором случае нужно будет перекинуть прошивку на гаджет через USB кабель.
- Настройте root-права в телефоне. Без этого установить новое ПО не получится. Некоторые производители ограничивают доступ к системным файлам, поэтому перед обновлением нужно сделать официальный запрос в службу поддержку.
- Перейдите в Recovery меню. Для этого нужно зажать одну из сторон качельки громкости и кнопку питания. Какие именно клавиши запускают Recovery, можно посмотреть на официальном сайте производителя, т.к. существует более 4 способа вызова этого меню.
- Сделайте полный сброс данных, после чего перейдите в “Install ZIP”. Телефон запустит установку новой прошивки.
Как обновить прошивку телевизора Самсунг
Следует помнить, что операционная система телевизора обязательно нуждается в модернизации. Прошивать Смарт ТВ – не такое сложное дело, как может показаться. С этим справится любой пользователь, имеющий опыт работы с компьютером и выход в интернет. После обновления Smart TV Samsung устраняются недоработки программного обеспечения, повышается быстродействие системы, становятся доступными новые функции.
Обновить прошивку Смарт ТВ можно двумя способами – по сети или через USB. Оба способа имеют свои плюсы и минусы, но результат при этом будет абсолютно идентичным. После обновления ПО повышается стабильность работы телевизора, исправляются различные ошибки предыдущих версий. Рассмотрим оба этих варианта.
Обновление по сети
Этот способ является менее трудоемким, но более рискованным. Во время обновления ПО телевизор, подключенный к интернету, скачивает файл новой прошивки на флеш-накопитель, затем автоматически его открывает и устанавливает. Но сетевые подключения иногда бывают нестабильными.
Для этого проверьте Ethernet-кабель, либо настройки беспроводного подключения по Wi-Fi (если телевизор его поддерживает). Не используйте этот способ при нестабильной связи или низкоскоростном интернете.
Чтобы обновить телевизор Самсунг Смарт ТВ через интернет, следует выбрать в меню настроек:
«Menu» => «Поддержка» => «Обновление ПО».
В этом пункте есть два подпункта – «Обновить сейчас» (в некоторых моделях он называется «По сети»), и «Автоматическое обновление». Необходимо выбрать первый подпункт. Телевизор начнет поиск обновленной версии прошивки, и на экране появится сообщение о том, что новая версия доступна. После нажатия кнопки «Да» телевизор приступит к ее загрузке.
Если обновление будет успешным, телевизор автоматически выключится, и снова включится.
Обновление через USB
Этот способ требует больше времени, но безопаснее первого. Он пригодится тем пользователям, которые приобрели телевизор без доступа в интернет, или у которых сеть временно недоступна. Сначала следует узнать номер текущей версии ПО, установленного на телевизоре, а также номер модели. Как это сделать – мы описывали выше.
Еще нам понадобится компьютер или ноутбук, подключенный к интернету, и чистая флешка для Самсунг Смарт ТВ емкостью не менее 4 Гб. Предварительно ее следует отформатировать в файловой системе FAT32.
Нажмите на «Загрузки и руководства», и прокрутите страницу вниз.
Вы увидите список файлов с обновлениями и номерами версий. Сравните версию вашей прошивки с представленной на сайте.
Нажмите на кнопку «Загрузки», которая расположена напротив выбранной версии, и сохраните установочный файл на компьютере
Обратите внимание, что он имеет формат .zip, и его следует разархивировать любой соответствующей программой. Сохраните разархивированный файл на флешку, и вставьте ее в разъем USB на задней панели телевизора
Затем необходимо найти в настройках пункт обновления через USB:
«Menu» => «Поддержка» => «Обновление ПО» => «Обновить сейчас».
На экране появится сообщение с предложением поиска файлов обновления на подключенном USB-устройстве. Нажмите кнопку «Да».
После нахождения файлов снова нажмите «Да», чтобы обновить прошивку. После обновления телевизор автоматически перезагрузится.
Автоматическое обновление
Обновить андроид на планшете можно несколькими способами. Первым делом расскажем про автоматическое обновление. Тем более что это самый распространённый вариант смены прошивки.
Как правило, при выходе новой версии Android OS на экране планшета появляется уведомление. Чаще всего оно выглядит как всплывающее окно, в котором помимо информации о возможности смены прошивки отображается запрос на разрешение обновить систему. В таком случае нажимаем «да», «разрешить», «обновить» и пр.
В итоге последняя доступная версия прошивки скачивается прямо на планшет и автоматически устанавливается. Максимум, что потребуется от вас – несколько раз согласиться с тем, что будет появляться на дисплее.
Однако помните, что для автоматического обновления ос андроид на планшете необходимо надёжное WI—FI-подключение к интернету. Просто размер установочного пакета новой прошивки иногда превышает 500 Мб. Скачать такой объёмный файл через 3g или 4g-соединение довольно затруднительно. К тому же, убедитесь в том, что заряд батареи составляет минимум 40%. Ведь если планшет выключится во время обновления, то это чревато серьёзными последствиями.
В среднем чтобы обновить ос андроид до последней версии (до 6 или 7 в зависимости от самого гаджета) требуется от 5 до 20 минут. При этом до начала обновления процедуры рекомендуется закрыть все приложения. Не пугайтесь, если планшет несколько раз выключится и снова включится. Это делается для того, чтобы не только правильно установить новую прошивку, но и оптимизировать имеющиеся в памяти устройства приложения. Иначе они могут перестать корректно работать с установленными обновлениями.
Обновление Андроид с применением ПК
Данный метод несколько сложнее, чем было указано выше. Нужно вооружиться компьютером, гаджетом и кабелем USB
Также важно, чтобы имелись драйвера и были установлены на устройство, специальная программа, что позволит осуществить прошивку. Для разных моделей и марок девайсов драйвера и программы меняются
Выше уже рассказывалось об их разновидностях. Но теперь перейдем непосредственно к их алгоритму действий.
Итак, нужно скачать ПК клиент. Затем драйвера, чтобы компьютер распознал устройство. Скачайте официальную прошивку для гаджета с сайта производителя. В настройках смартфона есть раздел «Для разработчиков». Нужно включить «Отладку по USB».
Теперь нужно осуществить подключение девайсов и установить прошивку на смартфон при использовании нужной программы.
Распространенные ошибки обновления
Установить прошивку может даже неопытный пользователь. Однако даже маленькая ошибка при выполнении простого алгоритма может превратить смартфон в бесполезную железку. Часто такая ошибка появляется, если IMEI гаджета и обновления не совпали, или код пропал совсем. Бить тревогу не нужно:проблему легко исправить, но сначала нужно проверить, действительно ли данные стерлись. Для этого наберите в телефоне запрос *#06#. В появившемся окне проверьте IMEI и сверьте его с кодом на упаковке. Если коробка не сохранилась, запишите все цифры. Затем необходимо снять аккумулятор и посмотреть числовую комбинацию на корпусе гаджета.
Проверка покажет, есть ли в системе IMEI и совпадает ли он с заводским. Если данные оказались неверными, их нужно изменить самостоятельно. Для этого:
- Откройте приложение “Телефон” и введите код *#*#3646633#*#*. Также может сработать запрос *#364663#. Если оба набора цифр не открыли настройки системных данных, уточнить правильную комбинацию можно на официальном сайте бренда.
- Найдите пункт CDS Information и откройте его. Там нужно перейти в Radio Information.
- В строке AT+ укажите EGMR+1,7,”корректный IMEI”.
- Нажмите кнопку “Send At Command”. Чтобы новые настройки заработали, перезапустите смартфон.
Обновить смартфон не сложно. Иногда производители выкладывают последние версии ПО не сразу после выхода, а через несколько месяцев или год. Лучше дождаться официального релиза, но при необходимости можно скачать ПО и установить его самостоятельно. Нужно придерживаться рекомендаций разработчиков, чтобы гаджет не превратился в “кирпич”. Если опыта в настройке ОС нет, можно обратиться в сервисный центр, где специалисты выполнят процедуру качественно.
Обновление операционной системы андроид
Каждая версия андроид имеет автоматический механизм, который гарантирует, что на вашем устройстве установлены самые последние обновления.
Иногда, правда, стоит делать это вручную, потому что система не всегда работает так, как должна, особенно если соответствующая опция не была активирована.
Для этого перейдите в меню «Настройки» смартфона и опуститесь вниз. Нажмите на «Обновление ПО» (в некоторых моделях нужно выбрать «Информация об устройстве» или «Сведения о телефоне»).
Название этой опции может отличаться в зависимости от производителя, но в любом случае вы найдете его в самом низу.
В новом окне отобразится информация о вашем смартфоне. Нас интересуют первые два варианта:
Если система обнаруживает новые обновления, и они будут успешно загружены, тогда вам будет предложено перезапустить смартфон.
Процесс требует немного времени и питания, поэтому необходимо полностью зарядить аккумулятор — выключение во время обновления может привести к серьезному сбою системы.
ПРИМЕЧАНИЕ: большинство производителей подготовили специальные программы, которые будут не только проверять, есть ли у вас последняя версия андроид, но и делать резервную копию данных, позволять управлять музыкой и фотографиями.
Например, для телефонов Samsung есть программа — Kies, для телефонов Sony — Sony Companion.
Обновление BIOS через Windows
Каждая программа от производителей материнской платы для обновления BIOS через Windows имеет уникальный интерфейс со своими особенностями и нюансами. Поэтому мы не сможем вам детально рассказать о перепрошивке этим способом — вариантов много. Рекомендуем внимательно изучить руководство пользователя, если оно не сохранилось — скачайте электронный вариант с сайта производителя.
Мы ограничимся общими рекомендациями по обновлению BIOS в среде Windows:
— перезагрузите компьютер в режим защиты от сбоев (во время загрузки нажмите F8 и выберите пункт «Безопасный режим» или Safe Mode);
— выгрузите все ненужные программы из памяти и трея (оставить только системные процессы);
— по возможности используйте источник бесперебойного питания.
Теперь можно начинать. В большинстве случаев интерфейс программы для прошивки BIOS интуитивно понятен, так что проблем возникнуть не должно.
|
Во многих случаях BIOS можно обновить через Windows с помощью фирменных утилит. |
Возможные неполадки во время обновления
Самая серьезная (и самая распространенная) проблема, с которой вы можете столкнуться, — это зависание или отключение питания ПК во время обновления BIOS. Специально для этих случаев мы и предложили сделать резервную копию старой версии прошивки (файл filename2). Впоследствии ею можно будет воспользоваться и восстановить BIOS. Еще могут возникнуть проблемы, если вы использовали BIOS от другой платы или же нестабильную/неудачную версию. И здесь снова очень пригодится старая прошивка. Но если компьютер не включился после обновления, то кроме сервисного центра вам уже никто не поможет.
Возможна еще одна, менее распространенная проблема, даже экзотичная. Некоторые версии BIOS автоматически устанавливают свой пароль и таким образом блокируют доступ к настройкам. Для исправления этого воспользуйтесь одним из стандартных паролей.
| EFI — смерть BIOS | |
|
С 1998 года компания Intel начала продвигать технологию EFI (Extensible Firmware Interface) — своего рода промежуточный интерфейс между BIOS материнской платы и операционной системой. EFI состоит из блоков данных, содержащих информацию об аппаратной части компьютера. Информация сообщается загрузчику операционной системы, и в зависимости от нее ОС вызывает или блокирует определенные службы. Спецификация EFI будет использоваться на следующих поколениях архитектур IA-32 и Itanium. Если все пойдет по плану Intel, то EFI будет активно вытеснять с главных ролей BIOS, чему вряд ли обрадуются компании Award и AMI. |
|
Стандартные пароли Award BIOS: — AWARD_SW — TTPTHA — aPAf — HLT — Lkpeter — ?award — % 6 пробелов % — % 9 пробелов % — ZBAAACA — KDD — ZJAAADC — 01322222 — Wodj — J262 — Syxz |
* * *
Напоследок еще раз скажем, что во время обновления BIOS желательно пользоваться ИБП. И еще, если у вас нет претензий к текущей версии прошивки, подумайте дважды: а стоит ли делать обновление?
Что делать если слетела прошивка
Да, к сожалению, такое иногда случается. Современный телевизор – это сложное высокотехнологичное устройство, которое может давать сбои. Как распознать эту неприятность? Перечислим некоторые из симптомов:
- при включении телевизора он «зависает», не реагируя на нажатия кнопок
- отсутствие изображения
- искажение символов в меню
- искажение картинки: может быть только половина изображения, или оно смещено
- невозможно изменить настройки
Если сбой произошел по вине программного обеспечения, его возможно исправить.
Как это сделать – мы рассказали выше. В абсолютном большинстве случаев проблема легко решается. После обновления ПО операционная система телевизора начинает работать без ошибок. Благодаря этому уменьшается время отклика после нажатия кнопок, а также можно будет установить новые, недоступные ранее приложения. Рекомендуем регулярно обновлять прошивку и наслаждаться бесперебойной работой телевизора!
Обновление через Sony PC Companion
Если вы – владелец телефона Sony, то вы вряд ли найдете приложение лучше фирменного Sony PC Companion. Программа поддерживает фактически все автоматические обновления, при этом позволяет скачать и установить новую версию прошивки непосредственно с официального сайта разработчика.
Для проверки состояния вашего девайса установите утилиту, а затем запустите ее. Подключите телефон через USB-кабель. Программа сама определит модель устройства, соответственно, начнет автоматический поиск обновлений. Если новое ПО будет найдено, то всплывет диалоговое окно с предложением обновиться.

Уникальность программы заключается в том, что она может обновить даже устройство в состоянии «кирпича». В этом случае, утилита не только скачает новые файлы, но и восстановит старые, которые были повреждены в процессе использования девайса. Для этого нужно:
- Подключить телефон к ПК и запустить Sony PC Companion.
- Перейти в раздел «Support Zone», а в нем выбрать «Обновление ПО».
- Найдите раздел «Восстановление телефона», а потом запустите его.
- Начнется процесс автоматического обновления, а также восстановления девайса.
По окончанию реанимационных мероприятий, попросту перезапустите телефон и проверьте работоспособность, а также наличие нового программного обеспечения.
Пожаловаться на контент