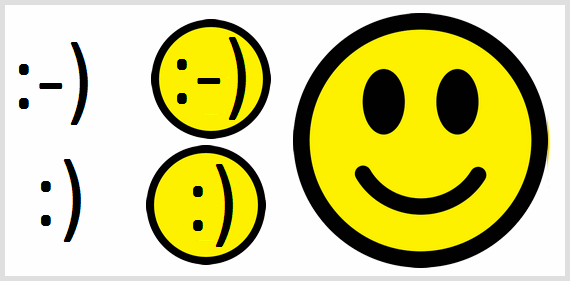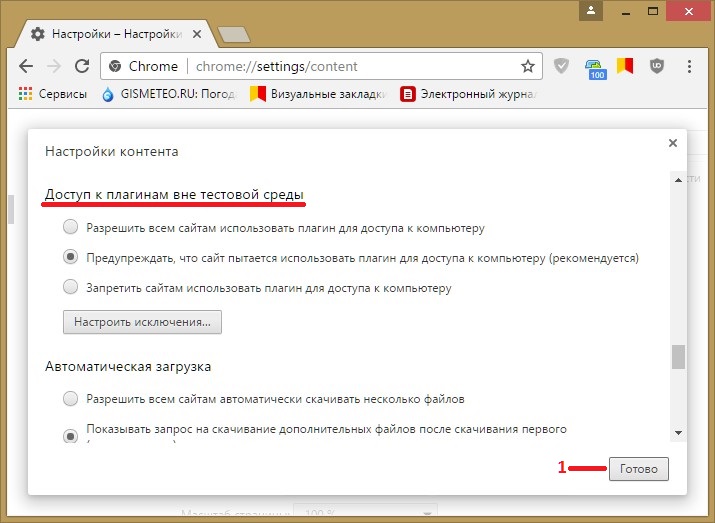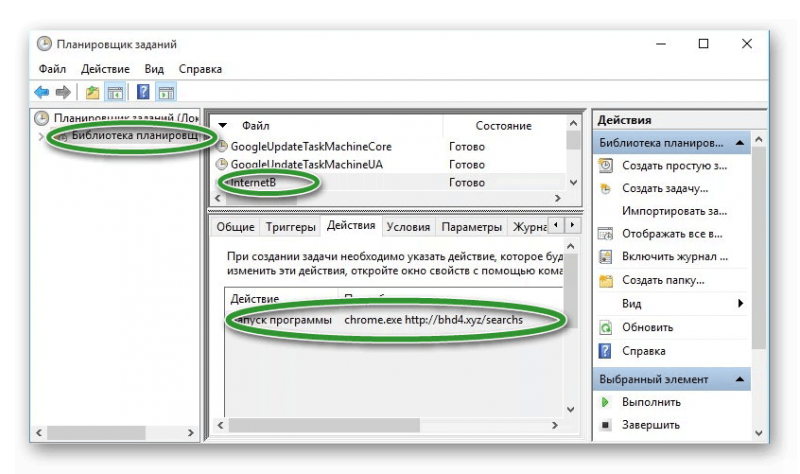Как обновить google chrome
Содержание:
- Проверка
- Обновление браузера на Android
- Факт #8 – «Клубы неудачников» для фрилансеров
- Градская Ольга Семеновна (Фартышева)
- Как обновить Google Chrome?
- Критика
- Додаткова інформація про оновлення Chrome
- Як перевірити наявність оновлень і поточну версію веб-переглядача
- Докладніше для користувачів ОС Mac, Linux і Windows 8
- Як завантажувати оновлення дизайну та нові функції
- Сохранение страниц в формате PDF
- Можно ли обойтись без обновлений?
- Get a Chrome update when available
- Проверка на наличие обновлений
- Как проверить версию Google Chrome и для чего это нужно?
- Как обновить браузер Google Chrome до последней версии на iOS
- Як перевірити наявність оновлень і поточну версію веб-переглядача
- Докладніше для користувачів ОС Mac, Linux і Windows 8
- Не обновляется браузер: причины и решения
- Как отменить обновление или приостановить автообновление
- Автомат
- Апдейт
- Превратите свой старый ноутбук в Chromebook
- Последние обновления среди Windows и Android
- Что делать если на компьютере не удается загрузить обновление
- Шаг 1. Подготовьте подтверждающие документы
Проверка
Нередки случаи, когда предыдущий способ не работает – пользователь просто не оповещается об обновлениях, а в меню нет пункта «Обновить Google Chrome». Чтобы проверить актуальность версии вашего браузера, наведите курсор на пункт «Справка» и в выпадающем меню выберите «О браузере Google Chrome».
В открывшейся вкладке осуществится проверка текущей версии, и вы получите нужную информацию. При наличии обновочек понадобится только перезапустить программу.
Если никаких нововведений нет, то вы увидите следующую информацию:
Но есть и третий вариант, когда вы увидите сообщение, говорящее о какой-либо ошибке, произошедшей при проверке обновлений.
Обновление браузера на Android
Обновление Хрома на Андроид осуществляется не в самом браузере, а в Плей Маркете.
- Войдите в магазин приложений и выберите три горизонтально расположенные полосы в левой части экрана.
- Откройте «Мои приложения и игры».
- В списке программ, которым нужно обновление, найдите браузер и нажмите «Обновить».
- Дождитесь, пока действия будут завершены.
Чтобы впредь не приходилось самостоятельно обновлять браузер, вы можете настроить автоматическое обновление на своем Android:
- в Play Market откройте раздел «Настройки»;
- на появившейся странице выберите «Автообновление приложений»;
- теперь выберите способ: «Любая сеть», «Только через Wi-Fi».
В первом случае новая версия будет устанавливаться при наличии мобильного интернета и WI-Fi, а во втором – только при доступе к локальной сети.
Факт #8 – «Клубы неудачников» для фрилансеров
Вы наверняка встречали интернет-форумы и сообщества вконтакте, посвященные разным фриланс-профессиям. Например, «Подслушано копирайтинг/smm/вебдизайн/фриланс» и прочее. В таких сообществах собираются ваши коллеги и братья по оружию.
Так вот, если вы хотите достичь какого-то успеха во фрилансе – держитесь от этих сообществ подальше. Ничего нового вы там не узнаете, а только потеряете много времени, которое могли бы потратить на поиск и выполнение заказов. А нет, вру. Вы там вот, что узнаете:
- Вы негодяй(ка), который пришел на рынок, чтобы усилить и без того огромную конкуренцию, и гнать вас надо ссаными тряпками;
- Заказчики – негодяи(ки), потому что не хотят платить в 10 раз больше, потому что очень жадные;
- Все тренера в интернете – негодяи(ки), потому что на самом деле учиться ни в коем случае ничему не надо (особенно за деньги). Лучше всю жизнь зарабатывать копейки и быть королем на форуме для начинающих фрилансеров.
Подробнее об этом вы можете прочитать в моей книге «Исповедь вольного стрелка», которую я недавно выложил в открытый доступ.
Сидеть на форумах – это конечно приятнее, чем вкалывать над заказами. Кстати, знаете, что у вас есть секретное оружие против всех этих тысяч и тысяч конкурентов? Вы можете заткнуть их всех за пояс одним махом. Дело в том, что у большинства фрилансеров…
Градская Ольга Семеновна (Фартышева)
Как и первая жена, вышла замуж за Александра будучи студенткой экономического факультета МГУ. Познакомились они в Щукинском училище на спектакле, после которого друзья Градского вместе с новой знакомой поехали к нему на вечеринку. Александр и Оля стали общаться, у них завертелись отношения и в 1980 году они расписались.
К моменту брака Ольга ждала ребенка от Александра и, несмотря на ужасные бытовые условия, сохранила его для будущего мужа. А условия были действительно неподходящими для совместной жизни: Градский жил тогда в плохонькой квартирке, Ольга – в общежитии.
Но, несмотря на трудности первых лет, супруги прожили вместе 23 года и развелись только в 2001 году по инициативе Ольги, которая влюбилась в другого мужчину и предпочла связать свою судьбу с ним.
В период брака Ольга родила Александру сына Даниила Градского (1981 год) и дочь Марию Градскую (1986 год). Сын в настоящее время – музыкант и предприниматель, живет в Москве. Дочь – АРМ-менеджер и ведущая телепередач в Майами.
Как обновить Google Chrome?
На самом деле все очень просто. Скорее всего, Вы обновляете свой Google Chrome, даже не замечая этого.
Автоматическое обновление
Делается это путем отключения компьютера. Например, если на ночь или в другое время Вы выключаете свой компьютер, то когда его снова включаете, то Google Chrome будет уже обновлен.
Обновление вручную
Те пользователи, которые несколько дней подряд не выключают свой компьютер, могут обновлять свой браузер вручную
Для этого понадобится обратить свое внимание на значок “Настройка и управление Google Chrome”, который имеет вид трех вертикальных точек и находится в правом верхнем углу браузера (на рис. 1 обведен в красную рамку)
Рис.1. Значок «Настройка и управление Google Chrome» (три точки в красной рамке)
Если появляется свежая версия Google Chrome, а ваш компьютер по каким-то причинам его не обновил, значок “Настройка и управление Google Chrome” подсветится
- зеленым цветом, если обновление доступно 2 дня,
- оранжевым цветом, если обновление вышло 4 дня назад,
- красным цветом, если вдруг обновлению уже 7 дней.
Обычно вкладка серая, так что не заметить изменение её цвета будет невозможно.
Если немного отвлечься от темы, то это напоминает цветовую дифференциацию штанов из кинофильма «Кин-дза-дза». Помните, как говорит герой Юрия Яковлева: «Нет, генацвале! Когда у общества нет цветовой дифференциации штанов, то нет цели!»
В нашем случае, если вкладка обычного, серого цвета, то нет цели обновлять браузер. А если она изменила свой цвет с привычного, серого на другой, то это означает, что у пользователя появилась цель обновить свой Google Chrome.
- Нажимаем на три точечки (то есть, на значок “Настройка и управление Google Chrome”) и
- ищем строчку «Обновить Google Chrome». Нажимаем на неё.
- Сразу же появляется окно с предложением перезапустить Google Chrome.
- Жмем «Перезапустить» и браузер обновляется. Можно нажать «Не сейчас». Тогда Google Chrome обновится сразу после его первого выключения.
Если пункта «Обновить Google Chrome нет, значит у Вас уже используется последняя версия браузера.
Рис. 2. В меню нет пункта «Обновить Google Chrome», значит, используется последняя версия браузера
- Если кликнуть меню (1 на рис. 2),
- затем – по “Справка” (2 на рис. 2),
- наконец открыть “О браузере Google Chrome” (3 на рис. 1),
то увидим сообщение, что “Последняя версия Google Chrome уже установлена” (рис. 3).
Рис. 3. Сообщение о том, что используется последняя версия Google Chrome
Справка с официального сайта
Кто лучше всех знает о своем детище, то есть о браузере Google Chrome, как не родители (в смысле разработчики браузера). Поэтому ниже ссылка на справку с официального сайта “Как обновить Google Chrome”:
Также о браузере:
1. Настройка push-уведомлений в браузерах Chrome и Firefox
2. Все еще используете Chrome? С выходом Quantum пришло время посмотреть в сторону Firefox
3. Как разобраться с паролями в браузере Google Chrome
4. 12 полезных расширений для браузера Google Chrome
5. Как просто и быстро очистить кеш Google Chrome?
Критика
Додаткова інформація про оновлення Chrome
Докладніше про оновлення Chrome і вашу операційну систему.
Як перевірити наявність оновлень і поточну версію веб-переглядача
- Відкрийте Chrome на комп’ютері.
- Угорі праворуч натисніть значок .
- Натисніть Довідка Про Google Chrome.
Номер поточної версії – це послідовність чисел під заголовком «Google Chrome». Chrome перевірить, чи є оновлення, коли ви перейдете на цю сторінку.
Щоб застосувати доступні оновлення, натисніть Перезапустити.
Дізнайтеся, що відбувається, коли оновлюється Chrome.
Докладніше для користувачів ОС Mac, Linux і Windows 8
- Користувачі Mac. Можна також налаштувати автоматичне оновлення веб-переглядача для всіх користувачів комп’ютера, якщо Google Chrome установлено в папці Applications (Програми). Перейдіть у розділ «Про Google Chrome» і натисніть Автоматично оновлювати Chrome для всіх користувачів.
- Користувачі Linux. Щоб оновити Google Chrome, скористайтеся менеджером пакетів.
- Користувачі Windows 8. Щоб застосувати оновлення, закрийте всі вікна та вкладки Chrome на комп’ютері й перезапустіть Chrome.
Як завантажувати оновлення дизайну та нові функції
Хочете дізнатися про заплановані зміни? Завантажте бета-версію Chrome, приєднайтеся до спільноти й надішліть нам відгук.
Сохранение страниц в формате PDF
Просмотр сайтов можно совершать в режиме онлайн, но на это не всегда достаточно времени. Если пользователь не имеет возможности подключиться к интернету, то сайт можно загрузить себе на устройство предварительно, а после заниматься изучением его содержимого даже без доступного соединения.
В Chrome с этой целью предусмотрена опция, при помощи которой можно сохранить все страницы сайта в PDF формате. Преимуществом в данном случае является минимальный объем, который будет занимать документ.
При этом вся информация будет включена, вплоть до изображений. Сохранение совершается через печать, где встроена дополнительная опция – Сохранить как PDF.
Можно ли обойтись без обновлений?
Многие пользователи не стремятся обновлять браузер до последней версии, не желая привыкать к новому интерфейсу. Как правило, устаревшая версия Гугл Хрома будет продолжать свою работу. Однако нужно помнить, что при получении обновочек ставка делается не только на интерфейс и юзабилити, а в первую очередь на улучшение безопасности и совместимости с современными стандартами информационных технологий.
Под безопасностью понимается защита вашего компьютера от вредоносных и шпионских программ, которые могут проникнуть через так называемые «лазейки» в ПО. Постоянные “патчи” – это способ борьбы с этим явлением. Так что, чем свежее версия Google Chrome, тем безопаснее ваш интернет-сёрфинг.
Не следует забывать, что информационные технологии пополняются инновациями, которые делают наше пребывание в Сети более удобным и интересным. Но не каждую такую технологию поддерживает ваш старый браузер. Поэтому следите за обновлениями, чтобы видеть Всемирную паутину во всей её красе.
Заключение
Разработчики Google Chrome выпускают “заплатки” не от безделья и не ради прибыли. Делается это для стабильной и защищённой работы их продукта. А вы теперь знаете, как правильно произвести обновление “Хром”, и что делать, если при этом возникнут сложности.
Get a Chrome update when available
Normally updates happen in the background when you close and reopen your computer’s browser. But if you haven’t closed your browser in a while, you might see a pending update:
- On your computer, open Chrome.
- At the top right, look at More .
- If an update is pending, the icon will be colored:
- Green: An update was released less than 2 days ago.
- Orange: An update was released about 4 days ago.
- Red: An update was released at least a week ago.
To update Google Chrome:
- On your computer, open Chrome.
- At the top right, click More .
- Click Update Google Chrome
Important: If you can’t find this button, you’re on the latest version.
.
- Click Relaunch.
The browser saves your opened tabs and windows and reopens them automatically when it restarts. Your Incognito windows won’t reopen when Chrome restarts. If you’d prefer not to restart right away, click Not now. The next time you restart your browser, the update will be applied.
Проверка на наличие обновлений
Обычно браузер обновляется в фоновом режиме при перезапуске. Если вы давно не закрывали Chrome, возможно, ваша версия устарела. Вот как это проверить:
- Откройте Chrome на компьютере.
- В правом верхнем углу экрана найдите значок «Настройка и управление Google Chrome» .
- Цвет индикатора зависит от того, как давно вам доступно обновление:
- зеленый – не более 2 дней,
- оранжевый – около 4 дней,
- красный – больше недели.
Чтобы обновить Google Chrome, выполните следующие действия:
Запустите браузер Chrome.
В правом верхнем углу окна нажмите на значок с тремя точками .
Выберите Обновить Google Chrome
Важно! Если такой кнопки нет, значит у вас установлена последняя версия браузера..
Нажмите Перезапустить.
Открытые вкладки и окна сохранятся в браузере и автоматически откроются при его повторном запуске. Окна в режиме инкогнито не будут открыты повторно. Если хотите перезапустить браузер позже, нажмите Не сейчас. Обновление будет выполнено при следующем запуске.
Как проверить версию Google Chrome и для чего это нужно?
Обычно Google Chrome обновляется в автоматическом режиме до самой свежей версии, но бывают случаи, когда делать это приходится вручную. Чтобы проверить актуальность версии браузера, необходимо открыть его меню (значок в виде квадрата с тремя горизонтальными полосами в правом верхнем углу окна) и нажать на вкладку «Справка». Далее из выпавшего окна следует выбрать подпункт «О браузере Google Chrome». Нажав на данный пункт, перед вами откроется новое окно, в котором будет предоставлена информация о текущей версии браузера.
Если написано, что последняя версия браузера уже установлена, значит, скорее всего, Google Chrome обновляется в автоматическом режиме и вам ничего не нужно делать самому. Но если под названием версии есть кнопка «Проверить обновления», значит, ваш Гугл Хром не обновлен до последней версии.
На сайте компании Google регулярно публикуются новости о выходе новых версий софта от данного бренда. Зная текущую версию своего браузера, можно сопоставить ее с последней версией, опубликованной на сайте компании и провести необходимое обновление.
Чем новее версия браузера, тем больше он может предоставить возможностей владельцу компьютера. Многие владельцы сайтов также следят за обновлениями самых популярных браузеров и оптимизируют свои ресурсы под их более свежие версии. Не обновляя Google Chrome продолжительное время, вы рискуете ограничить себя во многих функциональных возможностях в интернете.
Как обновить браузер Google Chrome до последней версии на iOS
Если вы хотите обновить браузер Google Chrome до последней версии на iPhone или iPad — это делается точно также, как и обновление любого другого приложения для мобильной операционной системы iOS. Все, что нужно сделать — это проверить наличие обновлений для программы в магазине App Store.
Запустите магазин через ярлык на рабочем столе, после этого нажмите на значок с изображением своего профиля в правом верхнем углу.
Пролистайте открывшееся меню немного вниз, где вы увидите список приложений, для которых доступно обновление. Нажмите “Обновить” около приложения Google Chrome, если оно есть в этом списке.
Як перевірити наявність оновлень і поточну версію веб-переглядача
- Відкрийте Chrome на комп’ютері.
- Угорі праворуч натисніть значок .
- Натисніть Довідка Про Google Chrome.
Номер поточної версії – це послідовність чисел під заголовком «Google Chrome». Chrome перевірить, чи є оновлення, коли ви перейдете на цю сторінку.
Щоб застосувати доступні оновлення, натисніть Перезапустити.
Дізнайтеся, що відбувається, коли оновлюється Chrome.
Докладніше для користувачів ОС Mac, Linux і Windows 8
- Користувачі Mac. Можна також налаштувати автоматичне оновлення веб-переглядача для всіх користувачів комп’ютера, якщо Google Chrome установлено в папці Applications (Програми). Перейдіть у розділ «Про Google Chrome» і натисніть Автоматично оновлювати Chrome для всіх користувачів.
- Користувачі Linux. Щоб оновити Google Chrome, скористайтеся менеджером пакетів.
- Користувачі Windows 8. Щоб застосувати оновлення, закрийте всі вікна та вкладки Chrome на комп’ютері й перезапустіть Chrome.
Не обновляется браузер: причины и решения
Зачастую проблем с установкой актуальной версии Chrome не возникает. Если же неполадки все же произошли, то причин и решений этому несколько:
- платформа не поддерживает версию Chrome. Чаще всего такое происходит на слабеньких смартфонах или компьютерах с Windows XP. Поэтому перед установкой рекомендуем проверить гаджет на соответствие требованиям;
- пропало подключение к интернету. Убедитесь в стабильности соединения и повторите процедуру;
- компьютер заражен вирусами. Вирусы могут не только тормозить работу системы, но и препятствовать обновлению программ. Чтобы от них избавиться, запустите сканирование файлов на своем антивирусе и нажмите «Удалить»;
- мешает антивирус. Если система блокирует установку обновления, попробуйте отключить антивирус на время загрузки новой версии;
- брандмауэр. Возможно, обновлению мешают его настройки. Отключите брандмауэр на время установки;
- родительский контроль. Проверьте, включена ли эта функция. Если да, то выключите ее.
Выполняйте все рекомендации в такой же последовательности.
Теперь вы знаете, как переустановить версию Google Chrome с сохранением всех настроек. Если в процессе обновления возникли проблемы, воспользуйтесь рекомендациями из статьи, чтобы решить их.
Watch this video on YouTube
Как отменить обновление или приостановить автообновление
Иногда после неудачной установки новой версии может потребоваться удалить его, или же возможно, вам больше нравился прошлый интерфейс. Какой бы не была причина, лучше этого не делать поскольку:
- обновления улучшают работу браузера;
- в каждом новом обновлении исправляются ошибки прошлых версий;
- они повышают вашу безопасность.
Зная важность обновлений, вы можете самостоятельно решить, нужно ли вам откатывать браузер до предыдущей версии. Тем не менее вы можете приостановить автоматическое обновление браузера, взяв их под личный контроль
Автоматическое обновление Google Chrome можно временно приостановить
Шаг 1. Откройте папку, в которой расположены все документы, касающиеся работы Google Chrome. На многих компьютерах, вы можете осуществить следующий путь — «Мой Компьютер» > «Диск C» > «Program Files» > «Google».
В ней находятся три папки, одна из которых содержит все обновления. Именно в нее загружаются все файлы и новые версии Chrome которые в последствии автоматически установятся.
Переименовываем папку в которую загружаются все файлы и новые версии Chrome
Шаг 2. Переименуйте эту папку любым образом, например, как на скриншоте выше, но не удаляйте ее.
Теперь Google уже не будет обновляться без вашего ведома
Это все, больше ничего делать не нужно. Теперь Google уже не будет обновляться без вашего ведома. Делать это отныне придется исключительно вручную.
Автомат
Как обновить «Хром» до последней версии на компьютере? Вот тут уже существует несколько вариантов развития событий. Начнем с самого простого — автоматического процесса. Как его осуществить? Давайте узнаем!
Время от времени браузера самостоятельно проверяют наличие новых версий самих себя. При этом, пользователю предлагается автоматически обновить приложение. Вы можете как согласиться, так и нет. Некоторым пользователям очень нравится данный подход. Ведь тогда вам не нужно будет думать, как обновить «Яндекс» («Хром») до последней версии. Каждый браузер сам все сделает. От вас потребуется только согласие.
Итак, запускаете приложение для выхода в сеть, а затем ждете. При наличии новых версий программа выдаст вам сообщение об этом. Согласитесь с автоматической установкой, а затем наберитесь терпения и дождитесь окончания процесса. Через несколько минут у вас перезапустится браузер. Вот и все. Теперь вам известно, как обновить «Хром» до последней версии. Правда, это далеко не единственный вариант развития событий.
Автоматическое обновление — это хорошо. Но в ходе него очень часто возникают разные сбои и неполадки. И это, в свою очередь, крайне сильно влияет на работоспособность браузера. Так что многие стараются не пользоваться автоматическим обновлением. Лучше подобрать себе другой вариант. К счастью, есть еще два способа, которые могут помочь нам разделаться с поставленной сегодня задачей.
Апдейт
В Windows
Чтобы обновить Google Chrome на компьютере или ноутбуке под управлением ОС Windows, выполните эту инструкцию:
1. Клацните кнопку «Меню» (иконка в виде трёх точек вверху справа).
2. В панели меню наведите курсор на пункт «Справка».
3. Чтобы обновить браузер Гугл Хром, в появившемся подменю кликните «О браузере…».
4. На новой вкладке Хром до последней версии обновится автоматически (ему потребуется немного времени, чтобы скачать апдейт). По завершении процедуры клацните по кнопке «Перезапустить».
Примечание. Новая версия веб-обозревателя также загружается на русском. Настраивать язык интерфейса дополнительно не нужно.
Если текущая версия веб-обозревателя по-прежнему актуальна, появится сообщение «Вы используете…. новую версию… ».
Для тех, кто желает установить новый Хром «с нуля», а не посредством обновления поверх старой версии, необходимо выполнить следующие операции:
1. Удалить полностью дистрибутив и его компоненты утилитой-деинсталлятором (а не штатными средствами ОС!), например, Soft Organizer или Revo Uninstaller.
2. В другом браузере (можно в Internet Explorer) открыть страничку — google.ru/chrome/browser/desktop/.
3. Загрузить и поставить последнюю версию (предоставляется Гугл Хром бесплатно и без регистрации).
На Android-устройствах
Чтобы обновить браузер Google Chrome на смартфонах и планшетах с ОС Андроид, сделайте так:
- Зайдите в Google Play.
- Вверху справа тапните иконку меню.
- Перейдите: Мои приложения… → Есть обновления.
- Выберите в списке браузер и сделайте апдейт.
На Apple-устройствах с iOS
- В App Store тапните опцию «Обновления».
- В каталоге доступных обновлений выберите Chrome.
- Запустите команду «Обновить».
Внимание! Сервис может запросить учётные данные аккаунта (Apple ID и пароль).
Превратите свой старый ноутбук в Chromebook
Согласно сообщениям, продала больше устройств Chromebook в первом квартале 2018 года, чем Apple продала Macbooks. И Chromebook скоро станет еще более популярным. В объявили о том, что в середине июня в Chromebook появится магазин Google Play для Android, который позволит пользователям запускать приложения для Android на своих устройствах Chrome OS.
Но вам не нужно покупать новый ноутбук для использования Chrome OS. Теперь вы можете легко преобразовать свой старый ноутбук или ПК в мощный Chromebook. Мы сделали это для Dell Mini и ноутбука Dell, который мы купили в 2009 году. Эти два устройства собирали пыль и предназначались для фрисайклинга, потому что современные операционные системы, такие как Unity, Plasma и Gnome, не будут работать на них.
Если у вас есть старая техника, вы можете легко установить на ней Chromebook. Вы также можете загружать свой ноутбук с помощью Chrome OS, так что вы получите лучшее из обоих систем.
Благодаря открытому исходному коду Chrome OS, существует много вариантов как установить данную операционную систему вам на устройство. Мы попробовали несколько, но вариант, который нам понравился больше всего — CloudReady от Neverware.
Компания предлагает бесплатную версию ОС, поддерживаемую сообществом, а также коммерчески поддерживаемую версию за $ 49 в год за устройство.
Хорошая часть заключается в том, что все лицензии могут быть переданы, поэтому, если вы продаете или дарите устройство, вы также можете передать лицензию Neverware новому пользователю.
Что вам понадобится?
Прежде чем вы сможете начать установку CloudReady на своем ноутбуке, вам понадобится :
- USB-накопитель объемом 4Гб и более
- Откройте браузер Chrome, зайдите в магазин Google Chrome и установите утилиту восстановления Chromebook.
- Измените настройки BIOS вашего целевого ПК, чтобы он мог загрузиться с USB-устройства
Начало
Neverware предлагает два решения для CloudReady:32 бита и 64 бита. Загрузите соответствующую ОС для своего оборудования со страницы загрузки.
Извлеките содержимое загруженного zip-файла, и вы получите файл chromiumos_image.bin. Теперь подключите USB-устройство и откройте утилиту восстановления Chromebook. Нажмите на шестерню в правом верхнем углу и выберите «стереть носитель восстановления».
Затем выберите USB-накопитель и отформатируйте его. После форматирования снова перейдите к настройкам, и на этот раз выберите вариант использования локального образа. Теперь просмотрите извлеченный файл bin, выберите USB-накопитель, нажмите «Продолжить», а затем кнопку «Создать». Он начнет записывать образ на диск.
Как только диск с загрузочным образом CloudReady будет готов , подключите его к ПК и загрузите систему. После загрузки вы увидите экран, как на следующем рисунке.
Установка CloudReady
Вы можете сделать dual boot, но другая ОС должна быть установлена заранее.
Чтобы ОС была только Сhromebook выберите «Install CloudReady Standalone». Если вам нужен dual boot, выберите «Install CloudReady Dualboot».
Далее просто следуйте инструкциям. Весь процесс займет до 20 минут, в зависимости от носителя и мощности обработки. После установки ПК перезагрузится. После перезагрузки вы увидите страницу настроек сети.
После подключения к беспроводной сети система будет искать обновления, а также предлагать установку Adobe Flash. По завершении установки вы увидите экран входа в систему Chromium. Теперь вы можете просто войти в свою учетную запись Gmail и сразу же начать использовать «Chromebook».
Последние обновления среди Windows и Android
-
Microsoft Edge
Microsoft Edge – новый браузер от корпорации Microsoft, выпущенный в 2015-м году. -
Браузер Спутник
Отечественный браузер с интегрироваными популярными сервисами для работы с официальными государственными службами. -
Opera
Данный веб-обозреватель рекомендован для ноутбуков, так как обладает функцией экономии заряда батареи. -
Google Chrome
Больше трехсот миллионов интернет-пользователей используют Google Chrome. -
Яндекс Браузер
За основу был взят движок Blink, код написан на языках Ассемблер и С++. -
UC Browser
UC Browser – весьма популярный мультиплатформенный браузер от китайских разработчиков. -
Internet Explorer 11
Internet Explorer 11 — новейший браузер от MicroSoft для пользователей OS Windows.
Что делать если на компьютере не удается загрузить обновление
Иногда, при автоматической или ручной загрузке, процесс прерывается,
и скачать файлы не удается. Данную ситуацию можно исправить несколькими
способами:
- полное удаление программы, установка нового приложения;
- перезагрузка ПК;
- очистка компьютера от вирусных файлов;
- несоответствие системным требованиям;
Решить проблему проще всего, удалив приложение, скачав новое
с официального сайта и установив его. Выполнив такую работу, пользователи
смогут пользоваться последние версией обозревателя. Если серфер решит
воспользоваться сторонними ресурсами, придется самостоятельно выбирать версию
интернет-проводника. Помните, посещение непроверенных сайтов может нанести вред
ПК.
Если деинсталлировать программу нет желания, в первую
очередь перезапустите ПК, ведь проблема может заключаться в сбоях работы самого
компьютера. После перезагрузки, повторно проведите загрузку файлов.
Данный способ не помог исправить ситуацию, обязательно
запустите антивирус и просканируйте систему. Дело в том, что существуют
вирусные программы, которые захватывают устройство, не позволяя проводить
некоторые работы. По завершению сканирования удалите вирусные ПО, приступите к
скачиванию обновленных файлов обозревателя.
Стоит отметить, что Google Chrome не будет функционировать со
следующими устаревшими операционными системами:
- Windows
XP; - Windows
Vista; - Mac
OS X 10.6, 10.7 и 10.8.
В данной ситуации, чтобы гугл хром начал нормально
функционировать, необходимо переустановить операционную систему, используя
более современные версии.
Теперь пользователи знают, как браузер Хром обновить до последней версии. Не стоит переживать, если новые файлы не загружаются, ведь программа подстраивается под компьютер и установленную на него операционную систему.