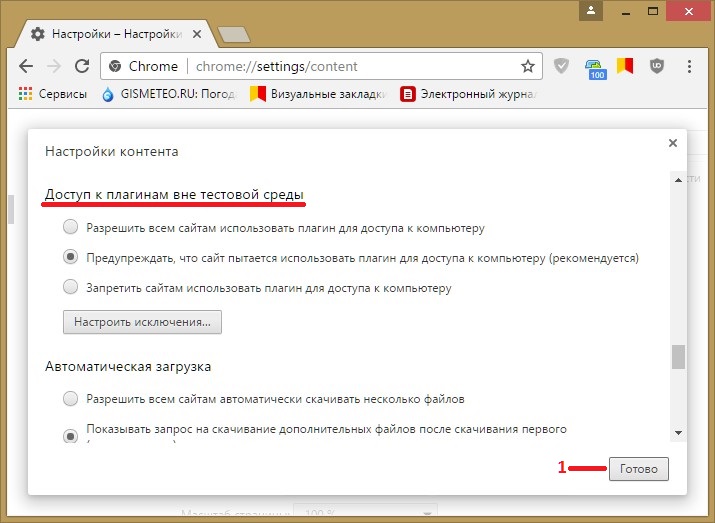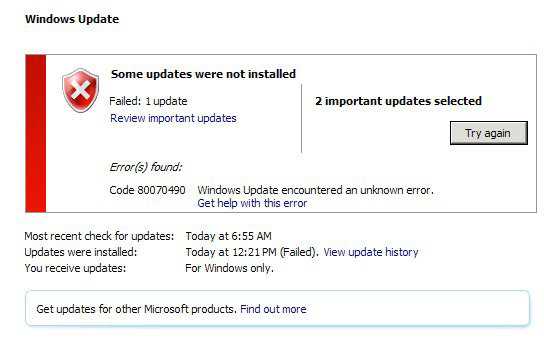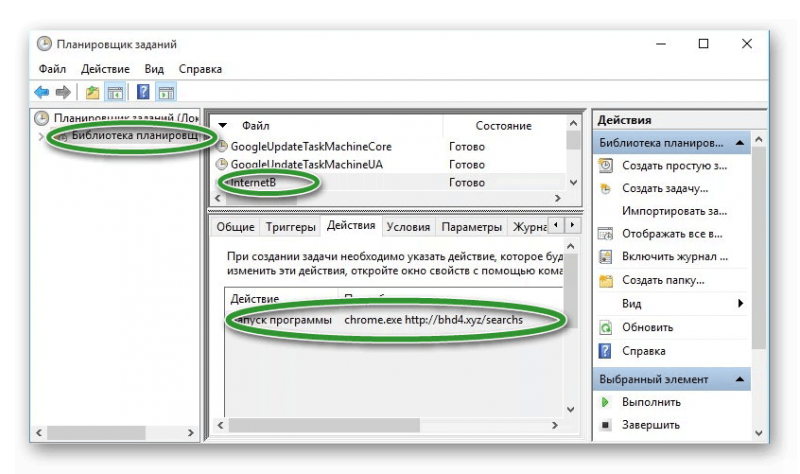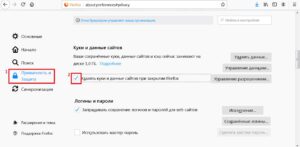Исправляем ошибку «ваше подключение не защищено» для google chrome
Содержание:
- Почему подключение не защищено
- Очистка кэша
- Устранение проблемы, если она появляется на всех или многих критически важных сайтах
- Как убрать сообщение «Ваше подключение не защищено»?
- Как исправить ошибку «Ваше соединение не защищено»
- Как поставить знак доллара на ПК клавиатуре
- Причина сообщения «Подключение к сайту защищено не полностью»
- Артём Баусов
- Подробнее о проблеме
- Способ 4: Удаление хранилища сертификатов
- The certificate is not trusted because the issuer certificate is unknown
- Причины и решения, связанные с браузером Mozilla Firefox
- The certificate is only valid for (site name)
- Выводы
Почему подключение не защищено
Дело в том, что на ресурсе, к которому вы хотели получить доступ, используется защищенный протокол HTTPS — надстройка над HTTP. HTTPS шифрует данные, передаваемые серверу, для того чтобы их невозможно было похитить. Для работы HTTPS необходимы определенные условия, несоблюдение которых влечет появление ошибок. Диапазон возможных причин появления уведомлений очень широк: от неверно выставленной даты, необходимой для корректной работы HTTPS, до блокировки подключения антивирусом.
Посмотреть, используется ли HTTPS, можно нажав на значок слева от адреса сайта. Если там изображена пиктограмма замка и слово «Защищено», то ресурс передает трафик по протоколу HTTPS, для примера, одна из самых популярных социальных сетей — «Вконтакте».

Причина 1: неправильная дата
Код ошибки в таком случае NET::ERR_CERT_DATE_INVALID. Если дата на вашем компьютере не соответствует действительности, то необходимо ее исправить.

Давайте посмотрим как это делается.
-
- Нажмите на дату в области уведомлений (справа внизу) и нажмите «Изменение настроек времени и даты»
- Нажмите на дату в области уведомлений (справа внизу) и нажмите «Изменение настроек времени и даты»
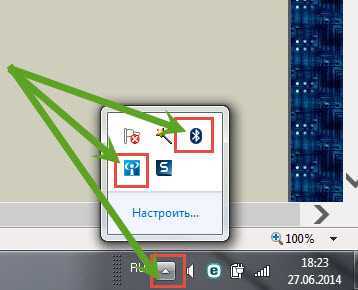
-
- Выберите «Изменить дату и время»
.
- Выберите «Изменить дату и время»
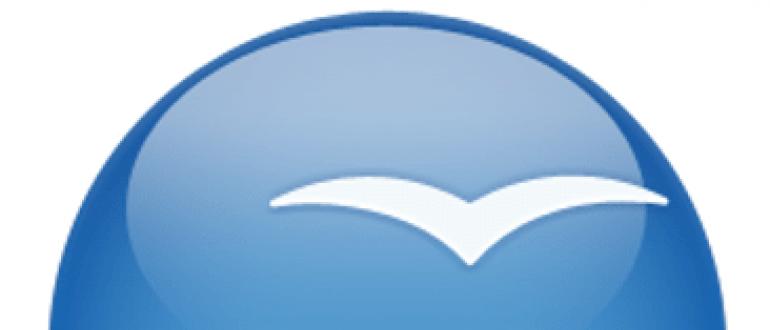
-
- Настройте текущую дату и нажмите «ОК»
.
- Настройте текущую дату и нажмите «ОК»
Причина 2: непроверенный сертификат
В таком случае кодом ошибки является NET::ERR_CERT_WEAK_SIGNATURE_ALGORITHM. Не все сайты, которые используют HTTPS, сертифицируются у проверенных издателей или используют современные алгоритмы шифрования. Некоторые используют бесплатные версии сертификатов, которые, зачастую, распознаются хромом как «нежелательные». Чтобы перейти на «небезопасный» сайт (на свой страх и риск) необходимо нажать на «Дополнительные»
.
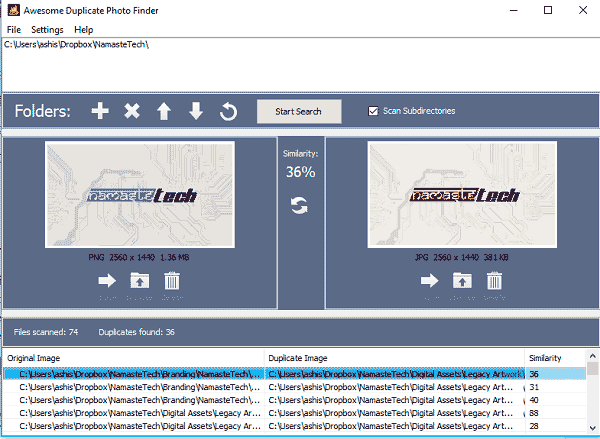

Причина 3: блокировка антивирусом
Если у вас установлен антивирус, то он может стать причиной блокировки сайта с потенциально опасным содержимым. Вот как это происходит в NOD32.

Для того, чтобы временно обойти блокировку, нужно отключить антивирус. Делается это следующим образом: нажмите ПКМ на иконку антивируса, и выберите пункт «Временно отключить защиту»
, затем нажмите «Да»
, укажите период отключения и кликните «ОК»
.
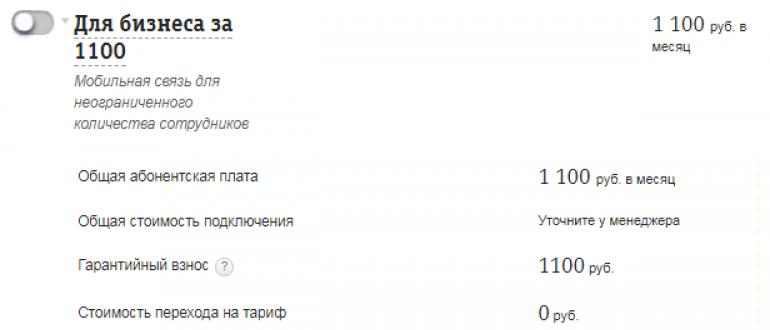
Причина 4: блокирующие расширения
Если у вас установлены расширения, то какое-то из них может блокировать доступ к сайту, например «Kaspersky Protection». Для того, чтобы узнать кто блокирует доступ, необходимо методом проб и ошибок по одному отключать расширения и тем самым вычислить «виновника».
Нажмите на троеточие в правом верхнем углу браузера, наведите мышку на «Дополнительные инструменты»
и выберите «Расширения»
.
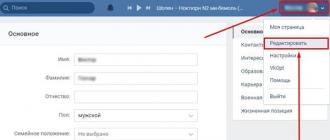
После этого попробуйте отключать расширения (кликнув на галочку возле «Включено»
) по одному и обновлять блокируемую страницу.
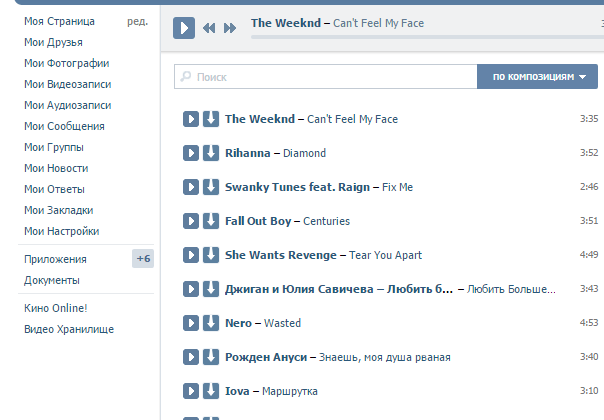
Причина 5: недостающие обновления
Проверьте версию сервис пака (SP) вашей системы. Для этого нажмите ПКМ на «Мой компьютер»
в выпадающем меню выберите «Свойства»
и посмотрите какой SP у вас установлен. HTTPS нуждается в последнем service pack для систем XP и Server 2003.
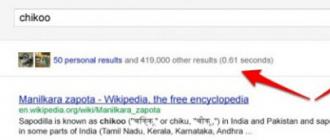
Если у вас установлена Windows XP, то необходимо наличие пакета обновлений SP3.
Скачать пакет обновления SP3 для Windows XP
Если у вас установлена Windows Server 2003, то необходимо наличие пакета обновлений SP2.
Скачать пакет обновления SP3 для Windows Server 2003
Причина 6: неправильная работа браузера
Если ни одно из вышеупомянутых решений вам не помогло, то в качестве радикального метода можно удалить и заново поставить браузер. Чтобы это сделать, нужно:
-
- Нажать «Пуск»
, выбрать «Панель управления»
.
- Нажать «Пуск»

-
- Кликнуть по «Удаление программы»
.
- Кликнуть по «Удаление программы»
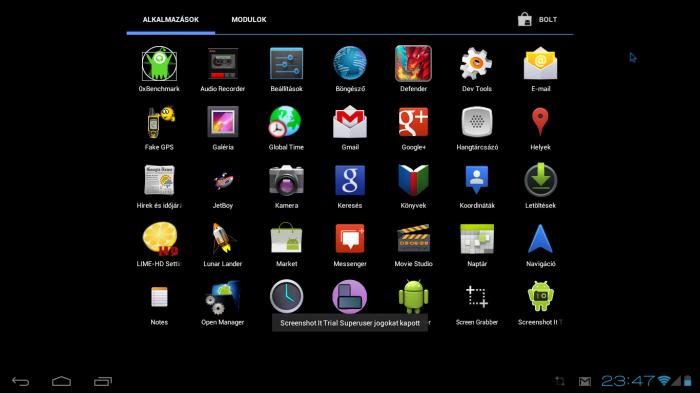
-
- Найти строку с браузером от Google и дважды нажать «Удалить»
.
- Найти строку с браузером от Google и дважды нажать «Удалить»
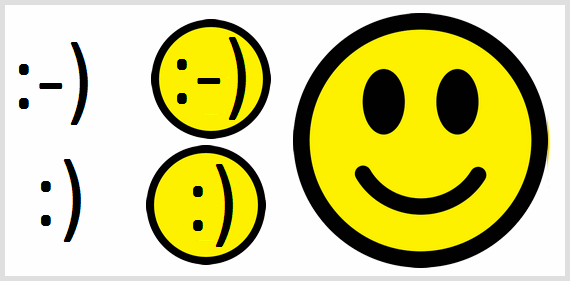
-
- Теперь осталось скачать и установить браузер заново.
Cкачать браузер Гугл Хром
Заключение
В данной статье мы проанализировали множество источников уведомления «Ваше подключение не защищено злоумышленники могут пытаться похитить ваши данные с веб-сайта». Варианты решений, описанные в нашей статье, помогут вам справиться с данной ошибкой в большинстве случаев. Однако, если все таки ни одно решение не помогло — создайте новую ветку с описанием вашей ошибки на официальном сайте продуктов Google
.
Очистка кэша
Кэш – это временные файлы, которые хранятся на ПК для ускорения загрузки интернет-страниц. Чтобы его почистить, необходимо открыть настройки.

Если стоят расширения или дополнения, перед очисткой кэша их желательно отключить.
В Яндекс.Браузере для этого нужно открыть «Меню», оттуда перейти в «Настройки» и на вкладку «Дополнения», выключить все. Затем в «Настройках» найти «Очистить историю загрузки».

В появившемся окне необходимо выбрать «Файлы cookie» и «Файлы, сохраненные в кэше». Чтобы исправить ошибку наверняка, удалять стоит за все время.
После этих манипуляций нужно обновить страницу с предупреждением. Если после этого ошибка не исчезла, нужно перенастроить компьютер.
Вот и все способы устранения неполадки. Успешной настройки.
Устранение проблемы, если она появляется на всех или многих критически важных сайтах
Далее — список возможных причин и действия, которые можно предпринять, если в вашем случае сообщение «Подключение к сайту защищено не полностью» появляется или при открытии почти любых сайтов или многих важных сайтов, где требуется ввод конфиденциальной информации.
- Какие-то расширения браузера, меняющие содержимое страниц сайтов, включая полезные, например, блокировщики рекламы или предназначенные для скачивания чего-то. Рекомендую попробовать отключить все без исключения расширения в браузере (в Google Chrome это делается в Меню — Дополнительные инструменты — Расширения), попробовать открывать сайты. Если надпись исчезла, по одному включаем расширения, пока не выявим то, которое вызывает сообщение «Подключение к сайту защищено не полностью». И, даже несмотря на его пользу, избавляемся (обычно всегда можно найти безопасную альтернативу).
- Какие-либо средства, способные менять характер трафика — прокси, VPN, некоторые средства блокировки рекламы, работающие не как расширение в браузере, редко — средства веб-защиты антивирусов. Если что-то из указанного используется, пробуем отключать и следить за изменениями.
- На всякий случай следует проверить файл hosts на компьютере, чтобы там не было перенаправлений для сайтов, которые сообщают о проблеме. Также разумной будет проверка системы на наличие других угроз. Один из эффективных способов сделать это — AdwCleaner.
- Также теоретически возможно возникновение рассматриваемой ситуации при использовании «чужих» сетей — бесплатного Wi-Fi, корпоративной сети и подобных. В такой ситуации лучше воздержаться от использования важных личных онлайн-сервисов и авторизации на них через такую сеть.
- Существует и маловероятная возможность, что проблема со стороны вашего роутера или провайдера. Исключить этот пункт можно так: проверить, а появляется ли проблема, если раздать Интернет со смартфона и подключиться через него. Если в данном случае никаких сообщений о неполной защищенности сайта нет, значит что-то с вашим основным Интернет-подключением.
Видео
Как правило, что-то из перечисленного позволяет выявить проблему и решить её. Если ваша ситуация отличается, а действия не помогают, опишите подробно, что именно и при каких условиях происходит, возможно, мне удастся подсказать решение.
А вдруг и это будет интересно:
Как убрать сообщение «Ваше подключение не защищено»?
Прежде всего хочется оговориться, что каждый уважающий себя сайт всегда имеет актуальные сертификаты, т.к. только таким образом может быть гарантирована безопасность пользователей. Устранять проблемы с сертификатами можно только в том случае, если вы на все 100% уверены в безопасности запрашиваемого сайта.
Способ 1: установка верных даты и времени
Часто при переходе на безопасный сайт сообщение «Ваше подключение не защищено» может возникнуть из-за того, что на вашем компьютере установлены неправильные дата и время.
Устранить проблему достаточно просто: для этого лишь достаточно изменить дату и время в соответствии с текущими. Для этого щелкните левой кнопкой мыши по времени в трее и в отобразившемся меню щелкните по кнопке «Параметры даты и времени».
Желательно, чтобы у вас была активирована функция автоматического задания даты и времени, тогда система сможет настроить данные параметры с высокой точностью. Если же это невозможно, задайте данные параметры вручную, но на этот раз, чтобы дата и время соответствовали текущему моменту для вашего часового пояса.
Способ 2: отключение блокирующих расширений
Различные VPN-расширения запросто могут провоцировать неработоспособность некоторых сайтов. Если у вас установлены расширения, которые, например, позволяют получить доступ к заблокированным сайтам или сжимают трафик, то попробуйте их отключить и проверить работоспособность веб-ресурсов.
Чтобы отключить расширения, щелкните по кнопке меню браузера и в отобразившемся списке перейдите к пункту «Дополнительные инструменты» – «Расширения».
На экране отобразится список расширений, где вам потребуется отключить все дополнения, которые связаны с параметрами интернет-соединения.
Способ 3: устаревшая версия Windows
Данная причина неработоспособности веб-ресурсов не касается пользователей Windows 10, т.к. в ней отключить автоматическую установку обновлений не представляется возможным.
Однако, если у вас более младшая версия ОС, и вы отключили автоматическую установку обновлений, то вам следует обязательно проверить наличие новых обновлений. Выполнить проверку обновлений можно в меню «Панель управления» – «Центр обновления Windows».
Способ 4: устаревшая версия браузера или сбой в работе
Проблема может заключаться и в самом браузере. Прежде всего, вам потребуется проверить наличие обновлений для браузера Google Chrome. Так как мы прежде уже рассказывали об обновлении Google Chrome, то на данном вопросе останавливаться не будем.
Если данная процедура вам не помогла, следует выполнить полное удаление браузера с компьютера, а затем установить его снова с официального сайта разработчика.
И только после того, как браузер будет полностью удален с компьютера, можно приступать к его загрузке с официального сайта разработчика. Если проблема заключалась именно в браузере, то после завершения установки сайты будут без проблем открываться.
Способ 5: ожидание обновления сертификатов
И, наконец, все же стоит предположить, что проблема заключается именно в веб-ресурсе, который вовремя не обновил сертификаты. Здесь вам не остается ничего больше, как ждать обновления веб-мастером сертификатов, после чего доступ к ресурсу будет возобновлен.
Сегодня мы рассмотрели основные способы борьбы с сообщением «Ваше подключение не защищено»
Обратите внимание, что перечисленные способы актуальны не только для Google Chrome, но и для других браузеров.. Опишите, что у вас не получилось.
Наши специалисты постараются ответить максимально быстро.
Опишите, что у вас не получилось.
Наши специалисты постараются ответить максимально быстро.
Как исправить ошибку «Ваше соединение не защищено»
Мы рассмотрим все возможные способы, для исправить ошибку «Ваше подключение не является приватным». Советуем двигаться сверху вниз, так как они расположены в порядке сложности.
Способ №1. Обновите страницу
Начинать нужно с самого простого и очевидного. Чтобы исправить ошибку «Ваше соединение не защищено» обновите веб-страницу. Ведь предупреждение могло отобразиться в вашем браузере по ошибке. Нажмите клавишу F5 на вашей клавиатуре либо кнопку «Обновить». Страница в браузере перезагрузится. Если этот способ не помог – двигаемся дальше.
Способ №2. Обновите настройки даты и времени
Если настройки даты и времени отключены, это может вызвать ошибки сертификата, из-за которых браузер будет отображать это предупреждение. Обновление этих настроек – лучший способ решить проблему «Ваше соединение не защищено», если это является ее причиной.
На Windows
Если вы пользуетесь операционной системой Windows XP, Windows 7 или Windows 10 делать нужно следующее:
Шаг №1. Введите «Панель управления» в меню «Пуск» без кавычек. Щелкните на панели управления.
Шаг №2. В появившемся меню выберите «Часы и регион».
Шаг №3. В появившемся окне выберите «Дата и время».
Шаг №4. Щелкните вкладку с надписью «Время по Интернету». Затем выберите «Изменить параметры…».
Шаг №5. Во всплывающем окне убедитесь, что в поле рядом с «Синхронизировать с сервером времени в Интернете» стоит галочка. Затем нажмите «Обновить сейчас». Когда обновление будет завершено (что должно занять менее секунды), нажмите «ОК».
На Mac OS
Если же вы пользователь системы Mac OS. Перейдите в меню Apple > > «Системные настройки». Нажмите на пункт меню «Дата и время». В разделе Часовой пояс у вас должна быть установлена галочка на «Автоматически выбирать часовой пояс».
Теперь перезапустите ваш браузер Mozilla Firefox, Опера или Хром. Снова вернитесь на страницу, чтобы посмотреть, сработал ли этот способ в вашем случае. Все еще пишет ошибку? Двигаемся дальше.
Способ №3. Очистите кэш браузера
Очистка кэша в вашем браузере Mozilla Firefox (Мозила), Yandex, Opera, Google Chrome или любом другом – комплексное решение многих проблем.
Однако, для начала, проверьте, сохраняется ли ошибка «Ваше подключение не является приватным» в режиме инкогнито. Этот режим позволяет просматривать страницы без сохранения такой информации. Такой, как история браузера, кэш и файлы cookie.
Нажмите CTRL + Shift + N в Google Chrome, Opera или любом другом браузере, чтобы начать сеанс инкогнито. Если сайт способен загружаться в режиме инкогнито, то ваш кэш нужно очистить. Действия для этого этапа будут отличаться для разных браузеров.
Очистка кэша в Google Chrome
Если у вас браузер Google Chrome. Чтобы очистить свой кэш, перейдите в Настройки Хрома > Дополнительные Инструменты > > Очистить данные просмотров. Или нажмите сочетание клавиш CTRL + Shift + Del.
Выберите временной диапазон и отметьте «Изображения и другие файлы, сохраненные в кеше». Нажмите кнопку «Удалить данные» для продолжения.
Очистка кэша в Yandex браузере
Если у вас Яндекс Браузер выполняем следующие действия. Открываем в строке меню пункт «История». В открывшемся окне в нижнем левом блоке нажимаем на «Очистить историю».
У вас откроется окно. Ставим галочку напротив пункта «Файлы, сохраненные в кэше». И подтверждаем действие, нажав кнопку «Очистить».
Очистка кэша в Opera
В случае, если вы пользуете браузером Opera. Нажмите на пункт в левом закрепленном меню «История». Далее «Очистить историю посещений». Выбираем «Кэшированные изображения и файлы». Подтверждаем действие нажатием на кнопку.
После прохождения этого этапа появилась заветная надпись: «Защищенное соединение. Ваши данные в безопасности»? Если да – поздравляем, если все еще нет – двигаемся дальше.
Очистить Состояние SSL
Данный способ подходит только для пользователей Windows. Очистка протокола SSL сертификата на вашем ПК может помочь вернуть все в нормальное русло. Этот процесс сравним с очисткой кэша вашего браузера. Только для всего компьютера.
Чтобы очистить SSL в Windows нажмите кнопку «Пуск» и найдите «Свойства обозревателя». На вкладке «Содержимое» нажмите кнопку «Очистить состояние SSL». После этого перезагрузите ваш браузер.
Если этот шаг не помог убрать ошибку – впереди еще один.
Отключить Антивирус
Не редко встречались случаи, когда именно работа антивируса вызывала ошибку «ваше подключение не является приватным» или «ваше соединение не защищено». Для этого нужно временно его выключить.
Как отключить антивирус – на каждом будет проходить по-разному. Узнать, как выключить именно ваш, вы можете поискав в настройках.
То же самое может быть сказано для пользователей виртуальной частной сети (VPN).
Как поставить знак доллара на ПК клавиатуре
Причина сообщения «Подключение к сайту защищено не полностью»
При открытии большинства современных сайтов соединение с ними производится по безопасному зашифрованному протоколу https, например, если в Google Chrome нажать мышью в адресной строке с адресом моего сайта, вы увидите полный адрес вида https://remontka.pro/ — в начале мы видим указание на протокол.
Одновременно с этим, когда вы открываете страницу на сайте, происходит загрузка не только самого текста страницы, но и дополнительных ресурсов — картинок, видео, файлов скриптов и стилей, рекламы. Чтобы с точки зрения браузера страница была безопасной, все они должны так же загружаться с использованием протокола https.
Если же хотя бы один загруженный элемент будет загружен с использованием не защищенного протокола http, вы получите серую надпись «не защищено» с пояснением о том, что подключение к сайту защищено не полностью — это «не полностью» как раз и сообщает нам о том, что какие-то элементы на сайте были загружены без использования шифрования https.
А теперь по пунктам, когда это может вызывать беспокойства, а когда беспокоиться, в целом, не о чем:
Если сообщение «Подключение к сайту защищено не полностью» появляется на одном единственном сайте, на котором вы не вводите никаких данных, не регистрируетесь, не загружаете файлы, а просто читаете — можно не переживать, для вас это, в целом безопасно, а причина, вероятнее всего, в оплошности создателя сайта (использование смешанного контента https и http) которую он, с большой вероятностью скоро исправит. Также это может свидетельствовать об использовании старой версии TLS0 или 1.1 на сайте — вас, как пользователя, если вы не вводите никаких данных, волновать не должно.
Если такое сообщение появляется на каком-то сайте, где вы зарегистрированы и планируете что-то вводить, но появляется однократно, а, к примеру, после обновления страницы исчезает, причиной может быть реклама на сайте (изредка она загружается по незащищенному протоколу, хозяин сайта на это повлиять не может)
В целом переживать тоже не стоит, но есть смысл вводить какие-либо данные только в те моменты, когда сообщений о неполной защищенности сайта не появляется.
В случае, когда «Подключение к сайту защищено не полностью» отображается постоянно на каком-то сайте, представляющем «особую важность» — онлайн банк, Госуслуги, важный профиль в социальной сети, лучше воздержаться от ввода любых своих данных и авторизации. Причинами могут быть как временные работы на сайте, так и какие-то проблемы на стороне такого сервиса
В некоторых случаях — и проблемы с вашей стороны, как описано в следующем пункте.
«Подключение к сайту защищено не полностью» при открытии почти любых сайтов должно вас очень сильно насторожить и заставить перестать вводить свои данные для входа и любые другие до тех пор, пока вы не разберетесь и не устраните проблему, о чем дальше.
Артём Баусов
Подробнее о проблеме
Кроме заголовка предупреждения, браузер обычно сообщает, что при посещении не открывшегося сайта интернет-пользователь рискует пострадать от недобросовестных людей, которые могут украсть личную информацию.
При отображении ошибки «Подключение не защищено» протокол https в адресной строке браузера – оно же расширение http, обеспечивающее безопасность при обмене данными сайта и устройства пользователя, – перечеркнут красным. и отображается тест с кодом:
- ERR_CERT_AUTHORITY_INVALID – указывает на недействительный сертификат, также это может означать блокировку интернет-ресурса windows или антивирусом как ненадежного;
- ERR_CERT_WEAK_SIGNATURE_ALGORITM – эта ошибка связана с неподходящим SSL или подменой сертификатов безопасности дополнениями или программами, установленными на ПК;
- ERR_CERT_COMMON_NAME_INVALID – появляется при неправильном расширении subjectAlternativeName при проверке безопасности сайта.
Такая неполадка не связана со стабильностью интернет–соединения, также это не означает, что поврежден или не так работает роутер, или то, что ваши данные уже похитили. Нет, это только предупреждение о возможной небезопасности сайта. Браузер проверил запрашиваемый ресурс и сделал такой вывод. В большинстве браузеров сейчас используется Chromium. Несмотря на название, движок работает не только в Google Chrom. Например, его использует Яндекс.Браузер.
Ошибка срабатывает при использовании защищенного протокола шифрования – https. Для него необходим определенный протокол SSL, при проверке которого и может случиться сбой. Неполадка обычно связана с настройками браузера или компьютера, точнее будет сказать, брандмауэра.
Также предупреждение может появиться и по иным причинам. Например, из-за неправильно установленного системного времени, из-за нарушения работы браузера. Причиной может стать установленное дополнение – расширение может блокировать нужный сертификат.
Способ 4: Удаление хранилища сертификатов
На компьютере, в папке профиля Firefox хранится вся информация об использовании браузера, в том числе и данные сертификатов. Можно предположить, что хранилище сертификатов было повреждено, в связи с чем мы попробуем его удалить.
- Щелкните в правом верхнем углу по кнопке меню и выберите пункт «Справка».
- В дополнительном меню выберите «Информация для решения проблем».
- В открывшемся окне в графе «Папка профиля» кликните по кнопке «Открыть папку».
- Попав в папку профиля, полностью закройте Firefox. В самой же папке профиля вам потребуется найти и удалить файл cert9.db.
С этого момента можете снова запустить Firefox. Браузер автоматически создаст новую копию файла cert9.db, и если проблема заключалась в поврежденном хранилище сертификатов, она будет решена.
The certificate is not trusted because the issuer certificate is unknown
Error code: SEC_ERROR_UNKNOWN_ISSUER
The certificate is not trusted because the issuer certificate is unknown.The server might not be sending the appropriate intermediate certificates.An additional root certificate may need to be imported.
Error code: MOZILLA_PKIX_ERROR_MITM_DETECTED
MOZILLA_PKIX_ERROR_MITM_DETECTED is a special case of the SEC_ERROR_UNKNOWN_ISSUER error code when a man-in-the-middle attack is detected.
You may have enabled SSL scanning in your security software such as Avast, Bitdefender, ESET or Kaspersky. Try to disable this option. More details are available in the support article .
You may also see this error message on major sites like Google, Facebook, YouTube and others on Windows in user accounts protected by Microsoft family settings. To turn these settings off for a particular user, see the Microsoft support article How do I turn off family features? .
Причины и решения, связанные с браузером Mozilla Firefox
При возникновении подобной ошибки её причину следует прежде всего искать непосредственно в браузере. Вариантов здесь есть несколько.
Проверка работы в режиме «инкогнито»
Иногда бывает, что сам запрашиваемый интернет-ресурс не способен предоставить сертификат безопасности (например, на сайте идут технические работы), и в таком случае пользователю не нужно ничего предпринимать. Достаточно подождать какое-то время и повторить попытку загрузки страницы. Если же вам во что бы то ни стало требуется зайти на сайт, то можно попробовать сделать это с помощью встроенного инструмента Mozilla Firefox — режима «инкогнито»:
-
Запустите Mozilla Firefox, щёлкните по кнопке «Открыть меню» и выберите пункт «Новое приватное окно».
-
В открывшемся окне введите адрес запрашиваемого ресурса, после чего страница должна загрузиться: в «приватном режиме» не предусмотрена проверка сертификатов безопасности.
Добавление сайта в список исключений
Этот способ является наиболее «гуманным» и не требует от пользователя каких-то серьёзных действий. Всё, что вам потребуется:
-
Зайти в браузер, ввести адрес запрашиваемого сайта и после появления «ошибки защищённого соединения» нажать кнопку «Дополнительно».
-
В появившемся дополнительном окне оповещения щёлкнуть по строке «Добавить исключение».
-
Далее, прописав полный адрес сайта, щёлкните по кнопке «Подтвердить исключение безопасности».
- Готово, перезапустите браузер и заходите на сайт без помех. Теперь проверка сертификата для этого сайта производиться не будет.
Отключение прокси-сервера
Этот способ подойдёт, если ошибка сертификатов безопасности возникает при посещении сразу нескольких сайтов. Отключив прокси-сервер в Mozilla Firefox, вы сможете устранить ошибку для всех ресурсов разом. Однако такой способ можно считать излишне радикальным, так как прокси-сервер — это своего рода «защитный посредник» между пользователем и запрашиваемым сайтом, в обязанности которого входит маскировка личных данных пользователя, в частности, истории посещений, персонального ip-адреса и т. д. Поэтому, деактивировав этот инструмент, вы тем самым частично откажитесь и от анонимности в сети. Но если вы всё же решили прибегнуть к этому средству, то нужно сделать следующее:
-
Открыть Mozilla Firefox, а затем войти в меню «Настройки».
-
В главном окне настроек выбрать «Основные», затем, промотав ленту вниз, найти параметр «Прокси-сервер» и нажать кнопку «Настроить».
-
Поставить маркер напротив варианта «Без прокси» и нажать кнопку ОК.
- Готово, теперь можно заходить на сайты без необходимости проверки сертификатов безопасности.
Повреждённое «хранилище сертификатов»
Как вы уже поняли, каждый раз при посещении интернет-ресурсов Mozilla Firefox проверяет их сертификаты безопасности. Чтобы повторно не проходить данную процедуру для уже посещённых ранее сайтов, браузер создаёт на системном жёстком диске специальное «хранилище сертификатов», где сохраняются все успешно полученные и обработанные данные. Однако такое хранилище может быть повреждено (например, в случае какого-либо системного сбоя на вашем ПК), вследствие чего появится ошибка «Ваше соединение не защищено». Поэтому одним из самых эффективных способов решения проблемы будет полное удаление «хранилища сертификатов» с жёсткого диска. Для этого:
-
Откройте Mozilla Firefox и проследуйте по пути «Меню настроек — Справка — Информация для решения проблем».
-
В открывшемся «профайле» браузера найдите строчку «Папка профиля» и щёлкните по кнопке «Открыть папку».
-
Найдите в папке файл cert8.db и удалите его.
- Готово, теперь можете снова запускать браузер.
Отключение проверки сертификатов SSL
SSL (Secure Sockets Layer) — это специальный интернет-протокол, благодаря которому осуществляется безопасное подключение к всемирной сети через кодирование исходящих и входящих данных. В браузере Mozilla Firefox имеется возможность отключить такую проверку для любого конкретного сайта.
Делается это так:
-
Перейдите в меню настроек браузера и войдите в раздел «Приватность и защита».
-
Найдите параметр настроек «Сертификаты» и нажмите кнопку «Просмотр сертификатов».
-
В открывшемся окне управления сертификатами перейдите на вкладку «Серверы» и выберите пункт «Добавить исключение».
-
Далее в строке «Адрес» введите интернет-адрес проблемного сайта, после чего нажмите кнопки «Получить сертификат» и «Подтвердить исключение».
- Готово, теперь для исключённого сайта не будет проводиться проверка сертификатов SSL.
The certificate is only valid for (site name)
example.com uses an invalid security certificate.
The certificate is only valid for the following names: www.example.com, *.example.com
Error code: SSL_ERROR_BAD_CERT_DOMAIN
This error is telling you that the identification sent to you by the site is actually for another site. While anything you send would be safe from eavesdroppers, the recipient may not be who you think it is.
A common situation is when the certificate is actually for a different part of the same site. For example, you may have visited https://example.com, but the certificate is for https://www.
example.com. In this case, if you access https://www.
example.com directly, you should not receive the warning.
Выводы
Как видно, возникновение проблемы с защищенным подключением чаще отмечается на стороне клиента, а не на веб-ресурсе. Если сертификат безопасности SSL является действительным, то есть срок его еще не истек, благодаря несложным манипуляциям пользователь способен устранить последствия ошибки и не допускать ее появления вновь. Для этого не нужно обладать специальными знаниями и особыми навыками.
И даже если ни один из описанных методов не помог, попасть на незащищенный сайт можно, проигнорировав сообщение об опасности перехода. Для этого достаточно выбрать вариант «Дополнительно», который появляется в окне уведомления, и активировать опцию «Перейти на сайт». Способ считается рискованным, поэтому прибегать к нему рекомендуется в крайнем случае, если не требуется вводить персональные данные или совершать онлайн-оплату.
Поделиться ссылкой: