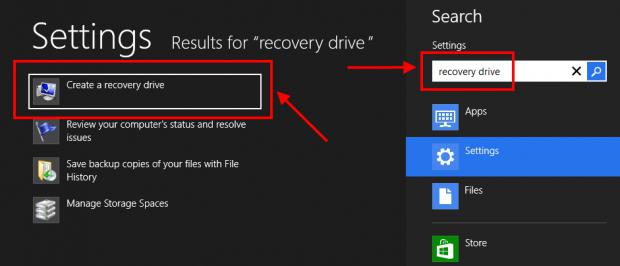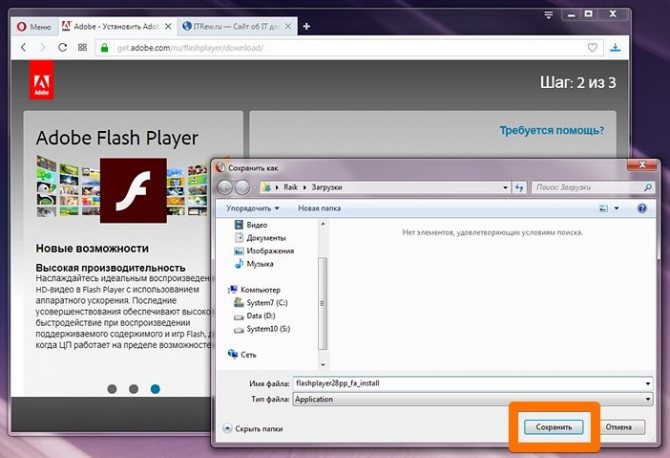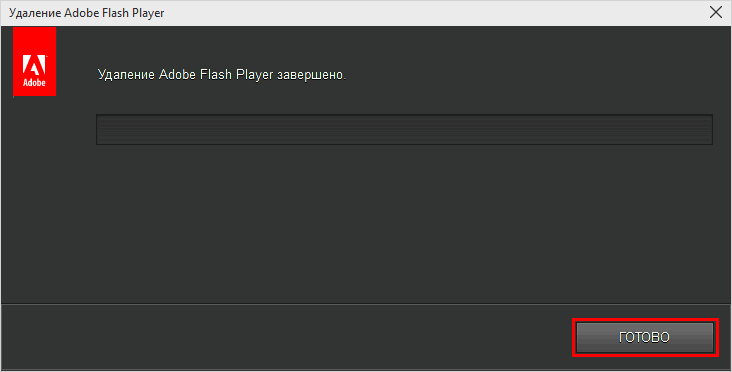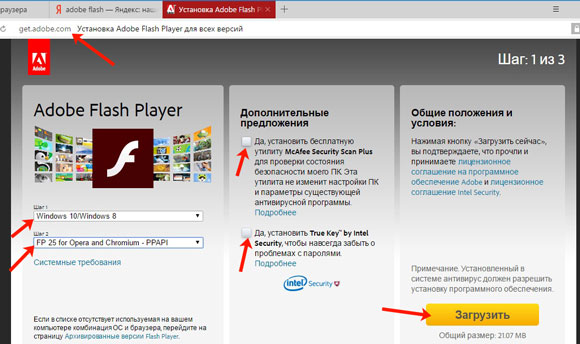Подключение плагина adobe flash player в google chrome
Содержание:
- Включение проигрывателя после захода на сайт
- Обновление плагина
- StayFocusd
- Часто задаваемые вопросы
- Удаление Chrome
- Добавление новых расширений
- Плагин Flash
- Checker Plus
- Как включить Flash Player в Google Chrome: Browser Plugins
- Два вида плагинов
- Плагин Shockwave Flash не отвечает
- Как включить Adobe Flash Player в chrome://plugins
- IPv6 для P2P
- Включить плагин
- Немного теории
- Плагин для доступа к компьютеру
- Управление плагинами в Chrome
- Как изменить настройки для всех сайтов
- Особенности монтажа коаксиальных дымоходов
- AD Block И AD Guard
- Как включить Flash Player
- Как узнать список установленных плагинов
- Ошибка нарушения конфиденциальности, или «Ваше подключение не защищено»
- Install an extension
- Фото фундамента для бани
- Дополнительные рекомендации по установке расширений для Google Chrome
- Ошибка «Разрешите доступ к сети для Chrome в настройках брандмауэра или антивируса»
- Заключение
Включение проигрывателя после захода на сайт
Этот метод актуален только для тех пользователей, у которых уже активирована работа данного плагина с помощью меню настроек. Если нет, то это можно сделать по вышеупомянутым инструкциям.
-
Юзеру нужно зайти на тот сайт, где он не может просмотреть flash-содержимое. Затем необходимо кликнуть по надписи возле иконки мозаики, включая проигрыватель.
-
Сразу же «Google Chrome» запросит разрешение на запуск. Нужно согласиться, кликнув на «Разрешить».
- Как только пользователь даст согласие, все содержимое будет воспроизведено. При повторном посещении данного сайта никаких проблем с запуском возникнуть не должно.
-
В том случае, если браузер не запросил согласие юзеру на работу проигрывателя, то сделать это можно самостоятельно. В адресной строке имеется соответствующий значок «Сведения о сайте», на что и нужно кликнуть мышей.
-
Выпадет список, где ближе к концу пользователь сможет отыскать «Flash». Его нужно выставить в режиме «Разрешить».
Обновление плагина
Пользователь должен быть всегда в курсе новых версий. Как только выходит обновление, на его рабочем столе возникнет следующее сообщение:

Достаточно нажать на кнопку «Установка», и данный плагин обновится до последней версии.
Однако есть и ручной способ. Он актуален в тех случаях, когда обновление системой было отключено или появилось сообщение о сбое или устаревшем плагине. Чтобы решить данный вопрос, можно воспользоваться разными методами:
- Установить Flash Player заново.
- Или же можно открыть окно своего браузера и кликнуть по иконке, что уведомляет о нерабочем состоянии. Обычно она расположена либо в адресной строке, либо на самой странице. Кликнув левой кнопкой мыши, появится небольшое окно с предложением обновить сейчас.

Тем самым процесс установки и обновления абсолютно одинаков.
StayFocusd
Рациональное планирование времени получается далеко не у всех юзеров компьютера. Особенно, если с ПК разрешён доступ в интернет, к соцсетям и другим развлечениям.
Помочь самому себе не отвлекаться во время работы можно, установив это специальное расширение, ограничивающее использование некоторых ресурсов.
После того как он превысил временной лимит использования ВК, или Faсebook (и даже к RSS и новостям), он блокирует доступ к соответствующим сайтам, оставляя возможность только для работы.
Конечно, обойти такой запрет несложно – особенно, тому, кто сам его установил. Однако так можно сделать рабочий день более продуктивным.
Ведь иногда сам не замечаешь, что отвлекаешься слишком часто, отдавая предпочтение не рабочим проектам или учёбе, а просмотру новостных ресурсов и , поиску новых фильмов или играм.
И для такого человека StayFocusd станет дополнительным элементом самоконтроля.
Не меньшую пользу принесёт он и родителям детей, часто проводящих время за компьютером.
Или хотя бы к выполнению домашних заданий.

Блокировка доступа на Facebook после его использования на протяжении 10 ч в день
Часто задаваемые вопросы
Как обеспечить установку обновлений Flash?
Если вы не меняли настройки браузера Chrome по умолчанию, то он продолжит обновлять Flash через программу обновления компонентов.
Как отключить Flash на компьютерах организации?
Чтобы запретить сотрудникам использовать Flash Player, достаточно отключить этот плагин.
Для его отключения проще всего выбрать значение 2 для правила DefaultPluginsSetting.
Для тонкой настройки отключения плагинов можно воспользоваться следующими правилами:
- DisabledPlugins: это правило позволяет блокировать Flash для пользователей.
- DisabledPluginsExceptions: это правило позволяет блокировать определенные плагины. Прежде чем использовать его, ознакомьтесь с инструкциями для Chromium.
Включен ли Flash в MSI-пакет Chrome?
Нет. Если обновление компонентов не отключено, Chrome загружает последнюю версию Flash, когда пользователь просматривает соответствующий контент.
В установочный MSI-файл браузера Chrome 53 и более ранних версий включена устаревшая версия Flash.
Что произойдет, если отключить программу обновления компонентов?
Если вы отключили программу обновления компонентов, но вашим пользователям требуется доступ к Flash-контенту, установите Flash Player с помощью MSI-пакета Adobe.
Этот способ относится к расширенным настройкам, а большинству организаций подойдет вариант по умолчанию: автоматическая установка Flash в Chrome, когда пользователь впервые просматривает Flash-контент в браузере.
Приведенное выше содержит информацию о том, что произойдет, если своевременно не развертывать Flash с помощью MSI-пакетов Adobe Flash, когда программа обновления компонентов отключена.
Удаление Chrome
Закончив с предварительной подготовкой, приступаем к замене текущей версии браузера.
Вызываем диалоговое окно «Выполнить» и в текстовом поле набираем «control». Нажимаем «ОК» запуская классическую панель управления.
В общем списке настроек находим и открываем раздел «Программы и компоненты», обозначенный на скриншоте рамкой.
Выделяем мышкой Chrome в перечне установленного на компьютере ПО. На управляющей панели активируется указанная стрелкой кнопка. Нажимаем ее для удаления браузера.
Во всплывающем окне устанавливаем показанную на скриншоте галочку. Нажимаем кнопку «Удалить» подтверждая решение. По окончании процесса запуститься Microsoft Edge, с вопросником Google. Пользователя попросят указать причину удаления обозревателя. Отвечаем по желанию или просто закрываем окно переходя к следующему шагу.
Добавление новых расширений
По умолчанию в дистрибутиве Гугл Хрома практически нет никаких расширений, за исключением адд-она для работы с документами в режиме онлайн. При этом существует огромное количество плагинов, которые смогут сделать вашу работу с обозревателем гораздо удобнее. На данной странице описаны самые полезные приложения для Хрома.
Второй – более быстрый, так как вам не придется искать расширения среди большого каталога. Необходимо просто зайти на нужный ресурс и кликнуть по кнопке «Установить». Например, таким образом вы можете подключить Элементы Яндекса. Перейдите по адресу https://element.yandex.ru/ и щелкните «Установить» напротив нужного приложения.
Чтобы попасть в Google-каталог, вам необходимо кликнуть по гиперссылке «Еще расширения» («More Extentions»)в диспетчере плагинов. Альтернативный способ – перейти на сайт https://chrome.google.com/webstore/category/extensions?hl=ru. Здесь вы можете использовать меню поиска, а также сортировку по категориям или рейтингу чтобы найти нужный аддон. Выберите приложение и нажмите кнопку «Установить» («Install»), чтобы включить его.
Плагин Flash
Чтобы добраться до настроек этими плагинами нужно нажать на три точки которые расположены в верхней правой части браузера и в открывшемся контекстном меню выбрать пункт Настройки.
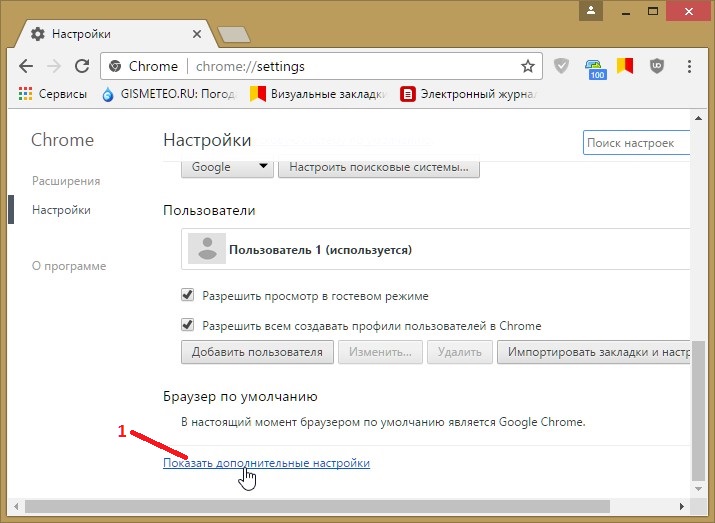
В настройках в самом низу нажмите на Показать дополнительные настройки.
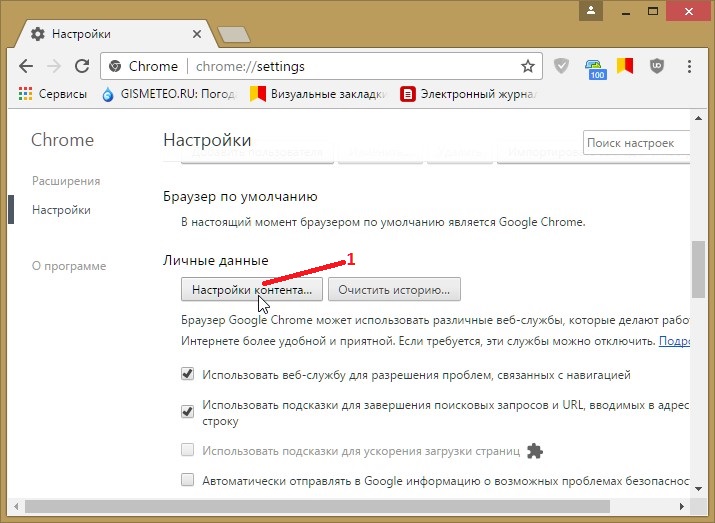
Затем в абзаце под названием Личные данные нажмите на кнопку Настройка контента. Откроется окно под названием Настройки контента в котором и находятся настройки для данных плагинов.
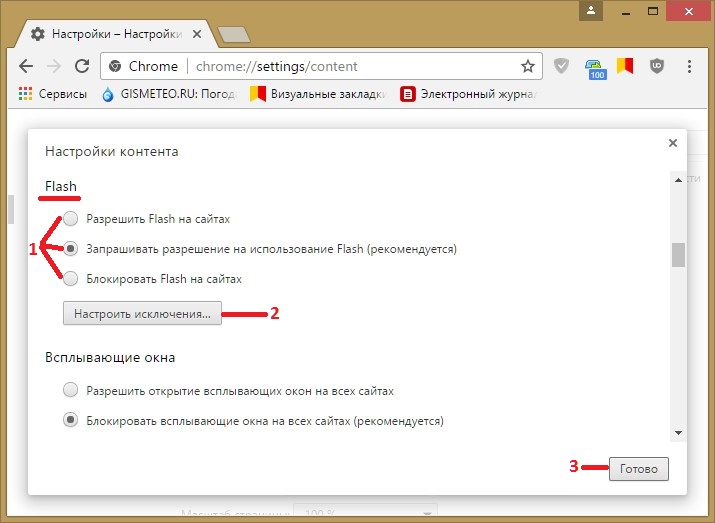
В этом окне находите абзац под названием Flash. Установив точку у нужного пункта вы сможете отключить или включить Flash в Chrome на всех сайтах.
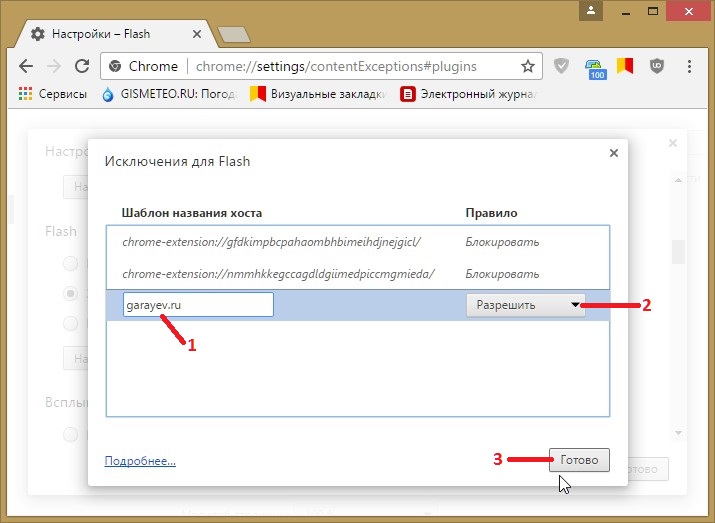
Если нужно будет в Chrome plugins включить Adobe Flash для какого-нибудь конкретного сайта то нужно будет внести этот сайт в исключения Google Chrome Flash. Для этого нажимаете на кнопку Настроить исключения. Откроется окошко в котором нужно в специальную строку вписать доменное имя сайта например garayev.ru указать для него правило Adobe Flash Chrome и нажать кнопку Готово. Чтобы отключать или включать Flash Plugin Chrome для этого сайта вам придётся постоянно открывать это окно и менять правило не забывая нажимать кнопку Готово.
Checker Plus
Checker Plus
Чтение новых писем без открытия вкладки Gmail!
Возможность задания звуковых и голосовых уведомлений при получении писем
Зачем использовать данное приложение?
- Больше дополнительных функций и возможностей!
- Поддержка. Присылайте ваши вопросы и предложения;
- Постоянные обновления. Просто посмотрите историю изменений;
- Самый быстрый и простой способ управлять несколькими учетными записями электронной почты;
Выводы
Как видно из статьи, свой интернет-браузер с помощью плагинов и расширений можно изменить до не узнаваемости.
Количества их не сосчитать и с каждым месяцем их становится всё больше.
Например, есть не только блокировщики рекламы (например AdGuard, о котором было сказано выше), но и наоборот, плагины которые специально ищут рекламу на страницах.
Есть расширения, позволяющие играть прямо в браузере (например, 2048), редактировать фото и видео, планировать задачи, писать программы и переводить отдельный текст.
Существуют различные калькуляторы.
Например, на timee.io можно получить плагин, который позволяет конвертировать текущие дату и время.
Как включить Flash Player в Google Chrome: Browser Plugins
Чтобы включить Adobe Flash Player в Google Chrome, нужно выполнить несколько простых шагов, с которыми справится даже ребенок, а именно:
- Откройте Google Chrome. Уверен, с этим у вас проблем не возникнет.
- Далее нужно проверить, установлена ли у вас актуальная версия Google Chrome, то бишь самая последняя. Заходим в «Меню», выбираем раздел «Справка» и нажимаем на кнопку «О браузере Google Chrome». И, если ваш браузер нуждается в обновлении, нажмите кнопку «Обновить».
- После того, как вы убедились, что на вашем компьютере установлена самая свежая версия Google Chrome, закройте эту вкладку, она вам больше не понадобится. Далее в адресной строке, та самая полоска, где вы гуглите ваши любимые сериалы, вбивайте «chrome://components» (без кавычек).
- Среди всех установленных компонентов попытайтесь отыскать Adobe Flash Player (Pepper Flash) и кликните по кнопке «Обновить».
- Снова возвращаемся в адресную строку, ту самую, и вводим новую мантру: «chrome://plugins» (кавычки, как обычно, не нужны).
- Опять же отправляемся на поиски заветного Adobe Flash Player. Когда находим его, ставим галочку напротив строки «Запускать всегда».
После всей магии, проведенной выше, Adobe Flash Player в вашем браузере Google Chrome наконец-то запустится. Поздравляю, вы великолепны.
Тем, у кого не запустился модуль «plugins»: В новых версиях Google Chrome запуск флеш-плеера осуществляется путем набора в адресной строке другого заклинания: «chrome://settings/content» (кавычки…ну вы поняли). Откроется вкладка настроек, пролистайте страницу вниз и найдите раздел Flash. Потом тыкните галочку на «Разрешить Flash на сайтах». Поздравляю, вы тоже великолепно справились, плагин включен.
А сейчас мы рассмотрим еще несколько случаев, которые имеют место в последних версиях браузера Chrome. Потому что разработчики во всю пытаются отключить запуск флеш-плеера в своем браузере, заменяя его на HTML.
- Заходя на любой сайт, в адресной строке в самом правом углу нажмите на значок, изображающий часть мозаики, и выберите пункт «Разрешить».
- Если сайт отмечен значком «Безопасное соединение» (зеленый замочек) или просто закрытым замком, то нажмите по этому значку, затем выберите пункт «Настройки сайтов». Откроется страница с настройками для данного сайта. Выберите раздел Flash, в строке напротив него нажмите на «Всегда разрешать». Закрываем настройки, возвращаемся на сайт и обновляем страницу (значок круглой стрелки сверху слева, либо клавишами Ctrl+R или F5.
Два вида плагинов
Все плагины для Хрома можно условно поделить на 2 разновидности: пользовательские и служебные. Первые предназначены для удобства человека, которые работает за компьютером. Это различные переводчики, программы для скачивания музыки, блокировщики рекламы, почтовые сервисы и виджеты для панели инструментов.
Служебные аддоны устанавливаются и подключаются автоматически, без вмешательства пользователей. Они нужны для корректной работы браузера с различными технологиями и интерфейсами. Яркий пример – Adobe Flash Player. Он входит в дистрибутив Google Chrome и обновляется самостоятельно. Без него было бы невозможным играть в большинство браузерных игр, смотреть видео, слушать музыку, пользоваться сервисами интернет-банкингов и так далее.
Чтобы пользователи не могли случайно удалить или отключить какой-нибудь из важных аддонов, разработчики «спрятали» их в отдельное меню. В него невозможно попасть через настройки браузера Хром. О том, как это сделать, написано дальше в статье.
Плагин Shockwave Flash не отвечает
Если Flash Player начинает барахлить, то плагин либо отключен, либо неактуален (повреждён, версия устарела и т. д.). В первом случае достаточно поменять одну настройку в интерфейсе обозревателя, а во втором — установить соответствующую утилиту.
Не стоит верить тому, что в Chrome плагин обновляется автоматически.
Для начала необходимо проверить настройки обозревателя:
-
В адресной строке прописываем chrome://settings/content/flash и нажимаем Enter.
-
Переводим тумблер настройки в положение «Вкл», проверяем список исключений и графу «Блокировать», которая должна быть пустой.
- Пробуем запустить видео, игру или другой элемент, который не работал из-за плагина.
Если инструкция выше не помогла, а тумблер уже был включён, значит, проблема в самом плагине. Его необходимо установить:
-
Переходим на официальную страницу загрузки Adobe Flash Player. Задаём фильтры операционной системы и браузера (Chromium), снимаем галочки с дополнительных предложений и нажимаем «Загрузить».
-
Запускаем скачанный файл, жмём «Далее» и просто ожидаем, пока веб-установщик инсталлирует и интегрирует программу.
Как включить Adobe Flash Player в chrome://plugins
Плагин Adobe Flash Player в браузере Google Chrome является достаточно важным дополнением, которое позволяет запускать на сайтах анимацию, мультимедиа файлы, игры и т.д. Несмотря на активный переход веб-ресурсов на технологию HTML5 — востребованность в Adobe Flash все еще высокая. Но иногда можно столкнуться с проблемой стабильной работы плагина при запуске видеоплееров на веб-сайтах. Мы расскажем как решается данный баг и как правильно провести обновление Флеш Плеера и подключить его через chrome://plugins.
Отчего возникает ошибка?
- Единичный сбой — вызывается ошибкой в передаче пакетов и решается простой перезагрузкой браузера или сайта через CTRL+F5.
- Долгое отсутствие обновлений — наличие старых версий плагина, которые не имеют исправлений и дополнений, могут вызывать ошибку.
- Проблемы технического характера на сервере веб-ресурса — явление очень редкое и решается в одностороннем порядке владельцами сайта.
- Влияние вирусных программ — возможны проблемы с отображением плагина в Гугл Хром из-за наличия троянов угонщиков или стороннего ПО.
Мы перечислили основные варианты появления сбоев, однако их намного больше. Решаются же все эти проблемы вполне стандартным образом.
Включаем Adobe Flash Player в chrome://plugins?
Если такая проблема не решается простой перезагрузкой, необходимо проверить наличие подключения плагина в подключаемых модулях.
Открываем новую вкладку и вписываем адрес chrome://plugins — жмем Enter; В списке модулей выбираем Флеш Плеер и жмем «Включить», попутно ставим галочку «Запускать всегда». Включаем Флеш Плеер в Подключаемых модулях Для просмотра полной информации по каждому модулю и его версии — нужно нажать на кнопку Подробнее (расположена левее)
Внимание (!) — проследите что бы в списке модули от Adobe не дублировались. Если модулей два — отключите плагин с более старой версией
Перезагружаем браузер.
Вот дополнительная видео инструкция по данному действию
https://youtube.com/watch?v=NsdC2hR6Kl8
Удаление ошибки через полное обновление
Итак, давайте выполним несколько пунктов, которые помогут убрать ошибку «Плагин Adobe Flash Player отключен».
Сначала я советую провести проверку вашей Windows (7/8.1/8/10) на наличие вредоносного ПО. Можно использовать тот же AdwCleaner в связке с установленным антивирусом. После всех проверок перезапустите ПК. Далее проверьте наличие обновлений для самого Гугл Хром. Пройдите в меню Настройки. Слева вверху вы увидите вкладку «О программе». Пройдите в неё и просмотрите наличие обновление. Если указана необходимость обновиться — выполняйте. Проверяем необходимость обновления версии Google Chrome Дальше удалите старую версию плеера с компьютера через Удаление программ. Также можно применить утилиты типа CCleaner с возможностью сразу очистить реестр. Удаляем устаревшую версию Flash Player на ПК Откройте официальный ресурс для загрузки плагина Adobe Flash — www.adobe.com/ru/. Загрузите оттуда Shockwave Player и Flash Player
Внимание(!) — при скачивании снимайте галочки со всех дополнительных программ, которые предлагаются как партнерские. Установите эти два загруженных компонента
Также я бы рекомендовал очистить кэш и cookie-файлы браузера. С этим хорошо справляется вышеупомянутая утилита CCleaner. Вот видео инструкция по так очистке.
IPv6 для P2P
Включить плагин
Все служебные вы не найдете в списке установленных в браузер расширений. Для этого откройте Хром и в адресную строку введите chrome://plugins/, нажмите «Enter».
В следующем окне вы увидите интересующий нас список, они все установлены в браузере. Обычно, такие плагины включать не нужно, так как интернет-обозреватель делает это автоматически.
Если на сайтах нет возможности, например, посмотреть файлы в формате pdf, значит соответствующий модуль в обозревателе или не установлен, или отключен. Если в списке вы увидите требуемый плагин, то его нужно включить. Для этого нажмите на кнопку под ним в виде ссылки «Включить».
Немного теории
Плагин для доступа к компьютеру
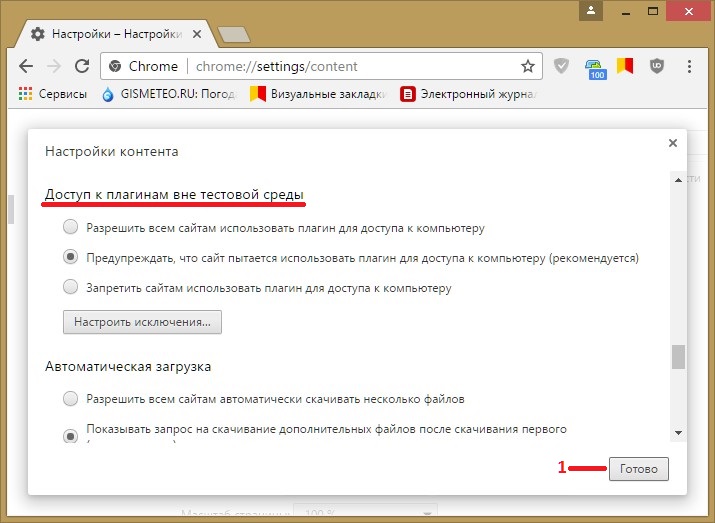
В окне под названием Настройки контента находите абзац Доступ к плагинам вне тестовой среды. Установив точку у нужного пункта можно разрешать и запрещать доступ всем сайтам использовать плагин для доступа к компьютеру. Если нужно будет разрешать или запрещать доступ какому-нибудь конкретному сайту то нужно будет внести его в исключение нажав на кнопку Настроить исключения.
Плагины для веб-браузера представляют собой специальные, подключаемые модули, которые увеличивают возможности программного обеспечения. Среди таких элементов можно выделить наиболее известные: Adobe Flash Player, Chrome PDG Viewer и множество других. Благо, разработчики интернет-обозревателя предусмотрели возможность добавления и удаления плагинов, соответственно, каждый может самостоятельно управлять ими: обновлять, устанавливать, деинсталлировать.
Большинство элементов типа plugins обязательно должны присутствовать, так как они обеспечивают корректное отображение некоторых элементов на веб-ресурсах.
Управление плагинами в Chrome
Каждый пользователь веб-обозревателя может самостоятельно посмотреть список инсталлированных модулей. Это можно сделать несколькими возможными способами:
- Ввести в адресной строке веб-обозревателя команду chrome://plugins.
- Воспользоваться кнопкой в правом верхнем углу и войти в раздел «Настройки».
Во втором случае потребуется раскрыть «Дополнительные настройки».
В списке появится блок «Плагины», где требуется выбрать «Управление отдельными плагинами».
В обоих случаях будет отображаться окно с предустановленными плагинами браузера гугл хром. Большинство из них являются встроенными, поэтому удалить их не представляется возможным. Тем не менее, при необходимости пользователь может самостоятельно отключить их, для чего достаточно лишь нажать на соответствующую кнопку.
Также, в интерфейсе присутствует возможность автоматического запуска выбранных плагинов. Для этого установите галочку в разделе с выбранным плагином, напротив надписи: «Запускать всегда».
За установку дополнительных, новых плагинов браузера, требуется обновить его до последней версии, например, в случае, если вы считаете, что какого-то из них вам не хватает. Дело в том, что за их добавление отвечает сама корпорация Google.
Как изменить настройки для всех сайтов
- Откройте Chrome на компьютере.
- В правом верхнем углу нажмите на значок с тремя точками Настройки.
- В разделе «Конфиденциальность и безопасность» нажмите Настройки сайта.
- Выберите разрешение, которое хотите изменить.
Чтобы изменить разрешения и сохраненные данные всех посещенных сайтов, нажмите Посмотреть текущие разрешения и сохраненные данные сайтов.
Разрешения, которые можно изменять
- Файлы cookie. Файлы, создаваемые сайтами, которые вы посетили. Они делают работу в Интернете проще и удобнее. Подробнее об управлении файлами cookie…
- Картинки. Включены по умолчанию.
- JavaScript. Позволяет сделать сайты более интерактивными.
- Обработчики. Это внешние приложения и сервисы (например, Gmail или iTunes), с помощью которых можно открывать определенные ссылки. Если ранее вы задали настройки по умолчанию для определенного типа ссылок и теперь хотите сбросить их, выберите параметр «Файлы cookie и другие данные сайтов» при удалении данных о работе в браузере.
- Flash. Плагин, который позволяет воспроизводить аудио и видео. Если на странице есть Flash-контент, Chrome по умолчанию предлагает запустить Flash. Подробнее…
- Всплывающие окна. По умолчанию все всплывающие окна блокируются. Подробнее…
- Вы можете заблокировать объявления на сайтах с навязчивой рекламой.
- Геоданные. По умолчанию Chrome запрашивает разрешение на передачу данных о том, где вы находитесь. Подробнее…
- Уведомления. Некоторые сервисы, например Google Календарь, могут показывать уведомления на рабочем столе компьютера. По умолчанию Chrome запрашивает разрешение на их автоматический показ. Подробнее…
- Микрофон. Некоторые сайты могут запрашивать разрешение на использование камеры и микрофона. Подробнее о том, как пользоваться камерой и микрофоном…
- Камера. Некоторые сайты могут запрашивать разрешение на использование камеры и микрофона. Подробнее о том, как пользоваться камерой и микрофоном…
- Доступ к плагинам вне тестовой среды. Некоторым сайтам необходимы специальные плагины для трансляции видео или установки ПО. По умолчанию Chrome просит разрешить плагину прямой доступ к компьютеру, минуя тестовую среду.
- Автоматическое скачивание. Вы можете указать, как скачивать группы файлов: автоматически или нет.
- MIDI-устройства. Некоторые сайты пытаются получить полный доступ к MIDI-устройствам с помощью системных сообщений (SysEx).
- USB-устройства. Предусмотрена возможность подключения сайта к USB-устройству, например для записи данных. Подробнее…
- Фоновая синхронизация. Некоторые сайты позволяют возобновить выполнение задачи (например, загрузку фотографии) после того, как интернет-соединение было прервано на какое-то время. Даже если закрыть сайт, синхронизация продолжится в фоновом режиме.
- Масштабирование. Вы можете настроить масштаб страницы для просмотра определенных сайтов. Подробнее об изменении масштаба…
- PDF-файлы. По умолчанию Chrome открывает PDF-файлы с помощью плагина Chrome PDF Viewer. Чтобы изменить эту настройку, включите параметр Скачивать файлы PDF, а не автоматически открывать их в Chrome.
- Защищенный контент. Разрешите Chrome воспроизводить защищенный контент. Кроме того, на устройствах под управлением Windows или устройствах Chromebook рекомендуется разрешить сайтам доступ к необходимой информации о вашем устройстве. Подробнее…
- Датчики движения
- Доступ к плагинам вне тестовой среды
- Последовательные порты
- Редактирование файлов
- Буфер обмена
- Обработчики платежей
- Дополненная реальность
- Виртуальная реальность
- Небезопасный контент
- Картинки
Особенности монтажа коаксиальных дымоходов
AD Block И AD Guard
Антибаннер
AdBlock также широко используется, как и Flash Player.
Его предназначение – уменьшать количество надоедливой рекламы на странице, которая упорно пытается закрыть часть содержимого на странице.
Плагин абсолютно бесплатен.
Эта маленькая заботливая программка пытается полностью скрыть рекламу (к примеру, баннерные объявления), а если сделать это невозможно, то свести её размер к минимуму.
К сожалению, он работает далеко не на всех сайтах, так как люди пытаются «привить иммунитет» к подобным программкам.
Однако этот плагин является знаменитым потому что легко доступен. Есть также более усовершенствованная версия – AdGuard.
Она платная, но если покопаться в Интернете, то можно найти бесплатную Premium версию с более широким функционалом.
Настраивать их не нужно, только установить и после активировать, нажав на значок в правом верхнем углу баннера.
Для AdBlock это ладонь, а для AdGuard – зелёный щит.
Как включить Flash Player
Браузер очень часто обновляется. Меняются его настройки, поэтому привычный путь, по которому происходило включение плагина, в новой версии может оказаться недоступным. Алгоритм как разблокировать Adobe Flash Player в Google Chrome в актуальных версиях:
- на страничке, где не воспроизводится контент по причине неработоспособности плагина, поднять курсор к верхней строке, где располагается адрес;
- нажать на символ, изображающий замок;
- появится окно настройки, в котором открывает соответствующий пункт и активируем «Разрешить»;
- нажать клавишу F5 на клавиатуре, произойдет автоматическое обновление странички, сохранение изменений и воспроизведение контента начнется.
Важно: если после выключения ПК настройки слетели, процедуру придется повторить снова. Она подходит для всех социальных сетей, в которых часто отказывается работать Флэш плеер.
Как узнать список установленных плагинов
Для того, чтобы вы смогли увидеть уже установленные в браузере дополнения, необходимо произвести некие действия.
- В верхнем правом углу гугл хром есть значок «три горизонтальные линии». Нажимаем на него.
- выбираем пункт «Дополнительные настройки»,
- далее «расширения».
Вашему вниманию откроется страница, на которой находится полный список установленных плагинов. Вы можете производить их настройку: активировать, деактивировать, удалить. При нажатии на кнопку «подробнее», вы сможете произвести более тонкие настройки.
Еще управлять расширениями можно, нажав правой кнопкой мыши по иконке отдельно взятого плагина, которые иногда размещаются в конце адресной строки.
Меню быстрого доступа поможет переходить в настройки: отключать, удалять, скрывать значки дополнений
Вам следует обращать внимание на настройки каждого плагина, так как они отличаются друг от друга и могут меняться
Как видно по картинкам, отличаются только верхние настройки, а остальные одинаковые.
Ошибка нарушения конфиденциальности, или «Ваше подключение не защищено»
Не все ошибки связаны с работой браузера. Некоторые возникают из-за неполадок в работе самих сайтов, небезопасного подключения к ресурсу или определённых ограничений в плане региональной политики. Проще говоря, ошибка означает неполадки с сертификатом сайта. Обойти это ограничение довольно просто.
Чтобы получить доступ к сайту, нужно игнорировать ошибку, т. е. добавить специальный параметр в свойства ярлыка программы:
-
Правой кнопкой мыши вызываем контекстное меню ярлыка браузера и выбираем «Свойства».
-
Во вкладке «Ярлык» и поле «Объект» после кавычек через пробел дописываем команду -ignore-certificate-errors и сохраняем изменения кнопкой «OK».
Если эта инструкция не помогла, необходимо также проверить установки даты и времени:
-
Нажимаем комбинацию клавиш Win + I и переходим в апплет «Время и язык».
-
Проверяем установки времени, часового пояса. Также переставляем тумблеры «Установить время автоматически» и «Автоматически устанавливать часовой пояс» в отключённое положение.
- Перезагружаем ПК, затем вновь пробуем зайти на сайт.
Install an extension
Important: You can’t add extensions when you browse in Incognito mode or as a guest.
- Open the Chrome Web Store.
- Find and select the extension you want.
- Click Add to Chrome.
- Some extensions will let you know if they need certain permissions or data. To approve, click Add extension
Important: Make sure you only approve extensions that you trust.
.
To use the extension, click the icon to the right of the address bar.
If you’re using a computer through your work or school, your organization might block some extensions.
Install on your phone
- On your phone, open the Chrome app . If you haven’t yet, sign in to Chrome.
- Find the extension you want.
- Tap Add to Desktop.
- Confirm by tapping Add to Desktop.
The next time you open Chrome on your computer, you’ll see a message that the extension was installed. If the extension needs some permissions, you’ll be asked. To approve, click Enable extension.
Install with a Windows or Mac application
Sometimes, when you install an application on Windows or Mac, it also installs a Chrome extension. The next time you open Chrome:
- To grant permissions and use the extension, click Enable.
- To delete the extension, click Remove.
Фото фундамента для бани
Дополнительные рекомендации по установке расширений для Google Chrome
Есть еще несколько советов, которые помогут в процессе установки:
- Можем переносить расширения с другого браузера Chrome. Если на другом ПК уже установлено дополнение, то переходим на его страницу, копируем «Идентификатор» и находим папку с одноименным названием в каталоге с браузером. Копируем папку и переносим ее на другой компьютер и размещаем в том же месте. Еще один вариант – запаковать расширение и установить его на втором ПК.
- Расширения тоже синхронизируются. Достаточно включить синхронизацию на нескольких аккаунтах и дополнения автоматически перенесутся между устройствами. Это работает только между компьютерами и на мобильные платформы не распространяются.
- Перед установкой всегда смотрим на количество загрузок и оценок. Расширения часто подделывают, создавая сомнительные копии с подобными названиями. При этом они могут располагаться даже выше в списке, чем оригиналы.
Все перечисленное должно помочь установить и активировать расширения в Google Chrome. Благодаря нескольким рассмотренным способам, каждый сможет подобрать лучший метод для личных потребностей. Осталось только реализовать все прочитанное в жизни.
Ошибка «Разрешите доступ к сети для Chrome в настройках брандмауэра или антивируса»
Название ошибки говорит само за себя: необходимо изменить настройки файервола для устранения неполадки, проще всего будет просто его отключить.
-
Через поиск Windows открываем «Брандмауэр».
-
Переходим на страницу «Включение и отключение».
-
Переставляем тумблеры к красному щитку и сохраняем изменения через кнопку «OK».
- Возобновляем соединение браузера и необходимого ресурса.
Видео: как отключить брандмауэр
Исправить неполадки в Google Chrome довольно просто. Нужно лишь понять или расшифровать код ошибки и воспользоваться соответствующей инструкцией для устранения проблемы.
Заключение
Как видите, для Хрома имеется множество отличных дополнений. Впрочем, устанавливать конкретно перечисленные выше вы не обязаны. Если хорошо просмотреть магазин, то там можно найти и множество похожих плагинов, которые могут подойти конкретно вам. Благо, теперь вы знаете, как их искать и устанавливать.
Каждый пользователь персонального компьютера, работающий с браузером Google Chrome, легко и просто может просмотреть список всех установленных и используемых плагинов. Для этого достаточно ввести специальную команду в адресную строку, которая выглядит следующим образом: about:plugins, а если она не работает, то можно воспользоваться другой – chrome://plugins/. После подтверждения перехода по одной из этих ссылок откроется специальное окно, в котором будут отображаться все используемые и установленные плагины для этого браузера.