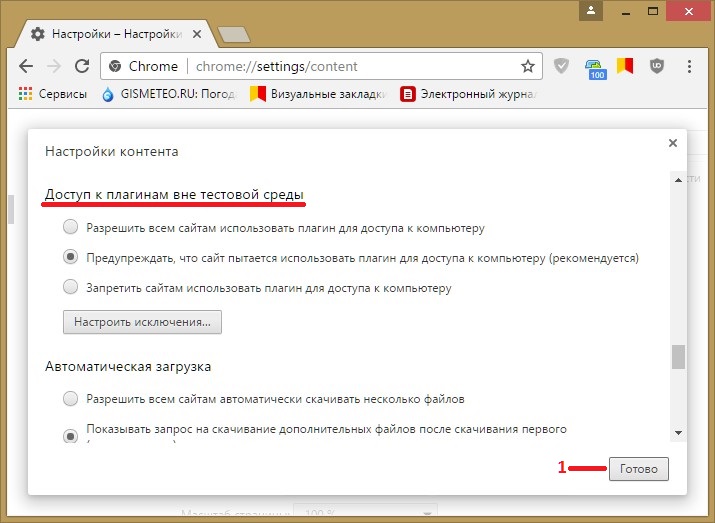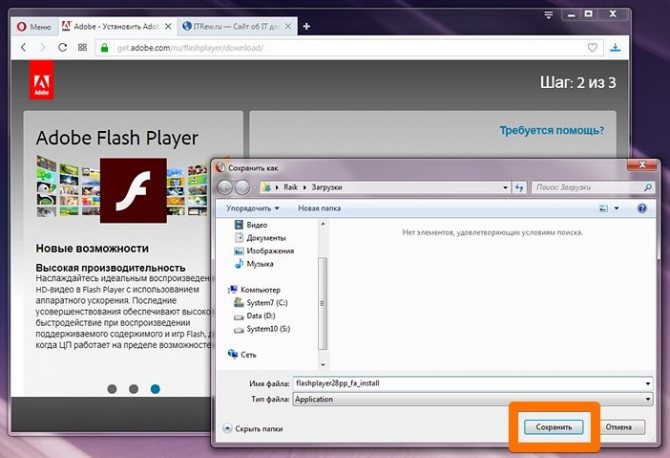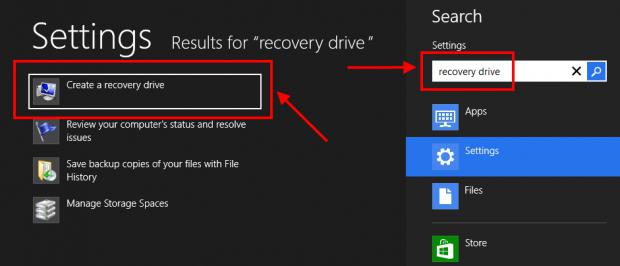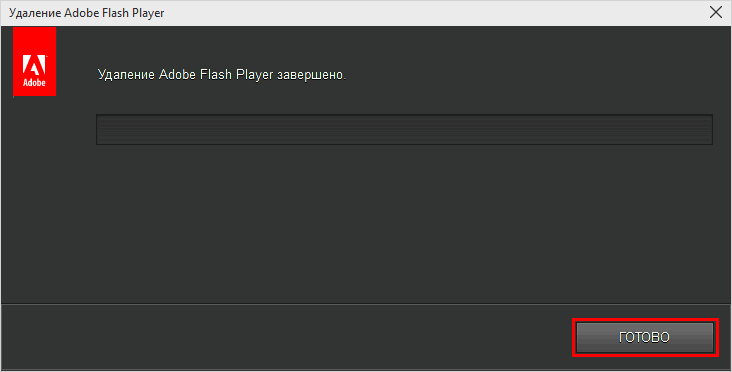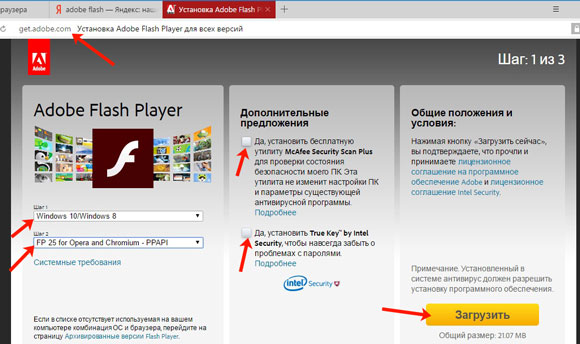Как включить и настроить adobe flash player в google chrome
Содержание:
- Как включить Флеш Плеер в Гугл Хром
- Включение проигрывателя после захода на сайт
- Как включить Adobe Flash Player?
- Change your Flash settings
- Block all sites from using Flash
- Allow sites to run Flash
- Fix problems with Flash
- Step 1: Turn on Flash
- Step 2: Update Flash
- Step 3: Update Chrome
- Step 4: Reinstall Flash
- «The following plugin has crashed» or you see the Plugin icon
- You don’t see Flash settings
- Как включить Flash Player в Google Chrome: Browser Plugins
- Adobe Flash Player: почему он так важен?
- Что может плеер
- Подробности
- Как отключить Флеш Плеер в Гугл Хром
- Как изменить настройки для всех сайтов
- Часто задаваемые вопросы
- Change your Flash settings
- Block all sites from using Flash
- Allow sites to run Flash
- Fix problems with Flash
- Step 1: Turn on Flash
- Step 2: Update Flash
- Step 3: Update Chrome
- Step 4: Reinstall Flash
- ‘The following plug-in has crashed’ or you see the Plug-in icon
- You don’t see Flash settings
- HP DeskJet
Как включить Флеш Плеер в Гугл Хром
На веб-портале не отображается контент, но высвечивается сообщение с просьбой включить Flash Player в Google Chrome? Если он действительно важен, рекомендуем активировать модуль, чтобы отобразить графическое содержимое или запустить приложение. Для этого можем воспользоваться одним из ниже приведенных методов.
Способ 1: на конкретной странице
Этот метод наиболее предпочтителен, так как позволяет выборочно разрешить Флеш Плеер в Гугл Хром на отдельных сайтах. Подобный подход значительно безопаснее, удобнее в работе и проще в реализации, чем выдавать доступ к проигрывателю всем веб-ресурсам.
Как запустить Флеш Плеер в Гугл Хром:
- Открываем сайт, где нужно отобразить флеш модуль.
- Нажимаем в левой области адресной строки на значок в виде замка или круг c восклицательным знаком.
- Из выпадающего меню выбираем «Настройки сайтов».
- В новой вкладке ищем строку «Flash» и рядом с ней разворачиваем список, в котором выбираем «Разрешить».
- Обновляем страницу на которой не работал Flash Player.
Кстати, при первом посещении страницы должно отобразиться сообщение с текстом «Нажмите, чтобы включить Adobe Flash Player». Можем быстро запустить флеш проигрыватель кнопкой «Разрешить». Изменение будет действовать до перезагрузки браузера, а затем настройка снова вернется в состояние по умолчанию (обычно это «Блокировать»).
Способ 2: для всех сайтов в браузере
Если часто требуется доступ к анимационному содержимому или сайтам с данным проигрывателем, можем включить flash модуль в Google Chrome в состояние – каждый раз спрашивать. После этой процедуры все равно потребуется разрешать работу плееру в браузере от Google для каждого сайта, но это сможем сделать одной кнопкой в уведомлении без необходимости открывать дополнительные настройки. Лучше разрешать работать флеш модулю только на проверенных, надежных веб-ресурсах.
Как разрешить Flash Player в Хроме:
- Нажимаем Alt + F или переходим в меню кнопкой в правом углу и выбираем «Настройки».
- В блоке «Конфиденциальность и безопасность» выбираем опцию «Настройки сайта».
- Листаем до блока «Контент», где нажимаем на «Flash».
- Активируем тумблер сверху страницы.
Включение проигрывателя после захода на сайт
Этот метод актуален только для тех пользователей, у которых уже активирована работа данного плагина с помощью меню настроек. Если нет, то это можно сделать по вышеупомянутым инструкциям.
-
Юзеру нужно зайти на тот сайт, где он не может просмотреть flash-содержимое. Затем необходимо кликнуть по надписи возле иконки мозаики, включая проигрыватель.
-
Сразу же «Google Chrome» запросит разрешение на запуск. Нужно согласиться, кликнув на «Разрешить».
- Как только пользователь даст согласие, все содержимое будет воспроизведено. При повторном посещении данного сайта никаких проблем с запуском возникнуть не должно.
-
В том случае, если браузер не запросил согласие юзеру на работу проигрывателя, то сделать это можно самостоятельно. В адресной строке имеется соответствующий значок «Сведения о сайте», на что и нужно кликнуть мышей.
-
Выпадет список, где ближе к концу пользователь сможет отыскать «Flash». Его нужно выставить в режиме «Разрешить».
Как включить Adobe Flash Player?
Активировать плагин в Google Chrome можно разными способами, и обо всех них пойдет речь ниже.
- Кликните в правом верхнем углу браузера по кнопке меню, а затем пройдите к разделу «Настройки».
В открывшемся окне спуститесь в самый конец станицы и кликните по кнопке «Дополнительные».
Когда на экране отобразятся дополнительные настройки, найдите блок «Конфиденциальность и безопасность», а затем выберите раздел «Настройки контента».
В новом окне выберите пункт «Flash».
Передвиньте ползунок в активное положение, чтобы параметр «Блокировать Flash на сайтах» сменился на «Всегда спрашивать (рекомендуется)».
Кроме этого, немного ниже, в блоке «Разрешить», вы сможете установить, для каких сайтов Flash Player будет работать всегда. Чтобы внести новый сайт, правее кликните по кнопке «Добавить».
Способ 2: Переход в меню управления Flash Player через адресную строку
К меню управления работой плагином, который описывался способом выше, можно пройти гораздо более коротким путем – просто введя нужный адрес в адресной строке браузера.
Способ 3: Включение Flash Player после перехода на сайт
Данный способ возможен только в том случае, если у вас заранее активирована работа плагина через настройки (смотрите первый и второй способы).
- Перейдите на сайт, на котором размещен Flash-контент. Поскольку теперь для Google Chrome всегда нужно давать разрешение на воспроизведение контента, то вам потребуется кликнуть по кнопке «Нажмите, чтобы включить плагин “Adobe Flash Player”».
В следующее мгновение в левом вернем углу браузера отобразится окно, в котором будет сообщаться о том, что конкретный сайт запрашивает разрешение на работу Flash Player. Выберите кнопку «Разрешить».
В следующее мгновение Flash-контент начнет воспроизводиться. С этого момента, переходя на данный сайт повторно, Flash Player будет автоматически запускаться без лишних вопросов.
Если же вопроса о разрешении работы Flash Player не поступало, вы сможете сделать это вручную: для этого кликните в левом верхнем углу по иконке «Сведения о сайте».
На экране отобразится дополнительное меню, в котором вам потребуется найти пункт «Flash» и выставить около него значение «Разрешить».
Как правило, это все способы активации Flash Player в Google Chrome. Несмотря на то, что он на протяжении уже достаточно многих лет пытается быть полностью заменен на HTML5, в интернете содержится еще огромное количество flash-контента, которое без установленного и активированного проигрывателя Flash Player воспроизвести просто не получится.
Опишите, что у вас не получилось.
Наши специалисты постараются ответить максимально быстро.
Change your Flash settings
Block all sites from using Flash
- On your computer, open Chrome.
- At the top right, click More Settings.
- Under «Privacy and security,» click Site settings.
- Under «Content,» click Flash.
- At the top, turn off Ask first.
Allow sites to run Flash
- On your computer, open Chrome
- At the top right, click More Settings.
- Under «Privacy and security,» click Site settings.
- Under «Content,» click Flash.
- At the top, turn off Block sites from running Flash (recommended).
Fix problems with Flash
If Flash isn’t working or you see the following error messages, try the troubleshooting steps below.
- Adobe Flash has been blocked because it’s out of date
- Couldn’t load plugin
- The following plugins were blocked on this page
- This plugin is not supported
- A plug-in (Shockwave Flash) isn’t responding
Step 1: Turn on Flash
Only allow Flash to run on websites that you trust.
- On your computer, open Chrome.
- Go to the site with the video or game.
- To the left of the web address, click Lock or Info .
- At the bottom, click Site Settings.
- In the new tab, to the right of «Flash,» click the Down arrow Allow.
- Go back to the site and reload the page.
Step 2: Update Flash
- On your computer, open Chrome.
- In the address bar at the top, enter and press Enter.
- Look for «Adobe Flash Player.»
- Click Check for update.
- If you see «Component not updated» or «Component updated,» you’re on the latest version.
- Go back to the page with the Flash content. If it doesn’t open automatically, at the top left, click Reload .
Step 3: Update Chrome
- On your computer, open Chrome.
- At the top right, click More .
- Click Update Google Chrome. If you don’t see this button, you’re on the latest version.
- Click Relaunch.
Having problems updating Chrome? Learn how to fix Chrome update problems.
Step 4: Reinstall Flash
Make sure that you only install Flash from Adobe’s website.
- On your computer, open Chrome.
- Go to adobe.com/go/chrome.
- Under «Step 1,» select your computer’s operating system.
- Under «Step 2,» choose the option that lists «PPAPI.»
- Click Download now, and follow the steps to install Flash.
Fix other Flash errors
«The following plugin has crashed» or you see the Plugin icon
- If Flash doesn’t restart automatically, force it to close:
- At the top right, click More .
- Click More Tools Task Manager.
- Select «Plugin: Shockwave Flash.»
- Click End process.
- Close the Task Manager window, and go back to the page with the Flash content.
- At the top left, click Reload .
You don’t see Flash settings
- Ask your administrator.
- Find out if an organization manages your device.
- Ask your administrator.
- Find out if an organization manages your device.
Как включить Flash Player в Google Chrome: Browser Plugins
Чтобы включить Adobe Flash Player в Google Chrome, нужно выполнить несколько простых шагов, с которыми справится даже ребенок, а именно:
- Откройте Google Chrome. Уверен, с этим у вас проблем не возникнет.
- Далее нужно проверить, установлена ли у вас актуальная версия Google Chrome, то бишь самая последняя. Заходим в «Меню», выбираем раздел «Справка» и нажимаем на кнопку «О браузере Google Chrome». И, если ваш браузер нуждается в обновлении, нажмите кнопку «Обновить».
- После того, как вы убедились, что на вашем компьютере установлена самая свежая версия Google Chrome, закройте эту вкладку, она вам больше не понадобится. Далее в адресной строке, та самая полоска, где вы гуглите ваши любимые сериалы, вбивайте «chrome://components» (без кавычек).
- Среди всех установленных компонентов попытайтесь отыскать Adobe Flash Player (Pepper Flash) и кликните по кнопке «Обновить».
- Снова возвращаемся в адресную строку, ту самую, и вводим новую мантру: «chrome://plugins» (кавычки, как обычно, не нужны).
- Опять же отправляемся на поиски заветного Adobe Flash Player. Когда находим его, ставим галочку напротив строки «Запускать всегда».
После всей магии, проведенной выше, Adobe Flash Player в вашем браузере Google Chrome наконец-то запустится. Поздравляю, вы великолепны.
Тем, у кого не запустился модуль «plugins»: В новых версиях Google Chrome запуск флеш-плеера осуществляется путем набора в адресной строке другого заклинания: «chrome://settings/content» (кавычки…ну вы поняли). Откроется вкладка настроек, пролистайте страницу вниз и найдите раздел Flash. Потом тыкните галочку на «Разрешить Flash на сайтах». Поздравляю, вы тоже великолепно справились, плагин включен.
А сейчас мы рассмотрим еще несколько случаев, которые имеют место в последних версиях браузера Chrome. Потому что разработчики во всю пытаются отключить запуск флеш-плеера в своем браузере, заменяя его на HTML.
- Заходя на любой сайт, в адресной строке в самом правом углу нажмите на значок, изображающий часть мозаики, и выберите пункт «Разрешить».
- Если сайт отмечен значком «Безопасное соединение» (зеленый замочек) или просто закрытым замком, то нажмите по этому значку, затем выберите пункт «Настройки сайтов». Откроется страница с настройками для данного сайта. Выберите раздел Flash, в строке напротив него нажмите на «Всегда разрешать». Закрываем настройки, возвращаемся на сайт и обновляем страницу (значок круглой стрелки сверху слева, либо клавишами Ctrl+R или F5.
Adobe Flash Player: почему он так важен?
Adobe Flash Player — программный модуль (плагин), предназначенный для открытия и воспроизведения флеш-контента. Именно благодаря технологии Flash мы имеем возможность оперировать в Сети информацией, содержащей в себе аудио, видео, анимацию. Анимированные игры, презентации, рекламные баннеры – все это создается с применением флеш-технологии.
Adobe Flash Player – это также и наиболее распространенная программа для работы с флеш-контентом, предназначенная для его открытия и воспроизведения непосредственно в браузере. Популярность плагина во многом объясняется тем, что его создали разработчики Flash-технологии компании Adobe. По статистике до недавнего времени 98% установленных на ПК и смартфоны плагинов для работы с флеш-контентом составлял именно этот плеер.
Программа не лишена ряда недостатков, главным из которых является сильная перегруженность процессора ПК, ведущая к ухудшению производительности устройства. К концу 2020 года компания Adobe прекратит поддержку своего флеш-плеера, но пока он по-прежнему используется во многих ПК, а также в телефонах и других устройствах на платформе Android. Самая распространенная жалоба их пользователей — прекращение работы игр в соцсетях (Одноклассники, Facebook и др.) — как раз связана с неполадками в работе Adobe Flash Player, требующего, чтобы его включили или обновили.
Включение плеера может понадобиться не только для работы в Сети в целом, но и применительно к отдельно взятому сайту: сейчас Google Chrome часто блокирует флеш-контент на интернет-страницах, уведомляя об этом пользователей.
Что может плеер
«Адоб Флэш Плеер» представляет собой проигрыватель мультимедиа, работающий на базе операционных систем «Виндовс» и «Андроид». Распространяется он бесплатно в виде отдельного приложения, и от его функционирования зависит правильное отображение в навигаторе видео, звука и флеш-анимации. Особенно востребован плагин на сайтах, представляющих собой социальные сети: «Одноклассники», «Facebook» и т. п.
Проигрыватель даёт возможность улучшить оптимизацию вычисления GPU, поддерживать защищённое видео через Adobe Access, значительно упростить загрузку файлов через веб-интерфейс и API и производить регулярные обновления автоматически. Также у него есть в наборе все компоненты для качественного отображения в браузере и функционирования онлайн-игр.
Работа плагина не требует никаких сверхъестественных знаний и действий от пользователя. Необходимо загрузить софт и, следуя указаниям, установить его на свой компьютер. Запускаться программа в операционных системах будет автоматически с браузером. При этом каких-либо дополнительных настроек она не требует, а преимущества ее очевидны:
- Простота и скорость установки на операционные системы.
- Постоянное усовершенствование защиты от вирусных элементов.
- Обеспечение качественного просмотра медийного контента в сети интернет.
- Совместимость с популярными навигаторами веб-ресурсов.
- Поддержка русскоязычного интерфейса.
Установка такого плагина на компьютер, планшет или телефон даёт пользователю не только кросс-браузерный инструмент, но и полезную платформу, позволяющую создавать различные презентации, веб-приложения и баннеры .
Если удалось инсталлировать эту программу, то пользователь получает возможность для обхода ограничений, связанных с технологией HTML5 (она не поддерживается браузерами в полном объёме). Также плагин является очень удобным инструментом для работы с тонкой анимацией, которая используется в мультипликационных фильмах и компьютерных играх. Интерфейс данной программы упрощает процесс создания подобных продуктов.
Подробности
Существует немало известных причин, почему на ПК и других платформах возникает такая ошибка. Однако выявить корень проблемы не так просто, поэтому здесь предпочтительнее использовать комплексный метод решения. Для удобства восприятия разобьем дальнейшее повествование на несколько логических блоков.
Некорректное содержимое сайта
Порой проблема возникает на рассматриваемом ресурсе, а не в исходном коде плагина. Дабы это проверить, используем следующую методику:
- попробуйте загрузить страницу в другом браузере и проверить корректность отображения Flash-содержащих элементов;
- если проблема наблюдается только в Хроме, то продолжаем изыскания, в случае повсеместной проблемы спихните все на владельцев и ждите улучшения ситуации.
Также полезно будет перейти на официальную страницу Adobe, где помимо справочной информации, можно пройти быстрый тест на корректность работы Флеш Плеера.
Если Хром не отображается лишь некоторые страницы или элементы, то не спешите лезть в настройки браузера и вносить изменения. Неполадка, скорее всего, в самой площадке.
Файлы плагина повреждены или удалены
Прежде всего важно убедиться в наличии плагина в Хроме, для этого понадобится зайти в пользовательские настройки и найти соответствующий пункт в разделе «Настройки контента». Проще всего ввести в адресную строку браузера chrome://settings/content и нажать Enter
Явный признак того, что с системными файлами проблемы – нарушение отображения Флеш-элементов на каждой открываемой странице.
Если таковой пункт отсутствует, то рекомендуем скачать актуальную версию ПО и установить ее на ПК или другую платформу.
Дополнение заблокировано
Для достижения максимальной защищенности персональной информации эксперты часто советуют пользователям отключать Flash Player или активировать его только по запросу.
Это вполне здравая мысль, но система позволяет создавать белый список площадок, которым можно доверять, где плагин активируется свободно.
Для претворения задуманного в жизнь:
- Запускаем браузер и кликаем по главной кнопке в правом углу пользовательского интерфейса.
- Здесь переходим в раздел настроек.
- Пролистываем страницу до достижения пункта «Дополнительные».
- В новом окне находим вкладку «Настройки контента».
- Здесь кликаем на Flash.
- Активируем единственный пункт.
Если ползунок напротив «Всегда спрашивать» активен, то при каждом посещении незнакомой страницы система будет спрашивать нужно ли запускать Флеш Плеер в Хроме.
Неактуальная версия
Для обновления браузера достаточно:
- Вызвать основное меню программы.
- Перевести курсор на раздел «Справка».
- Здесь выбрать опцию «О браузере…».
- Система автоматически проверит наличие новых паков и предложит сделать апгрейд.
Как отключить Флеш Плеер в Гугл Хром
Несмотря на то, что удалить Флеш Плеер из Гугл Хрома без специальных навыков в сфере программирования, не получится, выключить этот модуль может каждый. Чтобы отключить Flash в Google Chrome нужно воспользоваться разделом настроек браузера.
Как отключить Flash Player в Google Chrome:
- Через меню браузера переходим на страницу «Настройки».
- Из списка ищем пункт «Настройки сайта» (расположен в разделе «Конфиденциальность и безопасность») и нажимаем на него.
- Открываем «Flash» и выключаем тумблер, переводя его в неактивное положение.
Возможно, и не нужно деактивировать Flash в браузере от Google полностью, так как Хром планирует автоматически выключить плагин после перезагрузки.
Важно! Пора понемногу отвыкать от Флеш Плеера, так как разработчики Гугл собираются полностью убрать его поддержку в декабре 2020 года. Уже в 2021 году он работать не будет, а единственный способ воспользоваться сайтами с флеш проигрывателем – устанавливать старую версию браузера.. Вот и подошел наш экскурс к концу
Он познакомил со способами включения, выключения и обновления флеш модуля в Гугл Хроме. Однако, в силу морального устаревания и уязвимостей в модуле, скоро его поддержка прекратится, поэтому рекомендуем постепенно привыкать к серфингу без Флеш Плеера
Вот и подошел наш экскурс к концу. Он познакомил со способами включения, выключения и обновления флеш модуля в Гугл Хроме. Однако, в силу морального устаревания и уязвимостей в модуле, скоро его поддержка прекратится, поэтому рекомендуем постепенно привыкать к серфингу без Флеш Плеера.
Как изменить настройки для всех сайтов
- Откройте Chrome на компьютере.
- В правом верхнем углу нажмите на значок с тремя точками Настройки.
- В разделе «Конфиденциальность и безопасность» нажмите Настройки сайта.
- Выберите разрешение, которое хотите изменить.
Чтобы изменить разрешения и сохраненные данные всех посещенных сайтов, нажмите Посмотреть текущие разрешения и сохраненные данные сайтов.
Разрешения, которые можно изменять
- Файлы cookie. Файлы, создаваемые сайтами, которые вы посетили. Они делают работу в Интернете проще и удобнее. Подробнее об управлении файлами cookie…
- Картинки. Включены по умолчанию.
- JavaScript. Позволяет сделать сайты более интерактивными.
- Обработчики. Это внешние приложения и сервисы (например, Gmail или iTunes), с помощью которых можно открывать определенные ссылки. Если ранее вы задали настройки по умолчанию для определенного типа ссылок и теперь хотите сбросить их, выберите параметр «Файлы cookie и другие данные сайтов» при удалении данных о работе в браузере.
- Flash. Плагин, который позволяет воспроизводить аудио и видео. Если на странице есть Flash-контент, Chrome по умолчанию предлагает запустить Flash. Подробнее…
- Всплывающие окна. По умолчанию все всплывающие окна блокируются. Подробнее…
- Вы можете заблокировать объявления на сайтах с навязчивой рекламой.
- Геоданные. По умолчанию Chrome запрашивает разрешение на передачу данных о том, где вы находитесь. Подробнее…
- Уведомления. Некоторые сервисы, например Google Календарь, могут показывать уведомления на рабочем столе компьютера. По умолчанию Chrome запрашивает разрешение на их автоматический показ. Подробнее…
- Микрофон. Некоторые сайты могут запрашивать разрешение на использование камеры и микрофона. Подробнее о том, как пользоваться камерой и микрофоном…
- Камера. Некоторые сайты могут запрашивать разрешение на использование камеры и микрофона. Подробнее о том, как пользоваться камерой и микрофоном…
- Доступ к плагинам вне тестовой среды. Некоторым сайтам необходимы специальные плагины для трансляции видео или установки ПО. По умолчанию Chrome просит разрешить плагину прямой доступ к компьютеру, минуя тестовую среду.
- Автоматическое скачивание. Вы можете указать, как скачивать группы файлов: автоматически или нет.
- MIDI-устройства. Некоторые сайты пытаются получить полный доступ к MIDI-устройствам с помощью системных сообщений (SysEx).
- USB-устройства. Предусмотрена возможность подключения сайта к USB-устройству, например для записи данных. Подробнее…
- Фоновая синхронизация. Некоторые сайты позволяют возобновить выполнение задачи (например, загрузку фотографии) после того, как интернет-соединение было прервано на какое-то время. Даже если закрыть сайт, синхронизация продолжится в фоновом режиме.
- Масштабирование. Вы можете настроить масштаб страницы для просмотра определенных сайтов. Подробнее об изменении масштаба…
- PDF-файлы. По умолчанию Chrome открывает PDF-файлы с помощью плагина Chrome PDF Viewer. Чтобы изменить эту настройку, включите параметр Скачивать файлы PDF, а не автоматически открывать их в Chrome.
- Защищенный контент. Разрешите Chrome воспроизводить защищенный контент. Кроме того, на устройствах под управлением Windows или устройствах Chromebook рекомендуется разрешить сайтам доступ к необходимой информации о вашем устройстве. Подробнее…
- Датчики движения
- Доступ к плагинам вне тестовой среды
- Последовательные порты
- Редактирование файлов
- Буфер обмена
- Обработчики платежей
- Дополненная реальность
- Виртуальная реальность
- Небезопасный контент
- Картинки
Часто задаваемые вопросы
Как обеспечить установку обновлений Flash?
Если вы не меняли настройки браузера Chrome по умолчанию, то он продолжит обновлять Flash через программу обновления компонентов.
Как отключить Flash на компьютерах организации?
Чтобы запретить сотрудникам использовать Flash Player, достаточно отключить этот плагин.
Для его отключения проще всего выбрать значение 2 для правила DefaultPluginsSetting.
Для тонкой настройки отключения плагинов можно воспользоваться следующими правилами:
- DisabledPlugins: это правило позволяет блокировать Flash для пользователей.
- DisabledPluginsExceptions: это правило позволяет блокировать определенные плагины. Прежде чем использовать его, ознакомьтесь с инструкциями для Chromium.
Включен ли Flash в MSI-пакет Chrome?
Нет. Если обновление компонентов не отключено, Chrome загружает последнюю версию Flash, когда пользователь просматривает соответствующий контент.
В установочный MSI-файл браузера Chrome 53 и более ранних версий включена устаревшая версия Flash.
Что произойдет, если отключить программу обновления компонентов?
Если вы отключили программу обновления компонентов, но вашим пользователям требуется доступ к Flash-контенту, установите Flash Player с помощью MSI-пакета Adobe.
Этот способ относится к расширенным настройкам, а большинству организаций подойдет вариант по умолчанию: автоматическая установка Flash в Chrome, когда пользователь впервые просматривает Flash-контент в браузере.
Приведенное выше содержит информацию о том, что произойдет, если своевременно не развертывать Flash с помощью MSI-пакетов Adobe Flash, когда программа обновления компонентов отключена.
Change your Flash settings
Block all sites from using Flash
- On your computer, open Chrome.
- At the top right, click More Settings.
- Under ‘Privacy and security’, click Site settings.
- Under ‘Content’, click Flash.
- At the top, turn off Ask first.
Allow sites to run Flash
- On your computer, open Chrome
- At the top right, click More Settings.
- Under ‘Privacy and security’, click Site settings.
- Under ‘Content’, click Flash.
- At the top, turn off Block sites from running Flash (recommended).
Fix problems with Flash
If Flash isn’t working or you see the following error messages, try the troubleshooting steps below.
- Adobe Flash has been blocked because it’s out of date
- Couldn’t load plug-in
- The following plug-ins were blocked on this page
- This plug-in is not supported
- A plug-in (Shockwave Flash) isn’t responding
Step 1: Turn on Flash
Only allow Flash to run on websites that you trust.
- On your computer, open Chrome.
- Go to the site with the video or game.
- To the left of the web address, click Lock or Info .
- At the bottom, click Site Settings.
- In the new tab, to the right of ‘Flash’, click the Down arrow Allow.
- Go back to the site and reload the page.
Step 2: Update Flash
- On your computer, open Chrome.
- In the address bar at the top, enter and press Enter.
- Look for ‘Adobe Flash Player’.
- Click Check for update.
- If you see ‘Component not updated’ or ‘Component updated’, you’re on the latest version.
- Go back to the page with the Flash content. If it doesn’t open automatically, at the top left, click Reload .
Step 3: Update Chrome
- On your computer, open Chrome.
- At the top right, click More .
- Click Update Google Chrome. If you don’t see this button, you’re on the latest version.
- Click Relaunch.
Having problems updating Chrome? Learn how to fix Chrome update problems.
Step 4: Reinstall Flash
Make sure that you only install Flash from Adobe’s website.
- On your computer, open Chrome.
- Go to adobe.com/go/chrome.
- Under ‘Step 1’, select your computer’s operating system.
- Under ‘Step 2’, choose the option that lists ‘PPAPI’.
- Click Download now, and follow the steps to install Flash.
Fix other Flash errors
‘The following plug-in has crashed’ or you see the Plug-in icon
- If Flash doesn’t restart automatically, force it to close:
- At the top right, click More .
- Click More Tools Task Manager.
- Select ‘Plug-In: Shockwave Flash’.
- Click End process.
- Close the Task Manager window, and go back to the page with the Flash content.
- At the top left, click Reload .
You don’t see Flash settings
- Ask your administrator.
- Find out if an organisation manages your device.
- Ask your administrator.
- Find out if an organisation manages your device.